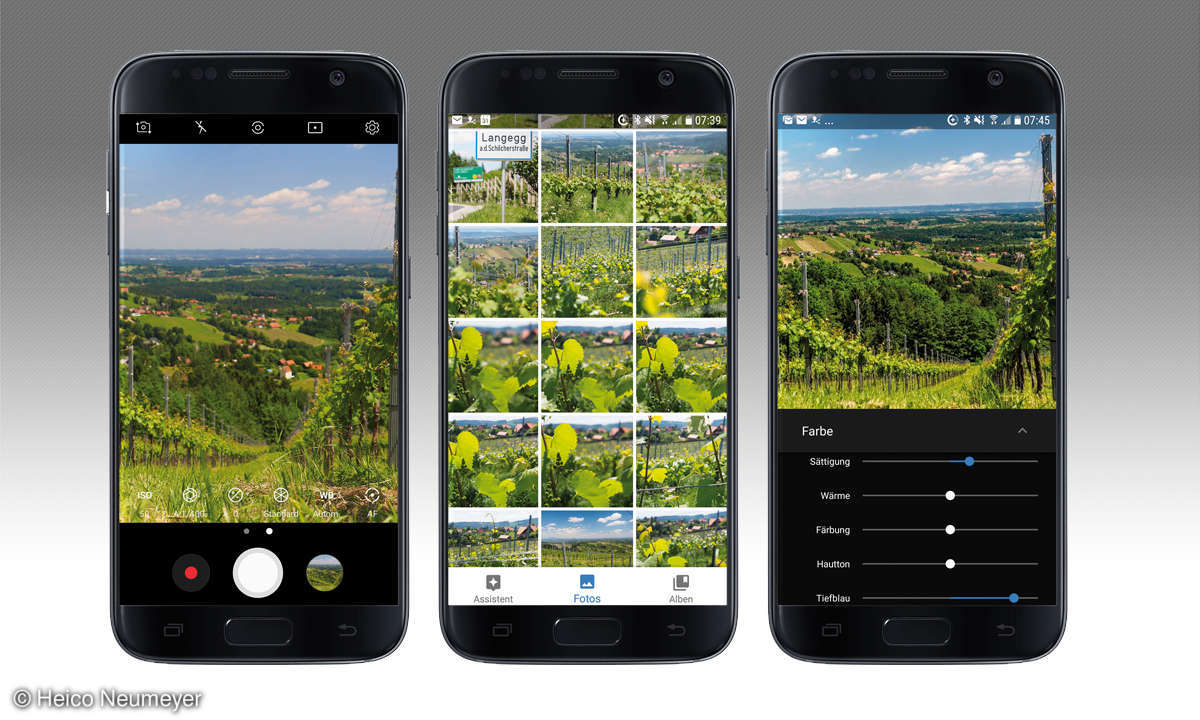Fotosammlung verwalten: 7 Profi-Tipps
Wer eine riesige Fotosammlung aufgebaut hat, will immer alles im Überblick behalten. Von der Organisation bis zur Motivsuche - wir zeigen Ihnen, wie's geht.
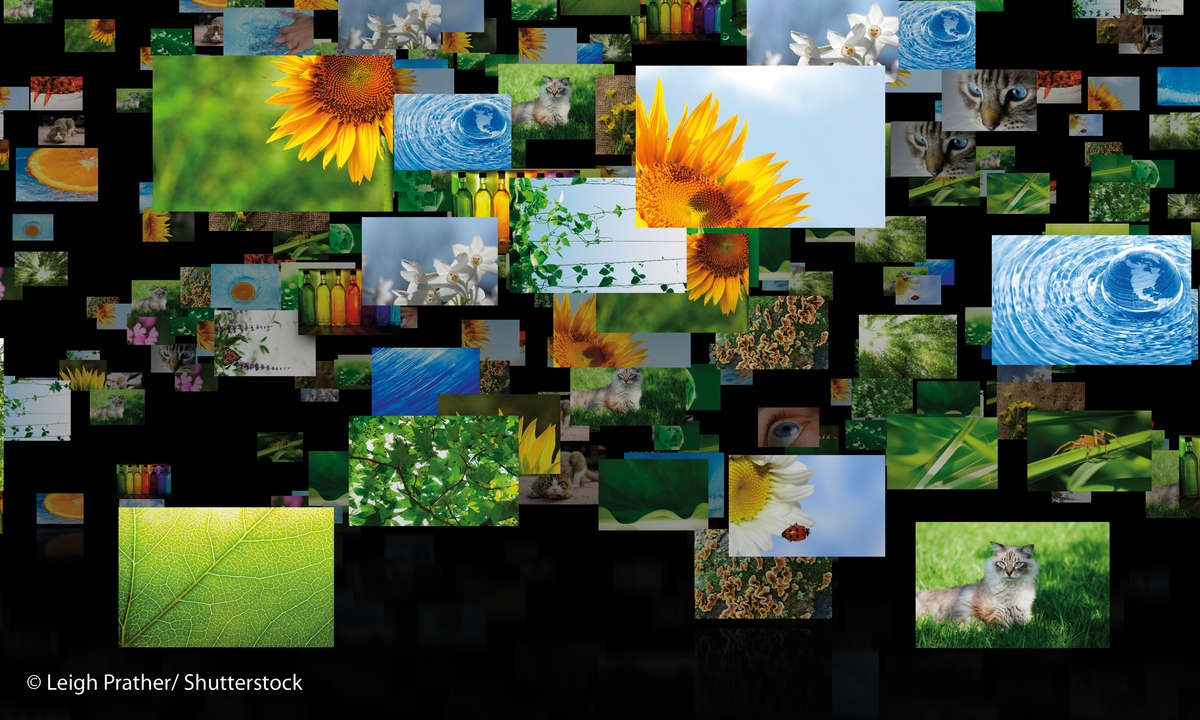
Fleißige Fotografen haben Hunderttausende von Bildern auf ihrer Festplatte. Wer den Überblick behalten will, sollte das digitale Fotoarchiv von Anfang an gut organisieren – mit geeigneten Stichworten, Dateinamen und Ordnerstrukturen. Verzichten Sie konsequent auf Duplikate, und lassen Si...
Fleißige Fotografen haben Hunderttausende von Bildern auf ihrer Festplatte. Wer den Überblick behalten will, sollte das digitale Fotoarchiv von Anfang an gut organisieren – mit geeigneten Stichworten, Dateinamen und Ordnerstrukturen. Verzichten Sie konsequent auf Duplikate, und lassen Sie sich bei der Motivsuche von Automatiken helfen. Unser Beitrag zeigt, wie Sie Ihre gesammelten Schätze jederzeit im Blick behalten.
1. Die nützlichen Stichwörter
Stichwörter helfen Ihnen beim Wiederfinden Ihrer Fotos. Die meisten Programme speichern die Suchbegriffe nach dem verbreiteten IPTC-Standard. Damit stehen Ihre Suchbegriffe auch dann zur Verfügung, wenn Sie die Bilddatenbank wechseln, wenn Sie Ihre Dateien weiterschicken oder auf eine Fotoseite ins Internet stellen – Sie brauchen die Stichwörter für soziale Netzwerke oder Agenturen dann nicht mehr neu einzutippen. Beachten Sie diese Besonderheiten:
- Verwenden Sie in Lightroom und Bridge hierarchische Stichwörter: Wenn Sie zum Beispiel den Begriff „Sonnenblume“ anwenden, werden Ihrem Bild auch die übergeordneten Begriffe „Pflanze“ und „Blume“ zugewiesen.
- Lightroom schlägt zu vorhandenen Stichwörtern wahlweise weitere Ausdrücke vor.
- Stichwörter, die Sie immer wieder gemeinsamzuweisen, speichert Lightroom
als Stichwortsatz.
Tipp: In sogenannten Metadatensätzen speichern Lightroom und Bridge Stichwörter und andere IPTC-Informationen wie Copyright und Aufnahmeort. Diese Infoblöcke können Sie leicht auf Bildserien anwenden und dann für Einzelbilder noch verfeinern.
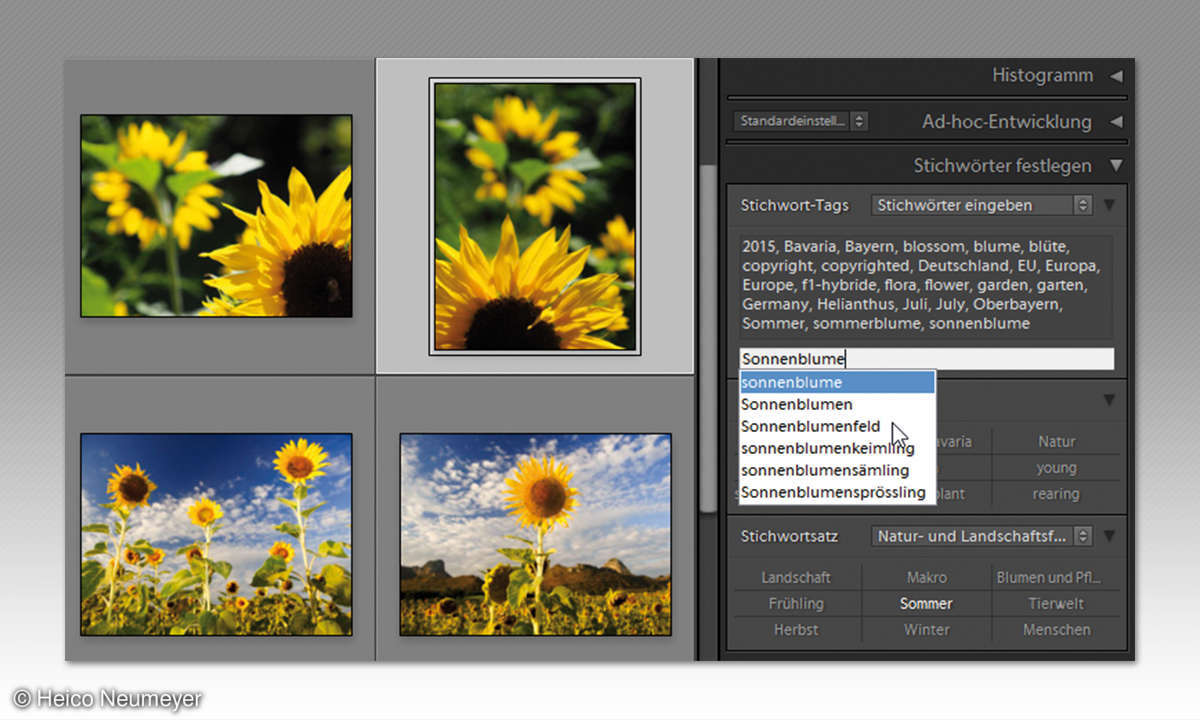
2. Richtig speichern
Lightroom und Photoshop Elements speichern Stichwörter zunächst nur in der internen Datenbank, aber nicht direkt in den einzelnen Bildern. Das ist schlecht, wenn Sie den Rechner wechseln oder Fotos mit Stichwörtern weitergeben wollen. Wählen Sie die bearbeiteten oder alle Fotos in diesen Programmen aus, und drücken Sie dann in Lightroom [Strg]+[S] oder im Elements-Organizer [Strg]+[W] (am Mac jeweils die [Command]- statt der [Strg]-Taste). Bei JPG-, TIFF- und DNG-Bildern landen die Stichwörter nun unsichtbar direkt in den Dateien. Bei RAW-Formaten wie CR2, NEF oder ARW entsteht pro Foto im selben Ordner eine neue, kleine XMP-Datei mit Stichwörtern und weiteren sogenannten Metadaten.
Tipp: Wenn Sie die Lightroom-Stichwörter nicht jedesmal per [Strg]+[S] sichern wollen, wählen Sie „Bearbeiten/Katalogeinstellungen/Metadaten“, und aktivieren Sie „Änderungen automatisch in XMP speichern“.
3. Automatische Fahndung
Einige Webseiten und Programme erkennen den Inhalt Ihrer Bilder automatisch und erzeugen selbstständig passende Stichwörter – zum Beispiel Photoshop Elements 15, Google Fotos, Flickr und Apple Fotos. Bei schlichten Motiven wie „Auto“ oder „Schnee“ funktioniert das gut; Sie erhalten damit auch in riesigen Archiven einen ersten Zugriff auf Bildinhalte.
Doch manchmal generieren die Automatismen falsche oder gar keine Begriffe, verwechseln womöglich Tiere mit Menschen, und spezielle Bezeichnungen wie „Granatapfelsaft“ erhalten Sie nie automatisch. Differenzieren Sie Ihre Fotos darum lieber mit eigenen Stichwörtern nach Maß.
Die Programme bieten übrigens noch mehr Automatiken: Sie erkennen Personen wieder und weisen Namensstichwörter zu. Enthalten die Fotos Angaben zu Längen- und Breitengraden, tragen Lightroom oder ACDSee sogar passende Ortsnamen ein.
Tipp: Bei Photoshop Elements 15 können Sie die automatisch gefundenen Begriffe nicht als IPTC speichern und weitergeben. Sie lassen sich nur programmintern nutzen.
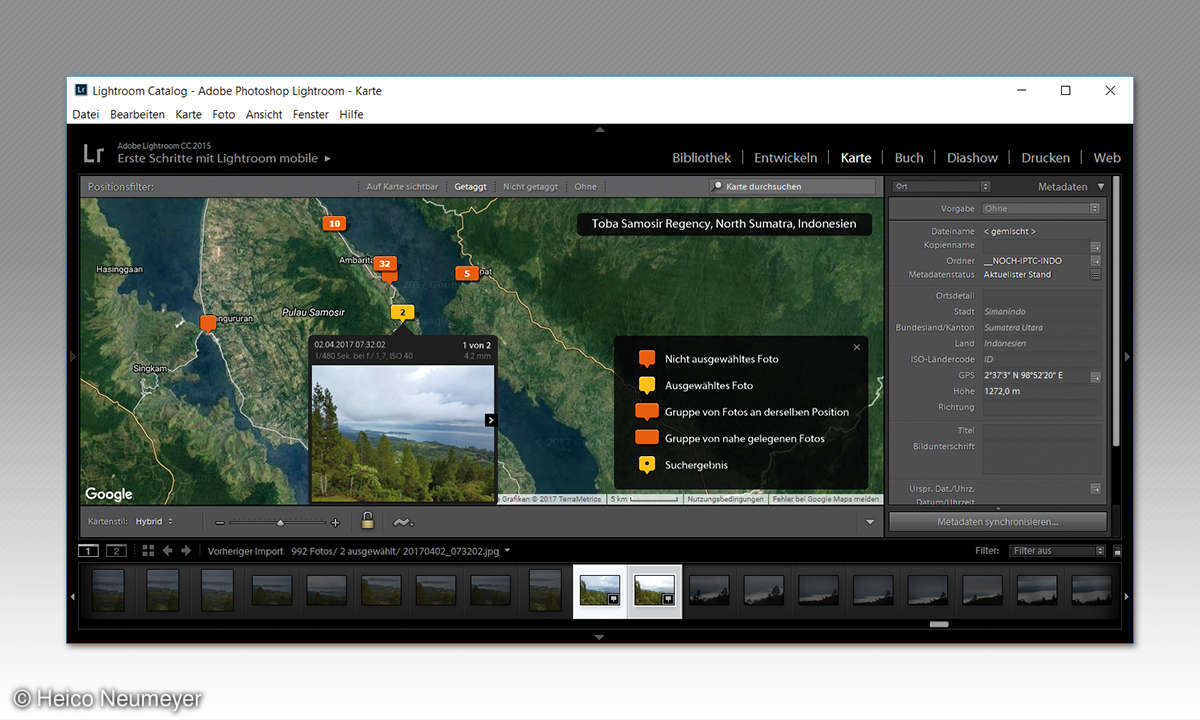
4. Schneller Zugriff auf die Besten
Bewerten Sie Ihre Aufnahmen mit bis zu fünf Sternen. In Lightroom und Bridge markieren Sie dazu einfach einige Bilder, dann wenden Sie die Sterne so an:
- Klicken Sie unter einer Miniatur zum Beispiel auf den dritten von fünf Punkten, um drei Sterne zuzuteilen (siehe Abbildung rechts). Oder:
- Tippen Sie 2 oder drücken Sie [Strg]+[2], um die Auswahl mit zwei Sternen zu bewerten. Vorsicht: Die Sternewertung gehört nicht zum IPTC-Standard. Wenn Sie die Aufnahmen in einer anderen Bildverwaltung oder auf einem neuen Rechner bearbeiten, gehen die Sterne vielleicht verloren. Wer auf Nummer sicher gehen will, speichert zu den Sternen auch Stichwörter wie „3 Sterne“ oder „5 Sterne“ – die Stichwörter bleiben auf jeden Fall erhalten und lassen sich später leicht in Sterne übersetzen.
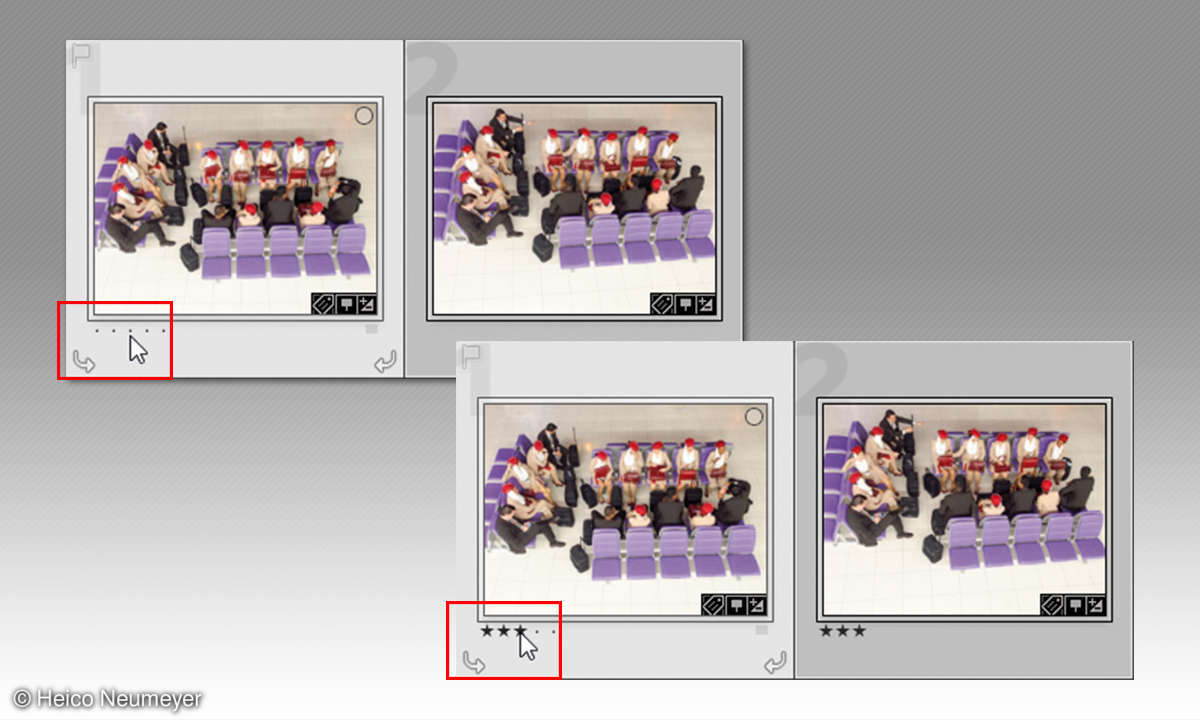
Tipp: Sie können sich nicht entscheiden, welches Ihre besten Bilder sind? Laden Sie Ihre Aufnahmen auf Fotoseiten, etwa bei fotocommunity, 500px, Flickr und Instagram. Dort erhalten die besten Fotos Klicks, „Likes“ und Bewertungen.
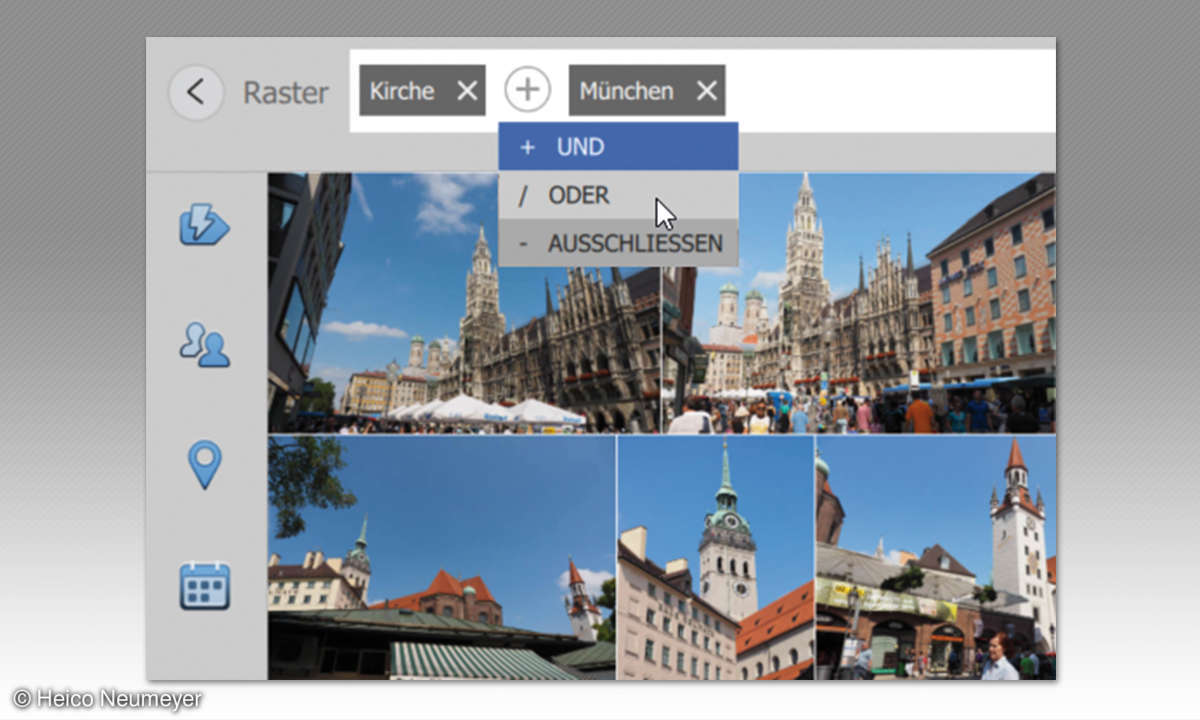
5. Gesucht - gefunden
Reizen Sie die Suchfunktion aus! Stöbern Sie nach UND-Verbindungen wie „Kirche und München“. Fahnden Sie nach mehreren Bildeigenschaften gleichzeitig: Suchen Sie nach Stichwörtern in Verbindung mit bestimmten Kameramodellen, Mindestbewertungen und/oder Zeiträumen.
Speichern Sie diese komplexen Abfragen – und rufen Sie die passenden Bilder bequem aktuell auf. Eine gespeicherte Abfrage heißt in Lightroom und Bridge „Smart-Sammlung“, in Photoshop Elements „gespeicherte Suche“. Lightroom bietet eine der stärksten Suchfunktionen: Öffnen Sie in der „Bibliothek“ die Filterleiste mit [Strg]+[F], und klicken Sie auf „Text“. Dann tippen Sie rechts oben gesuchte Stichwörter, Dateinamen oder auch Kameratypen ein.
Wechseln Sie in der Filterleiste zu „Metadaten“, bietet Lightroom vier Spalten mit frei wählbaren Kriterien, die Ihre Suche eingrenzen. Geben Sie zum Beispiel Jahr, Kameramodell, Stichwort und Bewertung gleichzeitig an.
Tipp: Nutzen Sie im Elements-Organizer auch das Untermenü „Suchen/Visuelle Ähnlichkeit“. Dann spürt das Programm ähnliche und identische Bilder auf und sortiert sie nach Aussehen.
6. Passende Dateinamen
Dateinamen mit Aufnahmedatum wie 2017- 03-25_14-34-55.dng sind beliebt, denn eine alphanumerische Sortierung sorgt für chronologische Anordnung. Programme wie Bridge und Lightroom setzen den Zeitpunkt der Aufnahme sekundengenau automatisch in den Dateinamen ein. Wahlweise können Sie bei der Serienumbenennung weitere Exif- und IPTC-Informationen ergänzen, z. B. Kameramodell, Fotograf oder Stichwörter, aber auch freie Texte oder eine Nummerierung.
Etwas übersichtlicher wirken Dateinamen wie 2017-03-25_Genua_0014. Damit ordnen Sie zusammenpassende Bilder nebeneinander an, auch wenn sie ursprünglich nicht direkt nacheinander entstanden sind.
Ziehen Sie Ihre Aufnahmen vor dem Umbenennen in die gewünschte Reihenfolge. Das funktioniert in Bridge oder ACDSee, bei Lightroom nur in Sammlungen und im Elements-Organizer gar nicht.
Als Gratisprogramm zum Umbenennen empfehlen wir XnView MP für Windows, Mac und Linux: Damit können Sie Ihre Bilder in die gewünschte Anordnung ziehen und auswählen, anschließend folgt „Werkzeuge, Stapel-Umbenennen“. Schalten Sie die „Namensvorlage“ ein, dann planen Sie beliebige Exif- und IPTC-Werte, eigene Texte und Nummern im Dateinamen. Ersetzen Sie auch vorhandene Namensteile.
Um Kompatibilitätsprobleme mit Datei- und Verzeichnisnamen auszuschließen, sollten Sie Leerzeichen, Umlaute und Sonderzeichen vermeiden. Schreiben Sie also nicht „heißes öl.jpg“, sondern besser „heisses-oel.jpg“.
Tipp: Dateiname plus Verzeichnispfad sollten insgesamt nicht zu lang werden, sonst drohen Schwierigkeiten beim Kopieren, Sichern und Löschen. Fassen Sie sich bei Datei- und Ordnernamen generell kurz.
7. Wie Sie Dubletten vermeiden
Sammeln Sie alle Aufnahmen in einem übergeordneten Verzeichnis wie „Fotos“. Dort legen Sie beliebige Unterordner an. Den „Fotos“-Ordner können Sie leicht per Bildverwaltung überwachen und sichern. Duplizieren Sie Ihre Fotodateien nicht – sonst verlieren Sie Speicherplatz und die Übersicht. So vermeiden Sie Dubletten:
- Alle Bildverwaltungen erzeugen „Alben“ oder „Sammlungen“. Dort sammeln Sie beliebige Fotos, ohne Duplikate zu erzeugen. Eine einzige Datei kann in mehreren „Alben“ oder „Sammlungen“ erscheinen. So planen Sie Druckprojekte, Diaschauen oder Bildweitergaben.
- Sie wollen mehrere Bildausschnitte und Korrekturen einer Datei nebeneinander sehen? Erzeugen Sie in Lightroom beliebig viele „virtuelle Kopien“ einer Aufnahme. Jede „virtuelle Kopie“ können Sie wie eine eigenständige Datei bearbeiten.
- Speichern Sie unterschiedliche Korrekturfassungen in einem einzigen Bild. Diese Varianten fixieren Sie in Lightroom und im Photoshop-RAW-Dialog als „Schnappschuss“, in ACDSee als „Momentaufnahme“. Photoshop sichert unterschiedliche Arrangements einer Montage als „Ebenenkompositionen“.
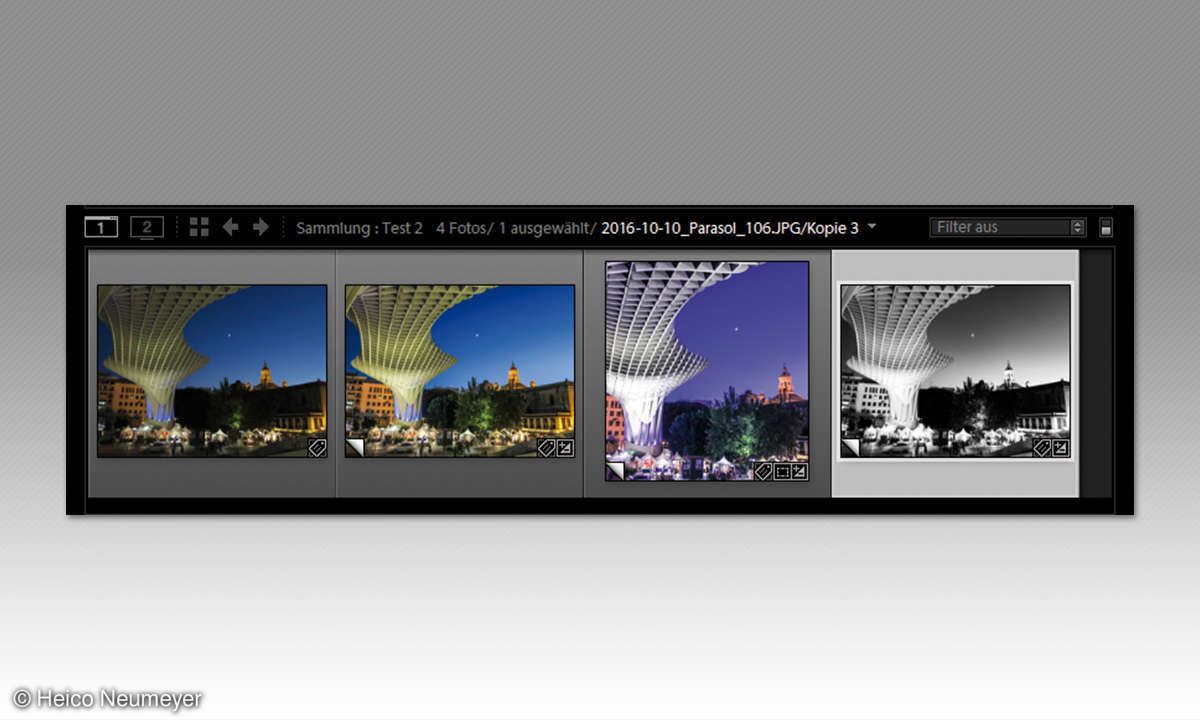
Tipp: In Lightroom stehen Ihnen beliebige alte Bildfassungen dauerhaft zur Verfügung, auch nach Schließen und erneutem Öffnen der Datei. Die Arbeitsschritte erscheinen im „Protokoll“-Bedienfeld.