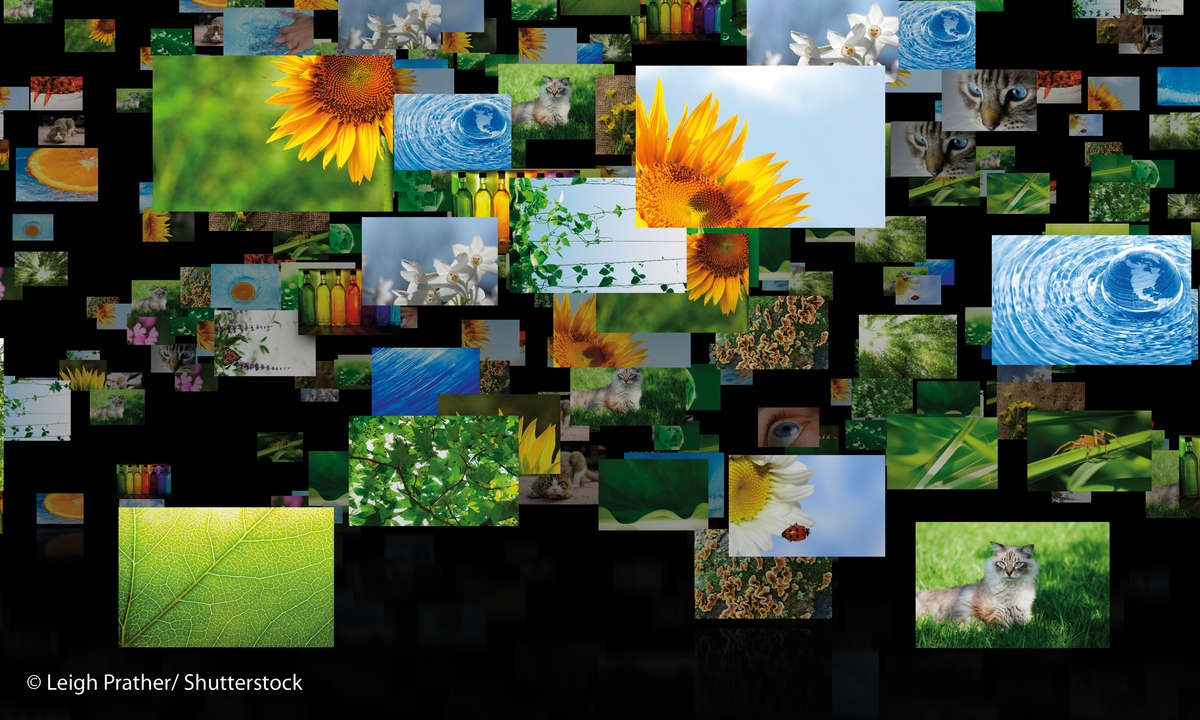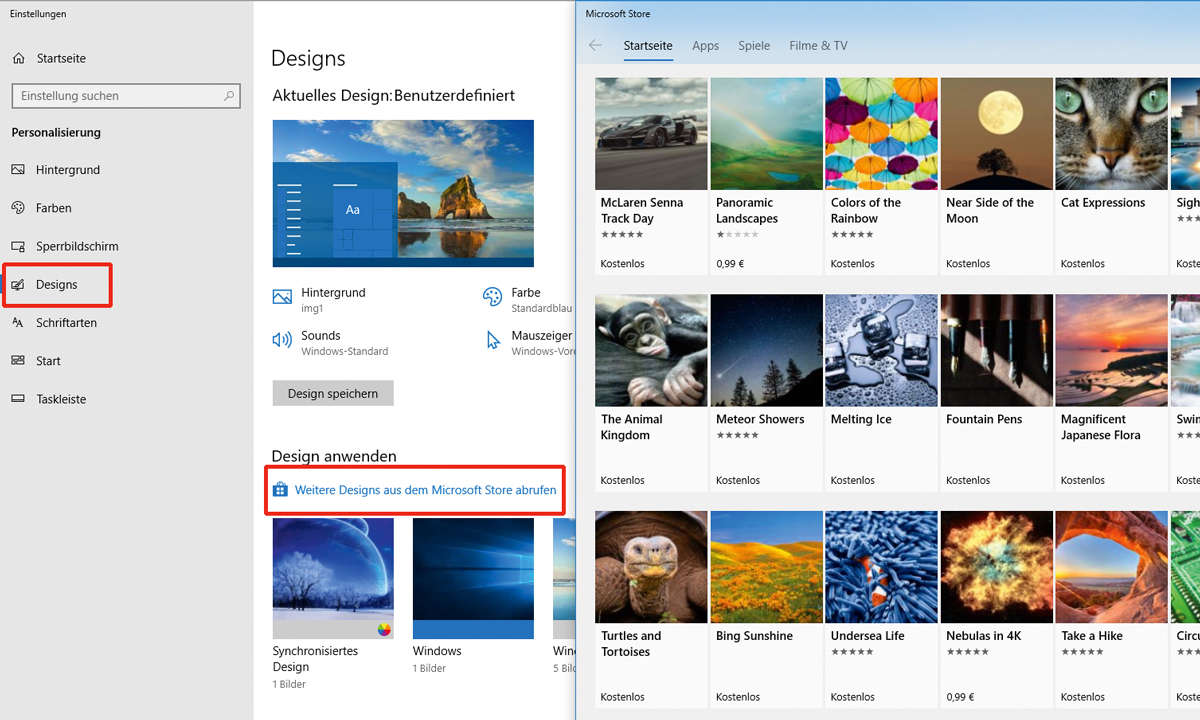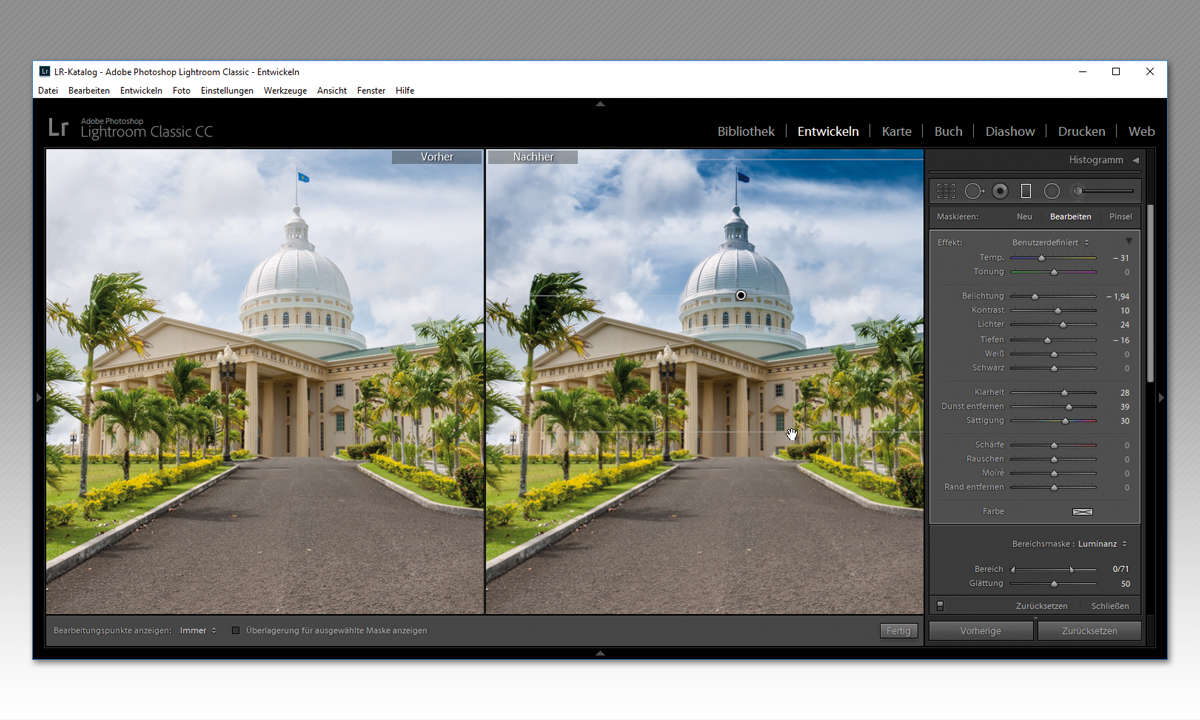Windows 10 Fotos-App: Bilder verwalten mit der System-App
Wer unter Windows 10 seine Fotos verwalten will, kann dies komfortabel auch mit den Bordmitteln tun. Das zeigt unsere Anleitung zur Windows 10 Fotos-App.
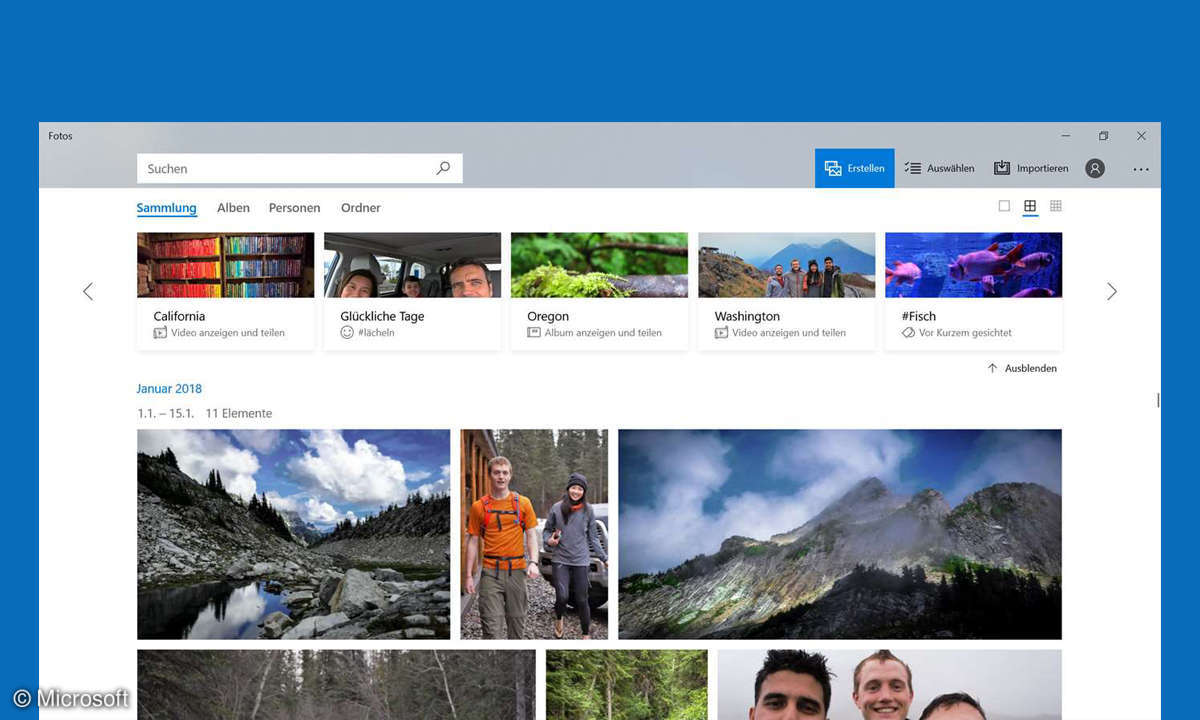
Im Zeitalter von hochauflösenden Smartphone-Kameras und Festplatten mit vielen GByte Kapazität hat jeder Tausende von Fotos auf seinem Computer und in Onlinealben. Die vorinstallierte Fotos-App unter Windows 10 (aka Microsoft Fotos) macht die Verwaltung und Bearbeitung von Bildern e...
Im Zeitalter von hochauflösenden Smartphone-Kameras und Festplatten mit vielen GByte Kapazität hat jeder Tausende von Fotos auf seinem Computer und in Onlinealben. Die vorinstallierte Fotos-App unter Windows 10 (aka Microsoft Fotos) macht die Verwaltung und Bearbeitung von Bildern einfach. Wir erklären anhand von 7 Tipps die wichtigsten Arbeitsschritte.
1. Das Wichtigste: Übersicht über die eigenen Fotos behalten
Die App Fotos zeigt eigene Fotos als Sammlung, Alben und Ordner. Die Sammlung enthält alle Fotos in chronologischer Reihenfolge. Alben können Sie selbst nach Themen anlegen. Auf der Seite Personen versucht die App, Fotos der gleichen Person zusammenzufassen. Das funktioniert grundsätzlich auch recht zuverlässig solange die Person nicht deutlich unterschiedliche Haarfarben, Bart oder Brille trägt. Auf der Seite Ordner werden der Ordner Bilder im Benutzerprofil sowie das persönliche OneDrive angezeigt.
2. Bilder von der Kamera einlesen
Die Fotos-App bietet eine komfortable Möglichkeit zum Importieren von Fotos von Digitalkameras oder Smartphones, die per USB-Kabel verbunden sind, wie auch Speicherkarten in Kartenlesern.
- Klicken Sie oben rechts auf Importieren und wählen die Option Von USB-Gerät. Sind mehrere Geräte per USB angeschlossen, wird eine Liste angezeigt, in der Sie das gewünschte Gerät auswählen.
- Jetzt werden Bilder auf dem Gerät gesucht, was je nach Anzahl der Bilder einige Minuten dauert. Wählen Sie die Bilder aus, die Sie importieren möchten.
- In den Importeinstellungen können Sie einen Ordner als Speicherort für den Import festlegen. Achtung! Beim Import nach OneDrive werden die Bilder standardmäßig nicht in den automatisch angelegten Ordner Kameraimporte importiert (was man erwarten würde), sondern in den Ordner Bilder auf OneDrive. Für jeden Monat oder wahlweise für jeden Tag wird ein eigener Unterordner angelegt. Hier können Sie auch einstellen, ob die Bilder nach dem Import auf der Kamera gelöscht werden sollen.
- Nach dem Import finden Sie auf der Seite Ordner der Fotos-App ein Symbol Letzter Import. Hier sehen Sie auf einen Blick die importierten Fotos, ohne erst den Ordner suchen zu müssen.
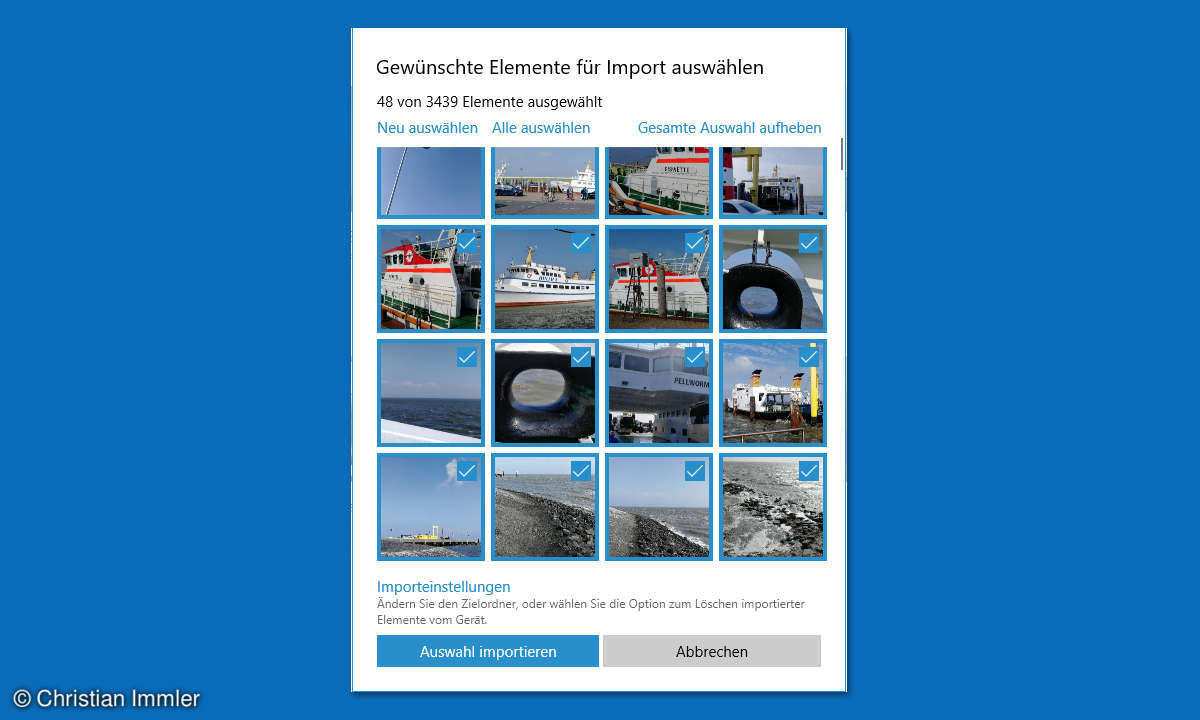
3. Viele Bilder auf einmal ins neue Album kopieren
Um ein neues Album zu erstellen, wählen Sie die gewünschten Fotos in der Sammlung aus. Mit gedrückter [Umschalt]-Taste markieren Sie viele Bilder auf einmal. Klicken Sie dann oben rechts auf Hinzufügen zu, wählen Neues Album und vergeben einen beliebigen Namen.
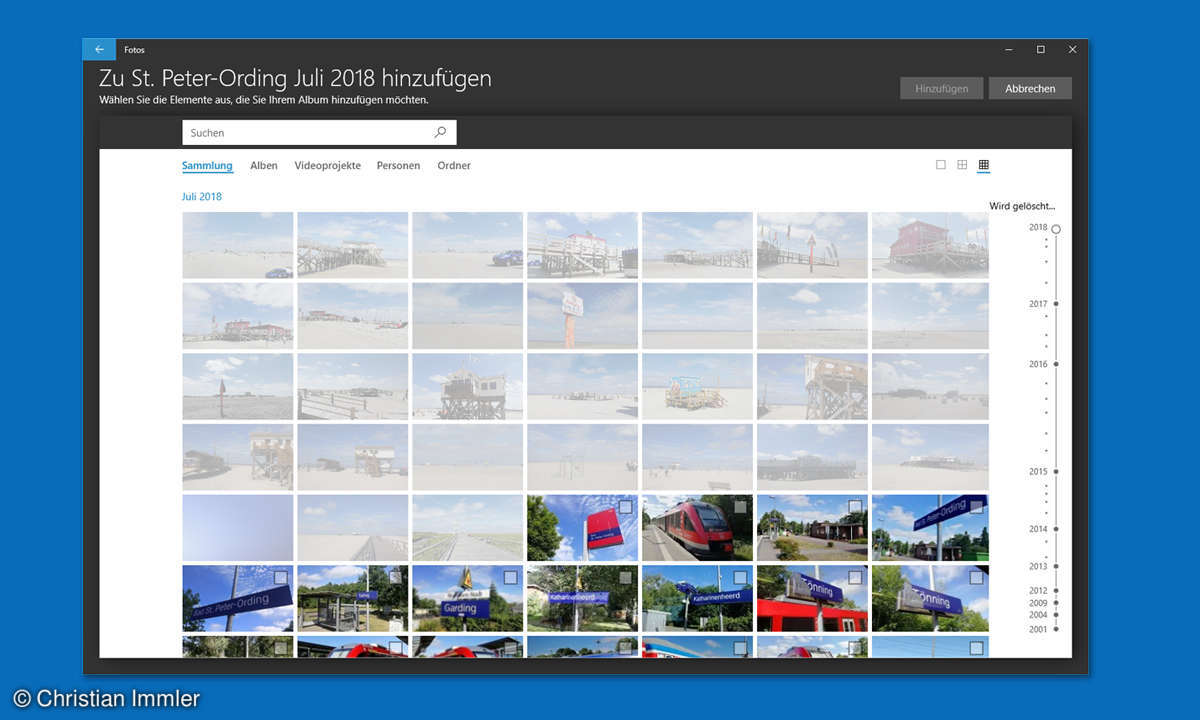
4. Bildkorrekturen schnell und einfach durch intuitive Bildbearbeitung
Ein Klick auf ein Bild blendet eine Funktionsleiste ein, über die sich das Bild teilen, bearbeiten oder als Hintergrund festlegen lässt. Die Bearbeitungsfunktionen werden mit einem Klick auf das Symbol Bearbeiten in der Symbolleiste eingeblendet, die beim Klick auf Bearbeiten und erstellen erscheint.
Wenn es nur darum geht, ein Bild etwas besser aussehen zu lassen, als es aufgenommen wurde, bewirkt die Automatische Korrektur unter Foto verbessern oft Wunder. Hier werden Helligkeit und Farbwerte durch Verschieben des Reglers angepasst. Alle Änderungen werden nicht direkt übernommen, sondern müssen erst gespeichert werden. Dabei haben Sie die Wahl, das Originalbild zu verändern oder eine Kopie anzulegen.
Besonders Fotos, auf denen man den Horizont am Meer sieht, wirken unprofessionell, wenn dieser nicht wirklich horizontal ist. Der runde Knopf mit der Winkelskala blendet ein Raster ein, an dem ein Bild durch geringfügige Drehung exakt ausgerichtet werden kann.
Gerade bei strahlendem Sonnenschein, in dem besonders helle Bilder entstehen müssten, werden Bilder von Kompaktkameras trüb und dunkel. Nicht immer bringt die automatische Korrektur den gewünschten Effekt. Mit den Belichtungsreglern Licht und Farbe unter Anpassen in den Bearbeitungswerkzeugen lässt sich das ganze Bild stufenlos aufhellen oder abdunkeln. Mit zunehmender Helligkeit gehen Kontraste verloren. Verbessern Sie nach dem Aufhellen noch einmal die Farbe.
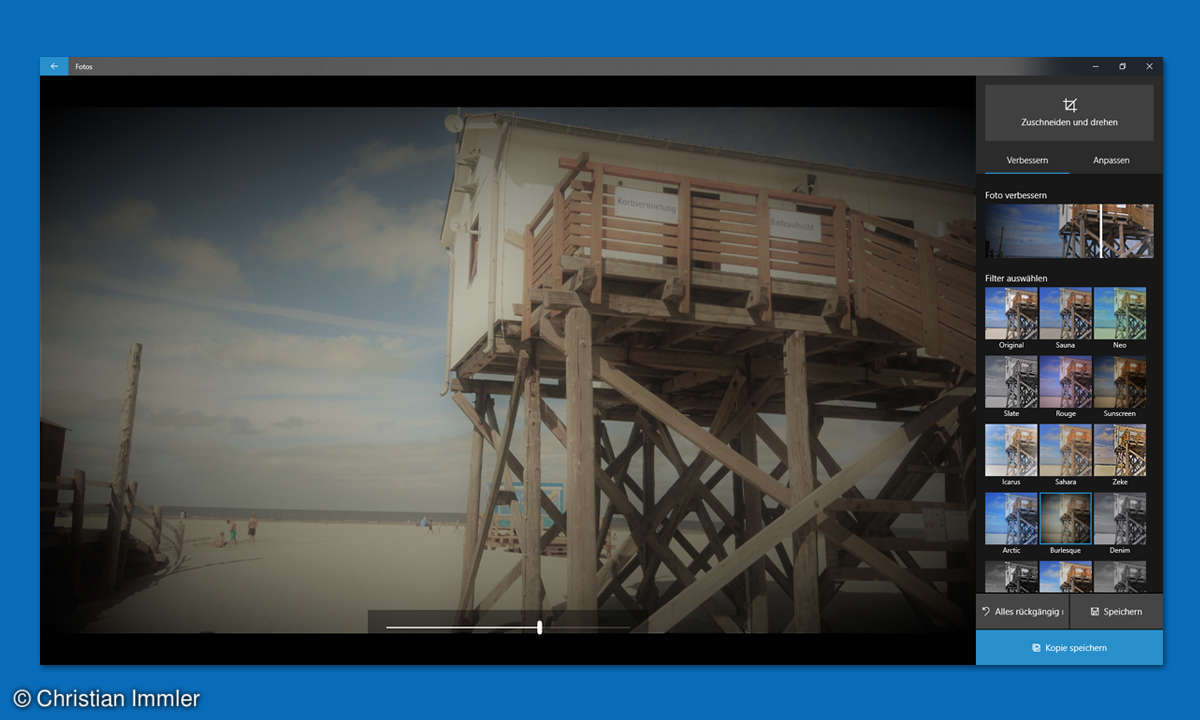
Auf Fotos, die mit Blitzlicht aufgenommen wurden, erscheinen die Pupillen in den Augen der fotografierten Personen oft leuchtend rot. Klicken Sie in der Seitenleiste unter Anpassen auf Rote Augen. Bewegen Sie den blauen Kreis auf das rote Auge, und klicken Sie einmal. Nach dem Loslassen ist das rote Auge korrigiert.
Oft stören kleine Unsauberkeiten den Gesamteindruck. Das kann etwa ein Staubkorn auf der Kameralinse sein. Die Fleckenkorrektur korrigiert solche kleinen Fehler. Bewegen Sie den blauen Kreis auf den störenden Fleck, der dann mit dem Muster der Umgebung gefüllt wird. In allen Bearbeitungsbildschirmen zoomen Sie mit dem Mausrad, um Details zu bearbeiten.
5. Für eine Diashow braucht es keine Zusatzsoftware
Die Fotos-App kann eine Diashow aller Bilder eines Albums oder Ordners anzeigen. Klicken Sie in der Albumansicht oben auf das Symbol Diashow. Die Diashow startet automatisch und kann mit einem Mausklick oder der [Leertaste] jederzeit angehalten werden.
6. Das neue Storyboard für ganz besondere Diashows
Erstellen Sie Shows mit Übergangseffekten, Filtern und Text: Das Symbol Bearbeiten unterhalb des Titelbildes eines Albums öffnet das neue Storyboard. Die Projekt-bibliothek zeigt alle Bilder des Albums. Hier können Sie weitere Fotos aus anderen Alben hinzufügen. In der Leiste Drehbuch ziehen Sie Bilder per Drag and Drop in die gewünschte Reihenfolge.
Bei jedem Bild wird eine zufällige Anzeigezeit festgelegt, die beliebig verändert werden kann. Über das Symbol Größe ändern legen Sie fest, ob bei Bildern mit anderen Seitenverhältnissen schwarze Balken an den Rändern sichtbar sind oder die Bilder auf einen Ausschnitt zugeschnitten werden. Zusätzlich können Sie auf einzelne Fotos Filter legen, die die Fotos allerdings nicht unbedingt besser aussehen lassen.
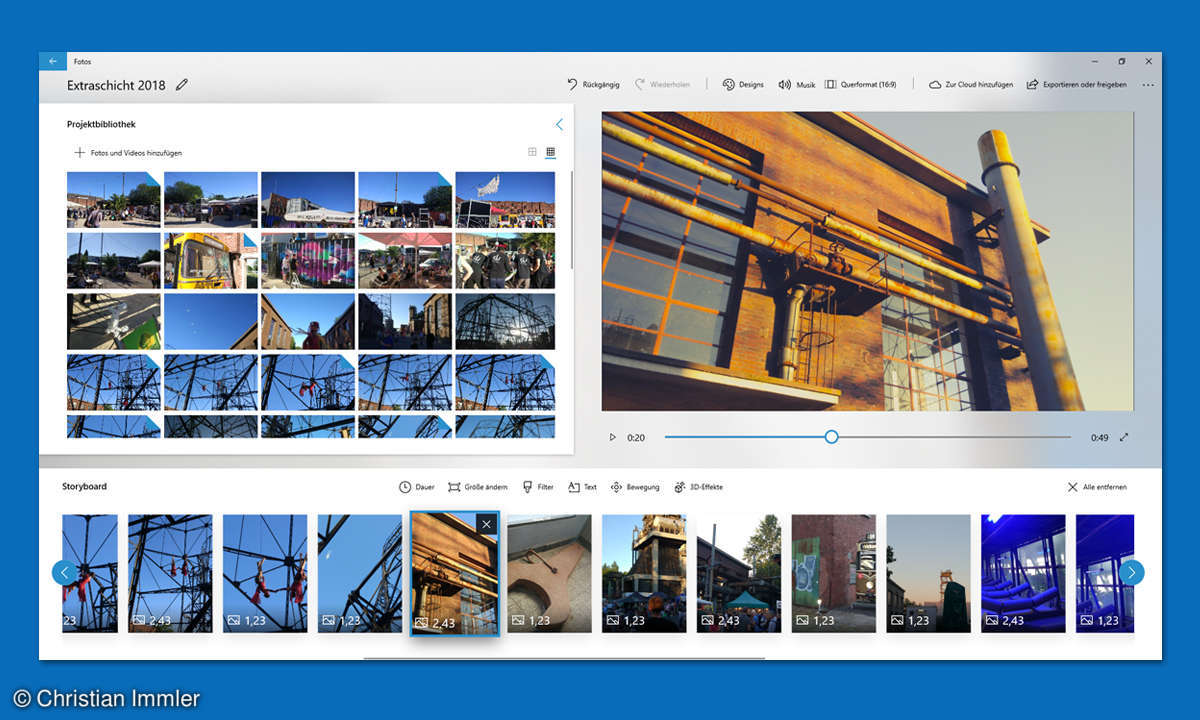
Das Symbol 3D-Effekt baut Explosionen, glühende Funken und ähnliches in die Diashow ein. Unser Tipp: Lassen Sie diese kitschigen Effekte besser weg!
Zum Schluss legen Sie Ihre Diashow mit Zur Cloud hinzufügen auf OneDrive ab. Dabei wird sie als Projekt mit Einzelbildern gespeichert und kann auf jedem anderen PC weiterbearbeitet oder abgespielt werden. Ein Klick auf Exportieren oder freigeben sichert die Diashow als Video, was aber eine riesige Dateigröße bei geringer Bildqualität bedeutet. Vor dem endgültigen Sichern legen Sie deshalb noch die Größe in drei Stufen fest.
7. Alben auf OneDrive schnell mit Freunden teilen
Sie können Ihre Fotos in einem privaten Online-Fotoalbum veröffentlichen. Klicken Sie in der Albumansicht auf Teilen und dann auf Inhalt hochladen und freigeben. Nach dem Hochladen erscheint ein Link, über den sich Freunde die Bilder ansehen können. Statt einer E-Mail reicht dann sogar ein einfacher Hinweis per Telefon oder klassischer Postkarte: „Meine Urlaubsfotos findest Du bei: www ...“.