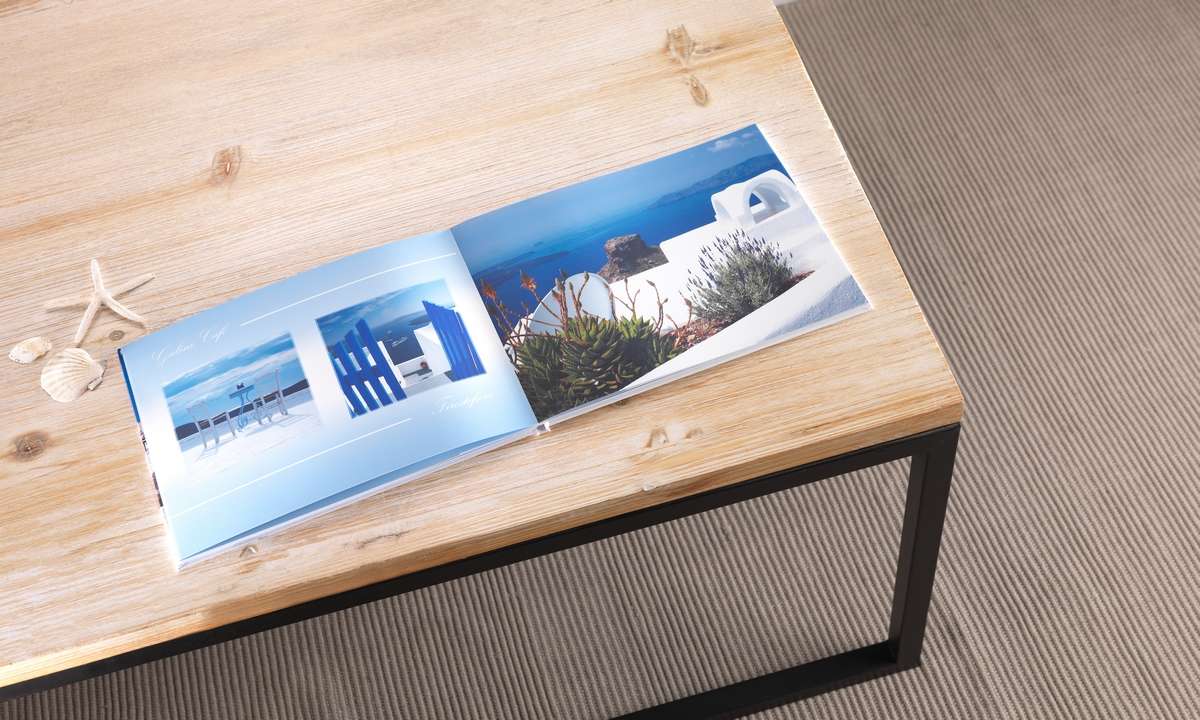Die besten Tipps für CEWE Fotobuch
Mit dem CEWE Fotobuch können Bilder als Erinnerung in einem gebundenen Buch online erstellt werden. Wir geben Tipps, wie die Erstellung problemlos und schnell funktioniert.

Wir zeigen, wie Sie mit CEWE Fotobuch Ihre Urlaubserinnerungen stilvoll in einem Buch online anlegen, speichern und bestellen. Wenn nach dem Urlaub die Erinnerung an die unbeschwerte Zeit langsam verblasst, helfen Fotobücher dabei, die lustigsten oder spannendsten Augenblicke der Ferien festzuhalte...
Wir zeigen, wie Sie mit CEWE Fotobuch Ihre Urlaubserinnerungen stilvoll in einem Buch online anlegen, speichern und bestellen. Wenn nach dem Urlaub die Erinnerung an die unbeschwerte Zeit langsam verblasst, helfen Fotobücher dabei, die lustigsten oder spannendsten Augenblicke der Ferien festzuhalten. Mit ein paar Mausklicks gelingen die schönsten Bilderalben.
1. Gestaltungs-Software installieren und Fotobuch auswählen
Laden Sie die Fotobuch-Software und folgen Sie beim Installieren den vorgegebenen Schritten. Sie können unterschiedliche Formate auswählen, Ihr Fotobuch durch einen edlen Einband oder auch Hochglanz-Fotopapier aufwerten. Der Preis des entsprechenden Fotobuchs ist außerdem abhängig von der gewählten Seitenzahl (die Sie jederzeit beim Gestalten Ihres Fotobuchs ändern können).
Haben Sie sich für ein Fotobuch entschieden, klicken Sie auf die Schaltfläche "Jetzt erstellen", um das Gestaltungsprogramm zu starten. Beim ersten Starten des Programms erscheint der "CEWE FOTOBUCH Assistent".
Sie haben die Möglichkeit, ein leeres Fotobuch zu öffnen und selbst zu gestalten oder über einen gewählten Stil ein Fotobuch zusammenstellen zu lassen. Klicken Sie also auf "Leeres Fotobuch erstellen", um den Assistenten zu schließen und Ihren eigenen Bildband zu gestalten.
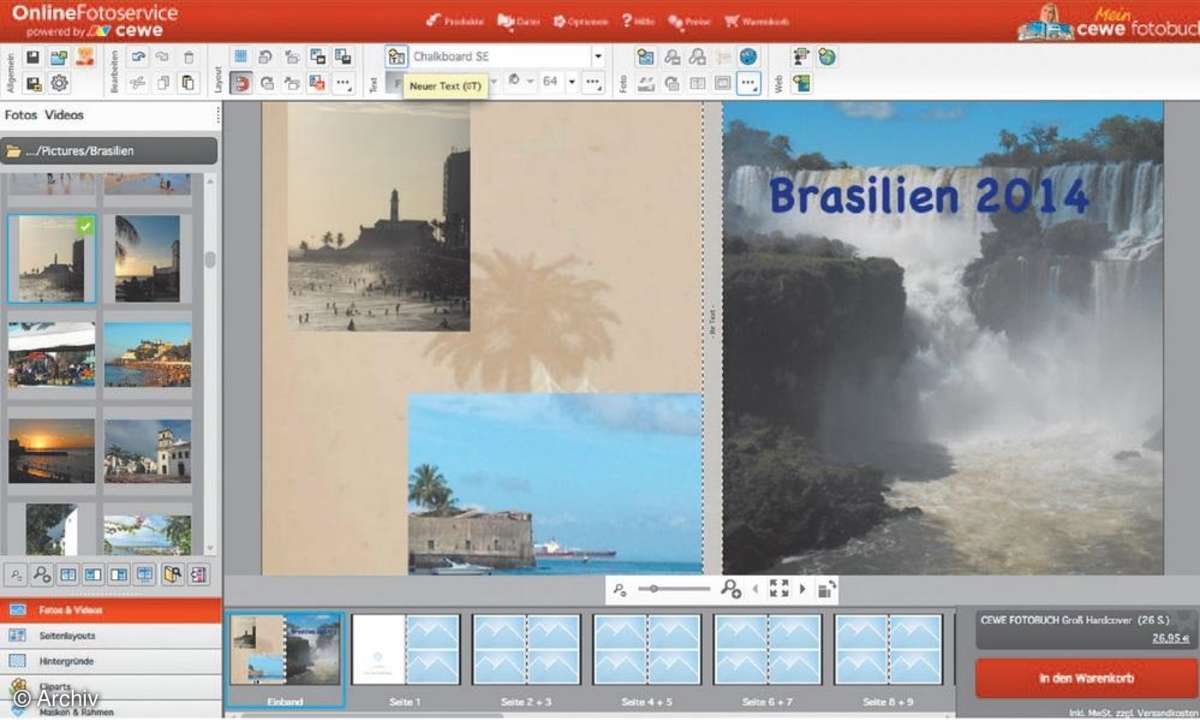
2. Mit dem Gestalter ein eigenes Fotobuch zusammenstellen
Das Programmfenster des Fotobuch-Gestalters ist in mehrere Bereiche gegliedert. Ganz links werden wie im Explorer Ordner und darunter Vorschaubilder angezeigt. Im unteren Fensterbereich werden in einer Leiste - einer Art Storyboard - die Seiten des Fotobuchs eingeblendet. Je nachdem, für welches Fotobuch Sie sich entschieden haben, umfasst dieses unterschiedlich viele Seiten.
Sollte die Seitenzahl für Ihr Projekt nicht ausreichen, fügen Sie beim Gestalten per Mausklick weitere Seiten hinzu. Im Hauptfenster über dem Storyboard sehen Sie die sogenannte Montagefläche Ihres Fotobuchs. Dort arbeiten Sie an und mit Ihren Bildern. Beim Starten des Programms sehen Sie hier die Umschlagseiten Ihres Fotobuchs. Sie können auch hier schon Bilder einbauen und den Titel Ihres Fotobuchs eingeben.
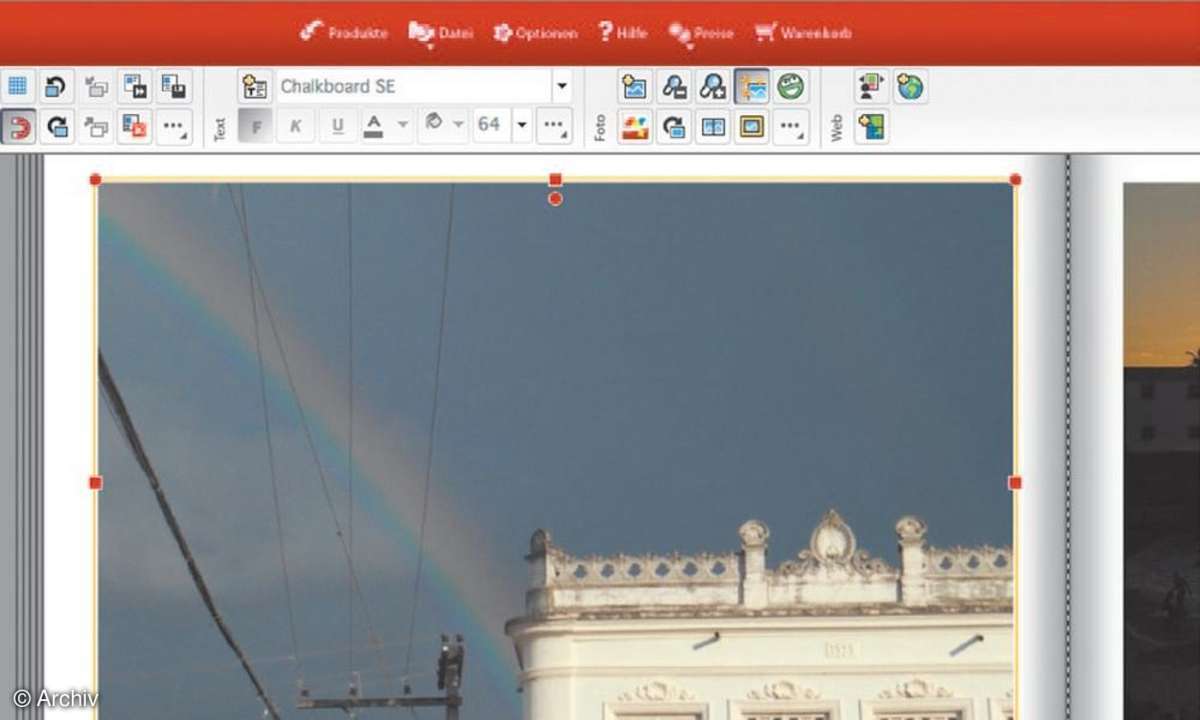
3. Seitenlayout festlegen und eigene Bilder hinzufügen
Ganz gleich, ob Sie zunächst die Titelseiten bearbeiten oder Seiten im Inneren Ihres Fotobuchs, Sie sollten zunächst festlegen, wie die entsprechende Seite in Ihrem Fotobuch aussehen soll. Sie bestimmen damit unter anderem, wie viele Bilder auf einer Seite platziert und wie sie verteilt werden sollen. Beginnen Sie also mit der Gestaltung des Einbandes. Wählen Sie anschließend links unten, unterhalb der Explorer-Ansicht, den Reiter "Hintergründe" aus und klicken Sie für Ihr Urlaubsfotobuch zum Beispiel auf das Textfeld "Urlaub".
Suchen Sie einen passenden Hintergrund aus und ziehen Sie diesen mit gedrückter Maustaste auf die gewünschte Seite im Montagefenster. Wechseln Sie zum Register "Seitenlayouts" und legen Sie die Anzahl und Platzierung der Bilder auf der Seite fest. Sollen also beispielsweise auf dem Einband Ihres Fotobuchs zwei eigene Bilder angeordnet werden, klicken Sie im Auswahlfeld auf "2 Fotos pro Seite". Anschließend werden Vorschaubilder der möglichen Anordnungen angezeigt. Wählen Sie die Variante, die Ihnen am ehesten zusagt per Doppelklick aus. Sie können dieses Seitenlayout jetzt schon für jede Doppelseite festlegen.
Markieren Sie dazu nacheinander die einzelnen Doppelseiten in der Storyboard-Ansicht. Sie können aber auch das Layout jeder einzelnen Seite gesondert festlegen, indem Sie das gewünschte Layout-Vorschaubild mit gedrückter Maustaste auf die entsprechende Seite ziehen. Klicken Sie anschließend auf das Register "Foto" und ziehen Sie mit gedrückter linker Maustaste ein Bild aus Ihrer Sammlung links auf einen der Platzhalter im Montagefenster. Passt das Bild nicht in den Rahmen oder wollen Sie nur einen Ausschnitt sehen, können Sie die Bilder nachbearbeiten.
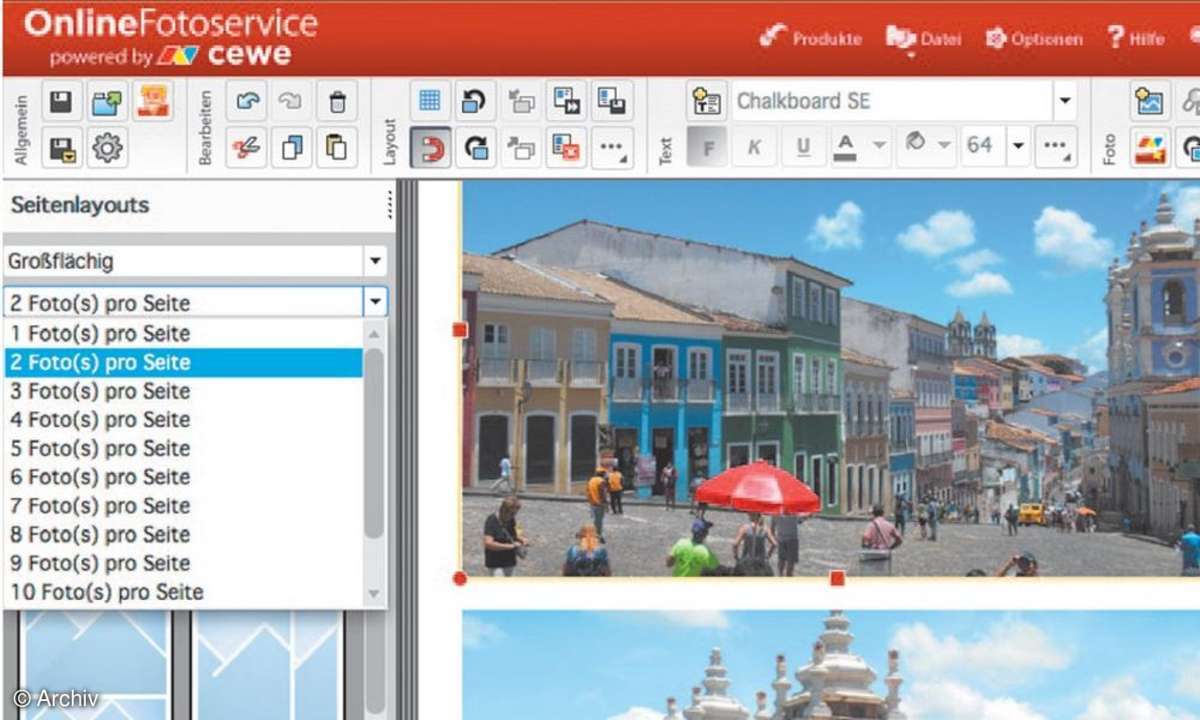
4. Bildausschnitt bestimmen und Fotos bearbeiten
Passt ein Foto zum Beispiel wegen der Ausrichtung nicht in den Rahmen oder soll nur ein bestimmter Bildausschnitt zu sehen sein, wählen Sie das Bild in der Montagefläche per Mausklick aus (Sie sehen die roten Anfasserpunkte an den Bildrändern). Soll zum Beispiel ein größerer Bildausschnitt zu sehen sein, drehen Sie am Scrollrad Ihrer Maus. Einen anderen Bildausschnitt erhalten Sie, wenn Sie das Foto mit gedrückter Maustaste in der gewünschten Richtung im Rahmen verschieben.
Beachten Sie aber, dass beim Vergrößern eines Fotos die Auflösung noch ausreichend ist. Sollte das nicht der Fall sein, wird ein Warndreieck eingeblendet. Ob die Auflösung der Bilder in Ihrem Fotobuch auch bei den anderen Bildern passend ist, erkennen Sie übrigens in der oberen Menüleiste im Bereich "Foto" am Symbol mit dem grünen Smiley. Erscheint dort bei einem Bild ein roter Smiley, ist die Auflösung des Fotos zu niedrig.
5. Textkästen einfügen und den Text formatieren
Neben Bildern lassen sich auch Texte in Ihr Fotobuch einfügen. Dabei können Texte nur in sogenannte Textkästen eingefügt werden. Auf der Titelseite ist zum Beispiel schon ein Textkasten vorgesehen. Wollen Sie einen zusätzlichen Textkasten einfügen, klicken Sie in der Leiste oberhalb der Montagefläche im Bereich "Text" auf das Symbol "Neuer Text".
Führen Sie den Mauszeiger auf die Montagefläche und ziehen Sie an der gewünschten Position mit gedrückter linker Maustaste ein Rechteck auf. Geben Sie in diesen Textkasten Ihren Text ein. Markieren Sie den Text und weisen Sie ihm über die Menüleiste oben die gewünschte Schriftart und Farbe zu. Position und Größe des Textkastens können Sie jederzeit ändern, indem Sie den Mauszeiger beim markierten Textkasten auf einen der Anfasserpunkte führen.
Erscheint ein Doppelpfeil, lässt sich die Größe ändern. Sehen Sie ein kleines Kreuz, können Sie mit gedrückter Maustaste den Textkasten verschieben.
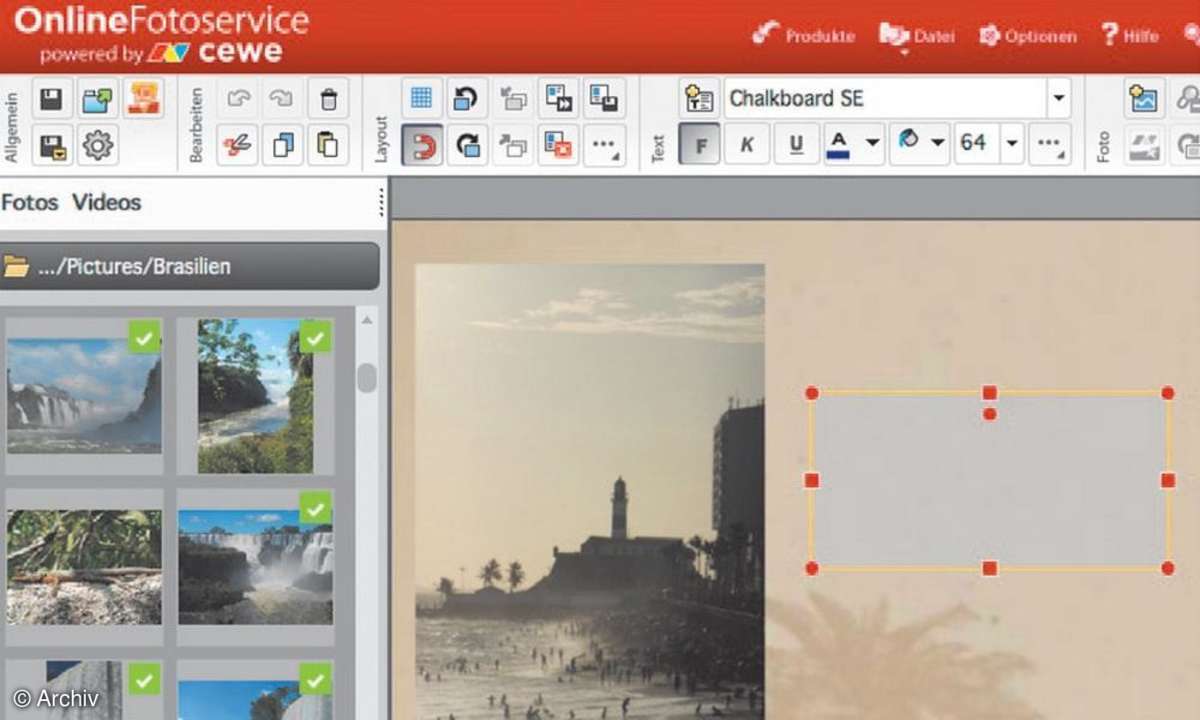
6. Fotobuch sichern, bestellen und Gutschein einlösen
Nachdem Sie auf allen Seiten Bilder und Texte eingefügt haben, speichern Sie Ihr Fotobuch, indem Sie in der oberen Menüleiste auf "Datei/Speichern" klicken. Benennen Sie Ihr Fotobuchprojekt. Bestimmen Sie unter "Einband", ob Sie einen festen Umschlag (Hardcover) oder beispielsweise einen Leinenumschlag bevorzugen.
Der Preis des Albums wird sofort aktualisiert und eingeblendet. Bestätigen Sie Ihre Auswahl mit "OK" und klicken Sie danach auf "In den Warenkorb", um den Bestellvorgang zu starten. Im folgenden Fenster erhalten Sie Infos zum Umfang und dem Preis Ihres Fotobuchs. Sie können auch gleich mehrere Fotobücher ordern. Mit Klick auf "Weiter" bestätigen Sie Ihre Bestellung und geben im nächsten Schritt neben persönlichen Angaben im Feld "Gutscheinnummer" den Gutscheincode ein.
Klicken Sie auf "Weiter", um anzugeben, wie Sie bezahlen (etwa per Lastschrift, Rechnung oder Kreditkarte) möchten. Mit Klick auf "Weiter" wählen Sie im nächsten Schritt die Lieferadresse aus. Sie erhalten eine Übersicht über Ihre Bestellung und schließen mit Klick auf "Weiter" den Bestellvorgang ab. Damit startet gleichzeitig die Übertragung Ihrer Bilder via Internet.