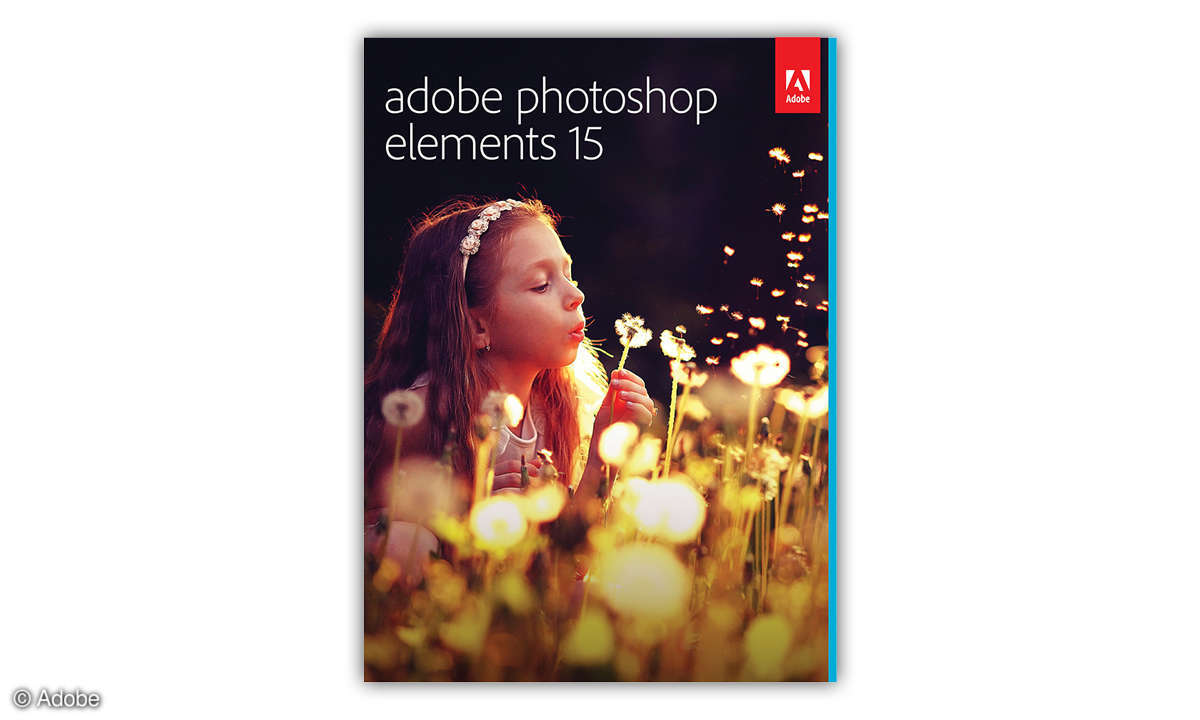Photoshop: Bildqualität mit Histogramm analysieren
Das Histogramm-Bedienfeld in Photoshop Elements liefert den perfekten Überblick über die aktuelle Bildqualität, darum sollten Sie dieses Bedienfeld immer im Blick behalten. Wir zeigen, wie Sie das Histogramm-Bedienfeld optimal einrichten - mit beliebigen Versionen von Photoshop und Photoshop Elements.

Das Histogramm-Bedienfeld hilft beim Analysieren der Bildqualität; richten Sie es optimal ein. Schritt 1: Darstellung Sofern Sie das Histogramm-Bedienfeld noch nicht sehen, wählen Sie "Fenster, Histogramm". In Photoshop-Vollversionen klicken Sie auf die Menüschaltfläche rechts oben im Bedien...
Das Histogramm-Bedienfeld hilft beim Analysieren der Bildqualität; richten Sie es optimal ein.
Schritt 1: Darstellung
Sofern Sie das Histogramm-Bedienfeld noch nicht sehen, wählen Sie "Fenster, Histogramm". In Photoshop-Vollversionen klicken Sie auf die Menüschaltfläche rechts oben im Bedienfeld und wechseln von der "Kompakten Ansicht" zur "Erweiterten Ansicht"; nur so sehen Sie alle Optionen und Angaben.
Das aktuelle Bild wurde bereits per Gradations-Einstellungsebene korrigiert: Das Histogramm erstreckt sich von ganz links bis ganz rechts; von Tiefschwarz bis Reinweiß sind also alle Tonwerte vorhanden - die beste Voraussetzung für ein brillantes Bild.
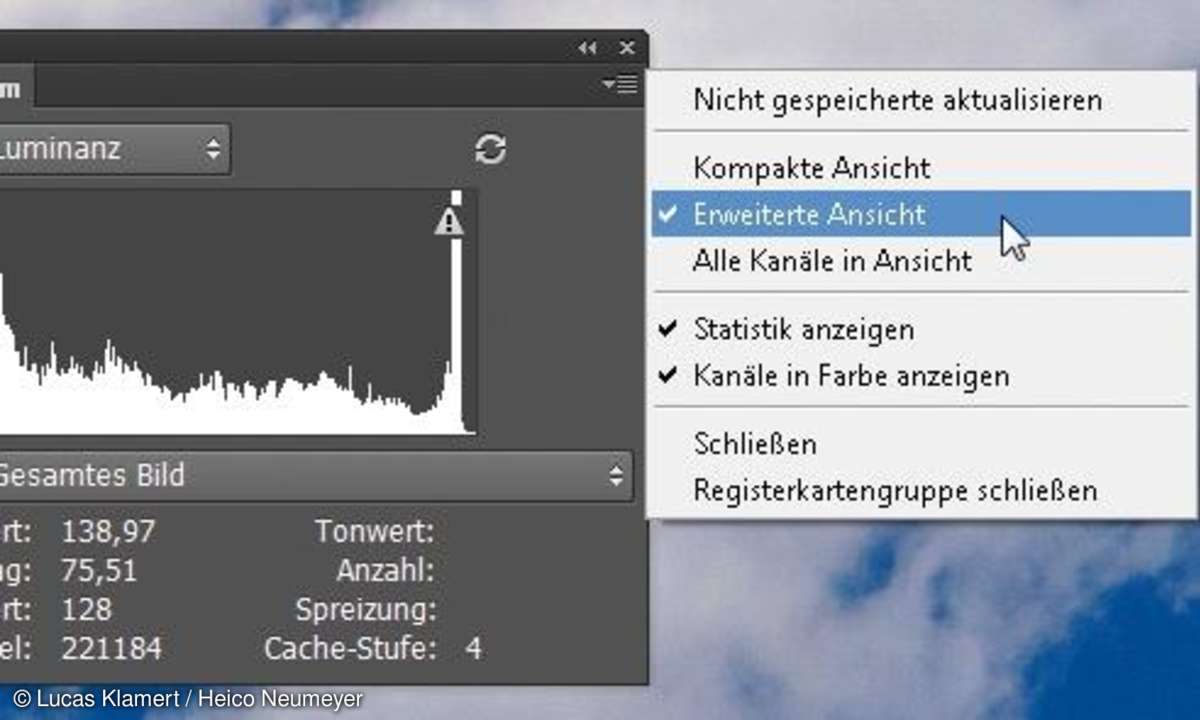
Tipp: Ein Histogramm sehen Sie auch in den Dialogen "Tonwertkorrektur" und "Gradationskurve", doch die Darstellung im Histogramm-Bedienfeld ist aktueller. Das Histogramm im RAW-Dialog und in Lightroom funktioniert deutlich anders als hier für das Histogramm-Bedienfeld beschrieben.
Schritt 2: Quelle
Im Klappmenü "Quelle" steuern Sie, ob das Histogramm für das Gesamtbild oder nur für die aktive Ebene gelten soll. Interessant ist die "Quelle"-Vorgabe "Korrekturcomposite". Bei Elements heißt es "Einstellungsebene und Ebenen darunter". So zeigt das Histogramm-Bedienfeld gleichzeitig die Werte für das Originalbild und für das per Einstellungsebene korrigierte Bild.
In unserem Beispiel erscheint die zu dunkle Originaldatei mit einem grauen Histogramm, dessen Schwerpunkte weiter links bei den dunkleren Bildpunkten liegen. Darüber zeigt das Programm in Schwarz das Histogramm für die Bildversion, die wir per Gradations-Einstellungsebene aufhellen (diese Werte sehen Sie auch in Schritt 1). Diese doppelte Anzeige ist übersichtlicher, wenn Sie das "Kanal"-Klappmenü (Schritt 3) nicht auf "Farben" stellen.

Tipp: Sofern Sie eine Auswahl im Bild haben, zeigt das Histogramm nur die Werte innerhalb der Auswahl an.
Schritt 3: Mittelwert
Von den Angaben unter dem Histogramm ist der "Mittelwert" besonders interessant. Bei unserem Bild liegt der "Mittelwert", d.h. die durchschnittliche Helligkeit, bei gut 141. Die Skala reicht von 0 (Schwarz) bis 255 (Weiß), also ist unser Bild schon auf der helleren Seite. Die oberen drei Werte auf der rechten Bedienfeldseite melden die Programme nur, wenn Sie den Mauszeiger über das Histogramm halten oder wenn Sie einen Histogrammbereich durch Darüberziehen markieren.
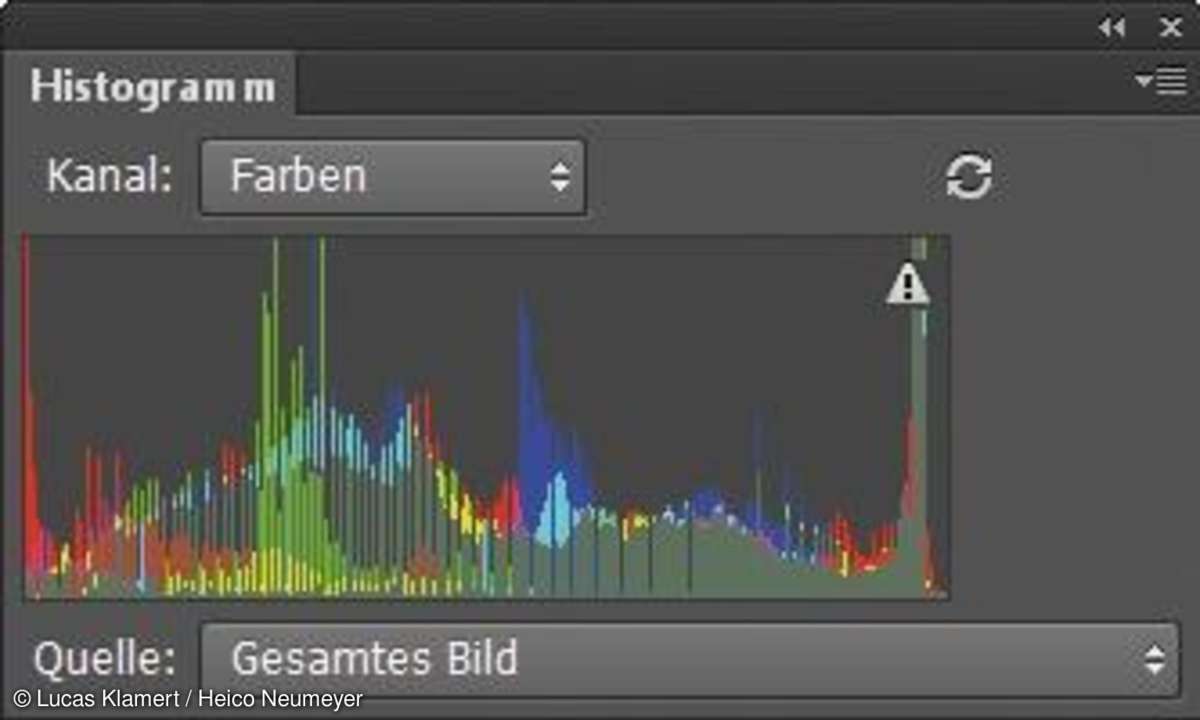
Tipp: Der Befehl "Bild, Korrekturen, Tonwertangleichung" aus den Photoshop-Vollversionen bringt Fotodateien automatisch auf einen mittleren Mittelwert von rund 127. Wählen Sie vorab einen bildwichtigen Bereich aus.
Schritt 4: Farben
Stellen Sie das "Kanal"-Klappmenü auf "Farben", erkennen Sie die Anteile der drei Grundfarben Rot, Grün und Blau. Hier dominiert der blaue Himmel die Mitteltöne. Sie erhalten auch Hinweise auf Farbstiche, und das geänderte Histogramm nach einer automatischen Farbkorrektur ist oft aufschlussreich. Hier haben wir im Menü zum Histogramm-Bedienfeld bei Photoshop-Vollversionen die "Statistik" abgeschaltet; so erscheinen die Werte aus dem unteren Bedienfeldbereich nicht mehr.

Tipp: Im Histogramm-Bedienfeldmenü der Photoshop-Vollversionen sehen Sie den Befehl "Alle Kanäle in Ansicht". Damit erhält das Bedienfeld drei zusätzliche Einzelhistogramme für Rot, Grün und Blau.
Schritt 5: Cache-Warnung
Nach einer Kontrastkorrektur erscheint das Histogramm eventuell mit Lücken. Das ist normal und stört die Bildwirkung nicht. Ein Warndreieck im Histogramm-Bedienfeld signalisiert: Die aktuelle Histogramm-Anzeige basiert nicht auf dem Gesamtbild, sondern auf einer verkleinerten Vorschauversion aus dem Cache-Zwischenspeicher; die lässt sich schneller berechnen.
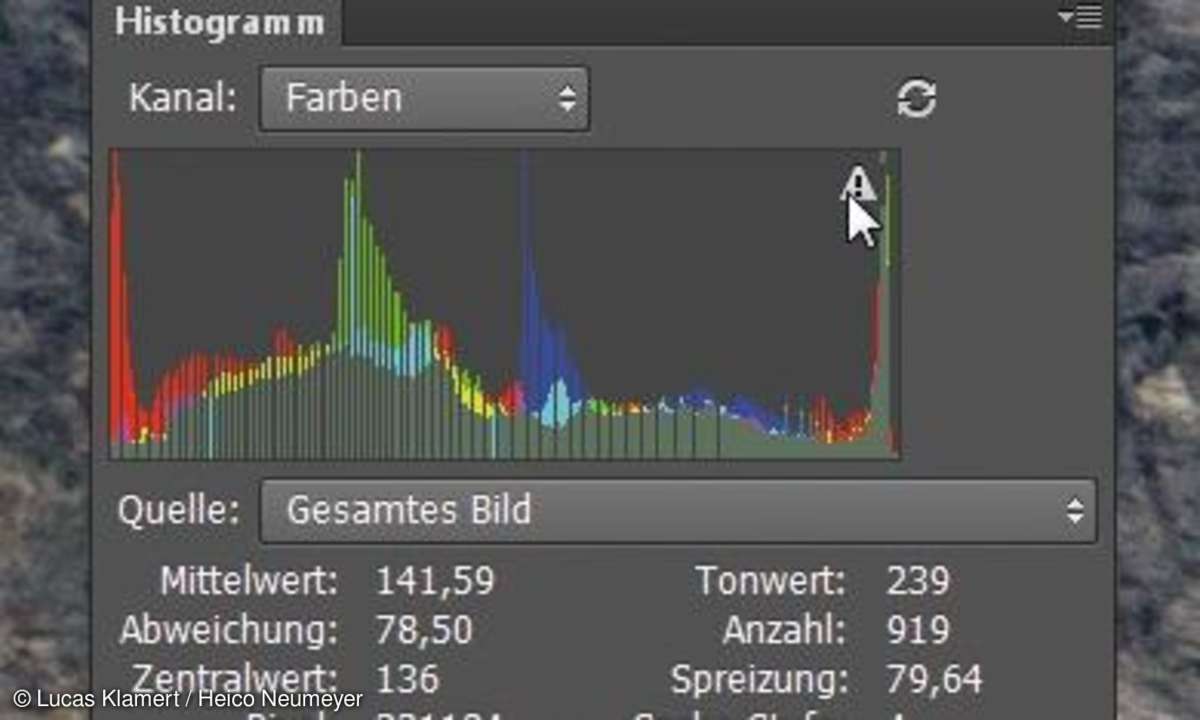
Das Histogramm auf Basis dieser verkleinerten Bildfassung reicht zur Beurteilung völlig aus; soll das Programm jedoch sämtliche Originalpixel analysieren, klicken Sie auf das Dreieck.
Tipp: Soll Photoshop das Histogramm grundsätzlich aus dem Gesamtbild errechnen, wählen Sie "Bearbeiten, Voreinstellungen, Leistung" (am Mac "Photoshop, Voreinstellungen, Leistung") und senken den Wert "Cachestufen" auf 1.
Nach dem nächsten Programmstart sehen Sie das Warndreieck nicht mehr. Photoshop meldet die verwendete "Cache-Stufe" auch rechts unten im Histogramm-Bedienfeld.