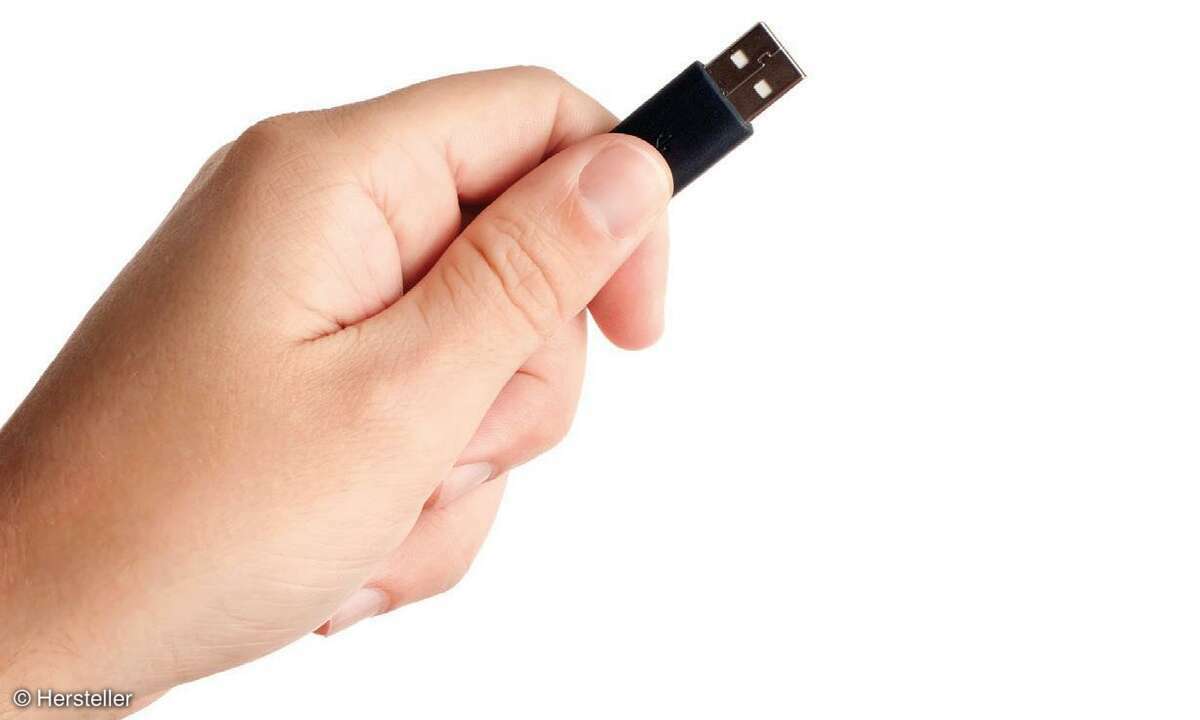Windows 10: Einsatz von USB-Sticks verhindern
Mehr zum Thema: MicrosoftUSB-Sticks an Firmen-PCs können Netzwerke mit Viren und Malware infizieren. So unterbinden Sie den Einsatz der Datentransporteure und richten eine Sperre ein.
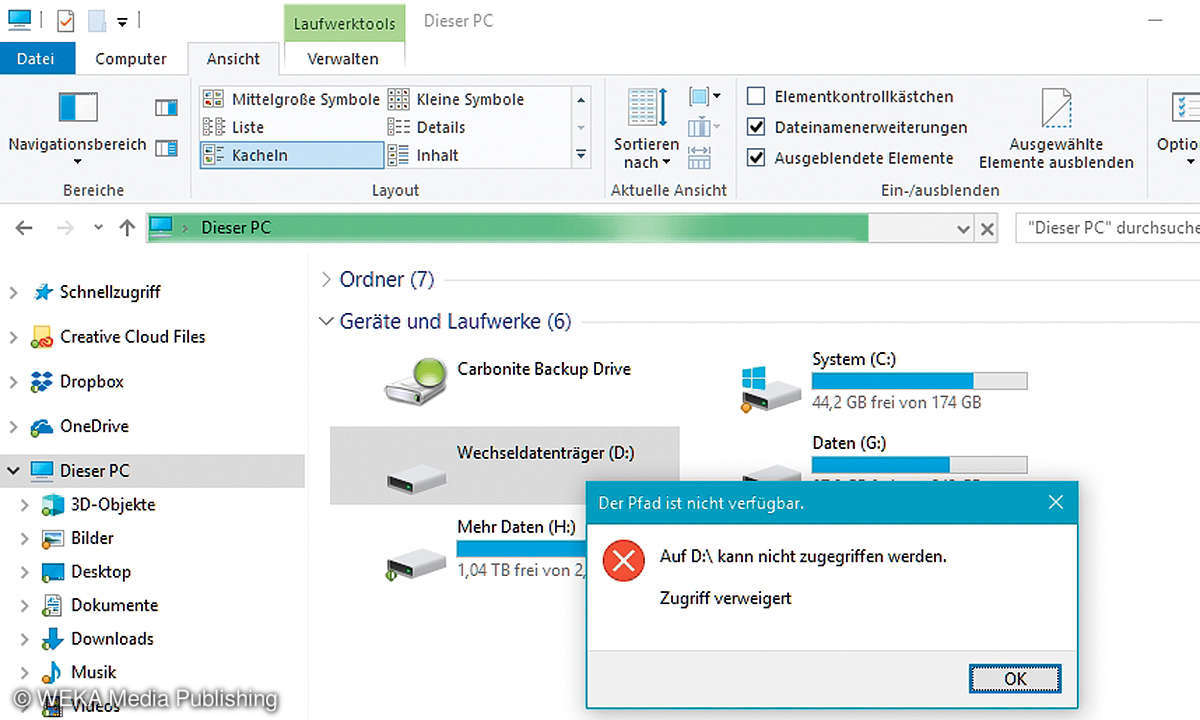
Unautorisierte USB-Sticks können Schädlinge ins Unternehmensnetzwerk und Firmengeheimnisse nach außen tragen. Wenn Windows keine USB-Datenträger zulässt, kann das nicht passieren....
Unautorisierte USB-Sticks können Schädlinge ins Unternehmensnetzwerk und Firmengeheimnisse nach außen tragen. Wenn Windows keine USB-Datenträger zulässt, kann das nicht passieren.
USB-Sticks sind praktische, handliche Datentransporteure und deshalb sehr beliebt. Doch ihr Einsatz durch Mitarbeiter am Bürocomputer ist in der Regel nicht erforderlich, kann aber viel Schaden anrichten. Unter Umständen gelangt durch sie Malware ins Unternehmensnetzwerk, oder Beschäftigte spielen unerlaubte Software auf. Sie oder Fremde könnten damit auch Firmengeheimnisse nach außen transportieren.
Angesichts dieser Risiken ist es am sichersten, wenn der Einsatz von USB-Datenträgern gar nicht erst möglich ist. Erreichen können Sie das entweder über die Gruppenrichtlinien oder durch Änderung der Registry.
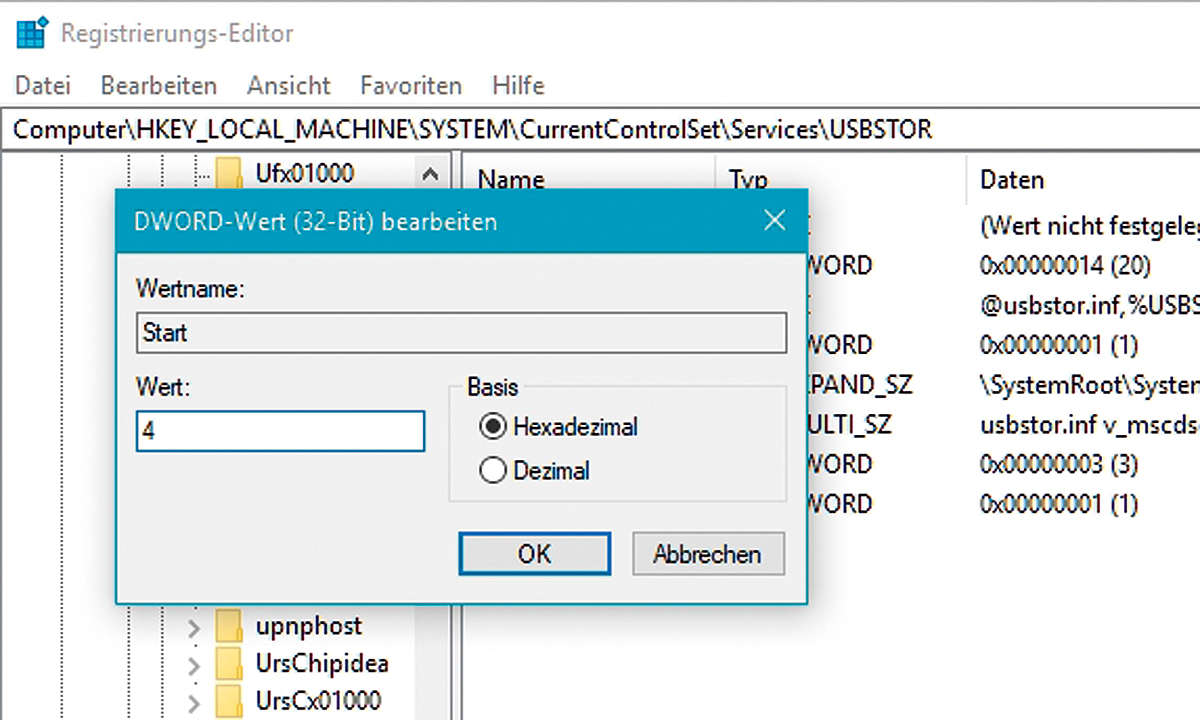
Die Einstellung in den Gruppenrichtlinien finden Sie in den Administrativen Vorlagen der Computerkonfiguration unter System/Wechselmedienzugriff. Dort können Sie für jeden Datenträgertyp explizit festlegen, für welche Aktionen er gesperrt werden soll. Wenn Sie die Option Alle Wechselmedienklassen: Jeglichen Zugriff verweigern aktivieren, sind auch eventuell vorhandene CD-, DVD- oder gar Diskettenlaufwerke gesperrt, von denen natürlich ebenfalls eine Gefahr ausgehen kann. Beim Versuch, auf einen Wechseldatenträger zuzugreifen, erhält der Nutzer nun die Meldung Zugriff verweigert.
Wenn Sie die Sperre für USB-Datenträger über die Registry einrichten, tauchen diese nach dem Einstecken gar nicht mehr im Explorer auf. Navigieren Sie dazu im Registry-Editor zu HKEY_LOCAL_MACHINE\System\CurrentControlSet\Services\USBStor und setzen Sie dort den Wert des Schlüssels Start von 3 auf 4.
Beachten Sie aber bitte, dass Eingriffe in die Windows-Registry gefährlich sind und im Extremfall das System beschädigen oder unbrauchbar machen können. Sie sollten auf jeden Fall ein aktuelles Backup besitzen.