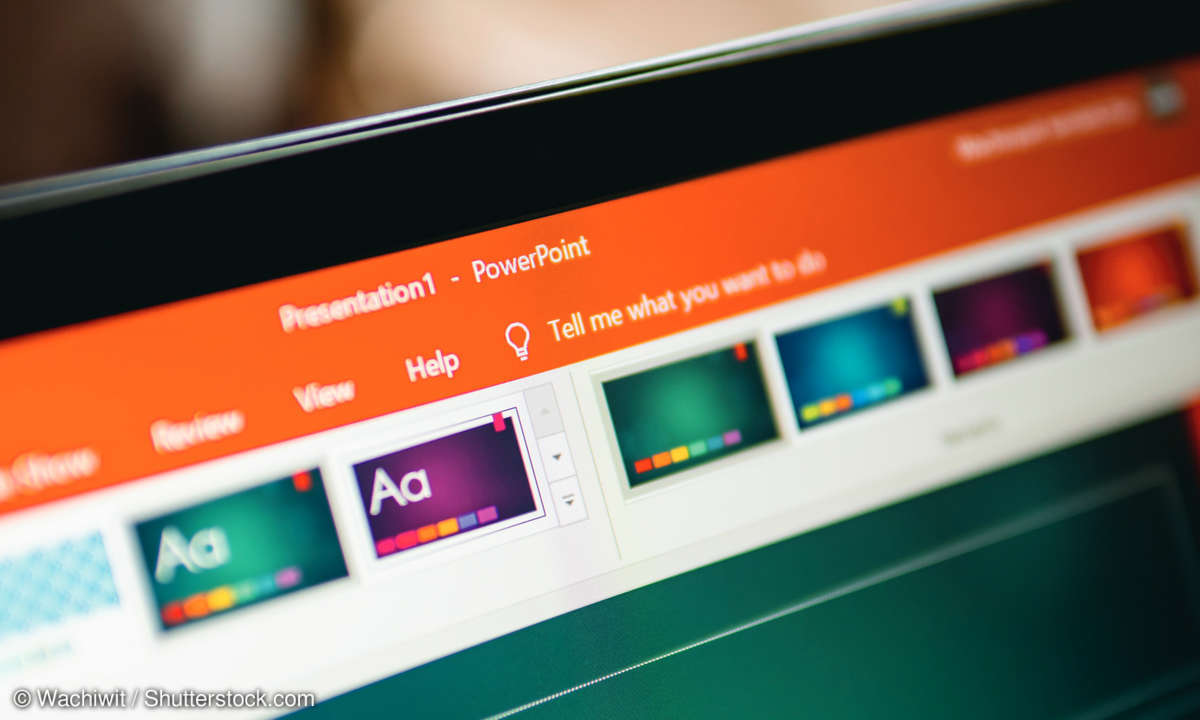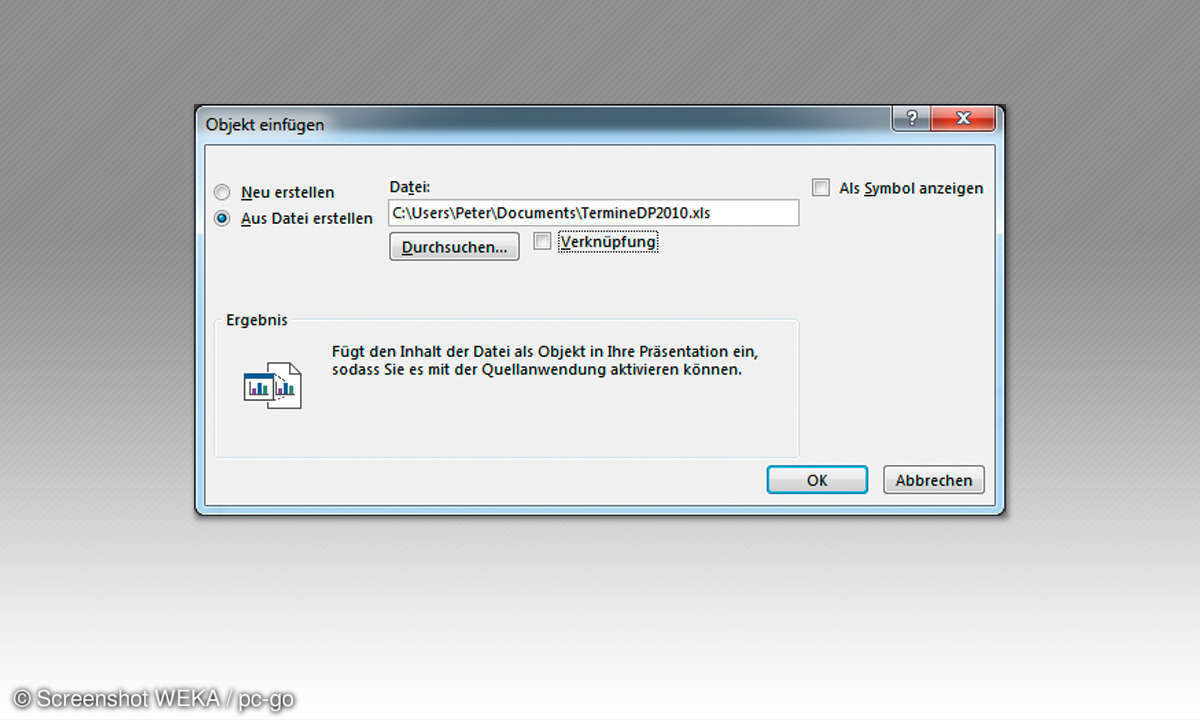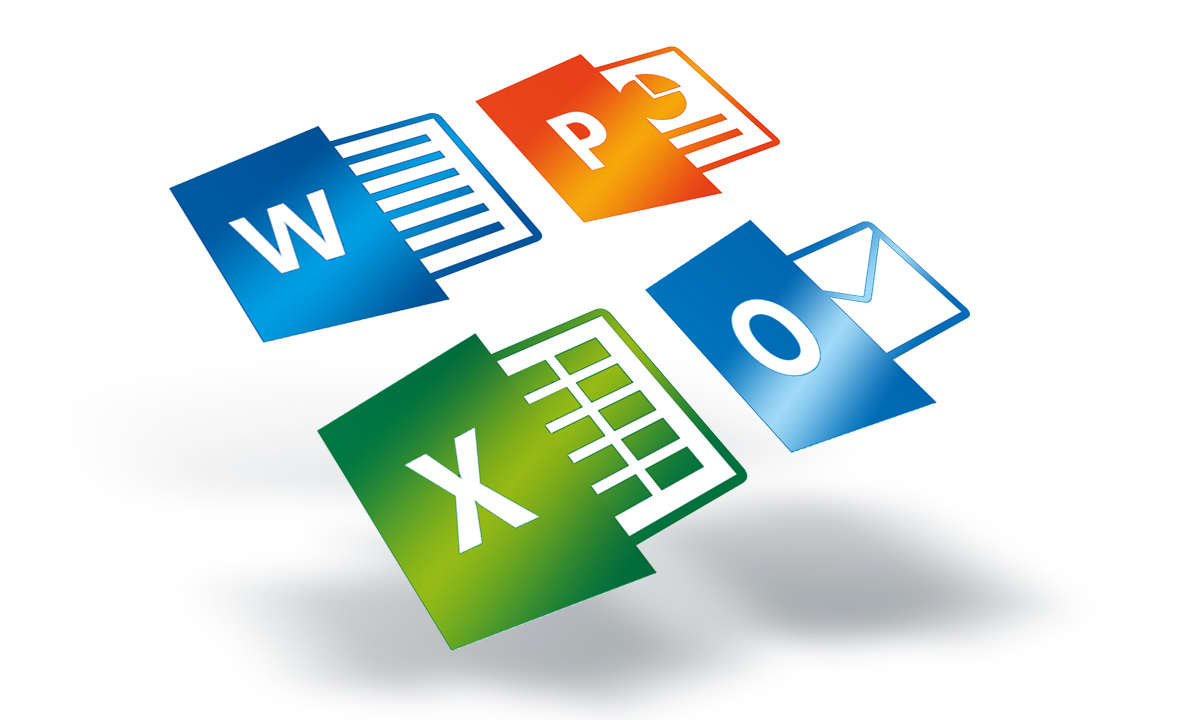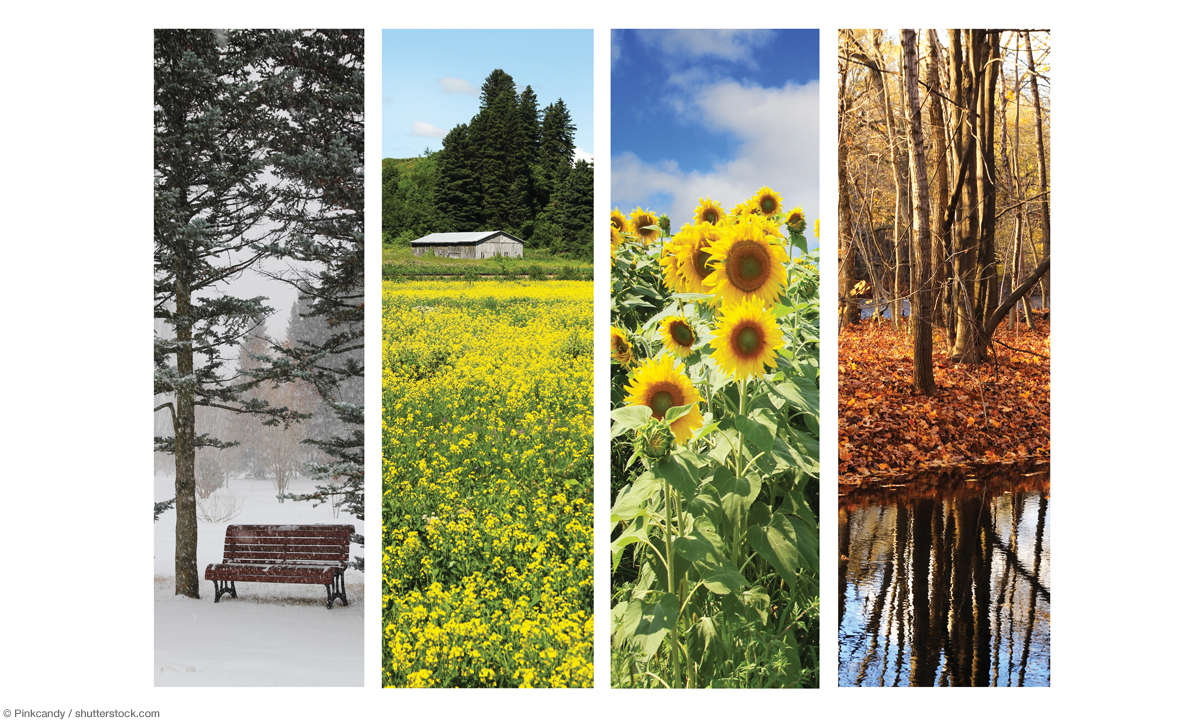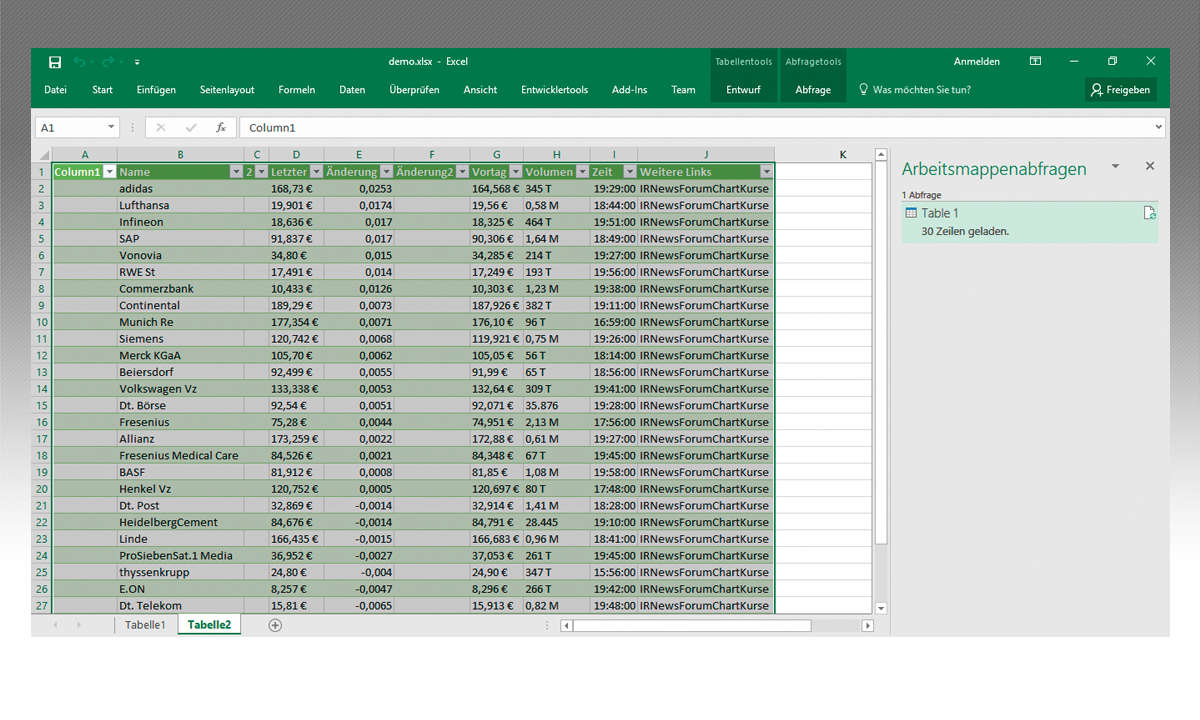Powerpoint: 9 Profi-Tipps für gelungene Präsentationen
PowerPoint gehört zu den beliebtesten Präsentationsprogrammen und wird bei vielen Gelegenheiten genutzt. Setzen Sie die Animationsmöglichkeiten von PowerPoint gezielt ein. Dann bleibt Ihre Präsentation in guter Erinnerung.

1. Übergangseffekte für die einzelnen Folien auswählenErstellen Sie Ihre Powerpoint-Präsentation zunächst ohne Übergänge und ohne Animationen. Denn es kommt ja in erster Linie auf den Inhalt an. Wenn der Inhalt fertig ist, wählen Sie zunächst einen Ü...
1. Übergangseffekte für die einzelnen Folien auswählen
Erstellen Sie Ihre Powerpoint-Präsentation zunächst ohne Übergänge und ohne Animationen. Denn es kommt ja in erster Linie auf den Inhalt an. Wenn der Inhalt fertig ist, wählen Sie zunächst einen Übergangseffekt.
Standardmäßig werden die Übergänge der einzelnen Folien in Powerpoint ohne Animation dargestellt. Für den Betrachter ist es allerdings angenehmer, die Übergänge mit einem leichten Effekt zu sehen. Sie sollten keine spektakulären Übergänge wählen: Die verschrecken den Betrachter eher, als dass sie wirklich sinnvoll sind. Auch zufällige Übergänge sind nicht zweckmäßig: Diese lenken sowohl den Zuschauer als auch den Vortragenden ab. Wenn Sie diese beiden Übergangseffekte ausschließen, bleiben immer noch genügend andere Übergangseffekte zur Auswahl.
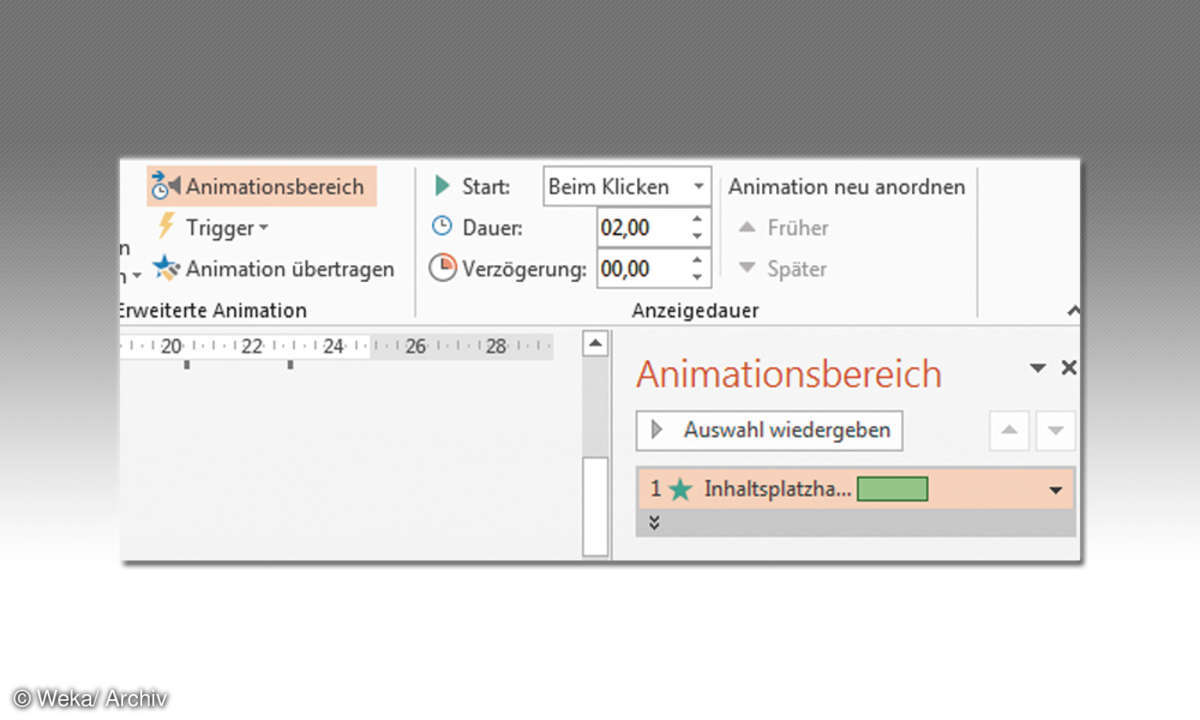
Aktivieren Sie das Register Übergänge. Klicken Sie auf den Auswahlpfeil in der Gruppe Übergang zu dieser Folie. Jetzt werden alle vorhandenen Übergänge nach den Kategorien Dezent, Spektakulär und Dynamischer Inhalt angezeigt. Je nach Thema und Teilnehmerkreis wählen Sie einen Übergang. In diesem Beispiel haben wir Teilen ausgewählt. Abhängig von dem ausgewählten Übergang finden Sie mit einem Klick auf das Symbol Effektoptionen weitere Einstellmöglichkeiten.
Bei dem Übergangseffekt Teilen werden Ihnen die Optionen Vertikal heraus, Horizontal hinein, Horizontal heraus und Vertikal hinein angeboten. Sie sollten die Übergangseffekte für alle Folien identisch gestalten. Damit der ausgewählte Übergang für alle Folien übernommen wird, klicken Sie in der Gruppe Anzeigedauer auf das Symbol Für alle übernehmen.
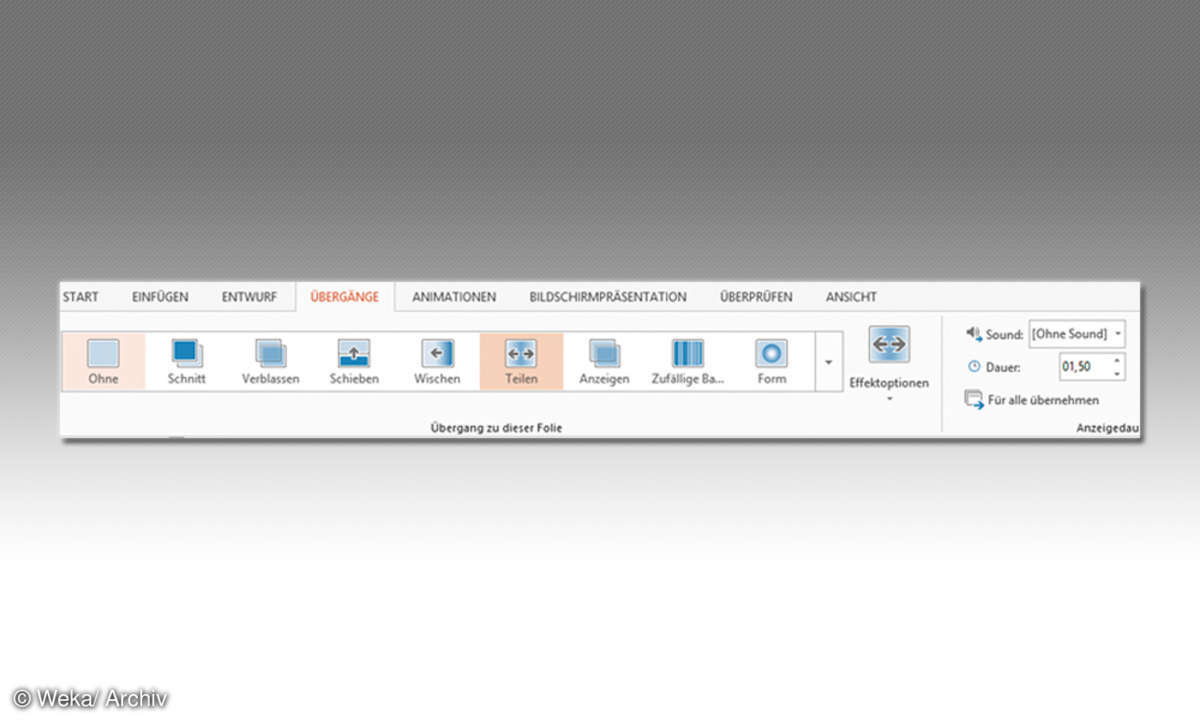
2. Den Animationsbereich für variable Effekte einblenden
Zum Erstellen von Animationen in Powerpoint wählen Sie zunächst die Folie, auf der Sie eine Animation erschaffen wollen. Markieren Sie dann per Mausklick das Objekt, das animiert werden soll. Aktivieren Sie anschließend das Register Animation. Damit Sie alle Möglichkeiten zur Animation erhalten, aktivieren Sie in der Gruppe Erweiterte Animation das Symbol Animationsbereich. Daraufhin wird im rechten Bildschirmbereich der Animationsbereich eingeblendet.
3. Texte effektvoll in die Folie einfliegen lassen
Ein sehr beliebter Animationseffekt lässt sich in Powerpoint mit Texten erstellen. Anstatt den Text sofort komplett darzustellen, ist es spannender, ihn nach Bedarf erscheinen zu lassen. Zum Animieren von Texten markieren Sie zunächst den gewünschten Textplatzhalter. In der Gruppe Animationen werden die für Texte infrage kommenden Animationen angezeigt, und das sind nicht wenige.
Spätestens, wenn Sie auf den Auswahlpfeil neben den Animationen klicken, werden Sie von den Möglichkeiten überrascht sein. Erfreulicherweise werden die Animationen in Kategorien aufgeteilt, das macht die Sache übersichtlicher. Wenn Ihnen die im oberen Bereich angebotenen Animationen noch nicht ausreichen, finden Sie im unteren Bereich weitere Animationsmöglichkeiten. Für einen Redner ist es gut, wenn nur das momentan zu Sagende auf der Folie erscheint. Wählen Sie daher den Animationseffekt Einfliegen.
Mit einem Klick auf das Symbol Effektoptionen haben Sie neben der Auswahl der Einflugrichtung jetzt folgende Möglichkeiten:
- Als einzelnes Objekt: Der komplette Text im Platzhalter wird auf einmal angezeigt.
- Alle gleichzeitig: Alle Absätze im Platzhalter werden auf einmal angezeigt.
- Nach Absatz: Jeder Absatz wird einzeln eingeblendet. Die Einstellung Nach Absatz ist für eine Präsentation zu empfehlen. Dann wird mit jedem Mausklick ein weiterer Absatz eingeblendet. Testen können Sie das Ganze in der eigentlichen Bildschirmpräsentation, die Sie mit einem Klick auf das gleichnamige Symbol im unteren Bereich von PowerPoint starten.
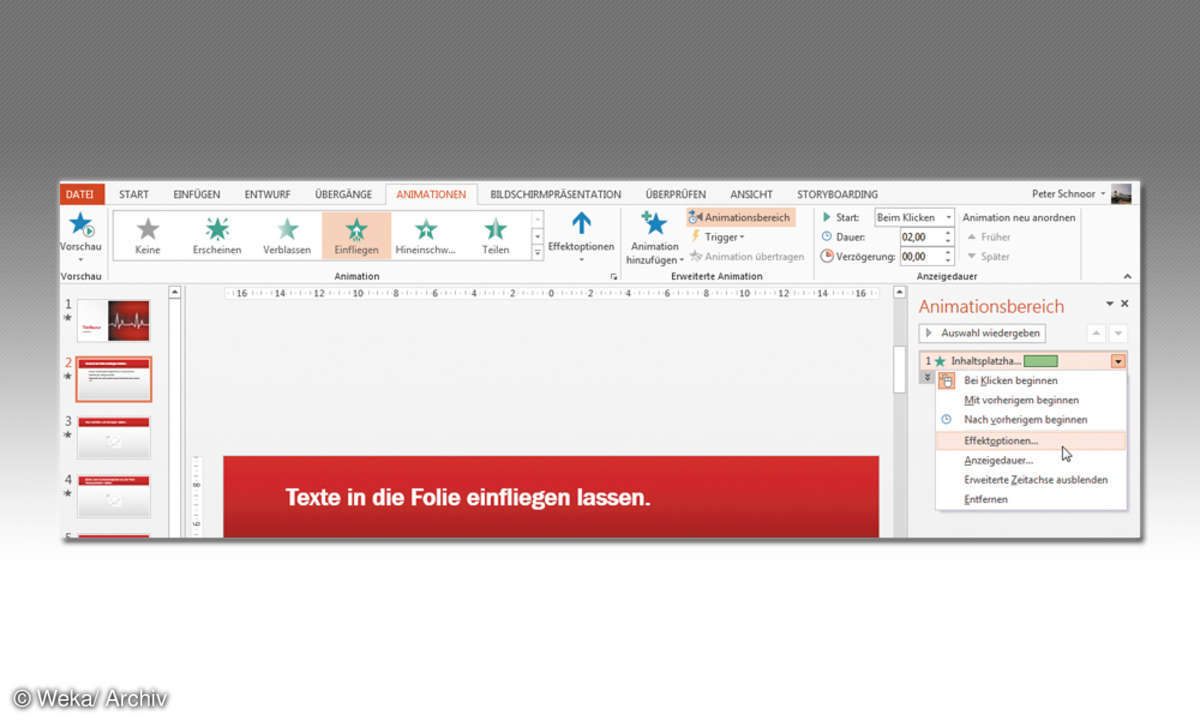
Zum Beenden des Präsentationsmodus drücken Sie die [ESC]-Taste. Für weitere Einstellungen zu dieser Animation benötigen Sie den Animationsbereich. Klicken Sie hier auf den Auswahlpfeil neben dem Inhaltsplatzhalter. Wählen Sie im jetzt eingeblendeten Menü den Befehl Effektoptionen. Das Dialogfenster Einfliegen wird eingeblendet. Im Register Effekt können Sie einen wiederzugebenden Sound einstellen. Das ist in einer Präsentation aber eher nicht zu empfehlen, es sei denn, der Sound steht im direkten Zusammenhang mit dem Inhalt.
Im Auswahlfeld Test animieren haben Sie die Möglichkeit, anstatt alle gleichzeitig auch Wortweise und sogar Zeichenweise auszuwählen. In der Praxis ist das aber weniger sinnvoll. In dem Register Anzeigedauer legen Sie fest, wie schnell Ihr Text einfliegt (Dauer). Diese Einstellung sollten Sie auf der Basis Ihrer Redegeschwindigkeit testen. In dem Register Textanmation lassen Sie die Einstellung Bei erster Abschnittsebene stehen. Mit einem Klick auf die Schaltfläche OK werden Ihre Einstellungen übernommen.
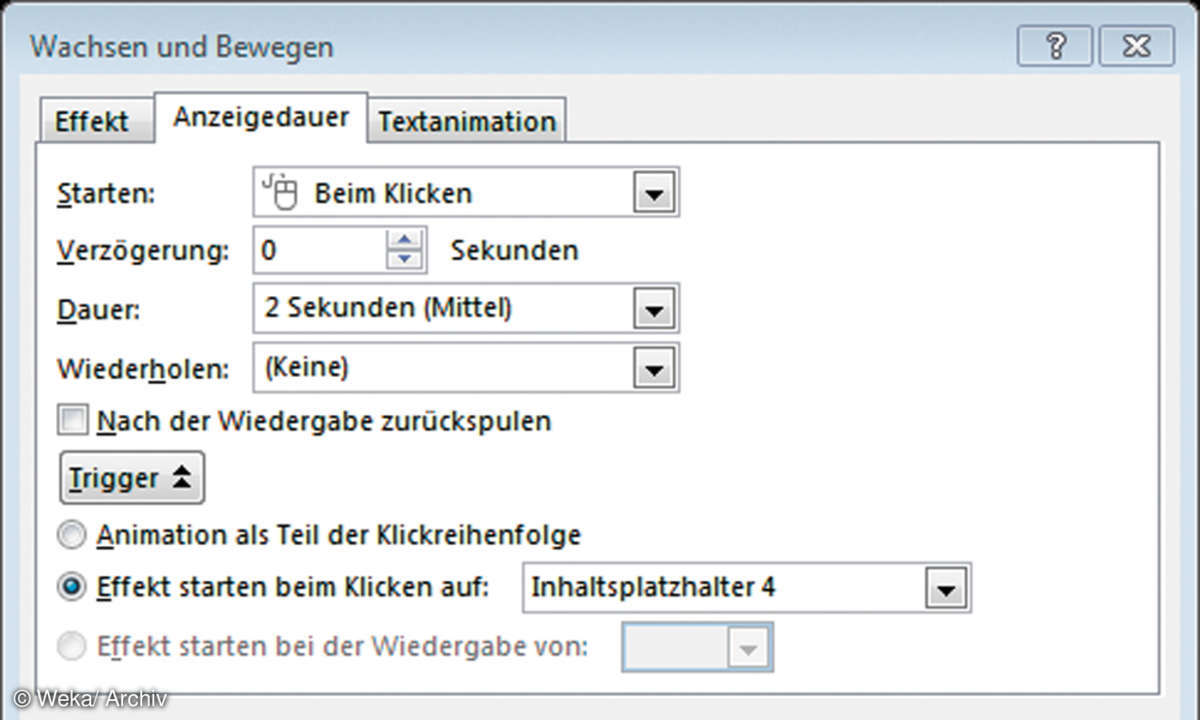
4. Wichtige Texte wachsen lassen und bewegen
Um in Powerpoint ein besonderes Augenmerk auf Texte zu erreichen, können Sie diese über eine Animation wachsen lassen. Damit das Wachsen noch aufgepeppt wird, wählen Sie in der Kategorie Eingang die Animation Wachsen und Bewegen. Standardmäßig wird die Animation während der Präsentation mit einem Mausklick auf die Folie ausgeführt. Sie können aber auch selbst ein Ereignis auswählen, das Ihre Animation zur Ausführung bringt. Platzieren Sie zum Beispiel eine Grafik auf Ihrer Folie.
Um festzulegen, dass Ihre Textanimation dann ausgeführt wird, wenn Sie auf diese Grafik klicken, wählen Sie im Animationsbereich Ihre Textanimation mit einem Rechtsklick aus. Im jetzt eingeblendeten Untermenü wählen Sie den Befehl Effektoptionen. Aktivieren Sie im eingeblendeten Dialogfenster Wachsen und Bewegen das Register Anzeigedauer. Klicken Sie hier auf die Schaltfläche Trigger. Aktivieren Sie die Option Effekt starten beim Klicken auf. Wählen Sie jetzt aus dem Auswahlmenü die Grafik (zum Beispiel Inhaltsplatzhalter 4) aus. Klicken Sie auf die Schaltfläche OK und testen Sie das Verhalten der Animation im Präsentationsmodus.
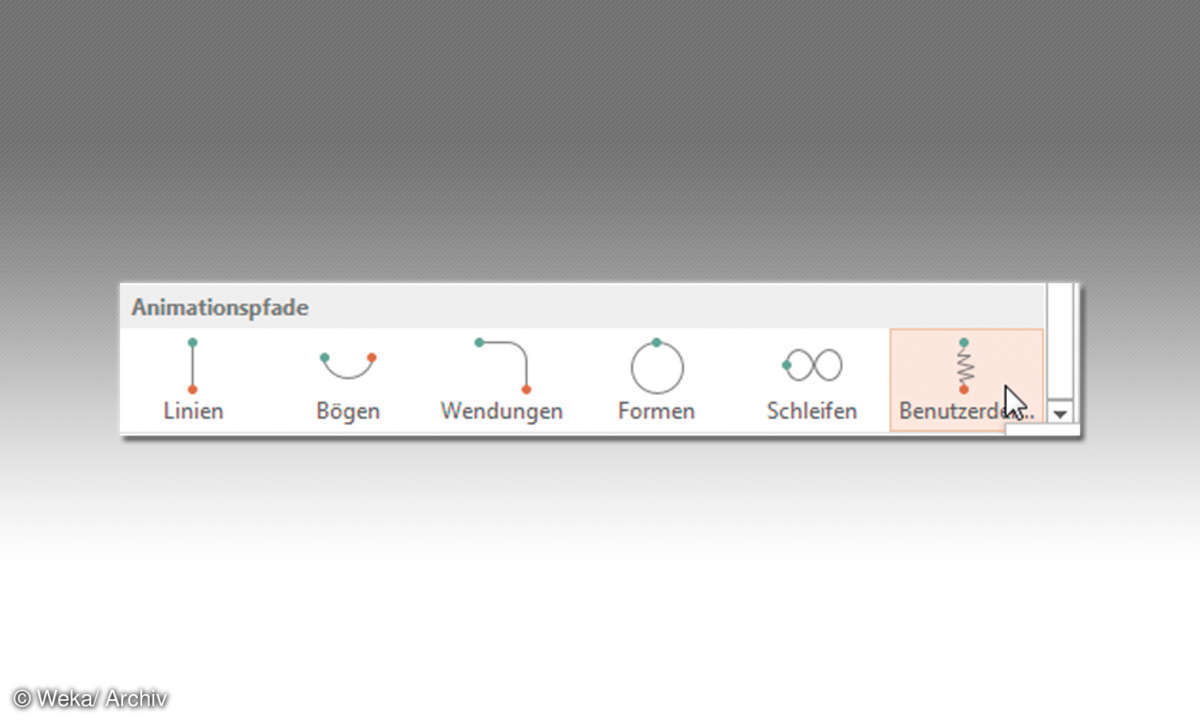
5. Bilder über Animationspfade aus der Folie herauswandern lassen
Eine sehr schöne Animation erstellen Sie mit Animationspfaden. Mithilfe dieser Pfade, die Sie selbst erzeugen, können Sie Objekte sogar aus der Folie herauswandern und wieder hereinwandern lassen. Fügen Sie zunächst auf einer leeren Folie ein Bild ein. Den Befehl dazu finden Sie im Register Einfügen/Bilder. Markieren Sie das Bild und aktivieren Sie das Register Animation. Wählen Sie im Bereich der Animation aus der Kategorie Animationspfade die Animation Benutzerdefiniert. Der Cursor ändert seine Darstellung in ein Kreuz. Ziehen Sie dieses Kreuz mit gedrückter linker Maustaste von Ihrem Bild bis zu einem Punkt außerhalb der Folie.
Dabei wird der Animationspfad in der Folie aufgezeichnet. Sie dürfen auch gerne ein paar Schlenker in den Animationspfad einzeichnen, das erhöht die Aufmerksamkeit der Teilnehmer. Zur Beendigung der Aufzeichnung führen Sie einen Doppelklick auf die linke Maustaste aus. Der Animationspfad ist angelegt und Ihr Bild bewegt sich darauf, bis der Endpunkt erreicht ist: In diesem Fall außerhalb des sichtbaren Bereichs. Mithilfe der Anzeigedauer im Animationsbereich beeinflussen Sie bei Bedarf die Geschwindigkeit, mit der sich Ihr Bild auf der Folie bewegt.
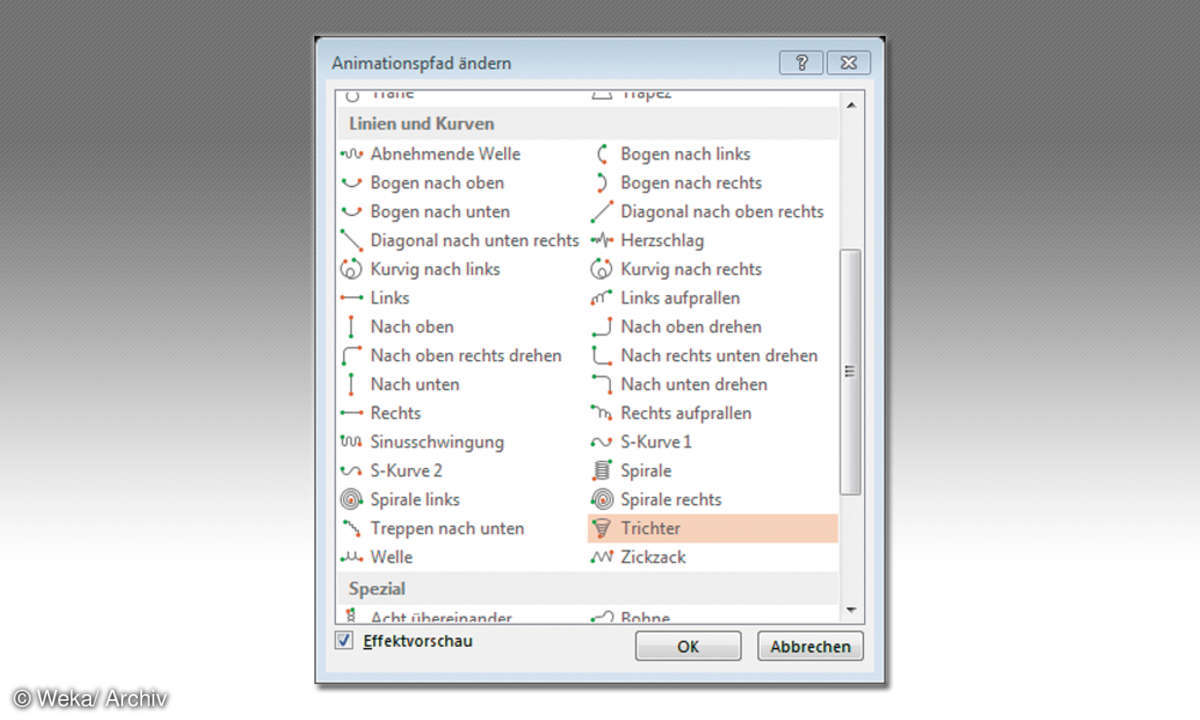
6.Bilder/Texte über Animationspfade in die Folie hereinschweben lassen
Nachdem eben ein Bild aus der Folie herausgewandert ist, soll jetzt ein Text in die Folie hereinschweben. Was mit einem Bild funktioniert, geht in Powerpoint auch mit Text. Erzeugen Sie zunächst einen Text auf der Folie. Ziehen Sie den Text jetzt so weit nach oben, dass er außerhalb der Folie steht. Der Animationspfad soll in diesem Fall nicht mit der Hand gezeichnet werden. Es gibt bereits vordefinierte Pfade, die Sie anschließend selbst anpassen können.
Wählen Sie im Animationsbereich den Befehl Weitere Animationspfade. Das Dialogfenster Animationspfad ändern wird eingeblendet. Wählen Sie aus der Kategorie Linien und Kurven die Animation Trichter. Mit einem Klick auf die Schaltfläche OK wird die Animation übernommen. Ziehen Sie jetzt den Platzhalter für den Animationspfad Trichter am unteren Anfasspunkt so weit in die Folie hinein, dass sie dort endet, wo Ihr Text am Ende der Animation stehen soll. Legen Sie abschließend im Bereich Anzeigedauer die Dauer für die gewünschte Länge der Animation fest.
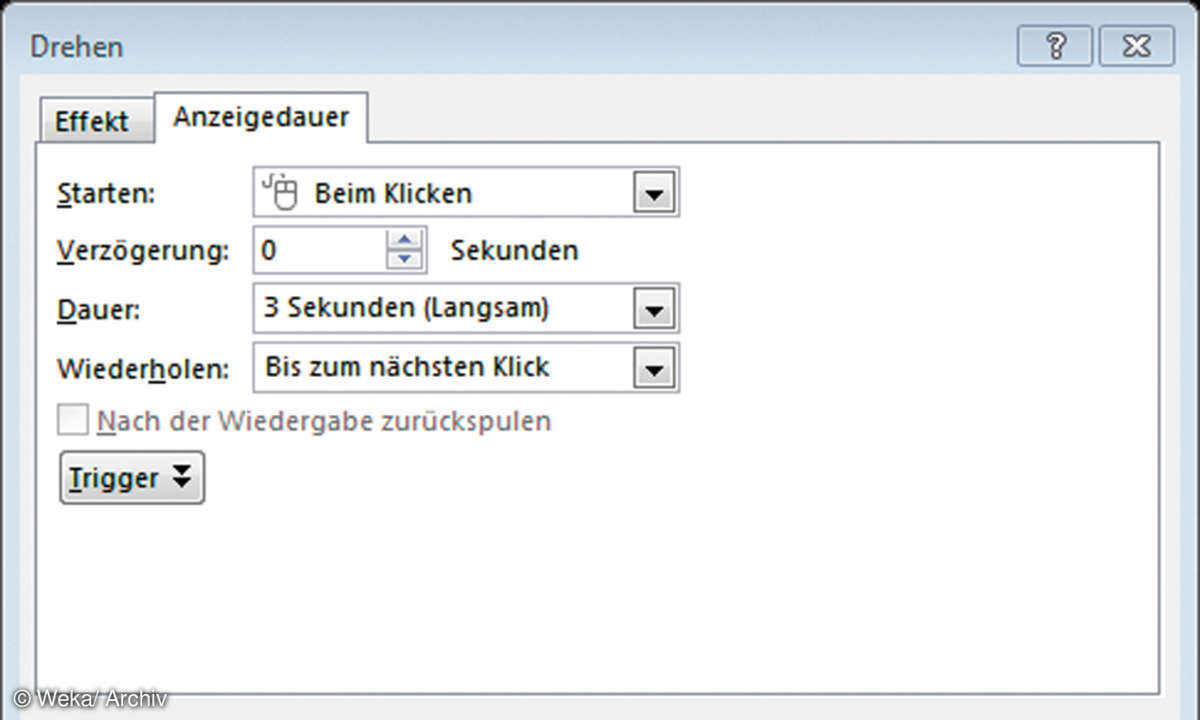
7. Die Powerpoint-Animation zum wirkungsvollen Rotieren
Wenn es etwas lebendiger werden soll, probieren Sie doch mal die Rotier-Animation von Powerpoint. Markieren Sie zunächst das Objekt, das rotieren soll. Wählen Sie dann in der Gruppe Animieren in der Kategorie Eingang die Animation Drehen. Aktivieren Sie anschließend im Animationsbereich die Effektoptionen. Klicken Sie im eingeblendeten Dialogfenster Drehen auf das Registerblatt Anzeigedauer.
Wählen Sie im Auswahlfeld Wiederholen den Eintrag Bis zum nächsten Klick aus und betätigen Sie die Schaltfläche OK. Wechseln Sie in die Ansicht Bildschirmpräsentation. Beim ersten Mausklick fängt das markierte Objekt an zu rotieren. Erst beim nächsten Mausklick hört die Drehung auf.
8. Wichtige Diagramminhalte spaltenweise animieren
Eine ganz besondere Spezialität gibt es für Diagramme, die in Powerpoint erstellt wurden. In diesen Diagrammen können Sie die einzelnen Spalten animieren und so das Diagramm Spalte für Spalte erklären. Erzeugen Sie eine neue Folie. Klicken Sie dazu im Register Start auf Neue Folie. Klicken Sie im Platzhalter Text durch Klicken hinzufügen auf das Symbol Diagramm einfügen.
Wählen Sie im jetzt eingeblendeten Dialogfenster in der Kategorie Säule den Eintrag Sortierte Säulen. Mit einem Klick auf die Schaltfläche OK wird ein Diagramm erzeugt. Zusätzlich wird der Datenbereich eingeblendet. Hier können Sie die Daten für das Diagramm ändern. Aktivieren Sie das Register Animationen. Wählen Sie die Animation Hereinschweben.
Jetzt schwebt das komplette Diagramm in die Folie ein. Verfeinern Sie die Animation, indem Sie auf das Symbol Effektoptionen klicken. Wählen Sie im eingeblendeten Menü den Befehl Nach Elementen in Kategorie. Jetzt wird in der Ansicht Bildschirmpräsentation mit dem ersten Mausklick das leere Diagramm eingeblendet. Mit jedem weiteren Mausklick werden die Elemente der Kategorien einzeln eingeblendet. So können Sie jedes Element für sich erklären, ohne dass der Zuschauer gleich vom kompletten Diagramm abgelenkt wird.
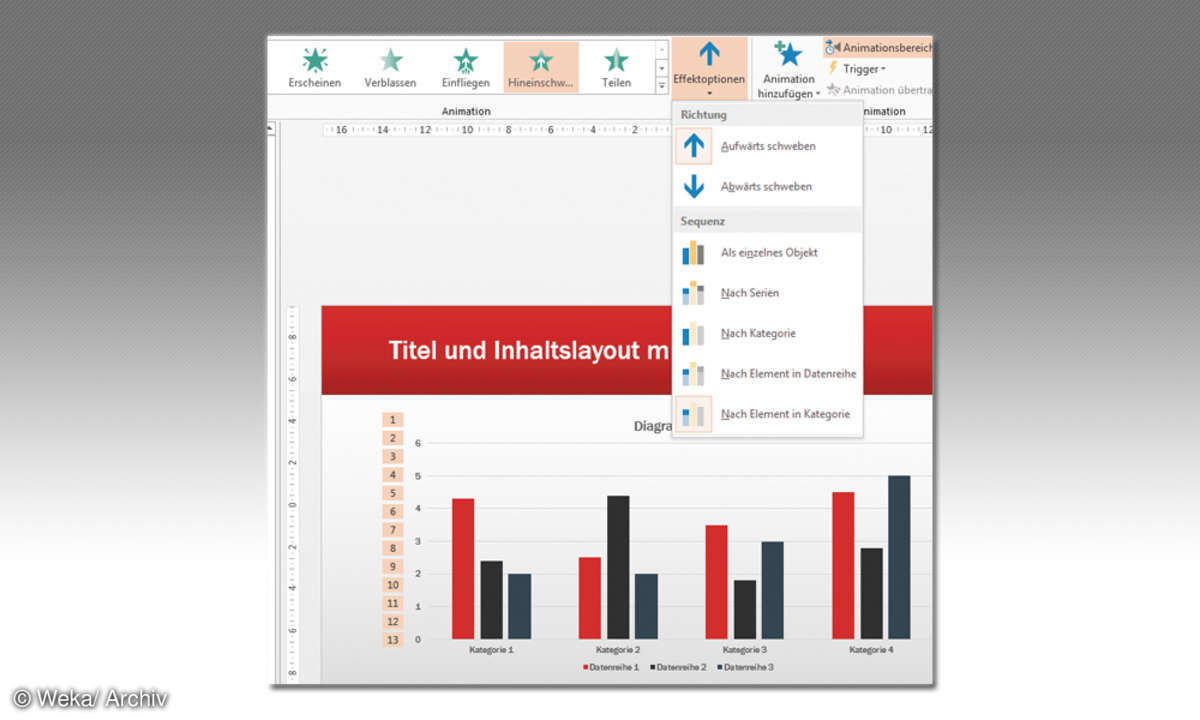
9. Aktionsschaltflächen für zusätzliche Funktionen einfügen
Mit Aktionsschaltflächen können Sie die unterschiedlichsten Funktionen ausführen. Zum Einfügen einer Schaltfläche aktivieren Sie das Register Einfügen. In der Gruppe Illustrationen klicken Sie auf das Symbol Formen. Im jetzt eingeblendeten Menü wählen Sie in der Kategorie Interaktive Schaltflächen die Schaltfläche ohne Symbol (Interaktive Schaltfläche: Anpassen) aus. Auf der Folie wird ein Fadenkreuz angezeigt. Ziehen Sie mit gedrückter linker Maustaste die Schaltfläche auf die gewünschte Größe. Sobald Sie die Maustaste loslassen, wird das Dialogfenster Aktionseinstellungen eingeblendet. Aktivieren Sie hier die Option Hyperlink zu:.
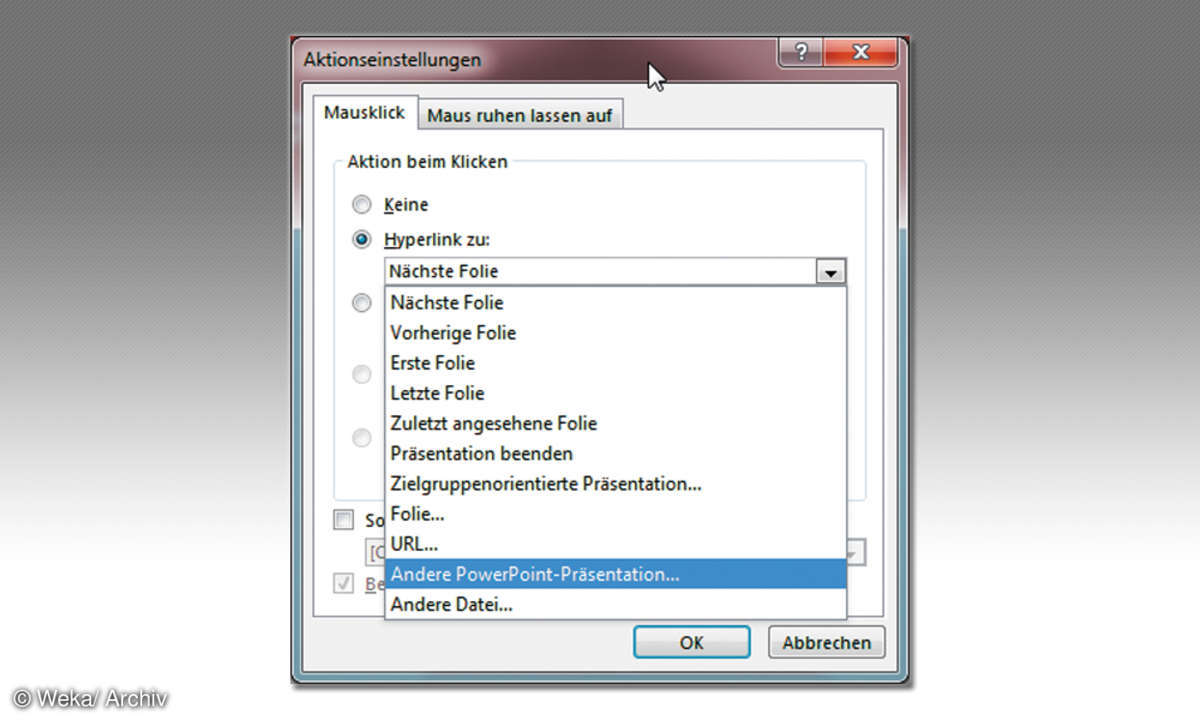
Mit einem Klick auf das Auswahlfeld werden Ihnen mehrere Aktionen angezeigt. Zum einen haben Sie die Möglichkeit, innerhalb Ihrer Präsentation zu navigieren. Zum anderen können Sie auch eine Andere PowerPoint Präsentation öffnen oder die aktive Präsentation beenden. Mit dem Eintrag URL geben Sie eine Internetadresse ein. Im Präsentationsmodus wird dann mit einem Klick auf diese Schaltfläche die eingegebene Adresse in Ihrem Standardbrowser geöffnet.
Sie können sogar andere Dateien öffnen. Das ist zum Beispiel sinnvoll, wenn Sie eine Funktion in einem externen Programm erklären wollen. Mit der Option Programm ausführen starten Sie ein beliebiges Programm von Ihrem PC. Zusätzlich können Sie durch das Setzen des Kontrollkästchens Sound wiedergeben einen Ton abspielen lassen. Mit einem Klick auf die Schaltfläche OK wird Ihre Auswahl übernommen. Wenn Sie die Schaltfläche beschriften möchten, markieren Sie sie und tippen den gewünschten Text ein.
Falls Sie die Aktion dieser Schaltfläche ändern möchten, klicken Sie mit der rechten Maustaste darauf. Wählen Sie im dann eingeblendeten Kontextmenü den Befehl Hyperlink bearbeiten. Daraufhin wird das Dialogfenster geöffnet und Sie können Ihre Einstellungen ändern. Im Präsentationsmodus wird dann die jeweilige Aktion per Mausklick gestartet.