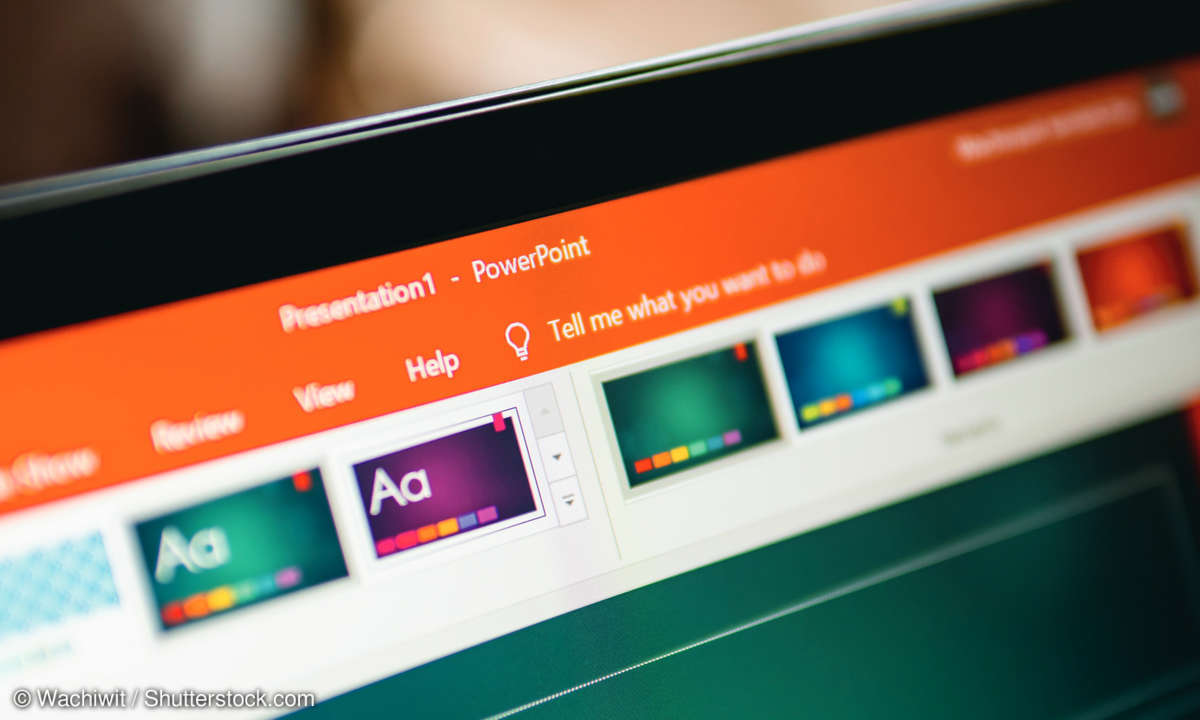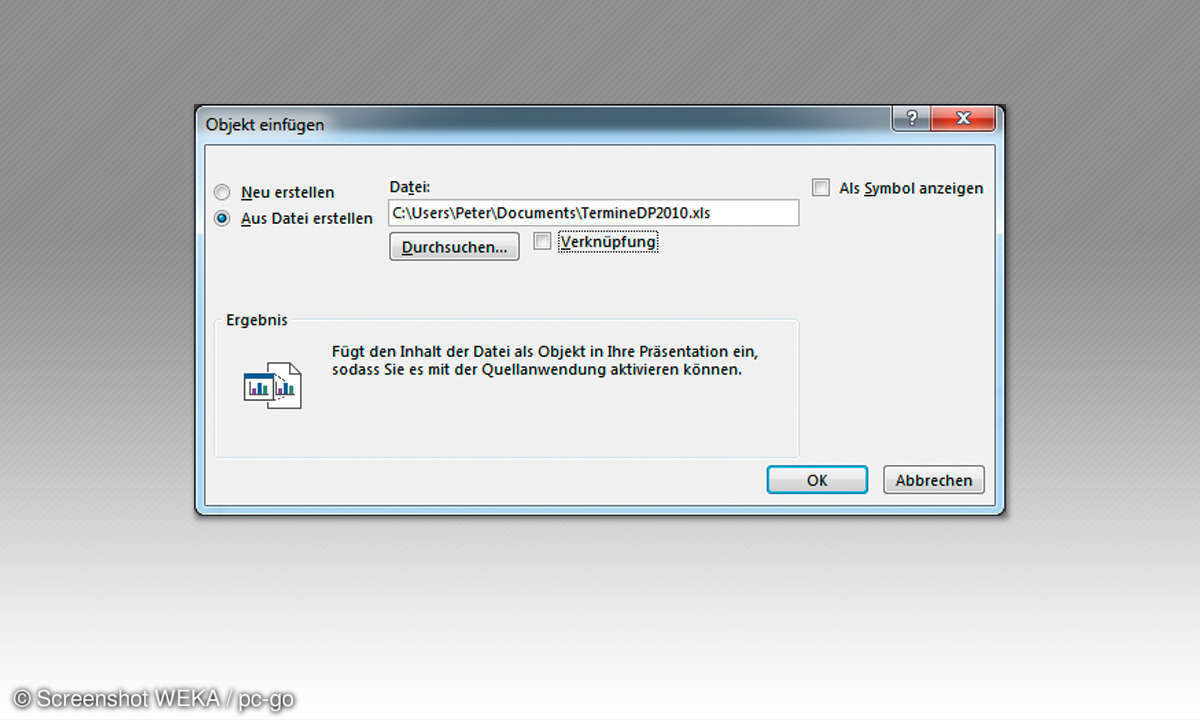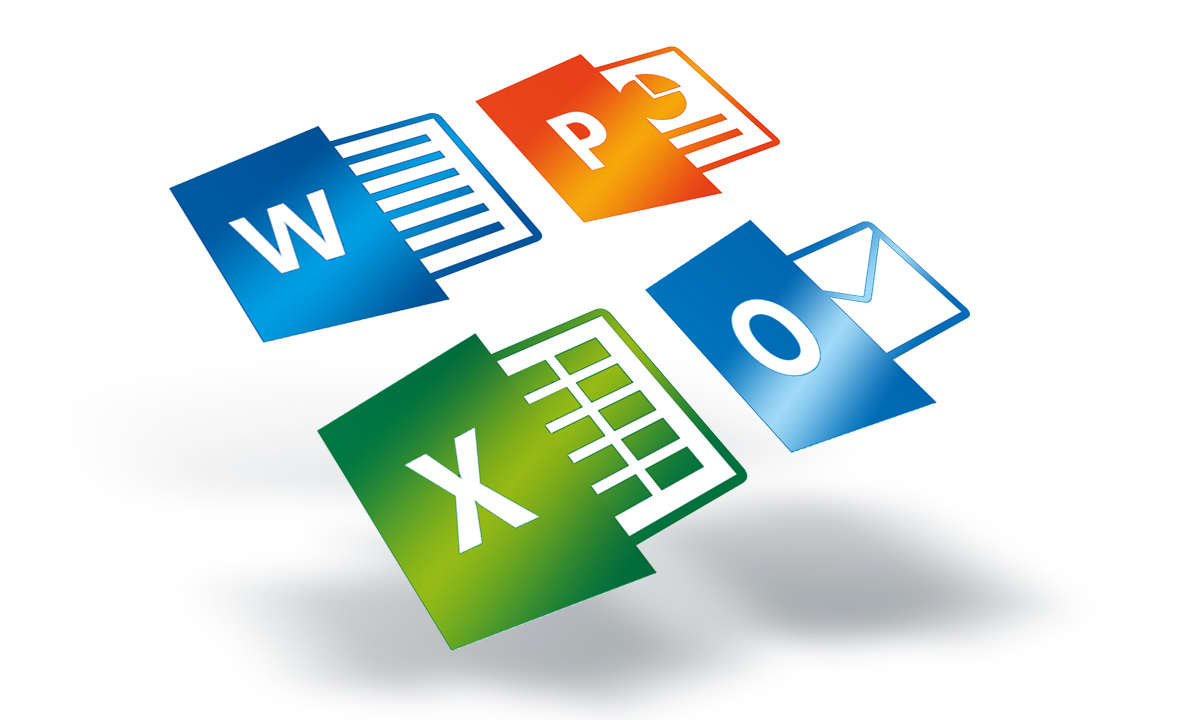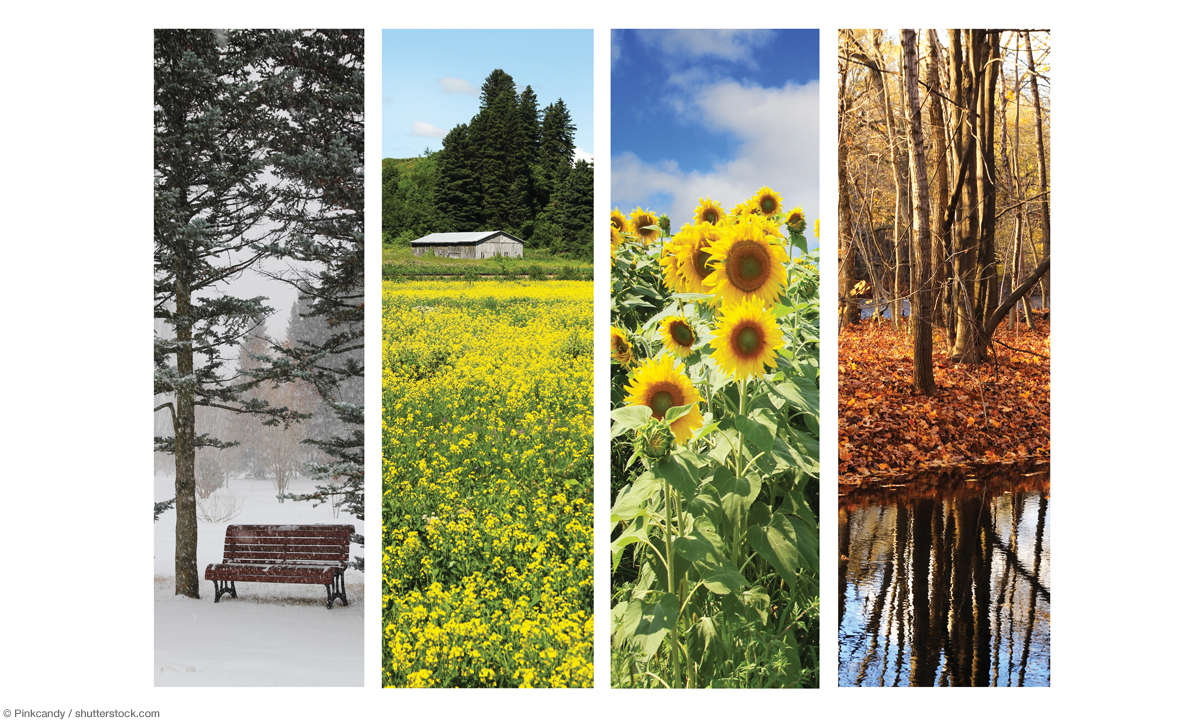Powerpoint - 7 Tipps für gelungene Präsentationen
In unserem Ratgeber zu Powerpoint geben wir Ihnen 7 clevere Tipps, mit denen Sie Ihre Präsentationen zum Erfolg machen.

Mithilfe von PowerPoint erstellen Sie beeindruckende Präsentationen. Wenn der Inhalt erst einmal feststeht, zaubern Sie mit eigenen Vorlagen, Layouts und Designs eine perfekte Präsentation. Sind die Vorlagen erstellt, lassen sie sich für weitere Präsentationen verwenden. Doch was sind die Kniffe...
Mithilfe von PowerPoint erstellen Sie beeindruckende Präsentationen. Wenn der Inhalt erst einmal feststeht, zaubern Sie mit eigenen Vorlagen, Layouts und Designs eine perfekte Präsentation. Sind die Vorlagen erstellt, lassen sie sich für weitere Präsentationen verwenden. Doch was sind die Kniffe in Powerpoint, die dafür notwendig sind? Wir geben 7 Tipps für Powerpoint 2013, mit denen Ihre Präsentation ein Erfolg wird.
Tipp 1: Den Inhalt mithilfe der Gliederungsansicht erstellen
Bei dem Erstellen von Inhalten sollten Sie sich zunächst auf den Text konzentrieren, ohne sich von möglichen Grafiken und Ähnlichem ablenken zu lassen. Aktivieren Sie dazu das Register Ansicht und klicken Sie dort in der Gruppe Präsentationsansichten auf das Symbol Gliederungsansicht. Klicken Sie jetzt auf der linken Bildschirmseite neben die 1 (für die erste Folie).
Tippen Sie dort den ersten Folientitel ein: Einleitung. Betätigen Sie die [Enter]-Taste und tippen die Überschrift für die zweite Folie ein: Hauptteil. Jetzt noch einmal auf die [Enter]-Taste, die letzte Folie erhält die Überschrift Schluss.
Nachdem die Folientitel feststehen, geht es an den Inhalt. Klicken Sie in der Gliederung rechts von dem Eintrag Einleitung und auf [Enter]. PowerPoint möchte eine neue Folie unterhalb der Einleitung erstellen. Um auf deren Inhaltsebene zu gelangen, aktivieren Sie das Register Start.
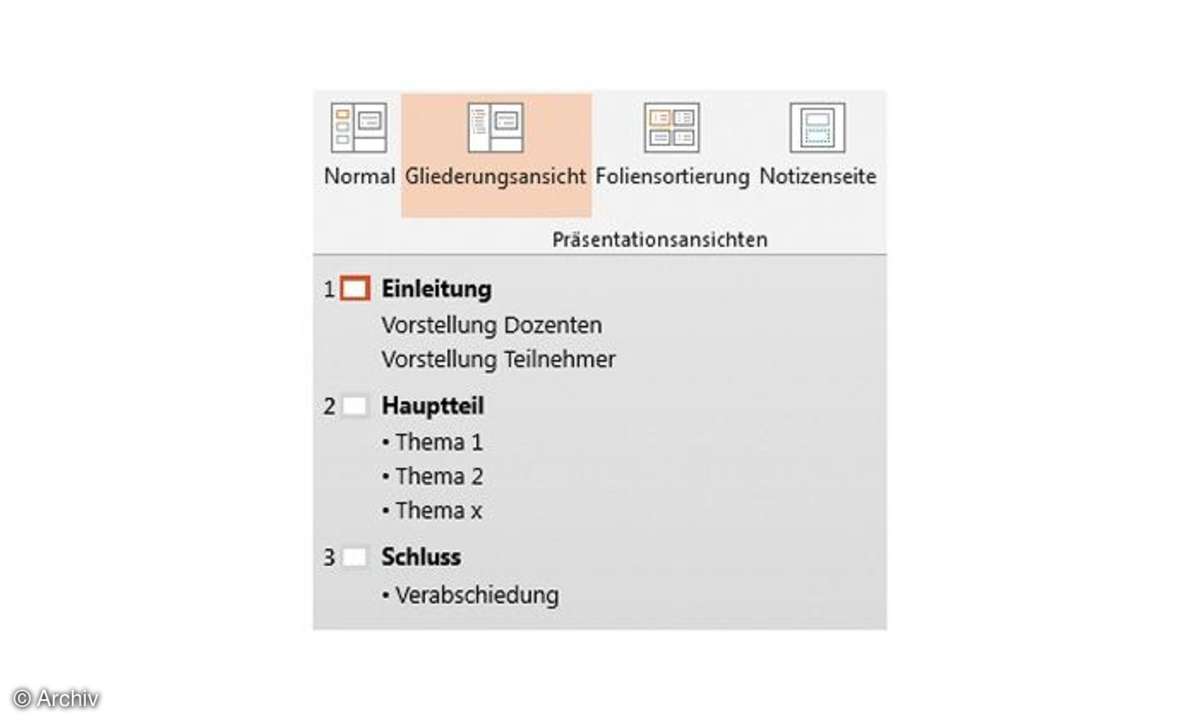
Klicken Sie dort in der Gruppe Absatz auf das Symbol Listebene erhöhen. Jetzt tippen Sie den ersten Inhaltspunkt für die erste Folie ein: Vorstellung Dozenten. Nach einmal [Enter] drücken, geben Sie den nächsten Gliederungspunkt auf der Folie ein. Vervollständigen Sie auf diese Art und Weise Ihre Folien:
- Einleitung
- Vorstellung Dozenten
- Vorstellung Teilnehmer
- Hauptteil
- Thema 1
- Thema 2
- Thema x
- Schluss
- Verabschiedung
- Verabschiedung
Tipp 2: Gliederungen aus Word-Dokumenten übernehmen
Anstatt in PowerPoint eine neue Gliederung zu erstellen, können Sie auch vorhandene Word-Dokumente, die mit Überschriften versehen sind, in eine PowerPoint Präsentation übernehmen. Dadurch müssen Sie bereits vorhandene Daten nicht noch einmal eingeben. Jede Überschrift 1 in Ihrem Word-Dokument erzeugt eine eigene Folie, jede weitere Überschriftsebene einen Inhaltspunkt. Inhalte ohne Überschrift werden nicht mit in die Präsentation übernommen.
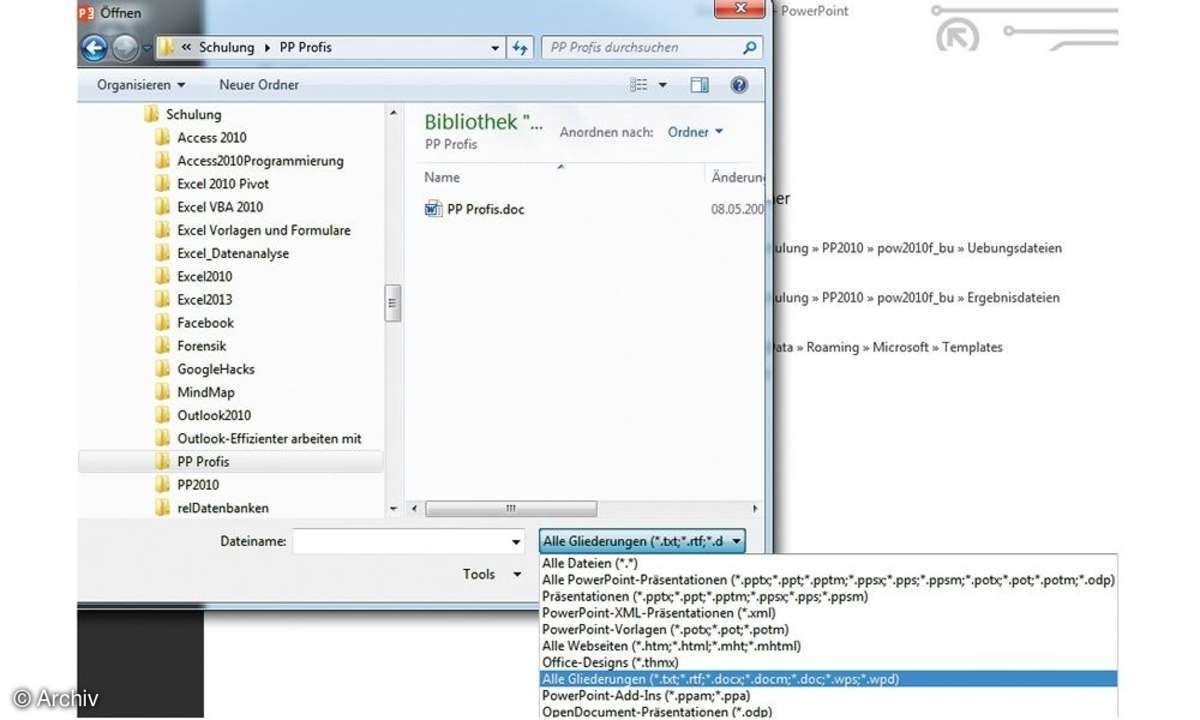
Um ein gegliedertes Word-Dokument als PowerPoint Präsentation zu erstellen, aktivieren Sie das Register Datei und klicken auf den Befehl Öffnen. Ändern Sie den zu öffnenden Dateityp. Klicken Sie dazu auf Alle PowerPoint Präsentationen und wählen Sie den Eintrag Alle Gliederungen. Jetzt werden Ihnen auch Word-Dokumente angezeigt. Wählen Sie das gewünschte Word-Dokument und klicken Sie dann auf Öffnen. Jetzt werden alle Überschriften des ausgewählten Word-Dokumentes in die neue Präsentation übernommen.
Tipp 3: Das Layout an die persönlichen Anforderungen anpassen
PowerPoint bietet unterschiedliche Layouts für Ihre Folien an. Sie können auch bereits bestehende Layouts umwandeln. Klicken Sie im Register Start in der Gruppe Folien auf das Symbol Layout. Hier sehen Sie die Titelfolie, die für die erste Folie einer Präsentation genommen werden sollte. Danach finden Sie die Folie Titel und Inhalt. Dieses Layout wird häufig verwendet, da Sie neben der Eingabe von Texten durch Platzhalter auch die Möglichkeit haben, Tabellen, Diagramme, SmartArt-Grafiken, Bilder und Videos einzufügen.
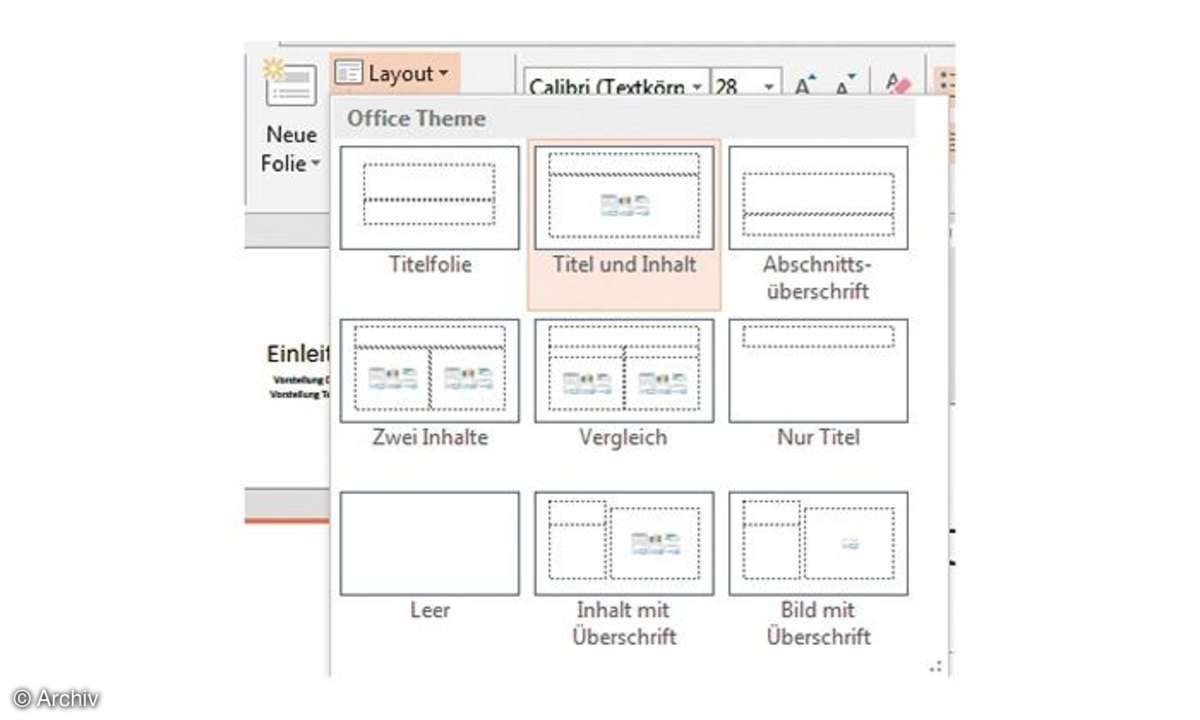
Die Layouts Zwei Inhalte und Vergleich teilt die Folie in zwei Bereiche. Das Layout Nur Titel enthält einen Platzhalter für den Titel der Folie, der Rest auf der Folie steht Ihnen für weitere Objekte zur freien Verfügung. Das Layout Leer verzichtet sogar auf den Titelbereich. Zusätzlich gibt es noch die Layouts Abschnittsüberschrift, Inhalt mit Überschrift und Bild mit Überschrift. Wenn Sie ein bestehendes Layout umwandeln wollen, klicken Sie die entsprechende Folie an und wählen dann über Layout das gewünschte Foliendesign aus.
Tipp 4: Nehmen Sie mithilfe von Designs den nötigen Feinschliff vor
Bisher sind Ihre Folien in einem klinischen Weiß gehalten. Das muss nicht so bleiben. PowerPoint bietet eine große Auswahl an vorgefertigten Designs an. Diese bestehen aus unterschiedlichen Farbzusammenstellungen, Schriftarten, Effekten und Hintergrundformaten.
Aktivieren Sie das Register Entwurf. Bereits beim Berühren mit der Maus wird die Anzeige der Designs auf der Folie angezeigt. Beachten Sie bei der Auswahl, dass die ganze Darstellung und Aufteilung verändert werden kann. Rechts neben der Designauswahl finden Sie die Gruppe der Varianten. Hiermit gestalten Sie das ausgewählte Design noch zusätzlich mit Farben und Schriftarten.
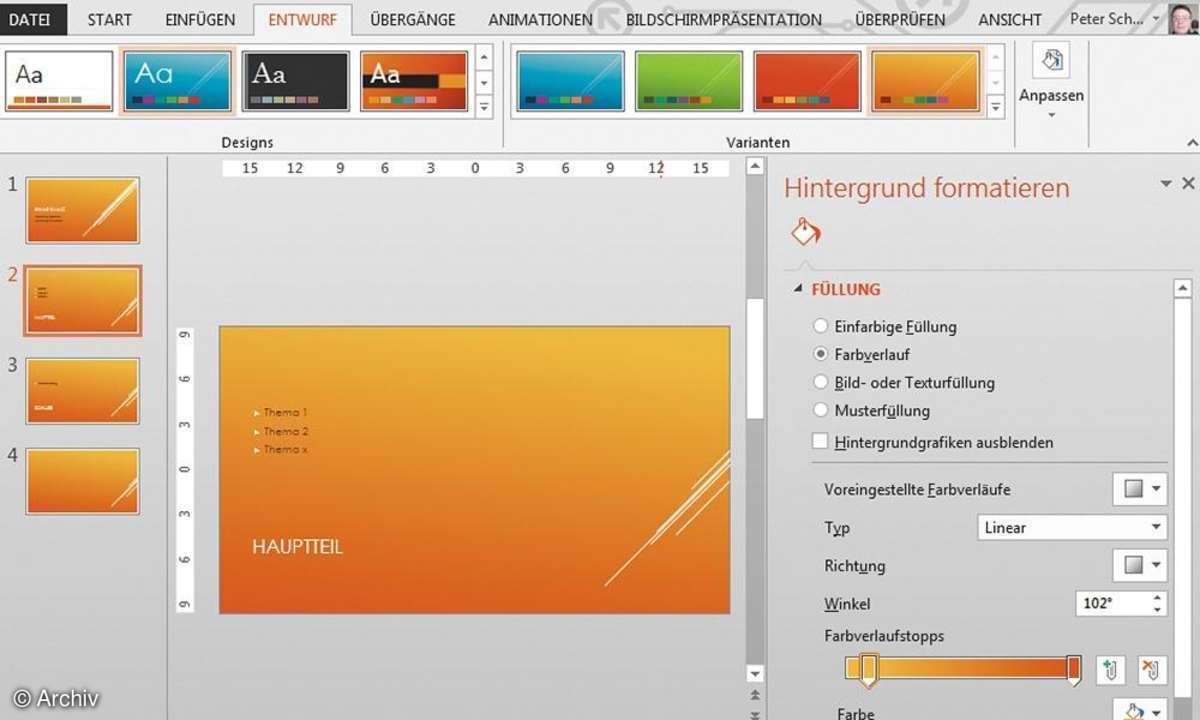
Wenn Sie in dieser Gruppe auf den Pfeil Weitere klicken haben Sie die Möglichkeit, Farben, Schriftarten und Hintergrundeffekte selbst auszuwählen. In der Gruppe Anpassen sorgen Sie für eine optimale Darstellung Ihrer Folien. Bei neueren Beamern bietet sich die Foliengröße Breitbild (16:9) an. Bei älteren Beamern können Sie auf die Foliengröße Standard (4:3) zurückgreifen. Der komplette Hintergrund lässt sich mit dem Symbol Hintergrund formatieren anpassen.
Tipp 5: Das aktuelle Design als Standard festlegen
Wenn Sie das Design so angepasst haben, sollten Sie es als Ihr persönliches Design abspeichern. Dann steht es Ihnen immer wieder zur Verfügung. Klicken Sie in der Gruppe Design auf den Pfeil Weitere. Wählen Sie dann den Befehl Aktuelles Design speichern". Das Dialogfenster wird eingeblendet. Tippen Sie in das Eingabefeld Dateiname einen Namen für das Design ein und klicken Sie auf die Schaltfläche Speichern.
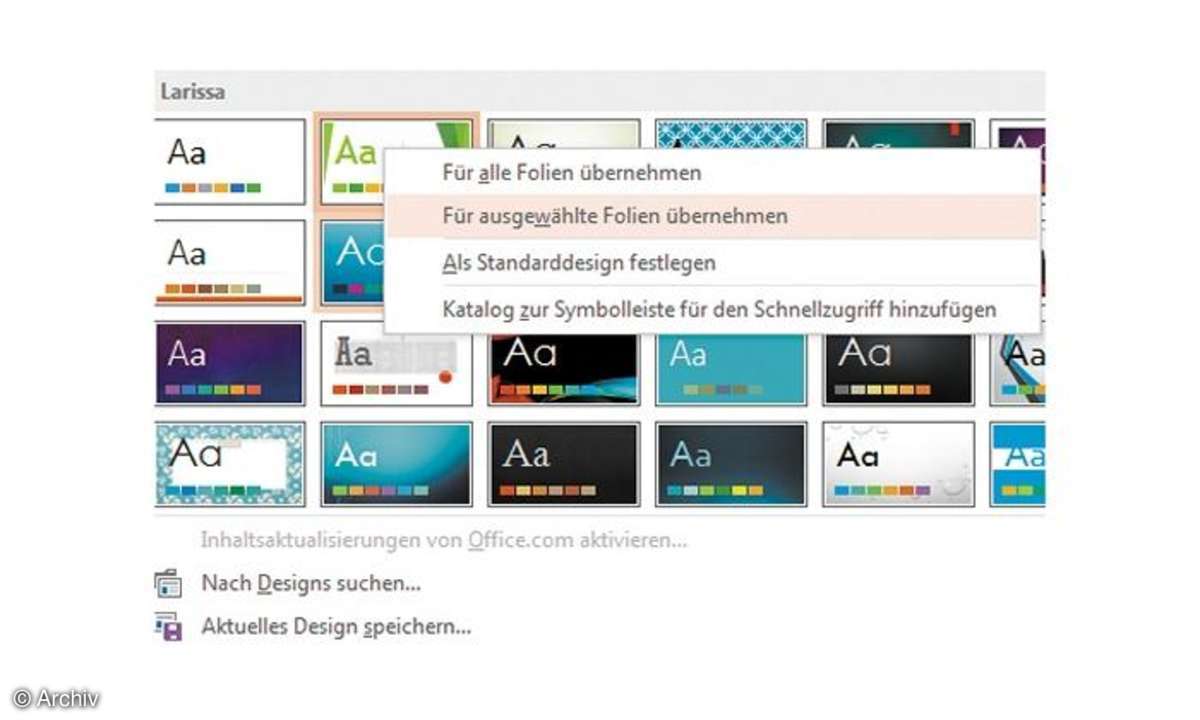
Soll das ausgewählte Design automatisch bei jeder neuen Präsentation genommen werden, klicken Sie in der Gruppe Designs mit der rechten Maustaste auf das gewünschte Design. Wählen Sie im Kontextmenü den Befehl Als Standarddesign festlegen.
Tipp 6: Eine Masterfolie für alle Vorlagen einer Präsentation erstellen
Sollten Sie einheitliche Logos und Aufzählungszeichen auf allen Folien benötigen, ist das Erstellen einer Masterfolie die optimale Lösung. Um Einstellungen an Ihrem Folienmaster vornehmen zu können, aktivieren Sie in PowerPoint das Register Ansicht. Klicken Sie hier in der Gruppe Masteransichten auf den Befehl Folienmaster.
Neben dem Register Folienmaster wird eine Übersicht des Masters und der zur Verfügung stehenden Layouts zu diesem Master eingeblendet. Auf der linken Seite des Bildschirms sehen Sie alle Miniaturansichten des Masters. Die größte Folie ist der eigentliche Folienmaster. Alle weiteren sind die zu diesem Master zugehörigen Layouts. Wenn Sie Änderungen vornehmen wollen, die sich auf alle Layouts auswirken sollen, nehmen Sie diese auf dem obersten Folienmaster vor.
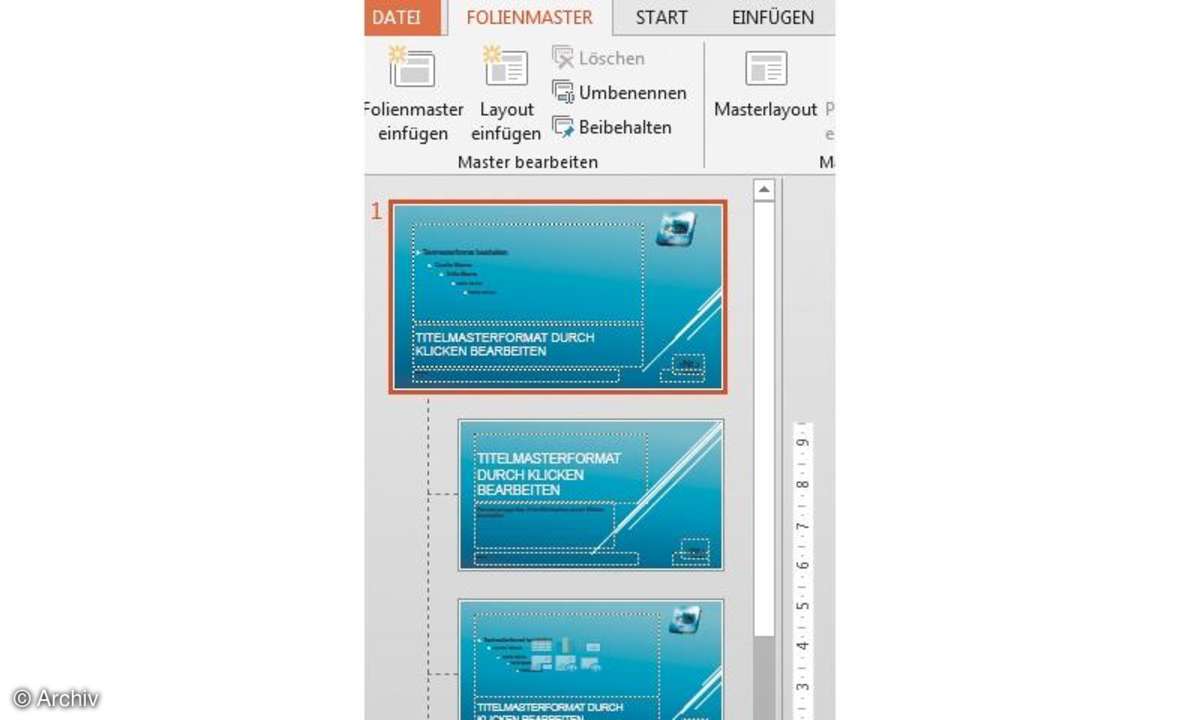
Änderungen, die nur ein bestimmtes Layout beeinflussen soll, nehmen Sie auf dem entsprechenden Layouts vor. Der Folienmaster ist nicht dazu gedacht, Texte zu ändern. Stattdessen verändern Sie das Textlayout zum Beispiel die Schriftgröße oder die Schriftfarbe.
Tipp 7: Bilder während einer Präsentation per Animation vergrößern
Animationen sollten Sie mit Bedacht einsetzen. Eine Präsentation, auf der sich alles bewegt nervt - dezent eingesetzt haben Animationen aber durchaus ihre Berechtigung. Hier ein Beispiel: Häufig kommen in PowerPoint Bilder zum Einsatz. Damit diese während der Präsentation gut sichtbar sind, müssen sie groß dargestellt werden. Mit einer kleinen Animation geht das sehr elegant.
Stellen Sie die Fotos zunächst klein dar und lassen Sie diese mithilfe einer Animation wachsen. Aktivieren Sie das Register Einfügen und fügen Sie dann in der Gruppe Bilder das gewünschte Bild ein. Duplizieren Sie das Bild mit der Tastenkombination [Strg]+[D]. Verkleinern Sie das duplizierte Bild und ziehen es an den Bildschirmrand. Das verkleinerte Bild soll als Auslöser zum Ein- und Ausblenden des großen Bildes dienen.
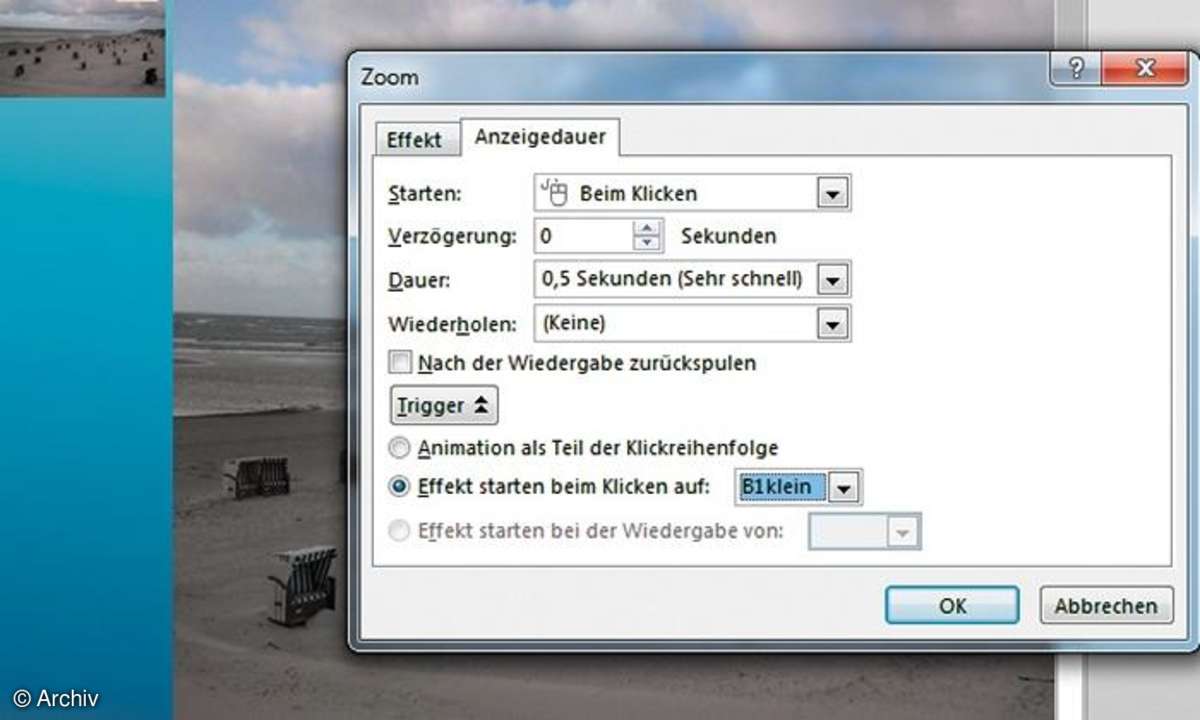
Damit Sie bei der Animation nicht durcheinanderkommen, sollten Sie die Bilder gleich mit einem Namen versehen. Klicken Sie dazu im Register Format in der Gruppe Anordnen auf das Symbol Auswahlbereich. Nennen Sie das kleine Bild zum Beispiel B1klein und das große B1. Das ausgewählte Bild erkennen Sie daran, dass dieses auf der Folie einen Auswahlrahmen erhält. Klicken Sie jetzt auf das große Bild und aktivieren Sie dann das Register Animation. Schalten Sie in der Gruppe Erweiterte Animation den Animationsbereich ein.
Wählen Sie im Bereich der Animation den Befehl Zoom. Klicken Sie im Animationsbereich auf den kleinen Auswahlpfeil neben Ihrer Animation. Wählen Sie im dann eingeblendeten Menü den Befehl Effektoptionen aus. Das Dialogfenster Zoom wird eingeblendet. Klicken Sie hier auf das Register Anzeigedauer. Im unteren Bereich dieses Fensters klicken Sie auf die Schaltfläche Trigger. Das Fenster wird erweitert. Aktivieren Sie die Option Effekt starten beim Klicken auf. Wählen Sie aus dem Auswahlfenster B1klein aus. Mit einem Klick auf die Schaltfläche OK wird die Animation gespeichert.
Zum Ausblenden des Bildes klicken Sie in der Gruppe Erweiterte Animation auf den Befehl Animation hinzufügen. Wählen Sie jetzt in der Gruppe Ausgang die Animation Verblassen. Damit der gleiche Trigger genutzt wird, ziehen Sie die Animation im Animationsbereich unter die Zoom-Animation. Jetzt können Sie in der Bildschirmpräsentation schon mal testen, ob es geklappt hat. Für weitere Bilder gehen Sie adäquat vor.