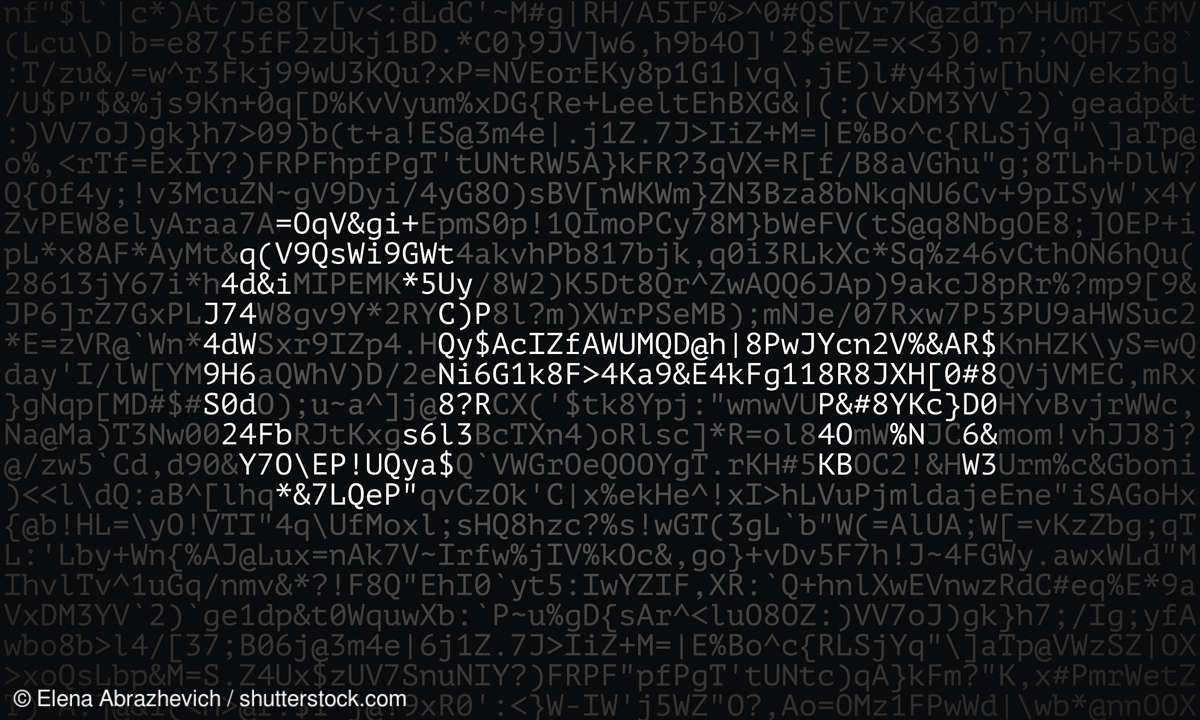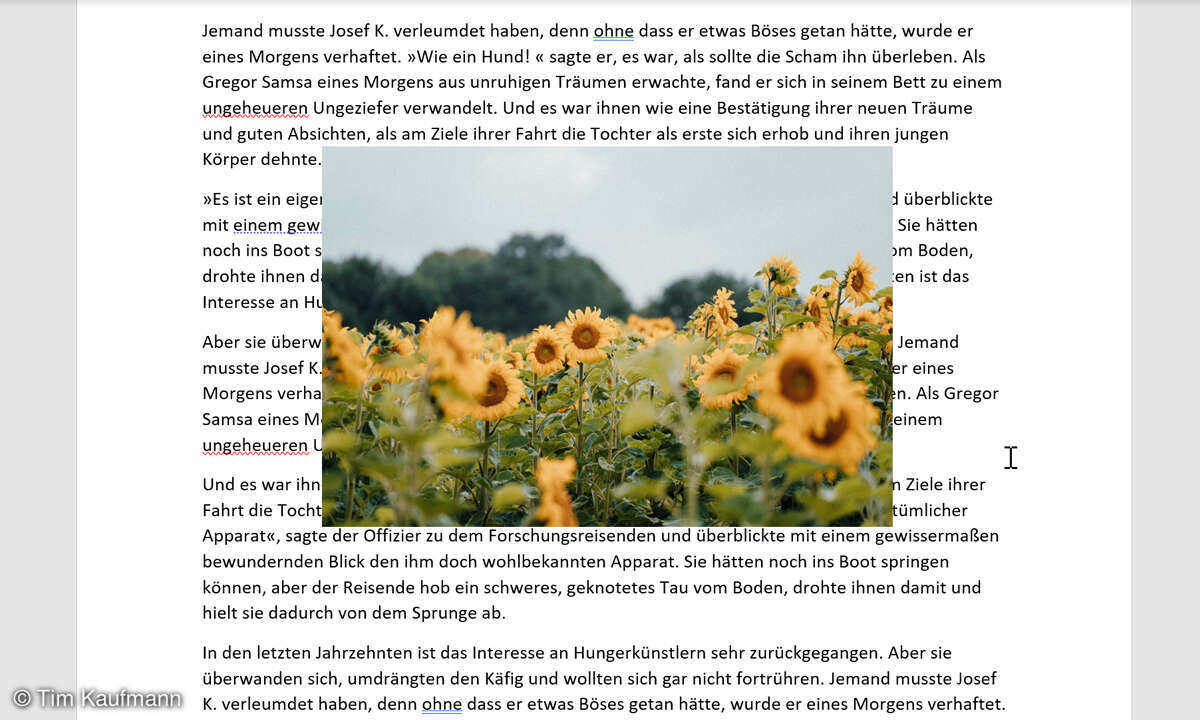Word- und Excel-Tipps für das Büro
Mehr zum Thema: MicrosoftMicrosoft hat in Office 2010/13 viele kleine Funktionen versteckt, mit denen sich Word, Excel, PowerPoint und Outlook nach Ihren persönlichen Anforderungen optimieren lassen - wir zeigen Ihnen diese praktischen Tipps und Tricks.

Wir geben praktische Office-, Powerpoint- und Excel-Tipps, die Ihre tägliche Arbeit im Büro erleichtern und wertvolle Zeit sparen. Wir Sie Kommentare in Dokumente einfügen oder Quicksteps nutzen, zeigen wir Ihnen hier.Excel 2013: Die Funktion SUMME über eine Schnellanalyse erzeugenAb der Version...
Wir geben praktische Office-, Powerpoint- und Excel-Tipps, die Ihre tägliche Arbeit im Büro erleichtern und wertvolle Zeit sparen. Wir Sie Kommentare in Dokumente einfügen oder Quicksteps nutzen, zeigen wir Ihnen hier.
Excel 2013: Die Funktion SUMME über eine Schnellanalyse erzeugen
Ab der Version 2013 versucht Excel auf Basis von Markierungen selbstständig Berechnungen durchzuführen. Dadurch entfällt in vielen Fällen das manuelle Erstellen von Formeln. Excel fabriziert die Formel automatisch für Sie. Sobald Sie in Excel einen Wertebereich markieren, wird ein Symbol eingeblendet. Dabei handelt es sich um einen "SmartTag", der Ihnen weitere Funktionen ermöglicht.
Beim Markieren eines Bereichs mit Zahlen wird der SmartTag "Schnellanalyse" eingeblendet. Sobald Sie auf diesen SmartTag klicken, werden mehrere Optionsschaltflächen sichtbar. Klicken Sie in diesem Fenster auf den Eintrag "Ergebnisse". Hier finden Sie zweimal das Symbol "Summe". Mit dem linken Symbol "Summe" erzeugen Sie die Summen unterhalb der Spalten (in diesem Beispiel der Quartale), mit dem rechten Symbol "Summe" wird die Summe zeilenweise errechnet, in diesem Beispiel über die Standorte.
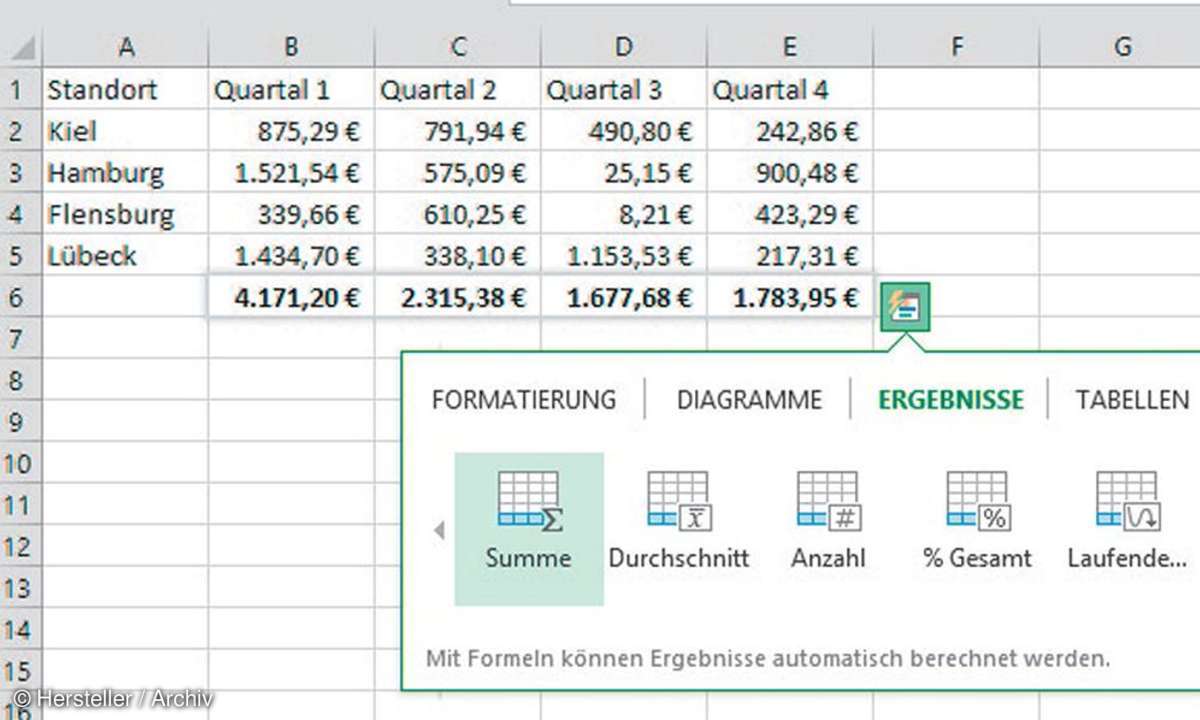
Outlook 2010: Standardtexte für E-Mails mit QuickSteps erstellen
Häufig muss eine E-Mail mit einem Standardtext beantwortet oder weitergeleitet werden. In älteren Outlook-Versionen hat man Standardtexte gerne als Signaturen hinterlegt. Das geht in neueren Outlook-Versionen nicht mehr, denn es ist nur noch eine Signatur pro E-Mail möglich. Daher können Signaturen nicht mehr als Textcontainer benutzt werden. Als Ausweg werden Texte aus anderen Quellen (wie zum Beispiel Word) herauskopiert und in die E-Mail eingefügt.
Aber das ist nicht nötig, denn die QuickSteps von Outlook schaffen Abhilfe. Sie befinden sich im "Posteingang" von Outlook. Dort finden Sie im Register "Start" die Gruppe "QuickSteps". Aktivieren Sie in dieser Gruppe den Befehl "Neu erstellen". Das Dialogfenster "QuickStep bearbeiten" wird eingeblendet. Geben Sie in das Feld "Name" ein: "Standardtext". Öffnen Sie anschließend das Auswahlfeld "Aktion auswählen" und wählen Sie aus dem Bereich "Antworten" den Befehl "Neue Nachricht" aus.
Damit Sie diese Nachricht an jede beliebige Adresse senden können, lassen Sie das Feld "An" leer und klicken stattdessen auf den Befehl "Optionen anzeigen". Dieser Befehl befindet sich als Hyperlink rechts unterhalb des "An"-Feldes. Das Dialogfenster wird jetzt um die Felder "Betreff", "Kennzeichnung", "Wichtigkeit" und "Text" erweitert. Für den Standardtext ist das Feld "Text" von Interesse.
Tippen Sie hier den gewünschten Text ein. Mit einem Klick auf die Schaltfläche "Fertig stellen" wird Ihr QuickStep gespeichert. Der neu erstellte QuickStep taucht jetzt in der Gruppe "QuickSteps" auf. Mit einem Mausklick auf diesen QuickStep wird eine neue E-Mail mit dem von Ihnen vorgegebenen Standardtext erstellt.
PowerPoint 2010/13: Die Referentenansicht in PowerPoint nutzen
PowerPoint bietet Ihnen im Register "Bildschirmpräsentation" die Möglichkeit an, eine Referentenansicht zu erzeugen. Diese Ansicht ist speziell für einen Vortrag mit einem Beamer vorgesehen. Der Beamer dient dann quasi als zweiter Bildschirm. Während Sie auf dem Beamer Ihre Folien vorführen, steuern Sie über den Notebook-Bildschirm die Präsentation.
Die Ansicht auf dem Notebook ist allerdings anders als die Darstellung auf dem Beamer. Auf dem Notebook sehen Sie zwar auch die gerade projizierte Folie aber zusätzlich auf der rechten Seite Ihre Vortragsnotizen. Das ist sehr nützlich, wenn der "rote Faden" für Ihre Präsentation mal verloren geht. Die Notizen, die das Publikum nicht sieht, helfen Ihnen dann schnell weiter. Was in dieser Ansicht auch sehr nützlich ist: Oberhalb der Vortragsnotizen wird ein Vorschaubild auf die nächste Folie angezeigt. Dann wissen Sie schon, was auf der nächsten Folie dargestellt wird.
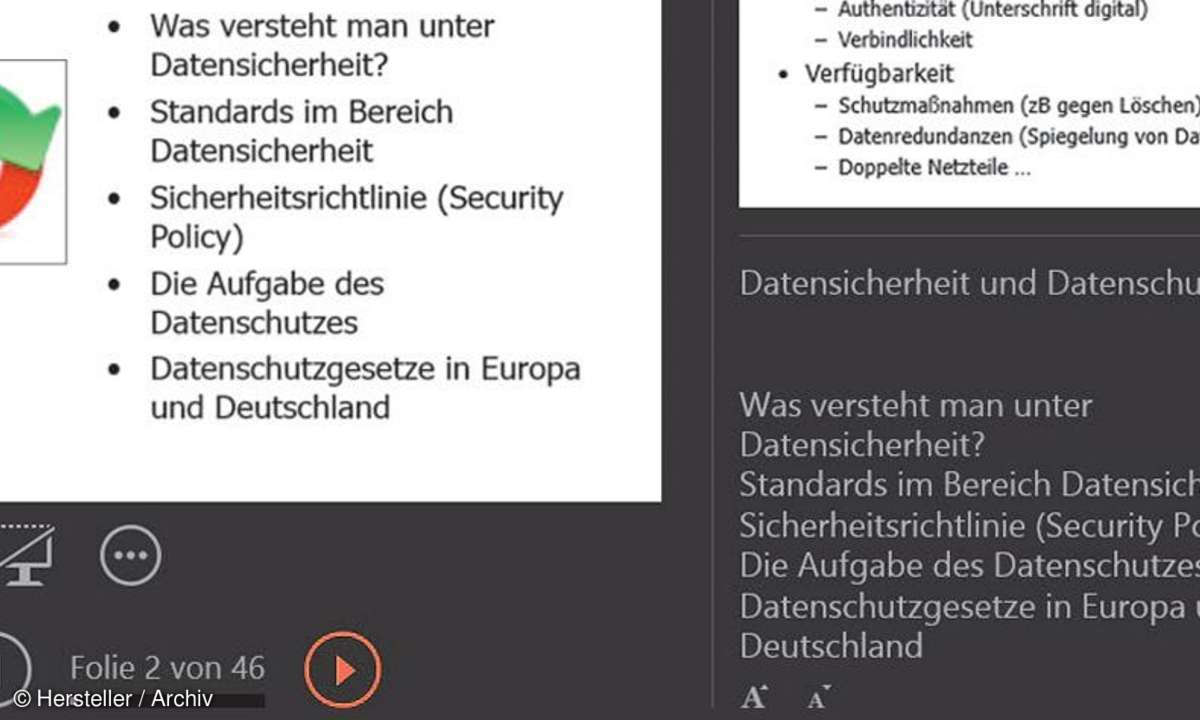
Neu in PowerPoint 2013 ist die Möglichkeit, die Referentenansicht auch ohne angeschlossenen Beamer auf Ihrem Bildschirm zu testen. Starten Sie dazu Ihre Bildschirmpräsentation über das Register "Bildschirmpräsentation". Klicken Sie in der Gruppe "Bildschirmpräsentation starten" auf das Symbol "Von Beginn an".
Klicken Sie dann mit der rechten Maustaste auf den Bildschirm. Daraufhin erscheint ein Kontextmenü, über das Sie die "Referentenansicht" einschalten. Alternativ können Sie auch in der "Normalansicht" Ihrer Folien die Tastenkombination [Alt]+[F5] betätigen. Schon wird die Referentenansicht aktiviert.
Excel 2010: Spuren erstellen
In komplexen Excel-Tabellen erkennt man nicht immer, woher die Zahlen einer Funktion kommen und wo das Ergebnis der Funktion weiterverwendet wird. In einem solchen Fall bietet die Formelüberwachung eine Hilfe. Aktivieren Sie das Register "Formeln". Dort finden Sie in der Gruppe "Formelüberwachung" die Symbole "Spur zum Vorgänger", "Spur zum Nachfolger" und "Pfeile entfernen". Klicken Sie in eine Zelle mit einer Formel.
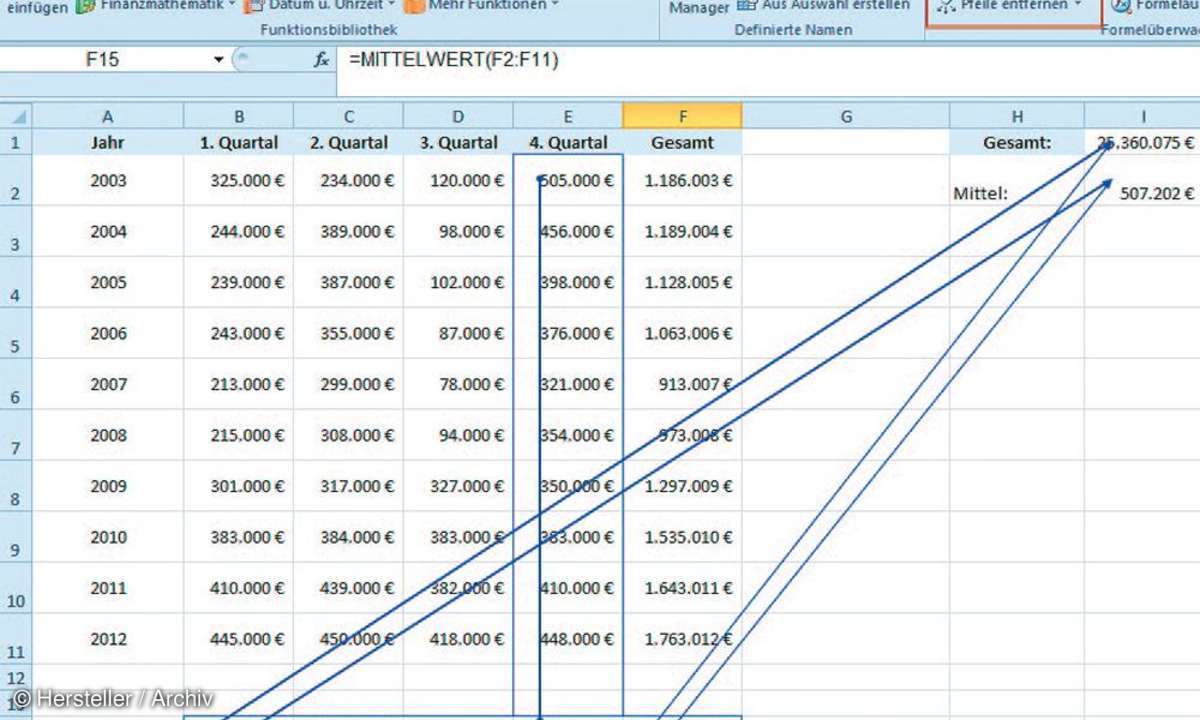
Wenn diese Formel Daten aus dem Tabellenblatt verwendet, bekommen Sie mit einem Klick auf die Schaltfläche "Spur zum Vorgänger" mit Pfeilen grafisch dargestellt, aus welchen Zellen die Zahlen für die Formel stammen. Mit einem Klick auf das Symbol "Spur zum Nachfolger" wird, falls vorhanden, ein Pfeil zu der Zelle erstellt, mit dem das Ergebnis der Formel weiterrechnet. Wenn Sie vor lauter Pfeilen nichts mehr erkennen, entfernen Sie sie über das Symbol "Pfeile entfernen".
Word 2010/13: Kommentare in ein Dokument einfügen
Sobald Sie Anmerkungen zu eigenen oder fremden Texten haben, sind Kommentare das beste Mittel zum Zweck. Klicken Sie zunächst im Text an die Stelle, die Sie kommentieren wollen. Sie erzeugen Ihre Kommentare, indem Sie das Register "Überprüfen" aktivieren und in der Gruppe "Kommentare" auf das Symbol "Neuer Kommentar" klicken. Jetzt können Sie Kommentare hinterlegen.
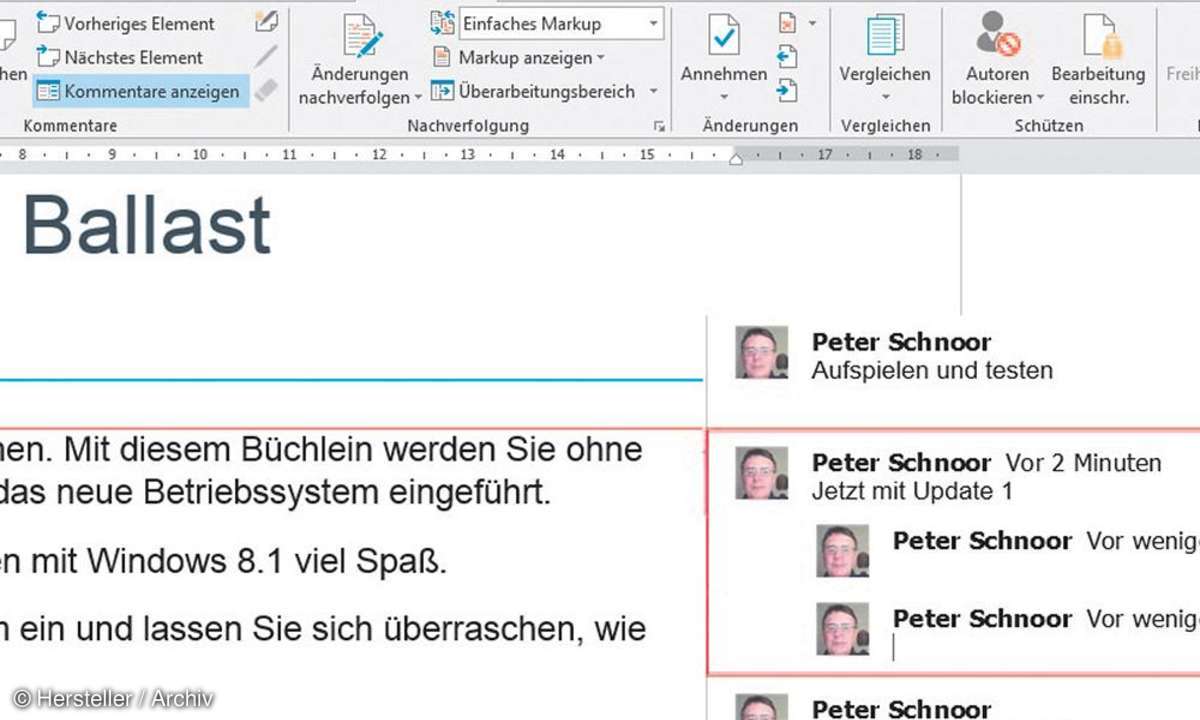
Word 2013 verfeinert diese Funktion noch um einen "Verlauf". Ihre Notizen werden ab Word 2013 jetzt wie eine Art Chat mit einem zeitlichen Verlauf dargestellt. Es wird jetzt automatisch angezeigt, wann ein Kommentar geschrieben wurde. Darüber hinaus kann der Kommentar aus mehreren, zu unterschiedlichen Zeiten entstandenen Teilen bestehen.