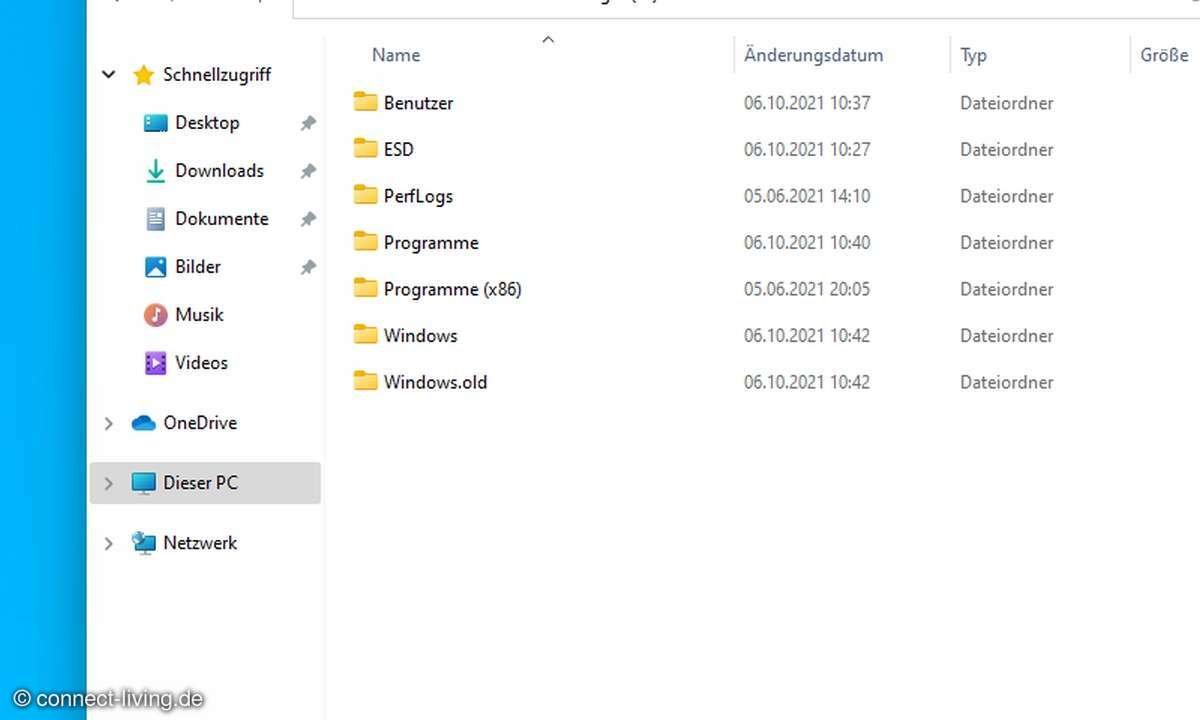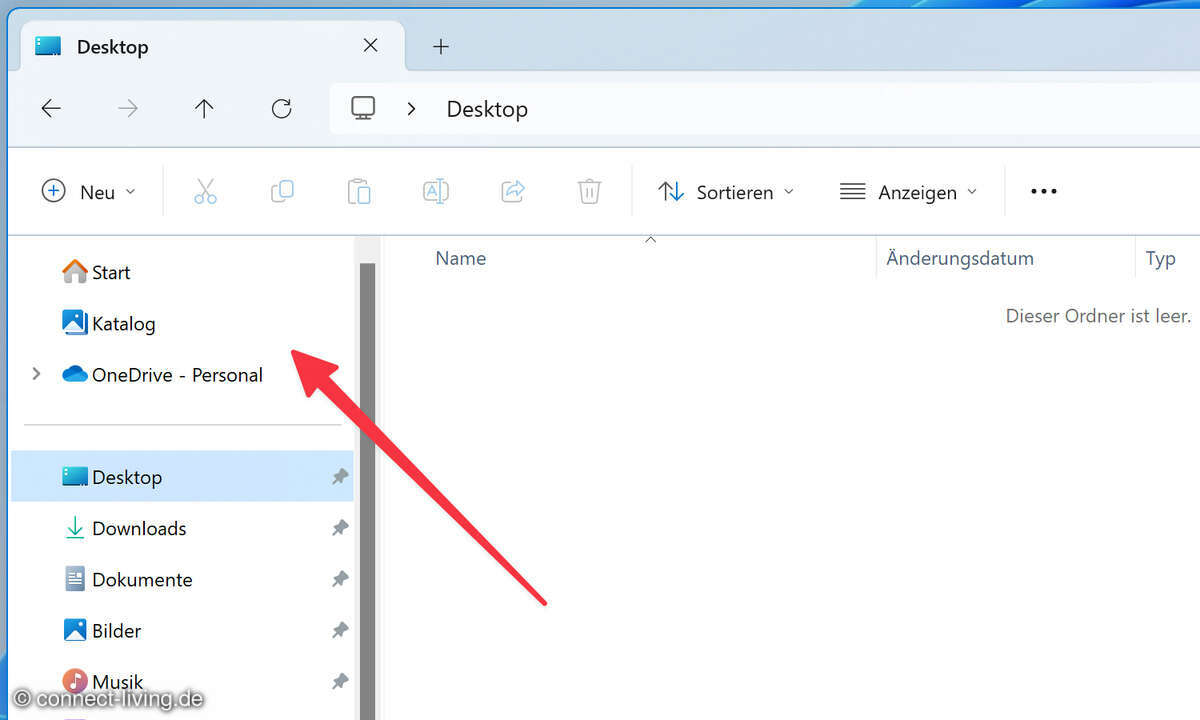Wurde ich gehackt? - Windows-Logging findet's heraus!
Mit Windows-Logging und passenden Tools sehen Sie, wer sich wann an Ihrem PC anmeldet und was diese Person macht. Wir stellen die besten Programme vor.

- Wurde ich gehackt? - Windows-Logging findet's heraus!
- Wurde ich gehackt? - Netzwerkfreigaben und Internetzugang prüfen
- Wurde ich gehackt? - Automatisch startende Prozesse finden und abschalten
Seit vor Jahren das Multitasking eingeführt wurde, sieht man nicht mehr alles sofort, was auf dem eigenen PC passiert. Dabei kann es durchaus interessant sein, wann ein bestimmtes Programm gestartet, eine Datei geöffnet oder eine automatisch geplante Aufgabe ausgeführt wurde – und das nicht nur...
Seit vor Jahren das Multitasking eingeführt wurde, sieht man nicht mehr alles sofort, was auf dem eigenen PC passiert. Dabei kann es durchaus interessant sein, wann ein bestimmtes Programm gestartet, eine Datei geöffnet oder eine automatisch geplante Aufgabe ausgeführt wurde – und das nicht nur, um bösartige Aktivitäten oder fremde Besucher zu entdecken.
Die Freeware LastActivityView von Nirsoft zeigt gestartete EXE-Dateien, das Öffnen von Verzeichnissen oder Dateien im Explorer oder über Datei/Öffnen-Dialoge, Installationen von Programmen, Programmabstürze, Benutzeranmeldungen und einiges mehr. Da das Tool darauf verzichtet, automatisch geöffnete Systemdateien und Prozessaufrufe anzuzeigen, bleibt es für die alltägliche Beobachtung des Systems übersichtlich.
Bei jeder Datei werden der genaue Dateipfad und wenn verfügbar, Informationen über den Programmhersteller angezeigt. Damit lassen sich unbekannte, möglicherweise verdächtigte Programme finden, aber auch feststellen, was andere Personen während Ihrer Abwesenheit am PC getan haben. Ob eine unbekannte Datei vielleicht nur eine selten verwendete Systemkomponente ist, finden Sie bei file.net heraus.
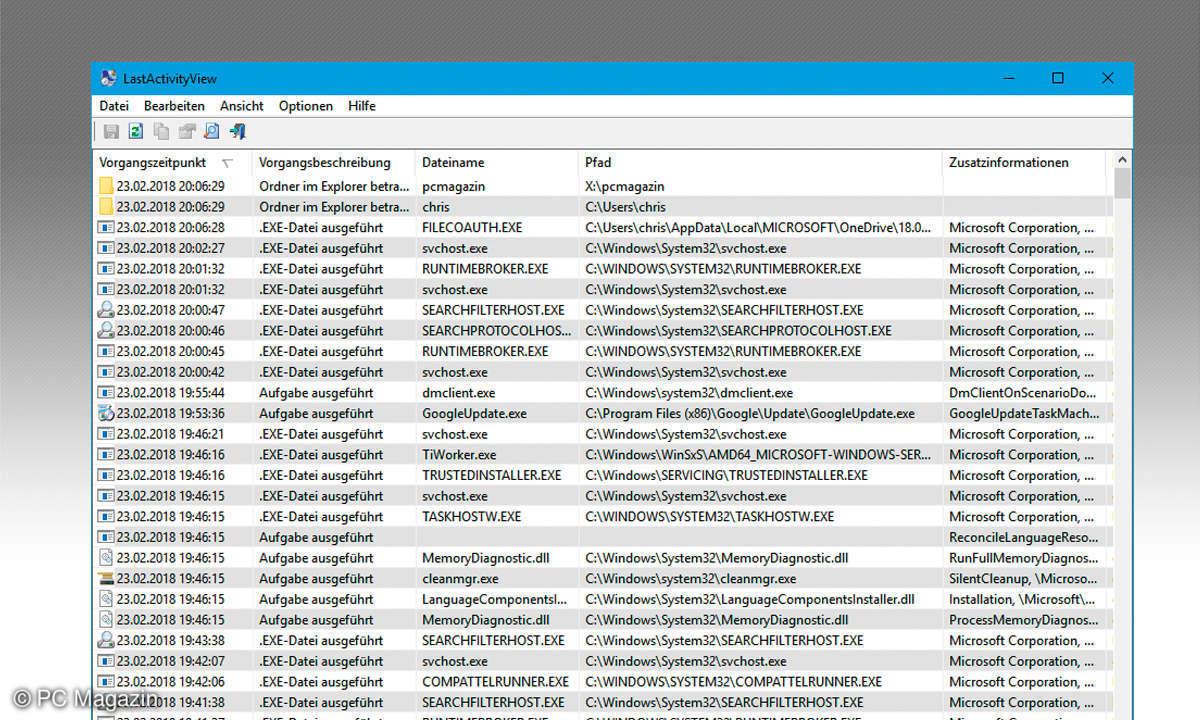
Vom gleichen Hersteller stammt auch das Programm OpenedFilesView, das alle geöffneten Dateien zeigt, was oftmals über 1.000 gleichzeitig sind. Der Dateipfad sowie das Programm, das die Datei geöffnet hat, liefern in den meisten Fällen die nötige Erklärung.
Zuverlässigkeitsprüfung deckt Fehler auf
Dank automatischer Wartung und Updates brauchen Sie sich um die Stabilität und Zuverlässigkeit Ihres Systems kaum noch zu kümmern. Wer trotzdem genau informiert sein möchte, was im Hintergrund auf dem Computer passiert, musste bisher einen Blick in die Ereignisanzeige werfen. Den meisten Anwendern ist diese Anzeige jedoch zu unübersichtlich, da sie viel zu viele Einzelinformationen liefert, mit denen die meisten Nutzer nichts anzufangen wissen.
Die Zuverlässigkeitsüberwachung in der Systemsteuerung unter System und Sicherheit / Sicherheit und Wartung zeigt sehr übersichtlich eine Art „Fieberkurve“ für den Zustand des Systems. Sollte das Betriebssystem oder eine Komponente ‚abstürzen‘ oder einfach nicht mehr reagieren, bricht die Kurve ein und erholt sich mit jedem Tag, an dem das System stabil läuft. Tage, an denen automatische Updates oder neue Software installiert wurden, werden blau gekennzeichnet. Kleine Warnungen erscheinen als gelbe Dreiecke, lassen die Zuverlässigkeitskurve aber nicht gleich einknicken.
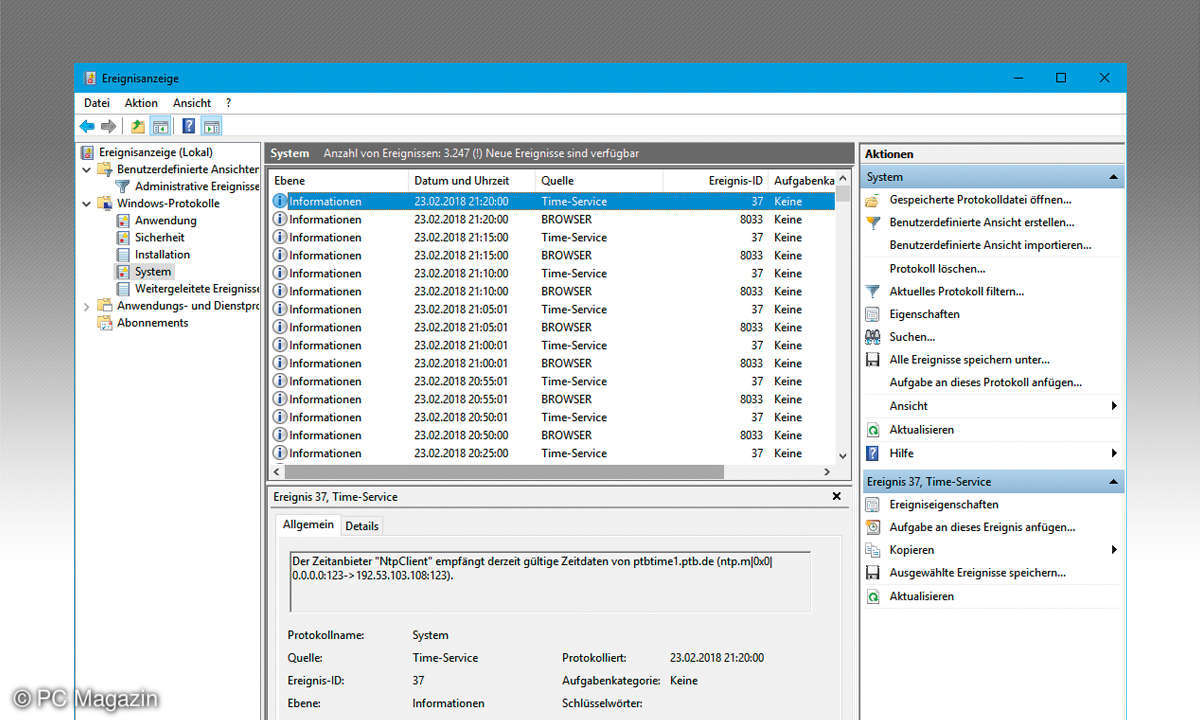
Die komplette Ereignisanzeige finden Sie im Systemmenü beim Rechtsklick auf das Start-Logo. Wählen Sie links das anzuzeigende Protokoll. Danach blättern Sie im großen Fenster durch die Ereignisse. FullEventLogView zeigt das Ereignisprotokoll in einer großen Tabelle an und lässt nach bestimmten Ereignis-IDs oder Stichwörtern filtern. Auch lassen sich mit diesem Programm Ereignisprotokolle anderer PCs im Netz anzeigen.
Wenn sich ein Programm „aufhängt“, einfach kommentarlos stehen bleibt, kann oft nicht einmal mehr ein Ereignis ins Protokoll geschrieben werden. WhatIsHang erkennt solche hängen gebliebenen Fenster und liefert Daten, um den Absturz zu analysieren. Während die Aufrufstapel und Stapeldaten nur Entwicklern weiterhelfen, kann die Liste der Module und aufgerufenen Dateien nützliche Hinweise zur Absturzursache aufdecken.
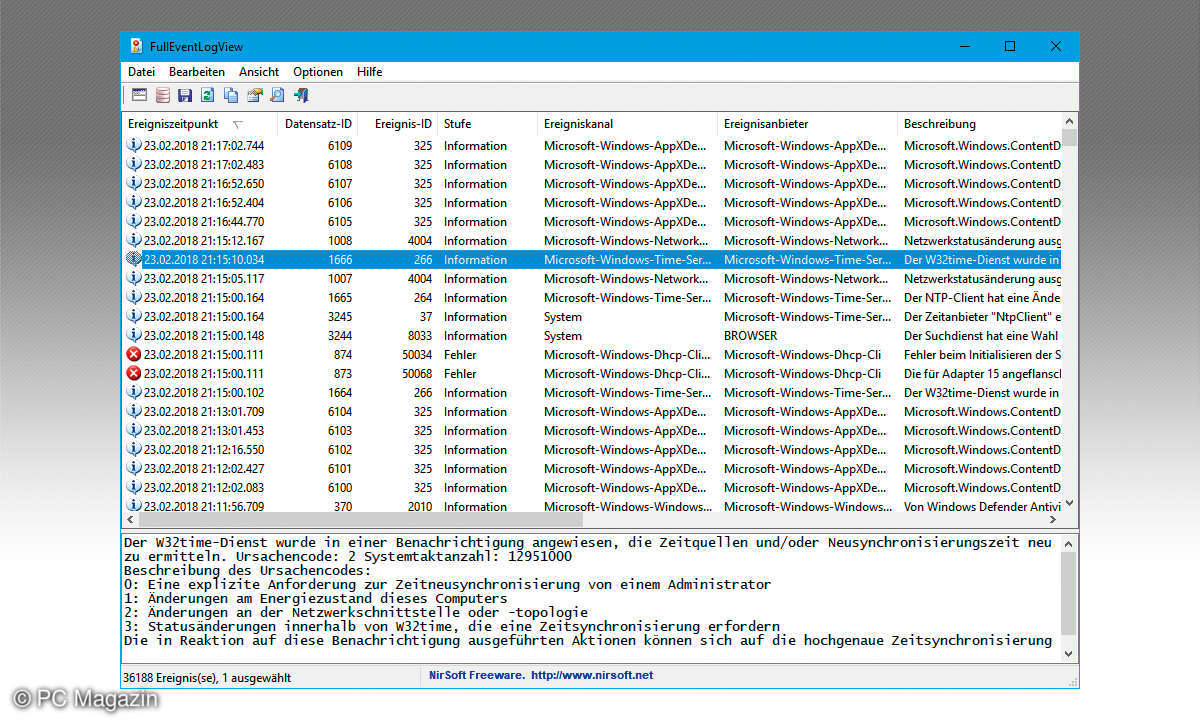
Automatisch startende Programme finden und abschalten
Manchmal laufen Programme im Hintergrund, und Sie fragen sich, wo diese herkommen. Oft ist auch extrem langsames Booten auf automatisch gestartete Programme zurückzuführen. In Windows 10 ist es einfach, den automatischen Start von Programmen beim Systemstart zu unterbinden, ohne in die Registry eingreifen zu müssen. Starten Sie über einen Rechtsklick auf die Taskleiste den Taskmanager. Falls dieser in der einfachen Ansicht startet, klicken Sie auf Mehr Details. Wechseln Sie dann auf die Registerkarte Autostart, wo alle automatisch startenden Programme gelistet sind. Mit einem Rechtsklick können Sie den Autostart eines ausgewählten Programms deaktivieren. Das Programm bleibt in der Liste und kann später jederzeit wieder aktiviert werden.
Mit dem Frühjahrsupdate kommt eine neue Autostartverwaltung in den Einstellungen unter Apps&Features / Autostart. Hier sehen Sie die Auswirkungen der automatisch gestarteten Programme auf die Bootzeit von Windows und können sehr einfach den Autostart einzelner Programme abschalten.
Aufgaben starten unbemerkt
Außer Autostart-Programmen können auch geplante Aufgaben den Systemstart deutlich ausbremsen. Viele Programme legen unbemerkt Aufgaben für eigene Updates an. Aber auch Malware legt manchmal Aufgaben an, um die eigentliche schädliche Aktivität erst eine bestimmte Zeit nach dem Systemstart aufzurufen und so unauffälliger zu bleiben.
Starten Sie die Aufgabenplanung im Startmenü unter Windows-Verwaltungsprogramme und springen Sie im Navigationsbereich links auf Aufgabenplanungsbibliothek.
Im mittleren Teilfenster oben werden alle Aufgaben dieses Bereichs angezeigt. Prüfen Sie hier kritisch, welche wirklich nötig sind. Deaktivieren Sie alle unnötigen, indem Sie sie einzeln markieren und unten rechts auf Deaktivieren klicken. Die Aufgaben im Unterordner Microsoft/Windows sollten nicht verändert werden. Starten Sie Windows mit deaktivierten Aufgaben und stellen Sie fest, ob alles zuverlässig läuft. Bei Bedarf aktivieren Sie einzelne Aufgaben wieder.