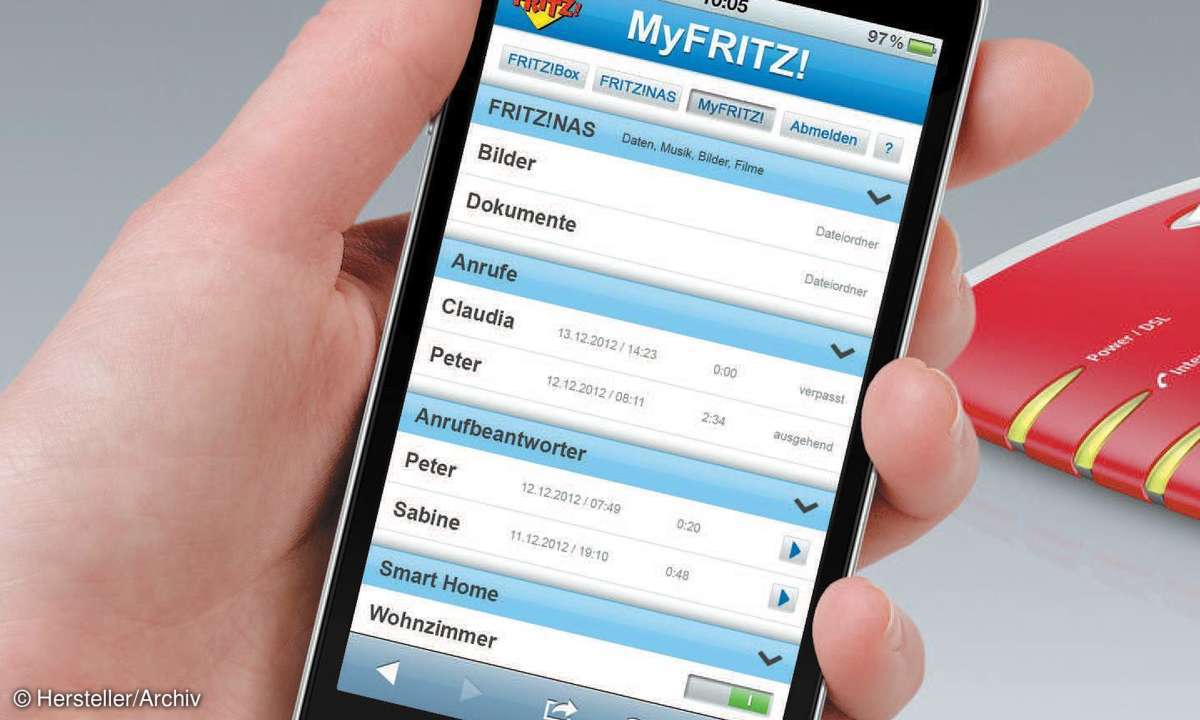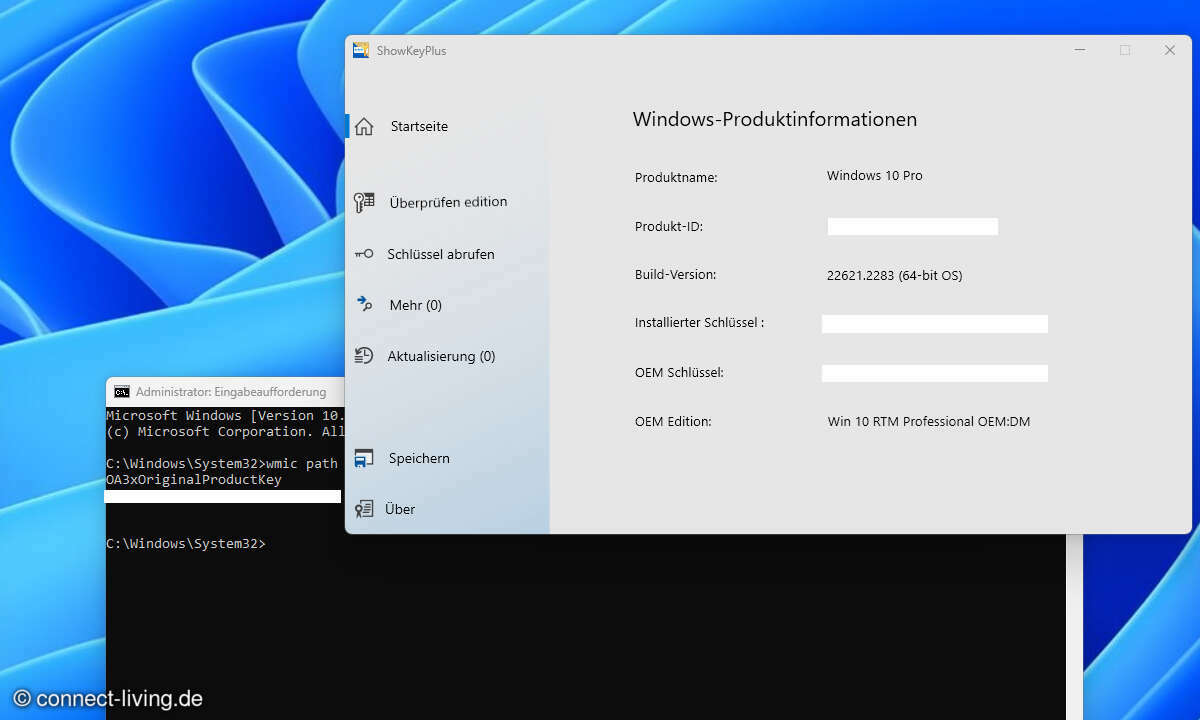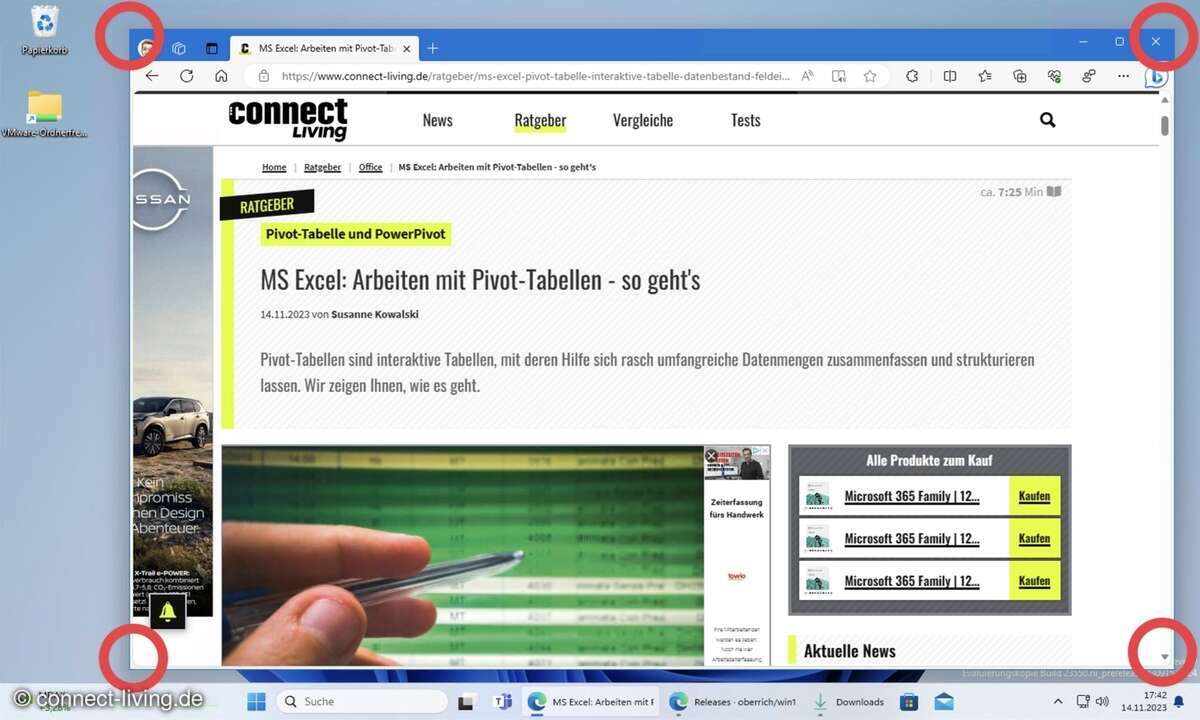Wake-on-LAN: Diese Einstellungen benötigen PCs mit Windows 10 und Windows 11
Per Wake-on-Lan schalten Sie einen Rechner über das Netzwerk oder das Internet ein. Wie stellen Sie Windows 10 und Windows 11 dafür ein und was bringt das?

Die Funktion Wake-on-Lan ist praktisch, wenn Sie Ihren Rechner oder einen nicht dauerhaft genutzen Server kurzzeitig anschalten wollen, um unterwegs etwa Berechnungen ausführen zu lassen oder Daten jeglicher Art abfragen möchten. Dafür rufen Sie unterwegs im Normalfall die Oberfläche Ihres Route...
Die Funktion Wake-on-Lan ist praktisch, wenn Sie Ihren Rechner oder einen nicht dauerhaft genutzen Server kurzzeitig anschalten wollen, um unterwegs etwa Berechnungen ausführen zu lassen oder Daten jeglicher Art abfragen möchten. Dafür rufen Sie unterwegs im Normalfall die Oberfläche Ihres Routers auf, wählen das entsprechende System in der Netzwerkliste auf und betätigen einen Knopf beispielsweise namens „Computer starten“ – so heißt er etwa auf der Fritzbox-Oberfläche.
Ist Ihr Rechner, das NAS oder ein anderes System im gleichen Netzwerk dann richtig eingestellt, fährt es hoch. Dann können Sie per Fernzugriff (etwa mit TeamViewer oder Remote Desktop) beispielsweise auf Ihrem Produktivsystem Arbeiten erledigen bzw. sich zuvor vergessene Arbeitsergebnisse zuschicken oder sich Zugriff zu Ihren Fotoalben auf dem NAS oder einem anderen Dateiserver verschaffen und vieles mehr.
Wake-on-LAN: Diese Einstellungen brauchen Sie
An drei Stellen überprüfen Sie, ob Wake-on-LAN aktiviert und nutzbar ist:
- Bios
- Windows
- Energiemanagement des Netzwerkadapters
Einstellung im Bios
Zuerst sollten Sie im UEFI/BIOS Ihres Rechners oder Servers die richtige Funktion aktivieren. Auf einem NAS werden Sie auf der jeweiligen Konfigurationswebseite fündig. Je nach UEFI-/BIOS-Version versteckt sich die Wake-on-LAN-Funktion hinter Einstellungen wie „Power Up on PCI-Express“, „Wake on PCI“ oder ähnlich. Schauen Sie die Registerkarten durch, beispielsweise für integrierte Peripherie, das System oder den Bootvorgang. In jedem Fall ist „Wake-on-Lan“ ein Feature des Netzwerkchips, das aktiviert sein muss.
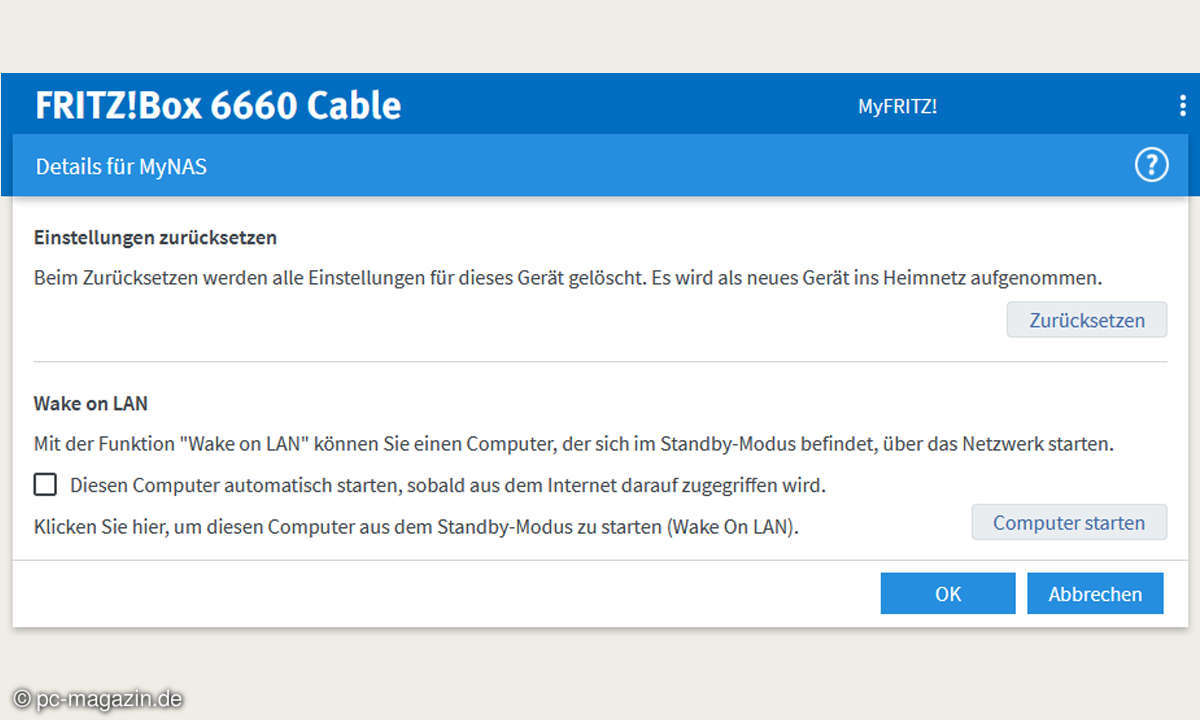
Einstellung in Windows
Dann muss eine bestimmte Funktion in der Systemsteuerung – genauer gesagt – in den Energieoptionen deaktiviert sein. Öffnen Sie das Startmenü und geben Sie „Systemsteuerung“ ein. Im sich dann öffnenden Fenster können Sie beispielsweise die Systemsteuerung durchsuchen und geben „Netzschalterverhalten ändern“ ein, wählen Sie das entsprechende Ergebnis aus. Zeigt die Systemsteuerung eine Symbolübersicht an, navigieren Sie zum selben Punkt via „Energieoptionen“ und „Auswählen, was beim Drücken von Netzschaltern geschehen soll“.
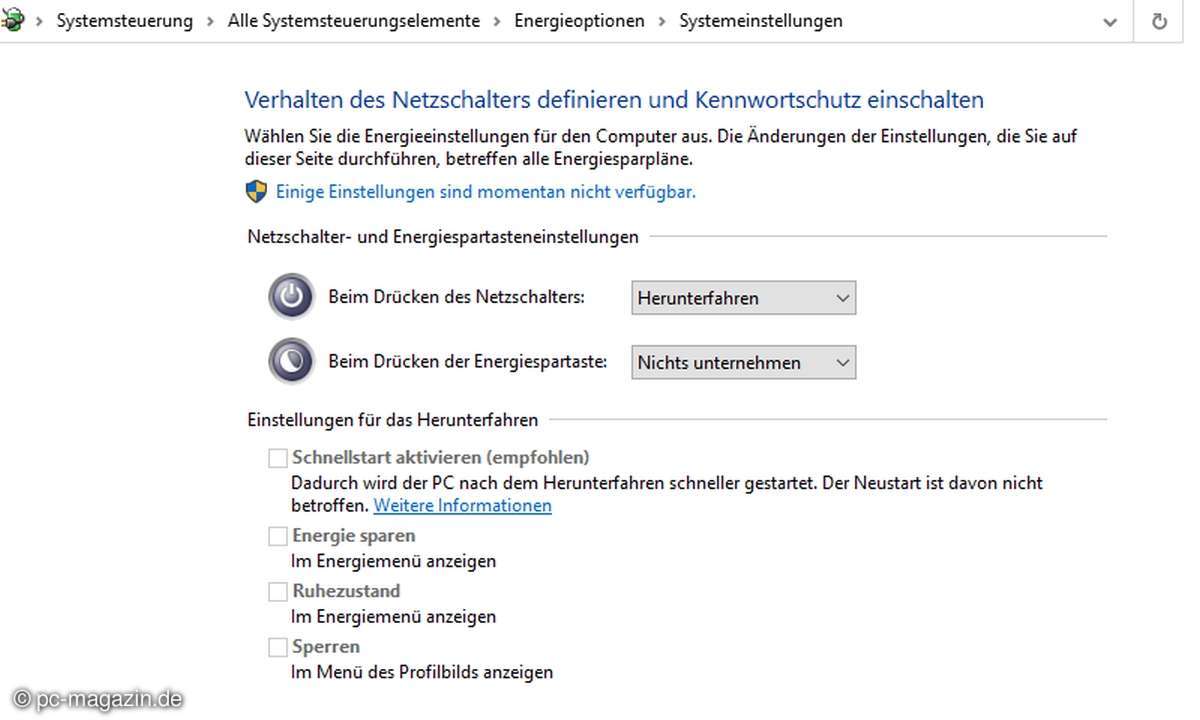
In dem Fenster, in dem Sie sich nun befinden, drücken Sie auf den verlinkten Text „Einige Einstellungen sind momentan nicht verfügbar.“ Der Menüpunkt „Schnellstart aktivieren (empfohlen)“ darf nicht angekreuzt sein. Diese Funktion aktiviert den Hybridmodus von Windows und funktioniert mit Wake-on-LAN nicht.
Einstellungen für Netzwerkadapter
Zuletzt muss der Netzwerkchip richtig konfiguriert sein. Um bei verschiedensten Systemen den richtigen Adapter auszuwählen, drücken Sie unten rechts im Systembereich mit der rechten Maustaste auf das Netzwerksybol und wählen „Netzwerk- und Interneteinstellungen öffnen“ aus. Dann sehen Sie ggf. mehrere Adapter, über die der Rechner mit dem LAN und dem Internet verbunden ist.
- Lesetipp: Der Netzwerkguide für Windows 11
In der Regel betrifft das nur ein Netzwerkgerät. Wählen Sie im selben Fenster unten „Adapteroptionen ändern“ aus. Wählen Sie den angeschlossenen Netzwerkchip aus. Der darf werder ein rotes Kreuz haben noch ausgegraut sein. Auf Nummer sicher gehen Sie, wenn Sie im Menü für die Ansicht die Option „Details“ auswählen. In der Spalte für Konnektivität sollte „Internetzugriff“ zu sehen sein.
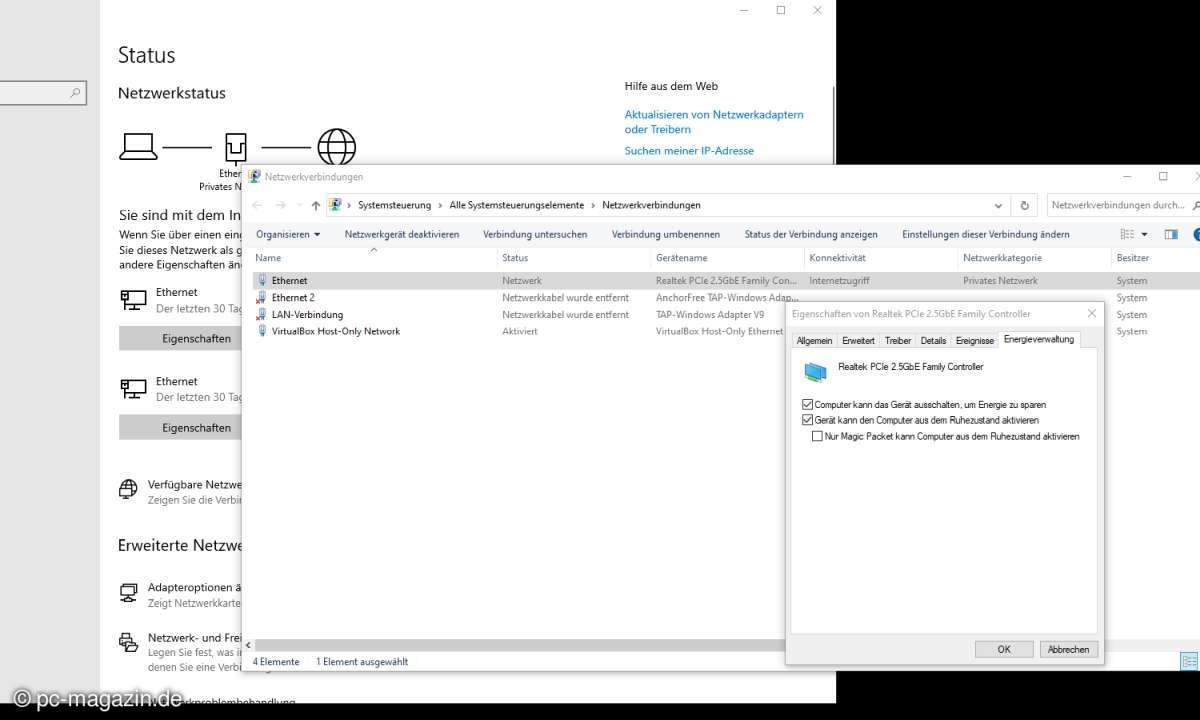
Klicken Sie den Adapter mit der rechten Maustast an und wählen Sie „Eigenschaften“ im Kontextmenü aus. Im darauffolgenden Fenster klicken Sie unter dem Adapternamen direkt auf „Konfigurieren“. Prüfen Sie die folgenden Einstellungen:
- Im Tab „Erweitert“ muss „Bei Magic Packet aufwecken“ der Wert auf „Aktiviert“ stehen.
- Im Tab "Energieverwaltung" muss ein Haken gesetzt sein bei „Gerät kann den Computer aus dem Ruhezustand aktivieren.“
Nun sollte der Rechner über Ihren Router aktivierbar sein. Wie Sie aus der Ferne auf Ihren Router zugreifen, zeigen wir am Beispiel der Fritzbox in den nachfolgend verlinkten Ratgebern.