Tipp: So behalten Sie Windows mit Minianwendungen im Blick
Reicht der Speicher meiner Grafikkarte für das Spiel, das ich kaufen möchte, und welche Versionsnummer hat der Grafiktreiber? Mit den Minianwendungen von Windows 7 haben Sie wichtige Informationen über Ihr System immer vor Augen.
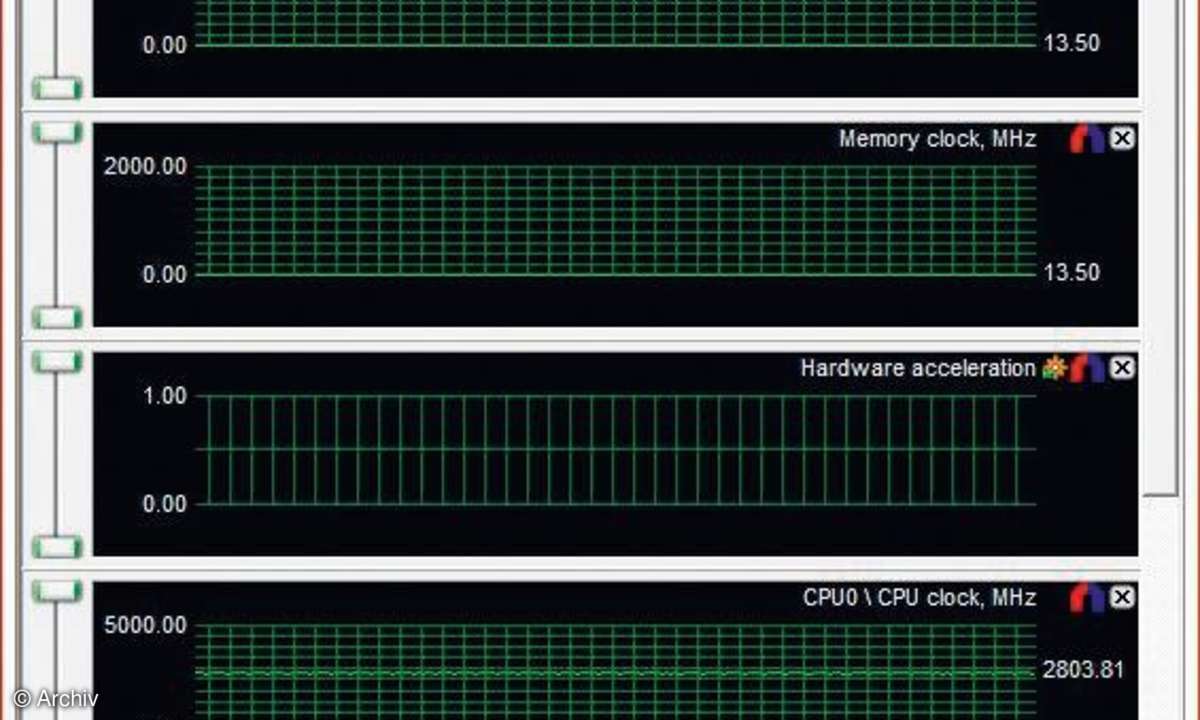
RivaTuner zum Beispiel gibt Ihnen Informationen über Ihre Grafikkarte, die in einer praktischen Minianwendung immer auf dem Desktop zu sehen sind. Die Anwendung ist mit Plug-ins erweiterbar, so dass Sie auch die Hauptspeichernutzung, die Prozessorlast und andere Daten anzeigen können. Wie viel ang...
RivaTuner zum Beispiel gibt Ihnen Informationen über Ihre Grafikkarte, die in einer praktischen Minianwendung immer auf dem Desktop zu sehen sind. Die Anwendung ist mit Plug-ins erweiterbar, so dass Sie auch die Hauptspeichernutzung, die Prozessorlast und andere Daten anzeigen können. Wie viel angezeigt wird, hängt allerdings von der Grafikkarte und dem installierten Treiber ab. Grundsätzlich funktioniert RivaTuner besser mit aktuellen Nvidia-Karten.
Schritt 1: RivaTuner herunterladen
Laden Sie RivaTuner und das Plug-in Rivatuner GPU Monitor Vista Sidebar Gadget herunter. Installieren Sie zunächst RivaTuner und starten Sie das Programm. Wechseln Sie dann auf den Reiter Launcher. Klicken Sie hier auf das kleine Plus-Zeichen links unten, um einen neuen Eintrag für das Menü im System-Tray zu erzeugen. Wählen Sie RivaTuner module activation item. Damit bekommen Sie Zugriff auf den Hardware-Monitor des Programms.
Schritt 2: RivaTuner einrichten
Im nächsten Menü vergeben Sie zunächst unter Name eine Bezeichnung für den neuen Menüeintrag. Wählen Sie unter der Rubrik Module type den Punkt Low-level module und als Module name Hardware Monitoring. Bestätigen Sie alles mit OK und schließen Sie die Anwendung.
Schritt 3: Hardware-Monitor starten
Starten Sie den Hardware-Monitor über den System-Tray. Dort sehen Sie ein kleines Zahnrad für RivaTuner, das Sie mit der rechten Maustaste anklicken. Im Menü Launcher sollte jetzt der eben angelegte Eintrag erscheinen. Klicken Sie ihn an und der Hardware-Monitor startet. Vermutlich fragt Sie das Programm beim ersten Start, ob noch einige passende Plug-ins aktiviert werden sollen. Klicken Sie auf Yes, um die Vorschläge anzunehmen.
Schritt 4: Als Minianwendungen verankern
Läuft der Hardware-Monitor, verbannen Sie ihn mit einem Klick auf den roten Kreis ganz links unten (Enable background monitoring) in den Hintergrund. Installieren Sie die Minianwendung mit einem Doppelklick auf GPUMonitor.gadget. Klicken Sie dann rechts auf eine freie Stelle des Desktops und wählen Sie Minianwendungen. Nach einem Doppelklick auf GPUMonitor erscheint das Gadget auf dem Desktop, nimmt Kontakt mit dem Hardware-Monitor auf und zeigt die gemessenen Werte.











