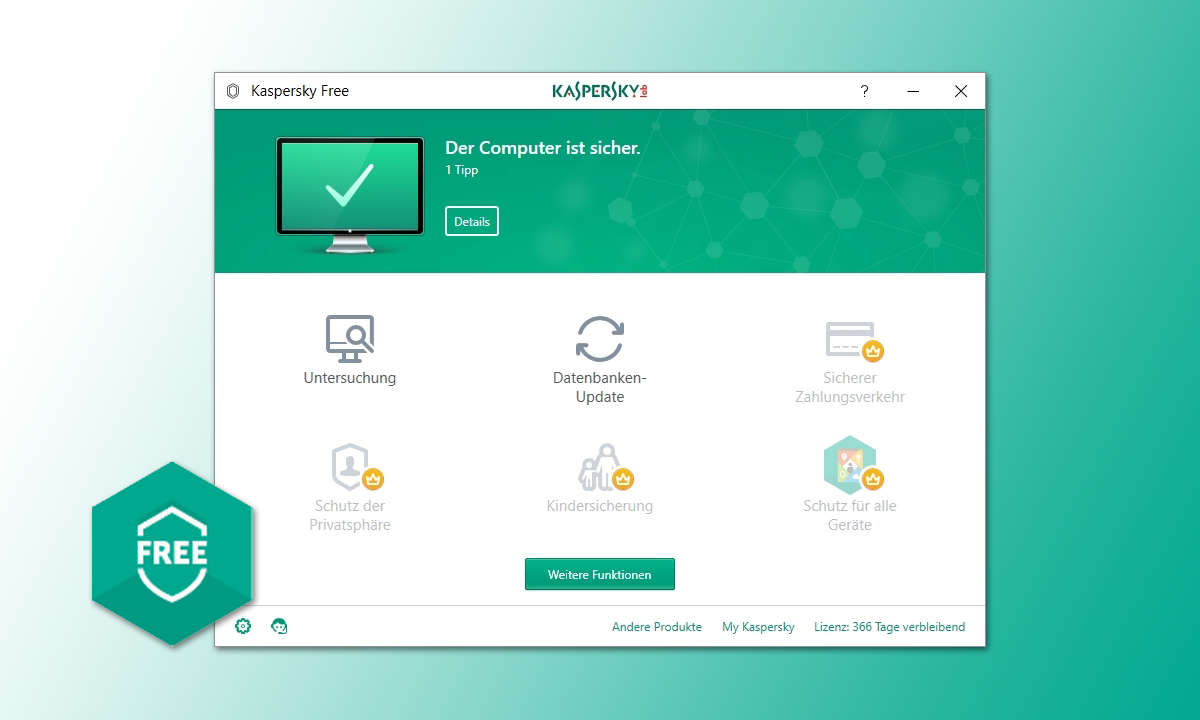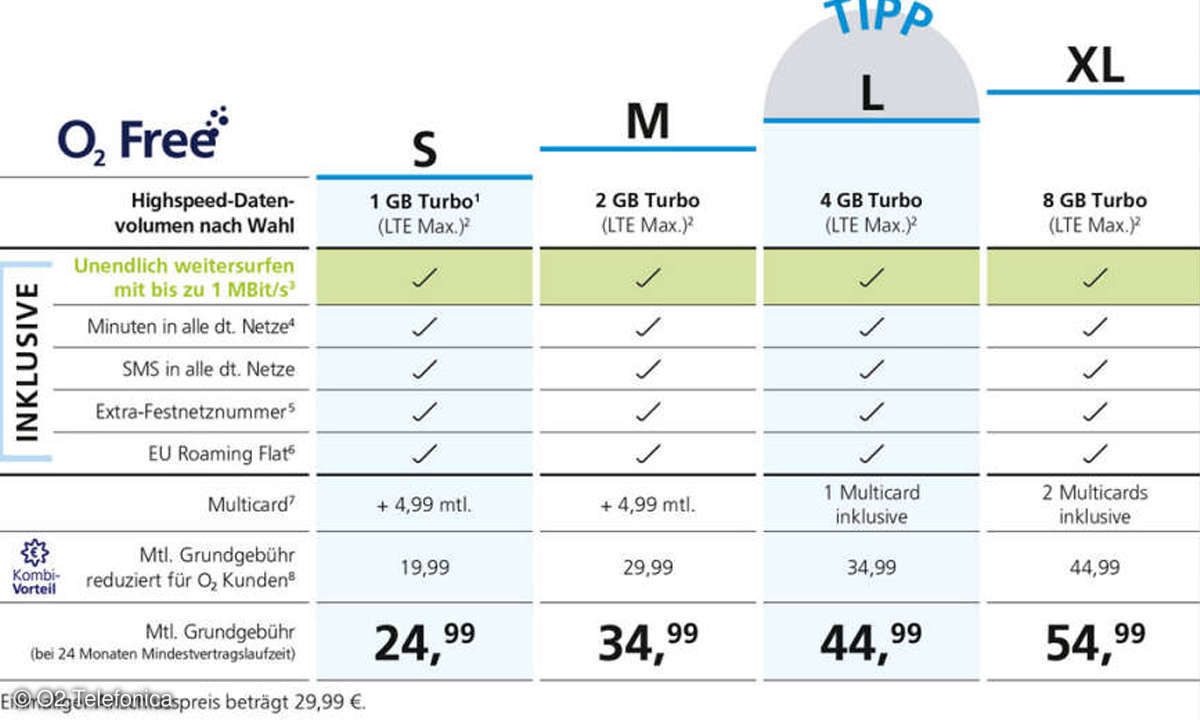Teil 5: Eigene Filme mit Avid Free DV
- Eigene Filme mit Avid Free DV
- Teil 2: Eigene Filme mit Avid Free DV
- Teil 3: Eigene Filme mit Avid Free DV
- Teil 4: Eigene Filme mit Avid Free DV
- Teil 5: Eigene Filme mit Avid Free DV
Die Sequenzen bearbeiten Sie per Drag&Drop oder klassisch über den gelben bzw. roten Pfeil ("Einfügen/Überschreiben"). Der gelbe Pfeil aktiviert das Werkzeug, mit dem Sie einen Filmausschnitt wählen und in der Zeitleiste verschieben. Der rote Pfeil arbeitet ähnlich. Unterschied: Das Materia...
Die Sequenzen bearbeiten Sie per Drag&Drop oder klassisch über den gelben bzw. roten Pfeil ("Einfügen/Überschreiben"). Der gelbe Pfeil aktiviert das Werkzeug, mit dem Sie einen Filmausschnitt wählen und in der Zeitleiste verschieben. Der rote Pfeil arbeitet ähnlich. Unterschied: Das Material wird genommen und über das Material an der Zielposition kopiert. Die Werkzeuge Schere und Gewichtheber sind vorhanden. Extend/Trim finden Sie im ToolArchiv. Der Trim-Modus lässt sich über alle Spuren einsetzen.
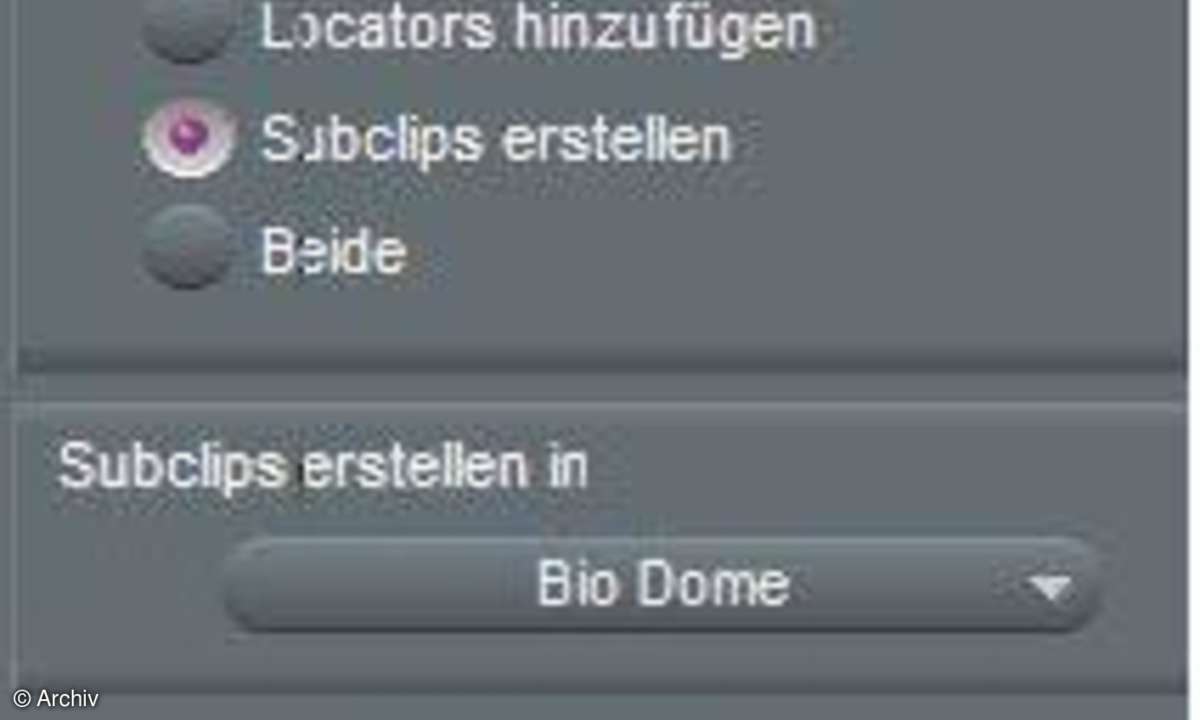
Das eingelesene Material sehen Sie im Superbin. Mit einem Doppelklick öffnen Sie die Sequenz. Mit dem blauen Schieberegler unterhalb der Vorschau bewegen Sie sich in der Sequenz vor- und rückwärts. Alternativ wählen Sie "J" (Rücklauf), "K" (Stopp) und "L" (Vorlauf).
Falls die Option "Superbin" noch nicht aktiviert ist, klicken Sie im Projektfenster auf den Reiter "Einstellungen". Klicken Sie doppelt auf den Eintrag "Bin". Im Einstellungsfenster setzen Sie dann ein Häkchen bei der Option "Superbin aktivieren".
Für die Erzeugung eines Ausschnitts klicken Sie im Superbin die gewünschte Sequenz an und dann auf den Schnell-Menü-Button unten links. Wählen Sie aus dem Menü die Option "DV-Szenenidentifikation".
Nun aktivieren Sie "Subclips erstellen" und wählen den Bin für die Speicherung des Ausschnitts aus. Das Programm geht anschließend durch das gesamte digitalisierte Material.
Bei jedem TC-Wechsel wird ein eigener Ausschnitt erzeugt. Es ist sinnvoll, Ausschnitte zu benutzen - damit haben Sie eine bessere Übersicht über das Material. Bevor Sie mit dem finalen Schnitt beginnen, sollten Sie die Ausschnitte umbenennen.
Nachdem das Originalmaterial in kleine Blöcke unterteilt wurde, die besser zu handhaben sind, wählen Sie gezielt Szenen aus, die in den finalen Schnitt hineinkommen.
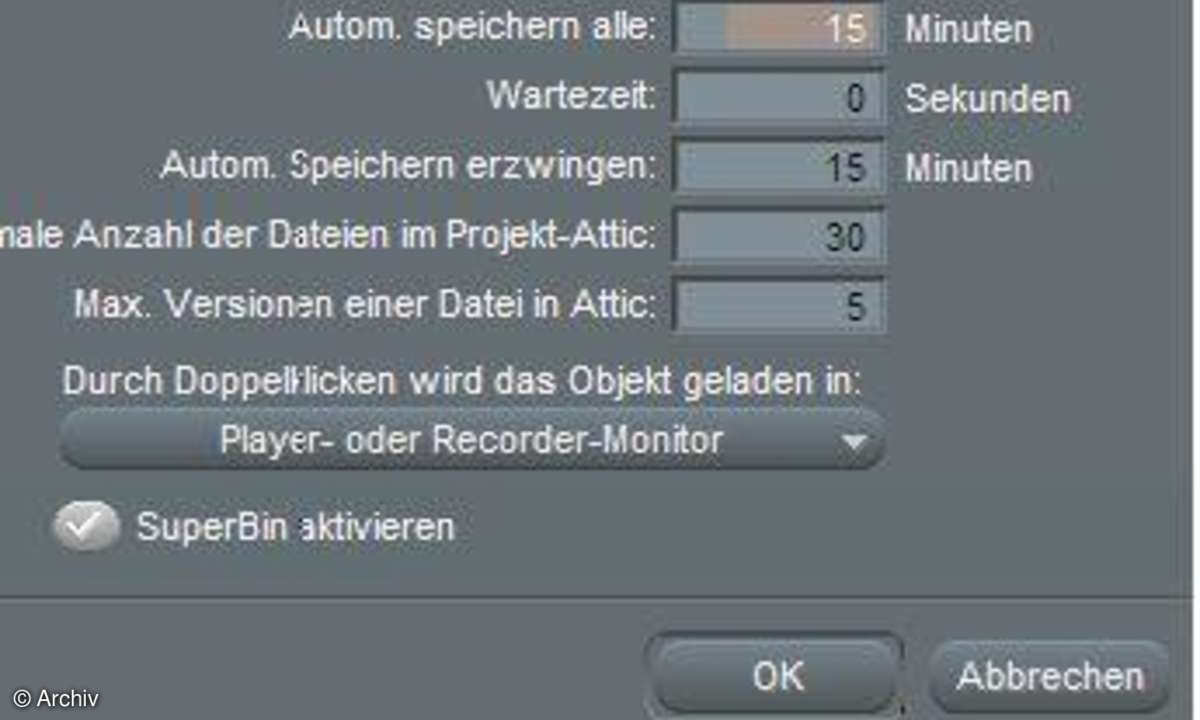
Dafür markieren Sie in der Leiste unterhalb der Anzeige an der gewünschten Stelle einen In- Punkt, an dem der Clip startet. Dann folgt ein Out-Punkt, an dem der Bereich endet.
Klicken Sie anschließend auf den Button "Schnellmenü" und wählen Sie die Werkzeugpalette. Klicken Sie auf den Schalter "Make Subclip". Der Subclip wird im Bin erzeugt und ist gleich markiert. Sie können ihn anschließend umbenennen.
Klicken Sie auf den kleinen Filmstreifen neben dem Namen des Subclips - er wird in den Source-Monitor (links) geladen. Mit dem "Play- Button" spielen Sie das Material ab.
Laden Sie den Clip, mit dem Ihr Film beginnen soll. Fügen Sie den Clip mit dem gelben Einfügen-Pfeil in die Timeline ein. Oder ziehen Sie das Bild im Source-Monitor per Drag&Drop in die Timeline.
Verfahren Sie mit dem Rest des Materials analog, bis alle Clips in der Timeline in der richtigen Reihenfolge eingefügt sind.
Im "Record-Fenster" (rechts) fahren Sie in der Timeline beliebig in der Szene hin und her. Wenn Sie einen Clip oder eine Stelle aus der Timeline entfernen möchten, setzen Sie den "In"- und "Out"-Marker und schneiden ihn mit dem Schere-Symbol heraus.

Um Blenden zu setzen, damit Sie weichere Übergänge zwischen den Sequenzen erzielen, können Sie zum einen auf den Button "Direkter Übergang" klicken. Alternativ klicken Sie im Projekt-Fenster auf das lila Rechteck-Symbol, wählen den Reiter "Effekt-Palette" und setzen die gewünschte Blende.
In Avid Free DV lassen sich 16 Effekte in Echtzeit (Realtime = RT) auf dem Bildschirm darstellen. Neben den wichtigsten Schnittfunktionen sind 16 "Basic Effects" (Grundeffekte) vorhanden - z.B. Wipe Muster, Motion-Effekte, Farbeffekte, Resize, Doppelbelichtung.
Bevor Sie Material ausspielen, müssen Sie die Effekte berechnen. Alternativ exportieren Sie den Film als AVI- oder Quicktime-Datei. Für Vor- und Abspann dient übrigens das Titel-Werkzeug.
Zur besseren Übersicht empfiehlt es sich, für die zu verwendenen Sound-Dateien einen eigenen Bin anzulegen.
Mit der rechten Maustaste klicken Sie auf "importieren" und importieren eine beliebige Audio-Datei. Damit unterlegen Sie Ihre geschnittene Sequenz.
Setzen Sie den "In-" und den "Out"-Punkt des Filmes. Der Clip sollte nun komplett lilafarben markiert sein. Speichern Sie über den Menüpunkt "Datei-Export" den Film.
Wählen Sie einen Dateinamen und klicken Sie auf "Optionen". Stellen Sie hier die Optionen ein und berechnen Sie mit "Speichern" das Video. Anschließend können Sie sich den fertigen Film anschauen.