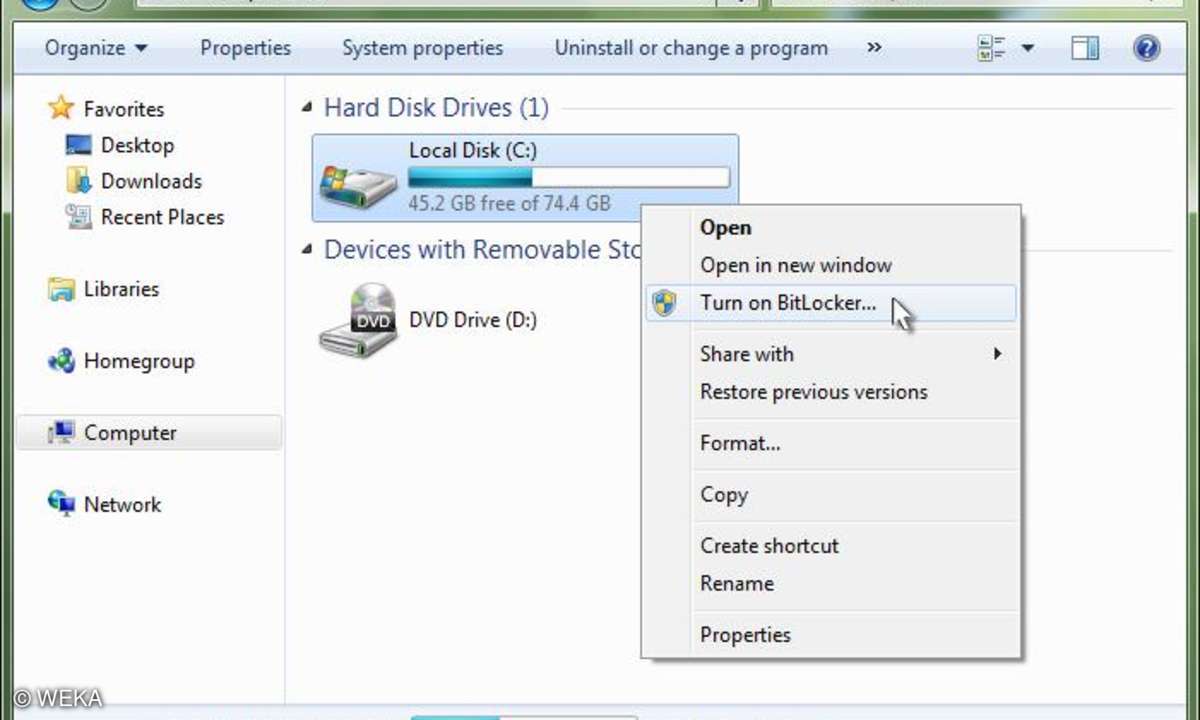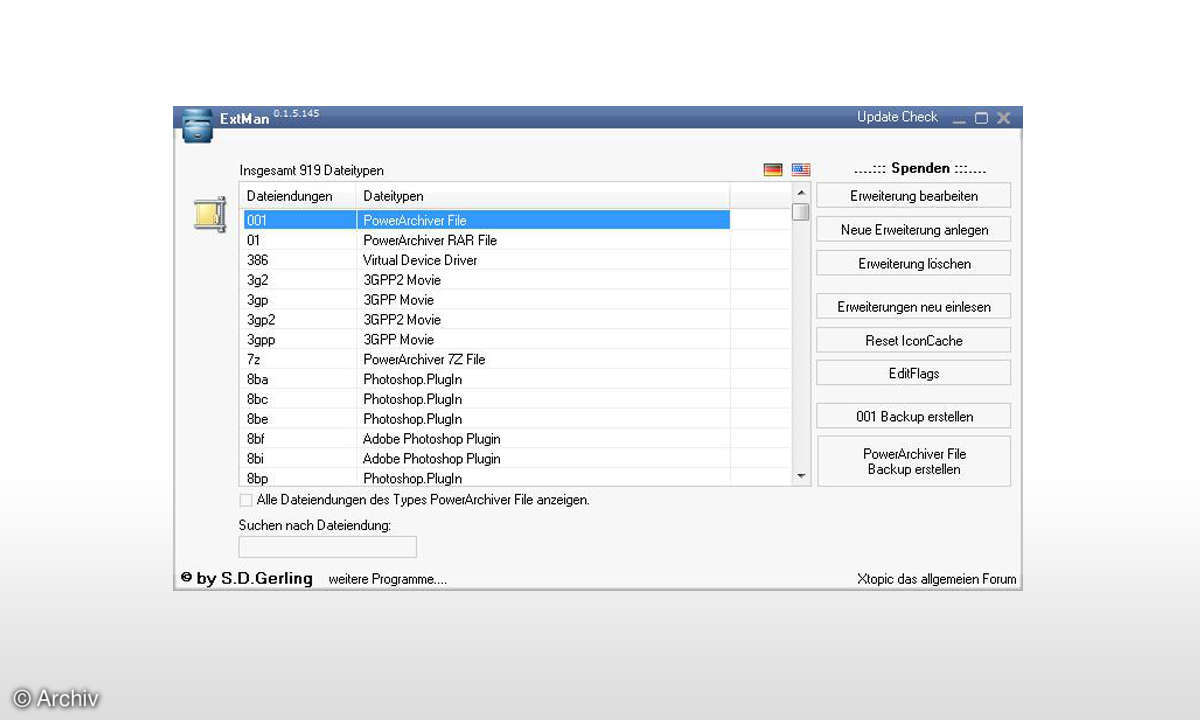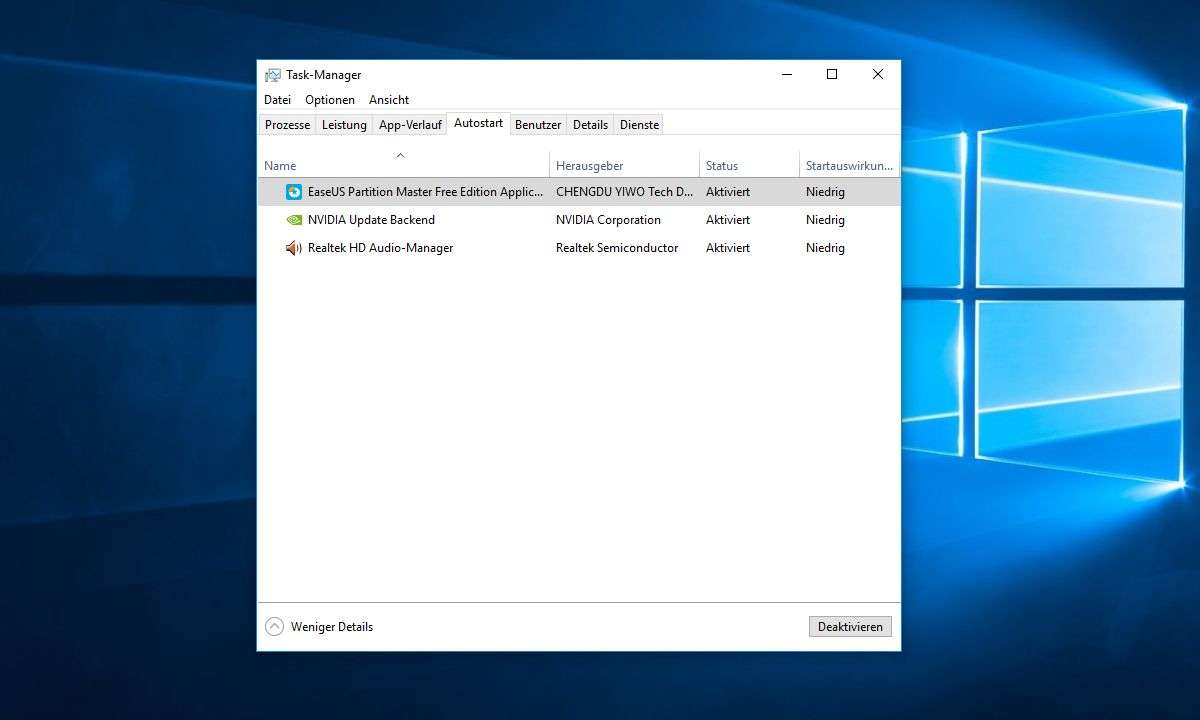Teil 2: Die besten Tipps zu Windows Vista
- Die besten Tipps zu Windows Vista
- Teil 2: Die besten Tipps zu Windows Vista
Der Papierkorb ist weg Anders als beim Vorgänger XP wird auf dem Vista-Desktop lediglich der Papierkorb als Standard-Desktop-Symbol abgebildet. Dieses kann durch einen versehentlichen Klick auf Löschen verschwinden....
Der Papierkorb ist weg
Anders als beim Vorgänger XP wird auf dem Vista-Desktop lediglich der Papierkorb als Standard-Desktop-Symbol abgebildet. Dieses kann durch einen versehentlichen Klick auf Löschen verschwinden.

Doch mit wenig Aufwand holen sie verschollene Icons wieder auf den Bildschirm zurück. Klicken Sie hierzu mit der rechten Maustaste auf das Hintergrundbild und wählen Sie Anpassen. Im folgenden Fenster sehen Sie auf der linken Seite die Option Desktop-Symbole ändern. Im nächsten Schritt setzten Sie neben die Symbole ein Häkchen, die auf dem Desktop fehlen.
Internet Explorer spinnt
Vista arbeitet von Grund auf mit dem Internet Explorer 7. Bei bestimmten Seiten wird kein Flash mehr gezeigt und manche Add-Ons bringen den IE7 zum Totalabsturz.
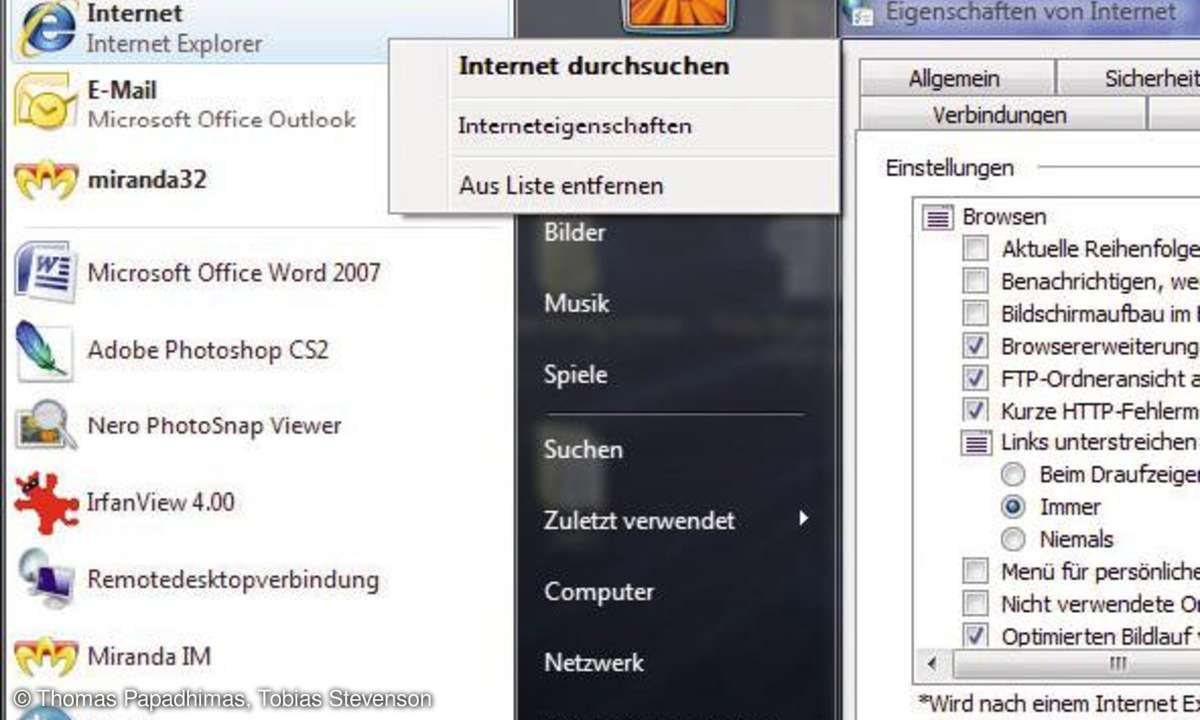
Falls diese Probleme bestehen, setzen Sie den Browser mit ein paar Klicks zurück. Achten Sie darauf, dass der Internet Explorer geschlossen ist. Rechtsklicken Sie auf das Internet-Explorer-Icon auf Ihrem Desktop oder im Startmenü. Rufen Sie die Interneteinstellungen auf. Gehen Sie über den Reiter Erweitert zu den Feineinstellungen des Browsers. Bei Problemen hilft der Button Zurücksetzen.
Vista verweigert den Ruhezustand
Will Ihr Vista nicht mehr in den Ruhezustand? Dann könnte es sein, dass Sie bei der Datenträgerbereinigung versehentlich wichtige Dateien gelöscht haben.
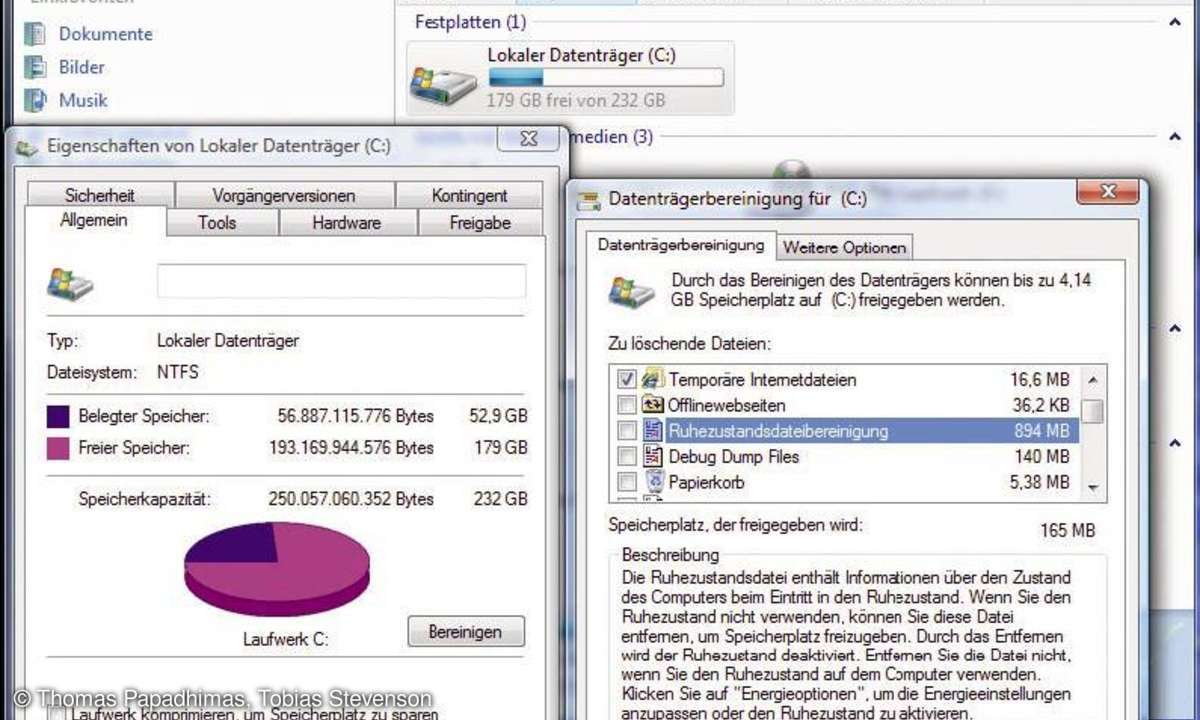
So können Sie zwar etwas mehr Festplattenspeicher sparen als beim normalen Festplattenputz, allerdings löscht Vista dann die Datei hiberfil.sys. In dieser befinden sich jedoch wichtige Infos für den Ruhemodus.
Um die Datei wiederherzustellen, wechseln Sie in die Eingabeaufforderung, auch Konsole genannt. Geben Sie hierfür im Suchfeld des Startmenüs den Befehl cmd ein. Es erscheint das Programm in der Liste. Klicken Sie mit der rechten Maustaste darauf und nutzen Sie den Eintrag als Administrator ausführen im Kontextmenü. Dann taucht ein Fenster mit der Eingabeaufforderung auf. Als Befehl tippen Sie powercfg /hibernate on ein und bestätigen mit Enter. Vista stellt die gelöschte Datei wieder her und kann ab sofort wieder in Ruhe schlafen.
Neues Vista, alte Programme
Möglicherweise haben Sie auch schon erste Erfahrungen mit inkompatibler Software gemacht.
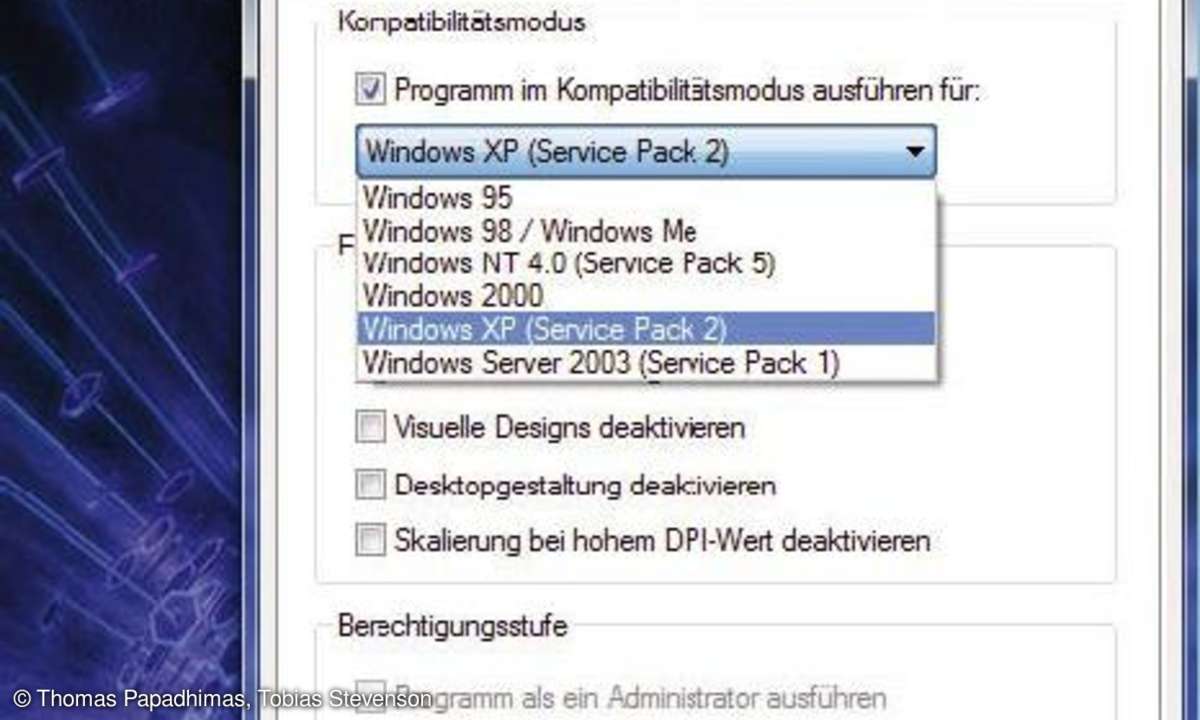
Zwar gibt es viele Programme und Treiber, denen das neue Betriebssystem Probleme bereitet, aber eine offizielle Liste wie bei XP ist laut Microsoft nicht geplant. Leider gibt es oft nur die Hoffnung, dass der jeweilige Hersteller bald einen Patch für das Programm bietet, aber manchmal dauert das lange oder die Firma hat den Support bereits eingestellt. Eine Alternative ist der Versuch, die Software im Kompatibilitätsmodus zu installieren.
Rechtsklicken Sie auf die Setup-Datei und wählen Sie den Reiter Kompatibilität. Setzen Sie danach ein Häkchen neben Programm im Kompatibilitätsmodus ausführen und wählen Sie das Betriebssystem für das die Software geschrieben wurde. Übernehmen Sie die Einstellungen und klicken Sie auf OK.
Führen Sie dann das Setup wie gewohnt aus und drücken Sie die Daumen, denn leider funktioniert dies nur bei manchen Treibern und Programmen. Vista mit 64-Bit lehnt gar alle Treiber ab, die es nicht kennt.
Sidebar startet nicht automatisch
Die Sidebar ist ein praktisches Vista-Gadget. Mit ihr lassen sich nicht nur Zeit und Systemleistung anzeigen, sondern auch zahllose Extras aus dem Internet nutzen. Manchmal verschwindet die Seitenleiste und lässt sich selbst nach einem Neustart nicht mehr blicken. Dieses Problem können Sie ganz einfach lösen.
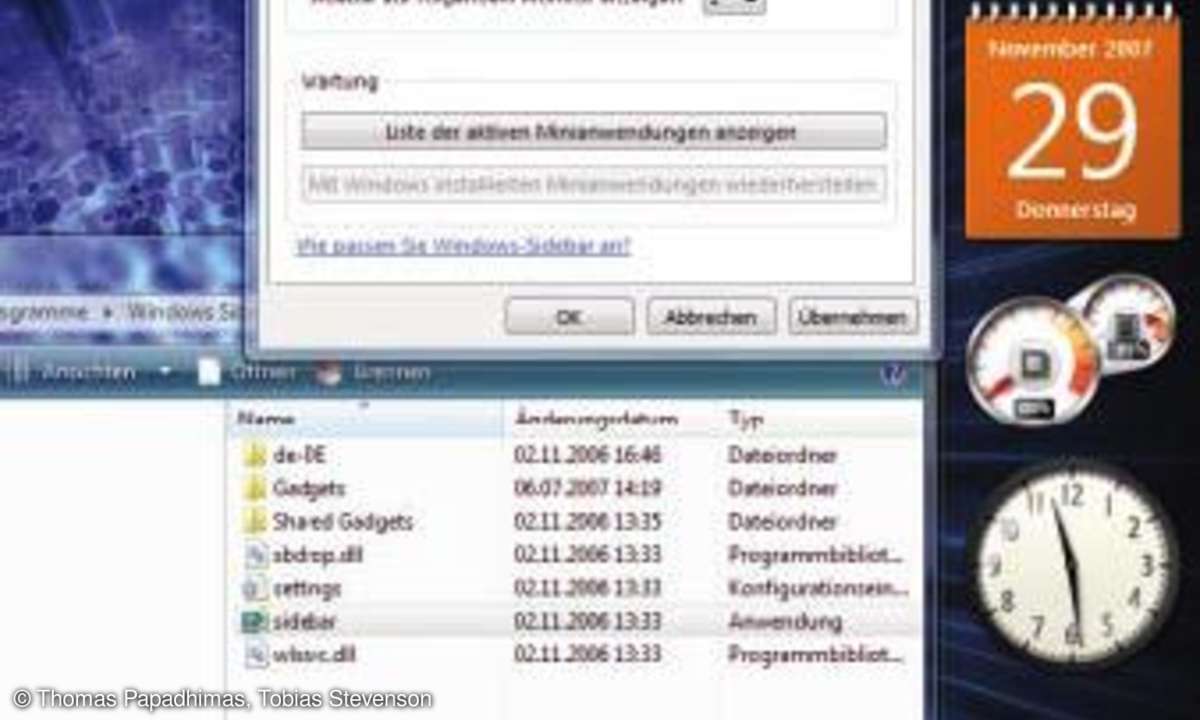
Öffnen Sie Computer auf dem Desktop oder im Startmenü. Wählen Sie dort die Partition, auf der Vista installiert ist, und navigieren Sie in den Unterordner Programme\Windows Sidebar. Mit einem Doppelklick auf die Anwendung Sidebar öffnen Sie die Leiste. Wenn Sie möchten, dass diese Anwendung wieder selbstständig startet, klicken Sie mit der rechten Maustaste in die Sidebar und wählen im Kontextmenü den Punkt Eigenschaften. Hier bestimmen Sie, ob die praktische Leiste beim Windows-Start automatisch erscheint.
In diesem Menü haben Sie auch Zugriff auf andere Einstellungen wie die Position und Liste der Minianwendungen. Weitere Widgets gibt es auf der Microsoft-Website.
Gutscheine
-
Lieferando

 12€ für die App mit dem Lieferando Gutschein
Zum Gutschein
bis 30.06.2025+ bis zu 2,0% Cashback
12€ für die App mit dem Lieferando Gutschein
Zum Gutschein
bis 30.06.2025+ bis zu 2,0% Cashback -
ALPS RESORTS

 5% Ermäßigung auf Reservierung mit ALPS RESORTS Gutscheincode
Zum Gutschein
bis 15.06.2025+ bis zu 3,0% Cashback
5% Ermäßigung auf Reservierung mit ALPS RESORTS Gutscheincode
Zum Gutschein
bis 15.06.2025+ bis zu 3,0% Cashback -
Hello Fresh

 HelloFresh Code für Thermomix®: Sichere dir bis zu 38% Preisnachlass auf 8 Kochboxen
Zum Gutschein
bis 31.08.2025+ bis zu 4,00€ Cashback
HelloFresh Code für Thermomix®: Sichere dir bis zu 38% Preisnachlass auf 8 Kochboxen
Zum Gutschein
bis 31.08.2025+ bis zu 4,00€ Cashback -
FACTOR
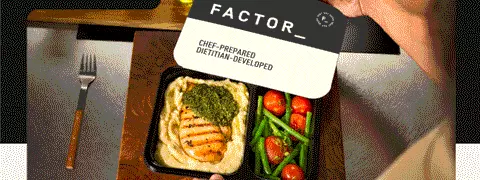
 FACTOR Gutschein: Spare bis zu 30% auf deine ersten fünf Boxen
Zum Gutschein
bis 31.12.2025+ bis zu 4,50€ Cashback
FACTOR Gutschein: Spare bis zu 30% auf deine ersten fünf Boxen
Zum Gutschein
bis 31.12.2025+ bis zu 4,50€ Cashback -
BOGNER

 Versandkostenfrei im Mai bei BOGNER – keine Mindestbestellmenge!
Zum Gutschein
bis 31.05.2025+ bis zu 8,0% Cashback(statt
Versandkostenfrei im Mai bei BOGNER – keine Mindestbestellmenge!
Zum Gutschein
bis 31.05.2025+ bis zu 8,0% Cashback(statt40,0€) -
Uber Eats

 30€ Uber Eats Rabatt Code für deine Essensbestellung sparen
Zum Gutschein
bis 31.05.2025+ bis zu 4,00€ Cashback(statt
30€ Uber Eats Rabatt Code für deine Essensbestellung sparen
Zum Gutschein
bis 31.05.2025+ bis zu 4,00€ Cashback(statt2,50€)