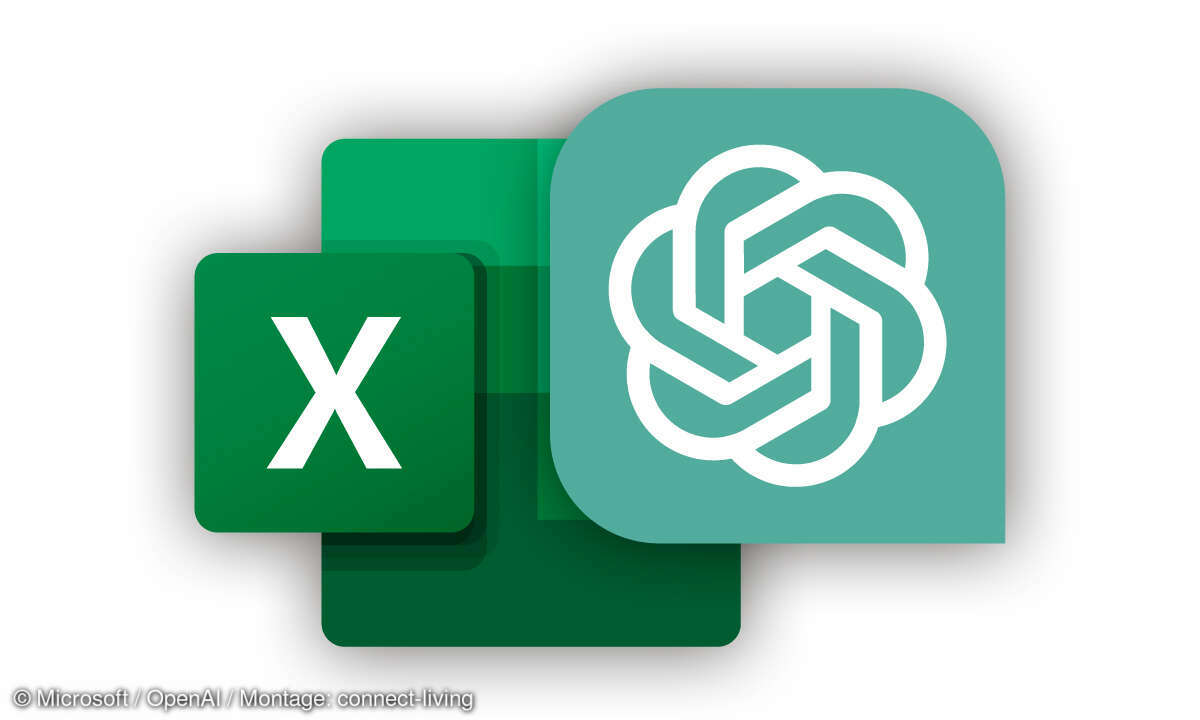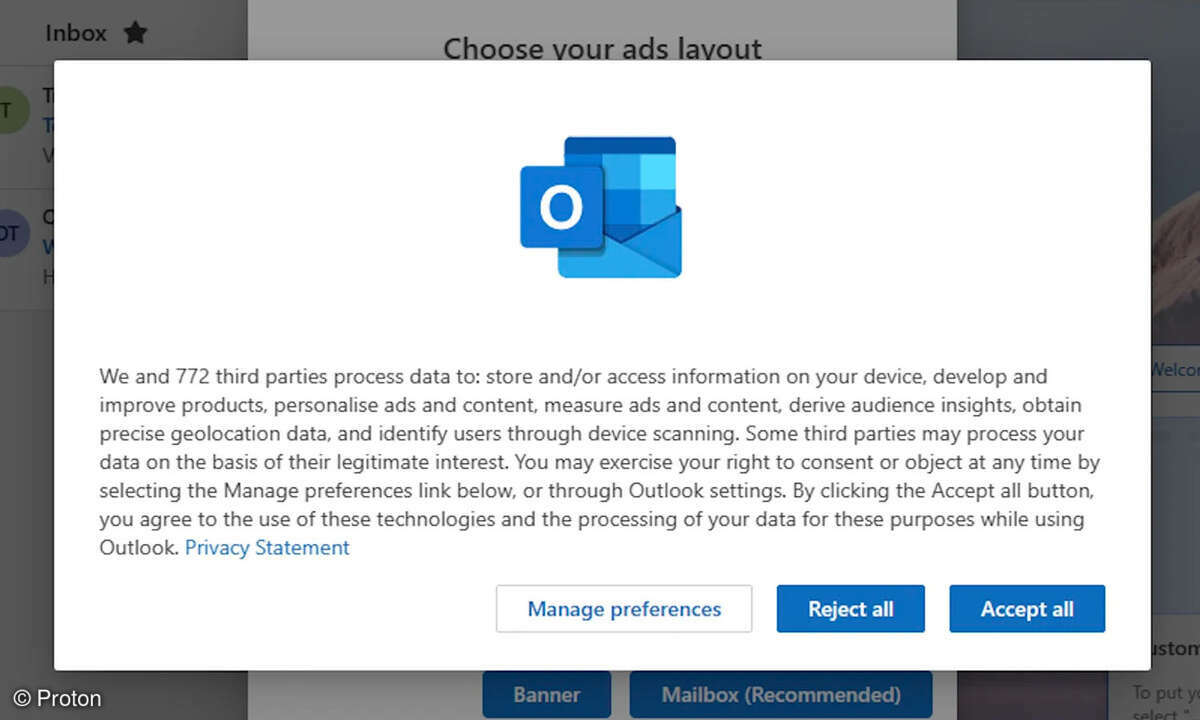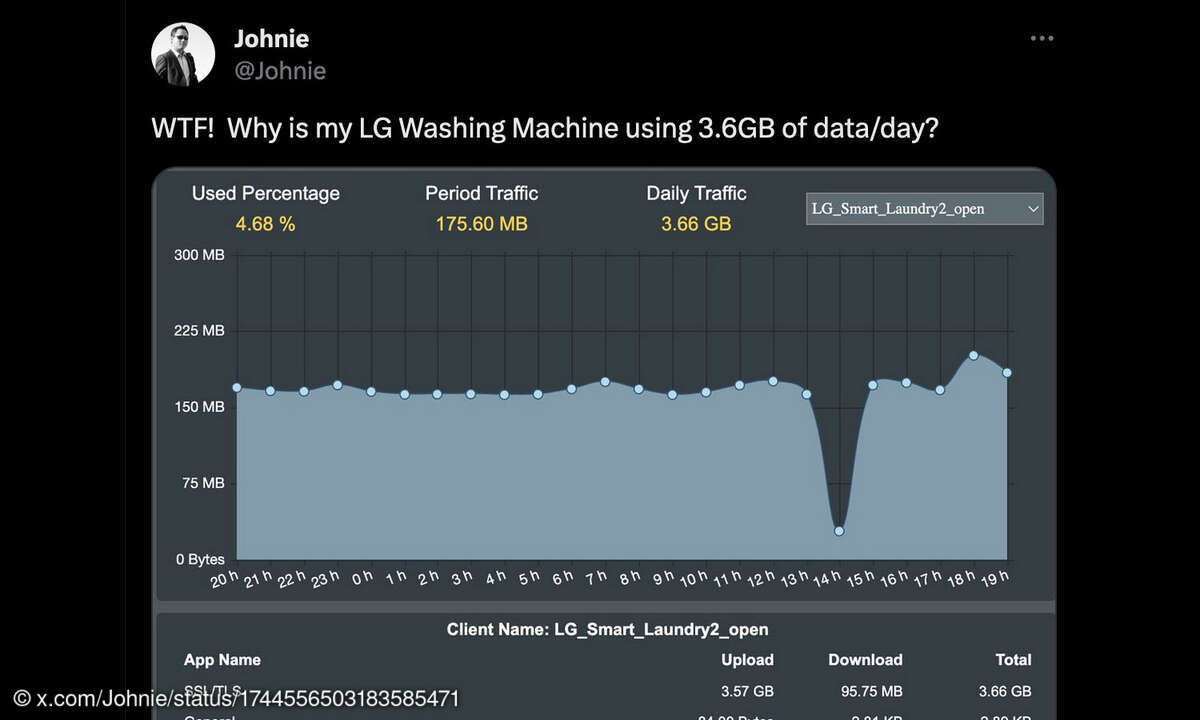Gelöschte Dateien von SSD und Flash Laufwerken wiederherstellen
Flash-Speicher sind klein, schnell und praktisch. Man findet sie auf USB-Sticks, SD-Karten oder SSD-Festplatten. Haben Sie jedoch versehentlich Daten darauf gelöscht, wird es tückisch. Handeln Sie sofort: Mit den richtigen Tools kann die Wiederherstellung noch gelingen.

Datenrettung leichtgemacht: Wir zeigen, wie Sie gelöschte Dateien von SSDs und Flash-Speichern wiederherstellen können. Ein falscher Tastendruck und schon sind die Fotos der Kamera gelöscht. Der Verlust von Bildern findet meist auf Flash-Speichern statt, also SD-Karten von Kamera oder Smartphone....
Datenrettung leichtgemacht: Wir zeigen, wie Sie gelöschte Dateien von SSDs und Flash-Speichern wiederherstellen können.
Ein falscher Tastendruck und schon sind die Fotos der Kamera gelöscht. Der Verlust von Bildern findet meist auf Flash-Speichern statt, also SD-Karten von Kamera oder Smartphone. Die Datenrettung erfolgt hier im Prinzip wie bei magnetischen Festplatten mit denselben Tools. Bei Flash-Speichern wie SD-Karten, SSD-Laufwerken oder USB-Sticks gibt es aber Besonderheiten; eine betrifft das Überschreiben.
Ein Beispiel dazu: Sie haben 20 Bilder gelöscht, was zunächst lediglich dazu führt, dass der Dateiname aus dem Verzeichnis gelöscht wird, nicht die Datei selbst. Anschließend haben Sie eine neue Datei gespeichert. Wenn Sie nun versuchen, die verlorenen Daten wiederherzustellen, gelingt das nur bei den Fotos, die nicht nachträglich bereits mit der neuen Datei überschrieben wurden. Eine herkömmliche Festplatte schreibt jedes Bit jeweils dorthin, wo sich freie Stellen in möglichst zusammenhängenden Blöcken befinden. Alles andere lässt sich gut wiederherstellen.
SSDs speichern anders
Anders bei einem Flash-Speicher. Die einzelnen Zellen eines solchen Speichers haben nur eine begrenzte Lebensdauer (zwischen zehn- und hunderttausend Schreibvorgängen). Um die Lebensdauer zu erhöhen, versuchen Laufwerks-Controller die Daten immer gleichmäßig zu verteilen, sodass alle Zellen in etwa dieselbe Zahl an Schreibvorgängen erfahren ("Wear-Levelling"). Wenn Sie nun Daten überschreiben, liegen die zerstörten Bereiche eben nicht aneinandergekettet in einem Block, sondern großzügig verteilt. In unserem Beispiel wären also mit einer neu erstellten Datei nicht nur drei, sondern sechs, sieben oder noch mehr gelöschte Bilder endgültig weg.
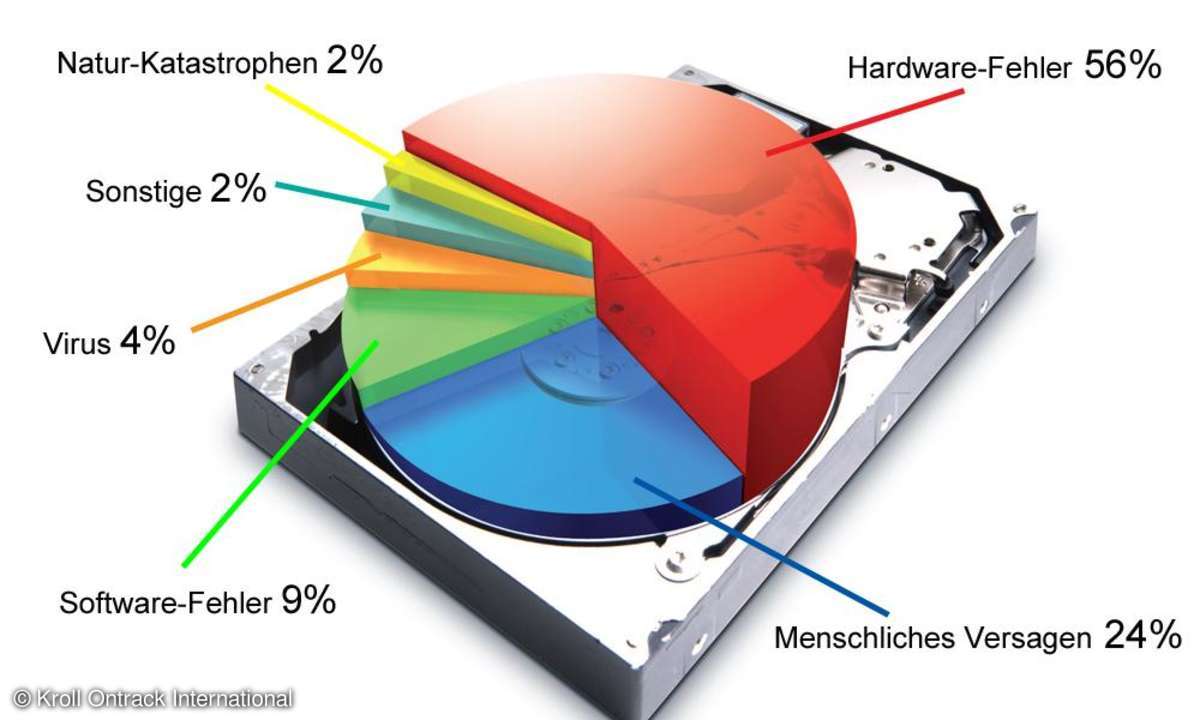
Das Ergebnis hängt jedoch stark vom Controller, vom Wear-Levelling-Verfahren und vom Füllstand der Platte ab. Und noch ein zweiter Effekt kommt zum Tragen: Auch Versionen einer Datei werden an verschiedenen Stellen geschrieben. Wenn Sie bei einer herkömmlichen Platte ein Word-Dokument während des Bearbeitens immer wieder speichern, so liegt die Datei - wenn die Platte nicht zu voll ist - immer an derselben Stelle und "wächst" langsam.
Anders bei SSDs: Der Controller legt jede Version woanders ab. Viel mehr Bereiche werden so zerstört, an denen keine Daten wiederhergestellt werden können.Und aus der lokal ausufernden Versionierung ergibt sich ein weiteres Problem beim Datenretten: Das Rettungs-Tool findet eben ganz viele Versionen eines Dokuments. Ebenso viele wie Sie zwischengespeichert haben, sodass es schwierig werden kann, die letzte, wesentliche herauszufischen.
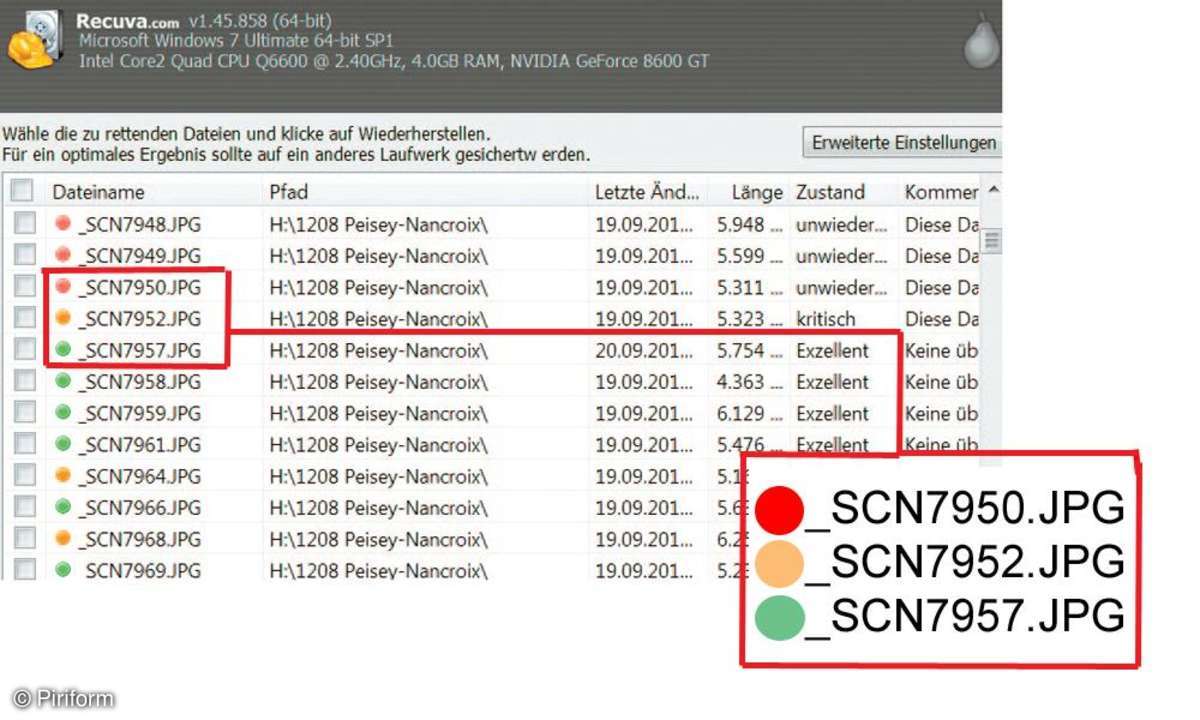
Noch eine Besonderheit gibt es bei allen Flash-Laufwerken: das sogenannte "Trimmen". Bei herkömmlichen Festplatten können Daten direkt auf vorhandene Daten geschrieben werden. Bei Flash-Speichern nicht, hier muss der Controller die alten Daten zuvor pysikalisch löschen. Das ist ein Arbeitsschritt mehr, der Zeit kostet. Trimmen ist nun eine Funktion, um diesen Zeitverlust zu übertünchen. Dabei löscht der Controller Daten nicht sofort, sondern er markiert sie als zu löschend.
Das Löschen selbst erledigt er dann, wenn der Speicherbaustein im Leerlauf ist. Das bedeutet für das Wiederherstellen, dass im Laufe der Zeit auch Daten endgültig gelöscht werden, obwohl sie noch nicht überschrieben wurden. In der Praxis bedeutet das: Wenn Sie frühzeitig merken, dass Sie Daten aus Versehen gelöscht haben, können Sie diese meist komplett von SD, SSD und USB-Laufwerken wiederherstellen. Das Überschreiben und auch der Zeitfaktor haben jedoch weitaus fatalere Auswirkungen auf die Chancen zur Datenrettung als bei herkömmlichen Festplatten.
Booten oder nicht booten?
Beim Wiederherstellen von Daten gilt es im Vorfeld, eine wichtige Entscheidung zu treffen: Liegen die Daten auf der Systemplatte oder nicht? Wenn ja, sollten Sie von dieser Platte nicht booten, denn dabei überschreibt das Betriebssystem gelöschte Daten, sodass sie verloren sind. In diesem Fall sollten Sie die Platte an einen anderen Rechner hängen oder mit einer Rettungs-DVD booten. Haben Sie gar keinen Zugriff mehr auf das Laufwerk, liegt ein Hardware-Fehler vor, bei Flash-Speichern ist oft der Controller defekt. Manche Hersteller liefern Ihnen daher gleich Dienstprogramme für ihre SDs/SSDs mit, beispielsweise das SSD-Toolkit von Sandisk.
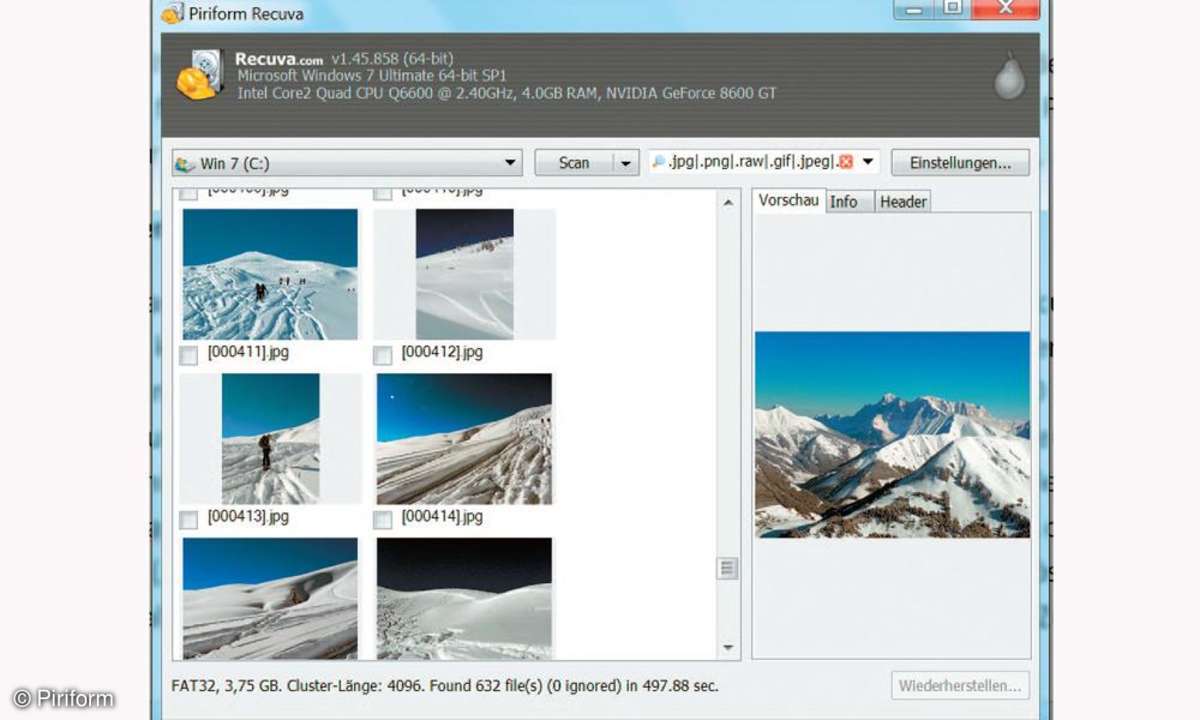
Eventuell gelingt es Ihnen damit, die Platte wieder zum Laufen zu bringen, andernfalls bleibt Ihnen nichts anderes übrig, als den Datenträger in ein Rettungslabor zu schicken (z.B. Kroll Ontrack oder Stellar). Oft gelingt dort die Rettung, denn den Labors sind die Speicheralgorithmen, nach denen der Controller die Daten im Speicher verteilt, bekannt. Eine Ausnahme sind sich selbst verschlüsselnde Festplatten und SSDs. Der Schlüssel liegt dabei im Controller selbst, und wenn dieser kaputt ist, sind auch die Daten verloren. Gleiches gilt, wenn der Anwender den Chip mit dem Secure-Erase-Unit-Befehl komplett überschreibt. Auch dann sind die Daten verloren, denn der Controller setzt dabei den Schlüssel neu.
Lesetipp: Die besten SSD-Tools
Wenn Ihr kaputter Datenträger nicht das Systemlaufwerk ist, können Sie einen ersten Rettungsversuch mit Freeware-Tools starten.
Einfache Datenrettung mit der Freeware Recuva
Installieren Sie Recuva mit den Standardoptionen. Sehr komfortabel ist, dass Recuva sofort in den Rettungsassistenten startet. Nun folgt eine Auswahl, welche Daten wiederhergestellt werden sollen. Das hat bei vielen Dateien den Vorteil, dass Recuva nur die relevanten anzeigt. Wählen Sie etwa "Bilder" oder "Musik". Die Auswahl "Sonstige" zeigt alle Dateien an. Als Nächstes wählen Sie den Speicherort. Dann haben Sie die Möglichkeit, den Tiefenscan zu aktivieren. Das sollten Sie erst tun, wenn der erste Durchlauf nicht erfolgreich war. Das bedeutet, dass die Datenträger Sektor- oder Cluster-weise durchsucht werden, um alle Daten aufzutreiben.
Gerade bei Flash-Speichern ist die Fundrate dadurch deutlich höher, der Nachteil: Es dauert länger. Bei Recuva klicken Sie im Assistenten also den "Tiefenscan" an. Wenn Sie Daten nur gelöscht und nicht überschrieben haben, dann finden Sie sie wieder. Daneben bietet Recuva in den Einstellungen noch ein paar weitere Optionen: versteckte Dateien anzeigen, 0-Byte-Dateien anzeigen oder Scannen nach ungelöschten Dateien. Letzteres klingt wie ein Widerspruch, die Option macht aber Sinn, wenn fälschlich formatierte Laufwerke wiederhergestellt werden sollen. Die Recuva-Funktion, Daten sicher zu löschen, hat bei Flash-Laufwerken keinen Sinn.
Nach dem Scan zeigt Recuva die gefundenen Dateien mit einer Vorschau, falls möglich. Dateien, bei denen es keine Vorschau gibt, sind teilweise zerstört. Neben der Vorschauansicht zeigt Recuva die gefundenen Dateien auch in der Verzeichnisbaumstruktur oder als Liste. Wechseln Sie dazu über das Kontextmenü mit der rechten Maustaste auf "Ansicht". In der Liste sehen Sie anhand von Ampelfarben, in welchem Zustand die jeweiligen Dateien sind: "exzellent" (grün), "schwach" (gelb) oder "unwiederherstellbar" (rot). Diese Einschätzungen des Programms sind jedoch alles andere als zuverlässig.
Viele rote Dateien kann Recuva oft noch problemlos retten, manche grüne lassen sich dann doch nicht öffnen. Aussagekräftiger ist es bei Bildern: Gelingt dem Tool eine Vorschau, lassen sich die Bilder dann auch wirklich öffnen. Markieren Sie die gewünschten Dateien einfach und klicken Sie rechts unten auf "Wiederherstellen". Nun wählen Sie einen neuen Speicherort.
Weitere Freeware-Tools, mit denen Sie einen Versuch starten können, sind beispielsweise Pandora oder PC Inspector, s. Tabelle unten.
Profi-Rettung mit Easy Recovery
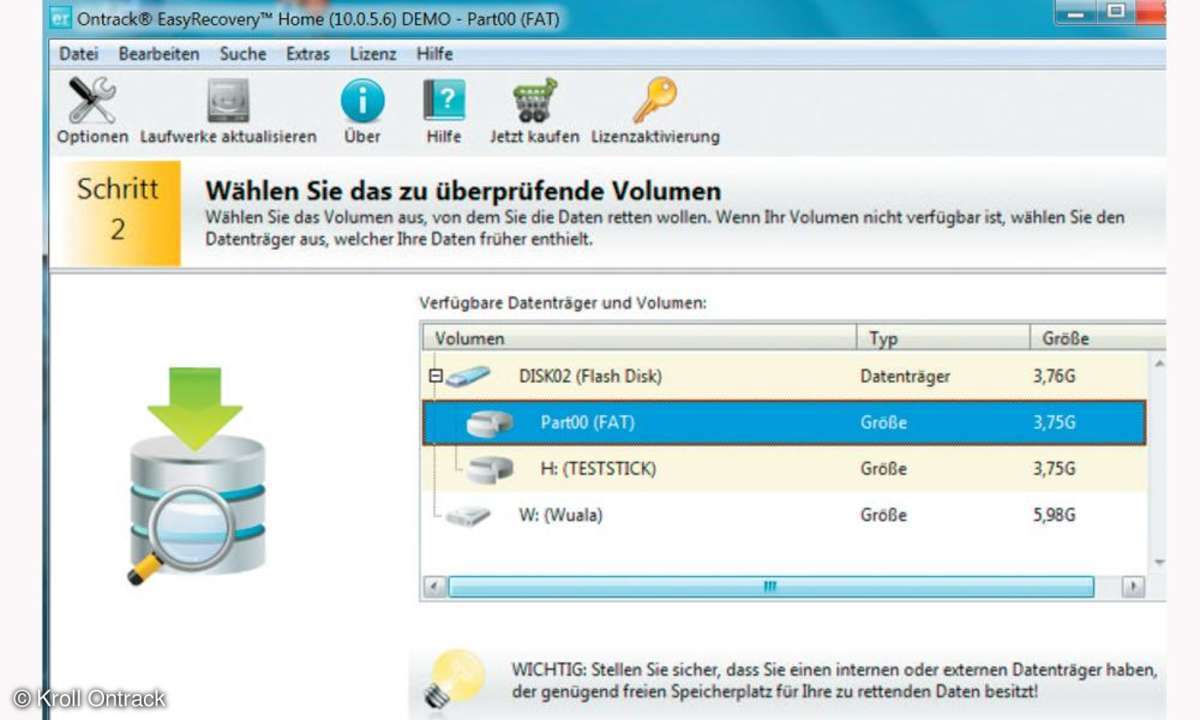
Wenn Ihnen Freeware wie Recuva nicht weiterhilft, sollten Sie sich kommerzielle Produkte ansehen, die oft eine höhere Trefferquote haben. Alle diese Tools bieten an, kostenlos Daten zu suchen. Eine Lizenz müssen Sie erst erwerben, wenn Sie die gefundenen Daten wiederherstellen wollen. Ein bewährtes Profi-Tool ist Easy Recovery Home für rund 90 Euro.
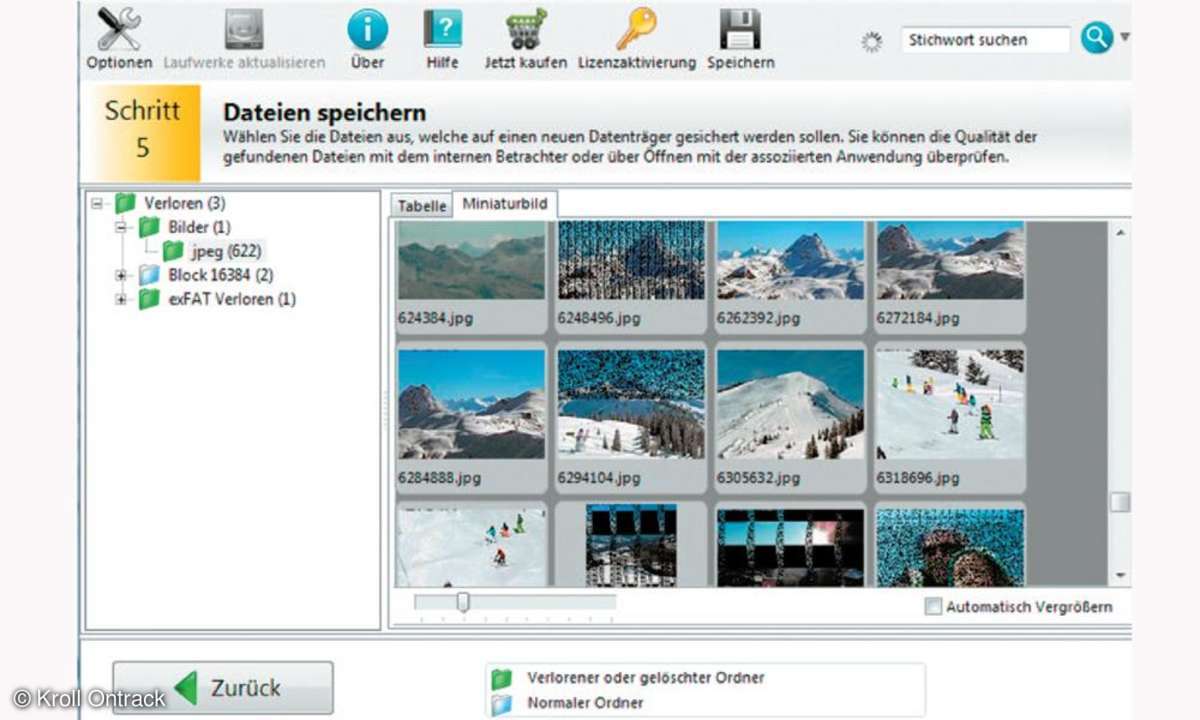
Installieren Sie die Testversion mit den Standardeinstellungen. Auch dieses Programm startet direkt in den Assistenten. Als erste Auswahl bietet es unter anderem "Flash-Speicher" an für alle SD-Karten und USB-Sticks. SSDs finden sich hingegen bei den Festplatten. Im nächsten Schritt zeigt das Tool sämtliche infrage kommenden Datenträger und Partitionen an. Dann können Sie entscheiden, ob Sie gelöschte Daten wiederherstellen wollen oder ob Sie das Laufwerk versehentlich formatiert haben.
Die zweite Option findet mehr Daten, denn sie durchsucht das Laufwerk blockweise. Der Tiefenscan ist bereits voreingestellt. Nach einer kurzen Zusammenfassung startet die Suche. Als Ergebnis bekommen Sie eine Liste der gefunden Bilder mit Voransicht, die Sie - eine Lizenz vorausgesetzt - nun wiederherstellen können. Easy Recovery findet oft auch Dateifragmente. Diese wiederherzustellen hat bei Bildern weniger Sinn. Dokumente können Sie jedoch mit einem Hex-Editor wie PSPad öffnen und versuchen, Inhalte zu extrahieren. Gerade bei Word- und Excel-Dokumenten ist die Wahrscheinlichkeit hoch, etwas zu retten. PSPad öffnet binäre Dateien automatisch im Hex-Modus. Im rechten Bereich finden Sie dann die Inhalte.
Fazit: Das Tempo entscheidet
Daten wiederherzustellen gelingt bei Flash-Speichern, wenn Sie sich nicht zu lange Zeit lassen. Fast unmöglich ist es hingegen, Daten sicher zu löschen.
Daten von Flash-Laufwerken sicher löschen
Probleme ergeben sich mit Flashspeichern nicht nur beim Wiederherstellen, sondern kurioseweise auch beim sicheren Löschen von Daten.
Daten sicher zu löschen, geht bei Flash-Speichern nicht. Viele Laufwerke bieten dafür den Secure-Erase-Unit-Befehl (SEU). Der Hardware beiliegende Flash-Tools oder der Partitionsmanager Parted Magic beherrschen in der Regel den SEU-Befehl. Erhält der Controller diesen Befehl, soll er das komplette Laufwerk löschen.
Je nach Modell löscht SEU zwar den Datenspeicher, nicht aber den Cache für das Trimmen. Ferner werden auch schlechte Sektoren oft nicht gelöscht. Wie jedes Laufwerk markiert auch ein Flash-Speicher solche fehleranfälligen Sektoren ("Bad Blocks"). Das Fatale bei Flash ist, dass solche Blöcke gleich 128 Speichereinheiten ("Pages" je vier Bits) umfassen und ein Block als schlecht markiert wird, selbst wenn nur eine Seite kaputt ist. Die restlichen 127 Pages sind jedoch theoretisch lesbar.
Für alle alltäglichen Daten ist der SEU-Befehl sicher genug, denn die Rückstände lassen sich nur im Labor mit forensischen Methoden auslesen. Für hochsensible Geschäftsdaten reicht SEU jedoch nicht. Hier sollte die Platte mechanisch vernichtet werden. Die einzige Alternative zu SEU sind verschlüsselte Daten.
Daten retten von CD/DVD
DVDs und CDs haben ein großes Manko: Sie rosten! Wir erklären, wie Sie trotzdem Daten retten können.
Viele Anwender vertrauen ihren Silberscheiben Daten für die Ewigkeit an. Das ist aber ein Fehler. Fast jeder kennt das Phänomen, dass ältere Scheiben fehlerhaft sein können. Dann sollten Sie es im ersten Schritt mit einem weiteren Laufwerk versuchen, dessen Abtastung und Hardware-Zustand fehlertoleranter, sprich neueren Datums ist.
Tools für alle Fälle
Hilft das nicht, gibt es Tools, die sich des Problems annehmen. Im Artikel haben wir "Easy Recovery" bereits erwähnt, das eine Funktion für DVD/CD bietet. Spezialisten für optische Datenträger sind "Stellar CD/DVD Data Recovery" oder "Recovery Toolbox". Stellar spricht auch Datenträger an, die das Laufwerk nicht mehr erkennt. Außerdem legen Sie damit ein genaues Image der DVD an, das Sie dann entweder auf einen neuen Rohling brennen oder mit den "Daemon Tools" in den Windows-Verzeichnisbaum hängen können. Außerdem zeigt Stellar - wie bei einer herkömmlichen Datenrettung - alle gefunden Dateien an, und Sie können die zu rettenden auswählen.
Schutz im Vorfeld
Wichtiger als die Nachsorge ist jedoch gerade bei optischen Datenträgern die Vorsorge: Das Open-Source-Projekt "DVDisaster" schützt Daten auf optischen Trägern, bevor diese kaputt gehen. Es legt zu jedem frisch gebrannten Datenträger Wiederherstellungsdaten an, die Sie z.B. auf der Festplatte speichern. Ist eine DVD dann teilweise nicht mehr lesbar, lassen sich alle Daten aus den Wiederherstellungsdaten automatisch rekonstruieren.