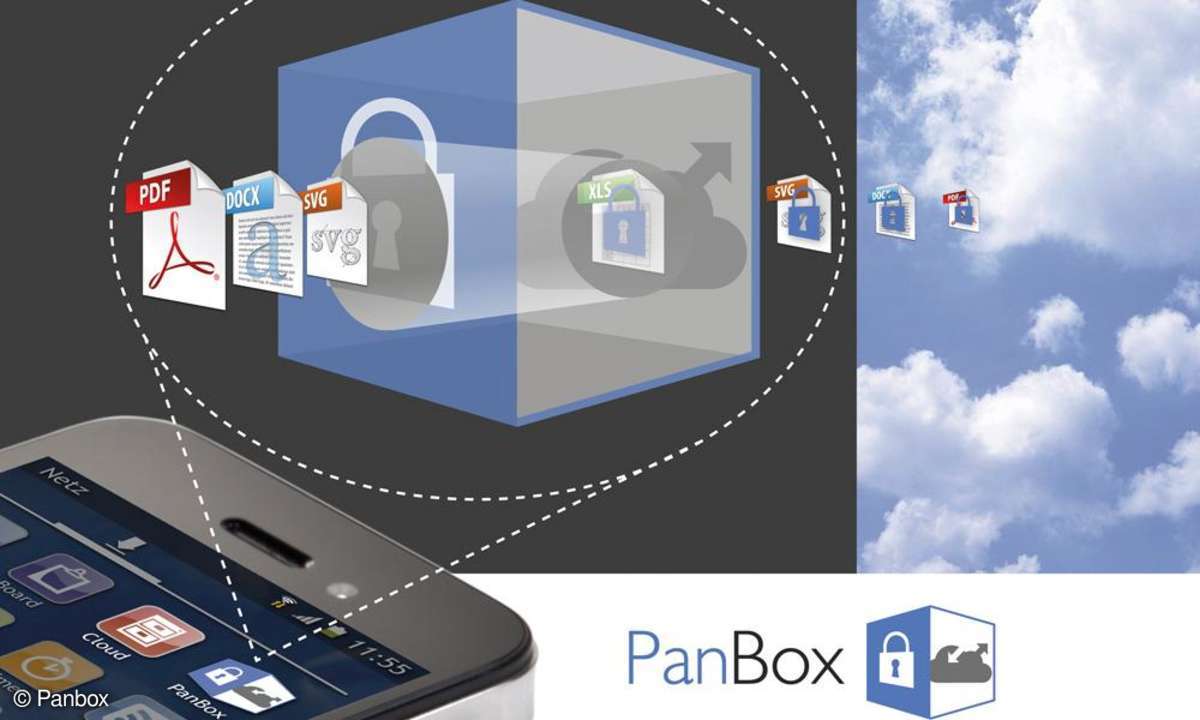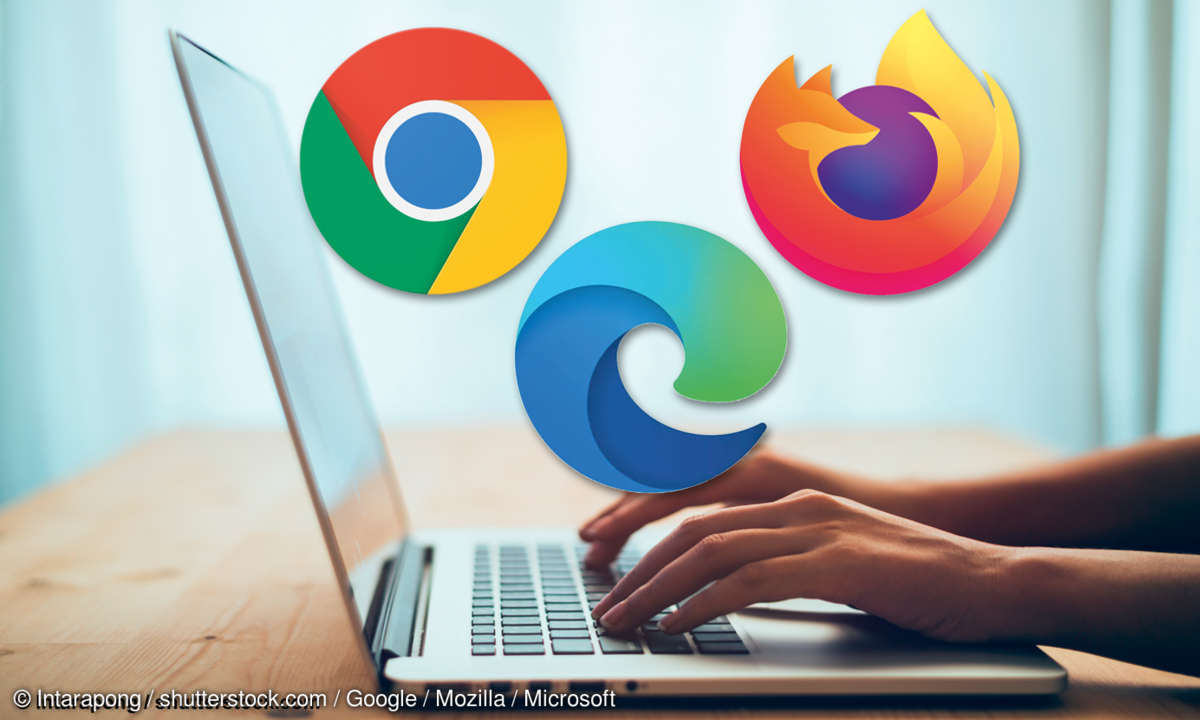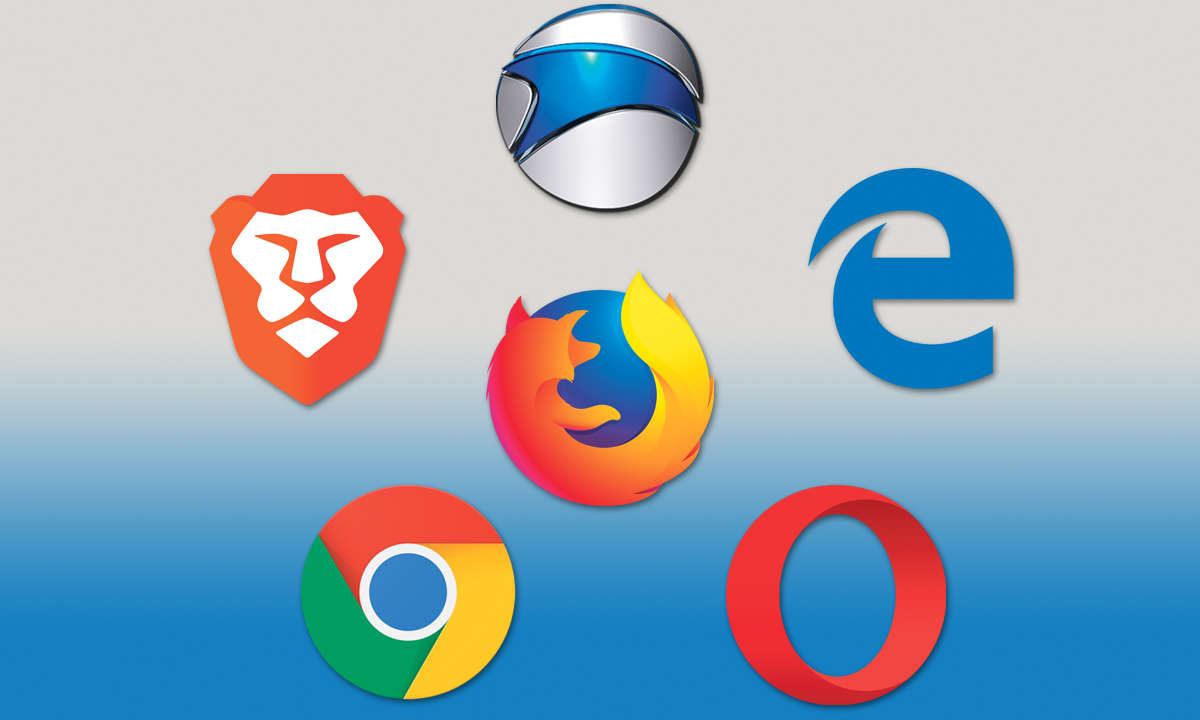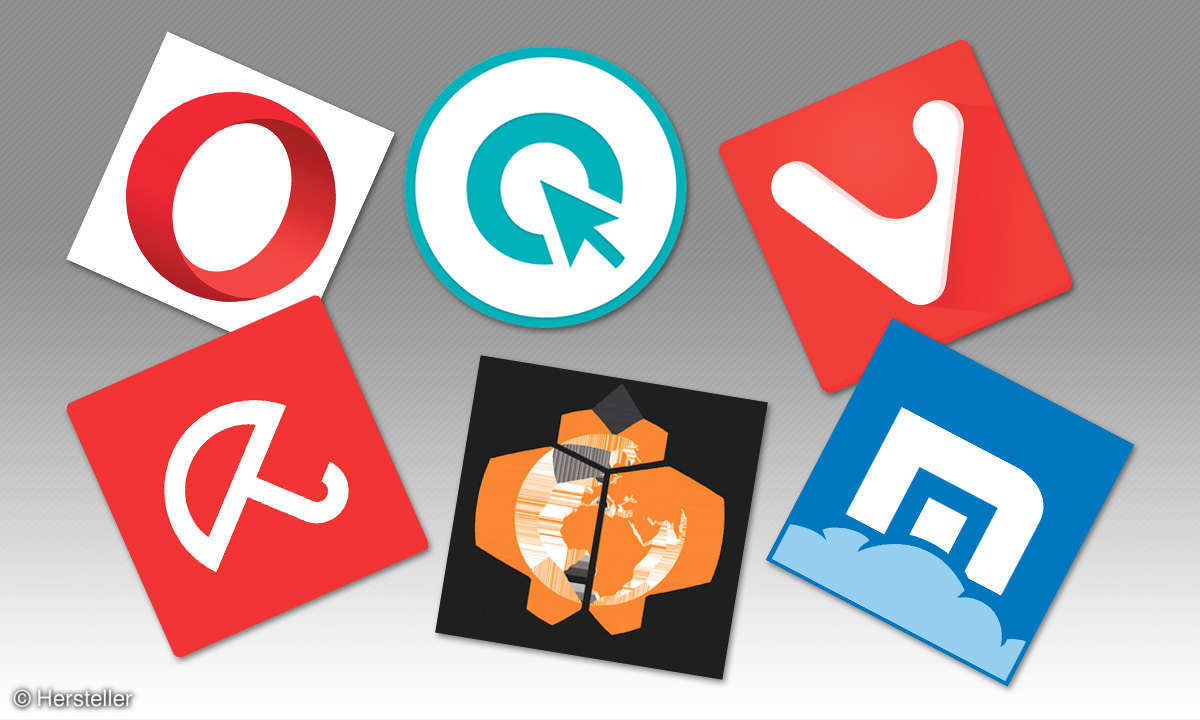Browser Einstellungen und Add-ons für mehr Sicherheit - 10 Tipps
Die richtigen Einstellungen und Add-ons machen die Browser Chrome, Firefox und Internet Explorer sicherer. Wir haben zehn Sicherheits-Tipps.

Wir haben Tipps für Einstellungen in Firefox, Chrome sowie Internet Explorer und Add-on-Empfehlungen für mehr Sicherheit. Die drei wichtigsten Internet-Browser haben ihre Fans. Die einen schätzen Google Chrome wegen der hohen Geschwindigkeit beim Seitenaufbau und weil es den Browser f...
Wir haben Tipps für Einstellungen in Firefox, Chrome sowie Internet Explorer und Add-on-Empfehlungen für mehr Sicherheit. Die drei wichtigsten Internet-Browser haben ihre Fans. Die einen schätzen Google Chrome wegen der hohen Geschwindigkeit beim Seitenaufbau und weil es den Browser für fast jede Plattform gibt - einschließlich iOS. Da kann Firefox nicht ganz mithalten. Für den Mozilla-Browser gibt es hingegen die meisten nützlichen Add-ons, und sein Funktionsumfang ist von Haus aus sehr groß. Viele Windows-Anwender nutzen den Internet Explorer, weil er mit dem Betriebssystem gut harmoniert. In der aktuellen Version 11 bietet der Microsoft- Browser eine ordentliche Basis fürs Surfen und Downloaden, nur an Erweiterungen mangelt es.
Lesetipp: Firefox, Chrome und IE im Speed-Test
Eines haben die drei großen Browser gemeinsam: In den aktuellen Versionen sind sie sicherer als je zuvor. Doch nur mit den richtigen Einstellungen und Erweiterungen arbeiten sie wirklich zuverlässig - immer vorausgesetzt, der Anwender macht keine Fehler.
Ein wenig Privatsphäre
Inkognito-Fenster (Chrome), Privates Fenster (Firefox) und InPrivate-Browsen (Internet Explorer): Alle Browser bieten Surf-Modi, in denen der Internet-Verlauf nicht protokolliert wird. Besuchte Webseiten, Sucheinträge, Formulardaten, die Download-Chronik, Cookies und temporäre Internet-Dateien werden nicht gespeichert. Viele Anwender glauben, damit seien sie vor Gefahren aus dem Netz geschützt, doch weit gefehlt: Die privaten Modi verhindern lediglich, dass eine andere Person am selben Rechner die Internet-Aktivitäten ohne Umwege nachvollziehen kann. Insofern sind sie nützlich. Ein Schutz gegen Malware, Phishing und Spionage sind die Privatmodi aber keinesfalls. Auch Informationen über das Nutzerverhalten lassen sich weiterhin sammeln - mehr darüber im Absatz "Datensammler aussperren".
Gegen Malware und Phishing
Eine Security Suite zum Schutz vor Viren, Trojanern und anderer Malware gehört auf jeden Rechner. Für einen zuverlässigen Schutz muss die Sicherheitssoftware regelmäßig aktualisiert werden, was normalerweise automatisch geschieht. Alle modernen Security Suites erkennen nicht nur infizierte Dateien, die aus dem Internet heruntergeladen wurden, sondern auch viele Bedrohungen, die von Webseiten ausgehen.
Lesetipp: Antivirus-Test 2015
Doch bevor es so weit kommt, schreiten oft die Browser selbst ein. Chrome, Firefox und Internet Explorer verhindern Angriffe auf den Rechner, die über den Besuch von Webseiten oder durch Software-Installationen ausgelöst werden. Dazu sind folgende Einstellungen nötig:
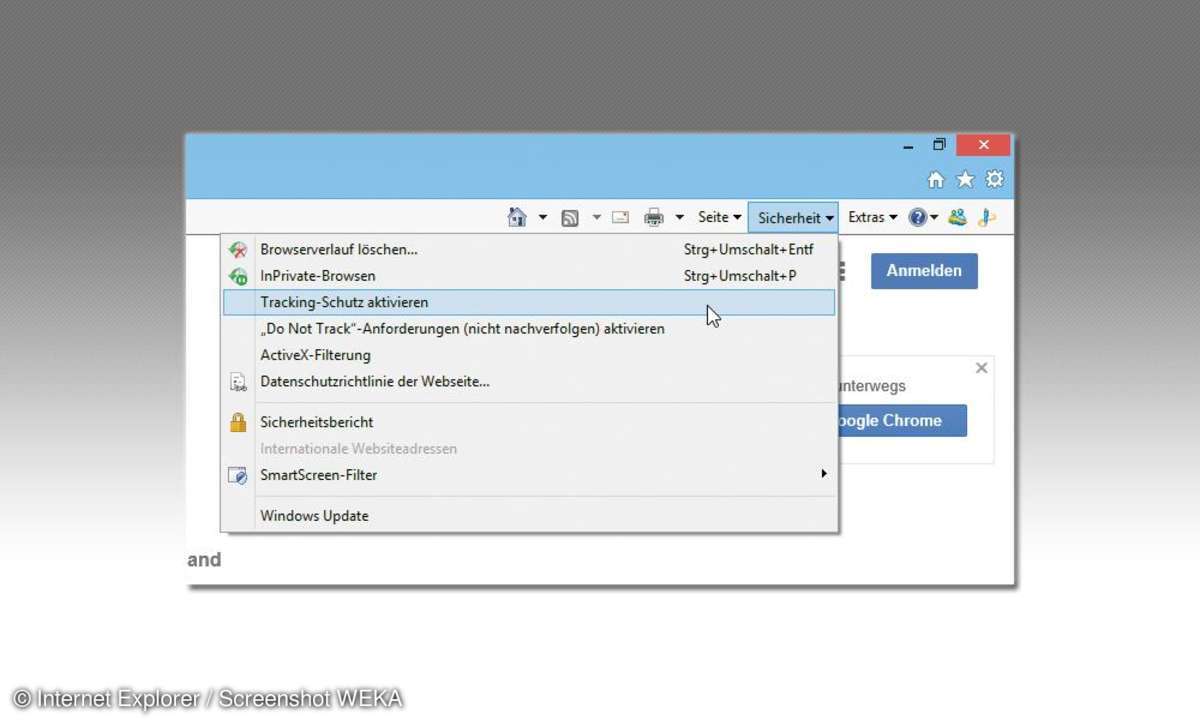
- In Chrome muss der Phishing- und Malware-Filter aktiv sein: Unter Einstellungen und Erweiterte Einstellungen anzeigen muss vor Phishing- und Malware-Schutz aktivieren ein Häkchen stehen.
- In Firefox müssen unter Einstellungen/Sicherheit drei Häkchen gesetzt sein: vor Warnen, wenn Websites versuchen, Add-ons zu installieren, vor Webseite blockieren, wenn sie als attackierend gemeldet wurde und vor Webseite blockieren, wenn sie als Betrugsversuch gemeldet wurde.
- Im Internet Explorer kontrolliert der SmartScreen-Filter besuchte Webseiten auf Merkmale, die auf Malware oder Phishing hindeuten. Schalten Sie ihn unter Sicherheit und SmartScreen-Filter ein. Auch der Erweiterte geschützte Modus ist empfehlenswert (Extras/Internetoptionen/Erweitert/Sicherheit): In diesem Modus können Symbolleisten, Erweiterungen und Browser-Hilfsobjekte nur nach Überprüfung ausgeführt werden. Damit wird ebenfalls dubiosen Browser-Toolbars ein Riegel vorgeschoben.
Downloads unter Kontrolle
Die meisten Trojaner verstecken sich in Downloads. Automatische Downloads sind daher gefährlich. Lassen Sie Ihren Browser immer nachfragen, bevor Sie eine Datei aus dem Internet herunterladen:
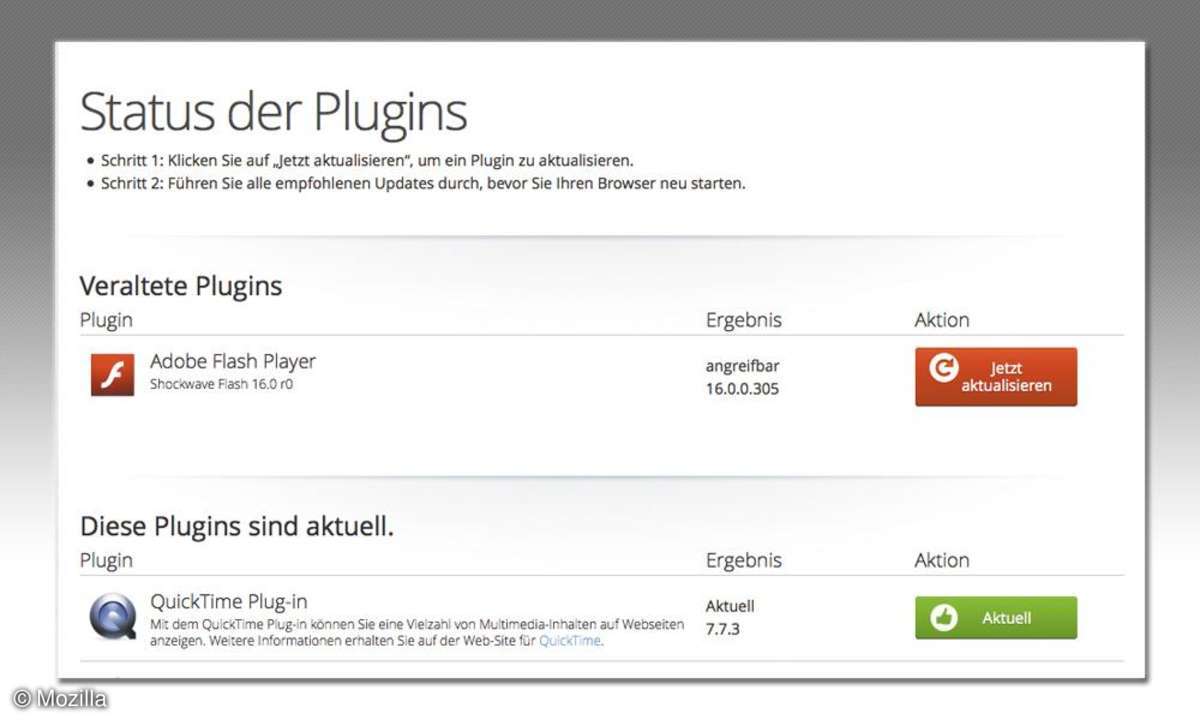
- Gehen Sie in Chrome auf Einstellungen/Erweiterte Einstellungen anzeigen, und setzen Sie im Bereich Downloads ein Häkchen bei Vor dem Download von Dateien nach dem Speicherort fragen.
- In Firefox rufen Sie die Einstellungen auf. Auf dem Reiter Allgemein aktivieren Sie die Option Jedes Mal nachfragen, wo eine Datei gespeichert werden soll.
- Der Internet Explorer fragt beim Download immer nach, ob die Datei gespeichert oder gleich ausgeführt werden soll. Unser Tipp: Wählen Sie immer die Option Speichern unter ..., und prüfen Sie die Datei, anstatt sie direkt zu starten. Einen einheitlichen Speicherort für alle Downloads legen Sie unter Extras/Downloads anzeigen/Optionen fest.
Schlechte Seiten erkennen
Die Schutzmechanismen der Browser gegen Malware und Phishing sind zusammen mit einer aktuellen Security Suite eine gute Sicherheitsgrundlage. Browser-Erweiterungen erhöhen die Sicherheit beim Surfen und Downloaden weiter.
Verdächtige Webseiten erkennen und den Nutzer rechtzeitig davor warnen: Das macht das Add-on Web Of Trust. WOT kennzeichnet Links auf Webseiten und in Suchergebnissen nach ihrer Vertrauenswürdigkeit mit grünen, gelben oder roten Symbolen und schlägt Alarm, wenn der Nutzer eine rote Seite aufrufen will. Welche Seiten gut und welche schlecht sind, bestimmen zum Großteil die Nutzer, indem sie besuchte Seiten bewerten.
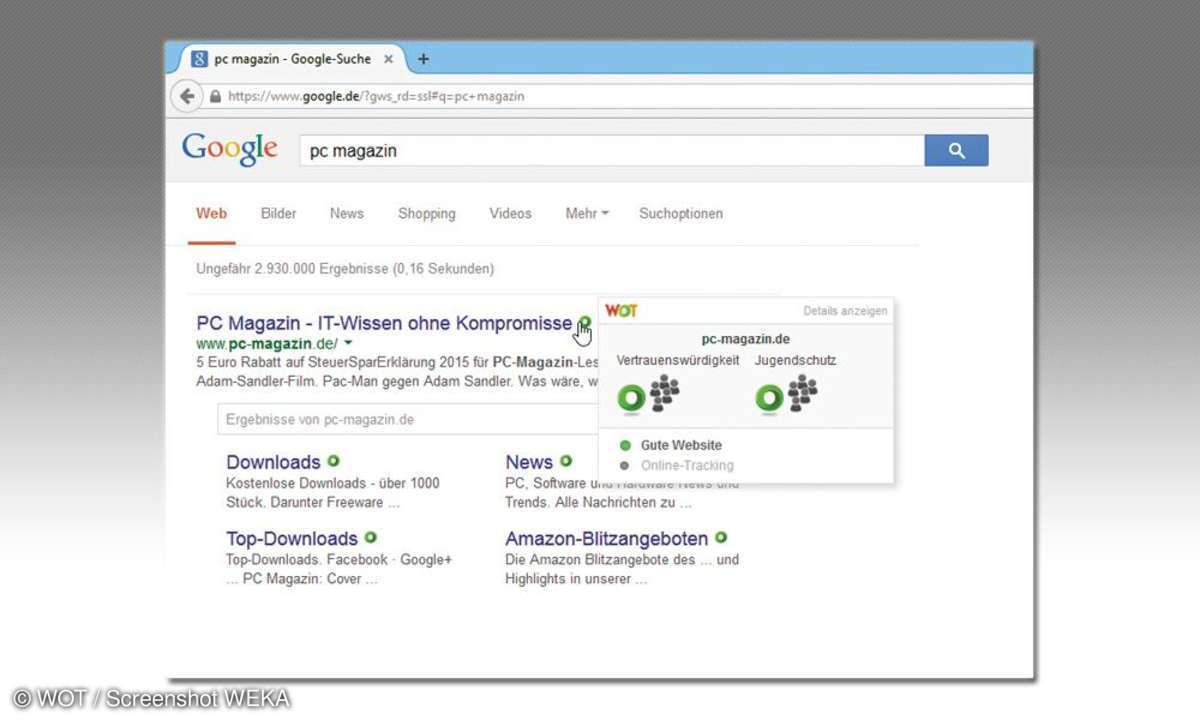
Ganz ähnlich wie WOT funktioniert McAfee SiteAdvisor. Und auch von BitDefender gibt es eine WOT-Alternative: TrafficLight ist ein Gratis-Add-on.
Datensammler aussperren
Wer WOT, SiteAdvisor und TrafficLight beachtet, sollte nicht auf gefährlichen Websites landen. Aber auch gute Seiten haben schlechte Seiten. Beispielsweise sammeln viele Websites Informationen über ihre Nutzer, ohne dass sie es bemerken. Der Fachbegriff lautet Tracking, die Spione heißen Tracker. Es sind entweder sichtbare Elemente von Webseiten wie Widgets in sozialen Netzwerken und Werbeanzeigen oder verborgene Elemente wie Analyse-Pixel. Um zu verhindern, dass Tracker Daten an ihre Auftraggeber schicken, sollten Sie zuerst die Browser-eigenen Anti-Tracking-Funktionen von Firefox und Internet Explorer aktivieren:
- In Firefox rufen Sie die Einstellungen auf. Auf dem Reiter Datenschutz setzen Sie ein Häkchen vor Websites mitteilen, meine Aktivitäten nicht zu verfolgen.
- Im Internet Explorer aktivieren Sie unter Sicherheit zwei Funktionen: Tracking-Schutz sowie "Do Not Track"-Anforderungen (nicht nachverfolgen).
Chrome besitzt keine Anti-Tracking-Funktion. Für den Google-Browser empfiehlt sich das Add-on Ghostery, das Datensammeln zuverlässig verhindert. Ghostery sucht nach Trackern und informiert in der Symbolleiste und einem Fenster, welche es entdeckt hat und von wem sie eingesetzt werden. Der Nutzer kann einzelne oder alle Tracker blockieren. Ghostery gibt es auch für Firefox und Internet Explorer. Für ein Plus an Sicherheit sollten Sie das Tool zusätzlich zum Browser-eigenen Tracking-Schutz verwenden.
Tracking und Online-Werbung bilden ein untrennbares Paar. Sind Gewohnheiten und Vorlieben eines Nutzers bekannt, lassen sich von ihm besuchte Webseiten mit personalisierter Reklame ausstatten. Zugleich sammeln die Werbeanzeigen weitere Nutzerinformationen - ein fortwährender Kreislauf. Stoppen kann man ihn nur mit Browser-Erweiterungen, die Werbung abschalten.
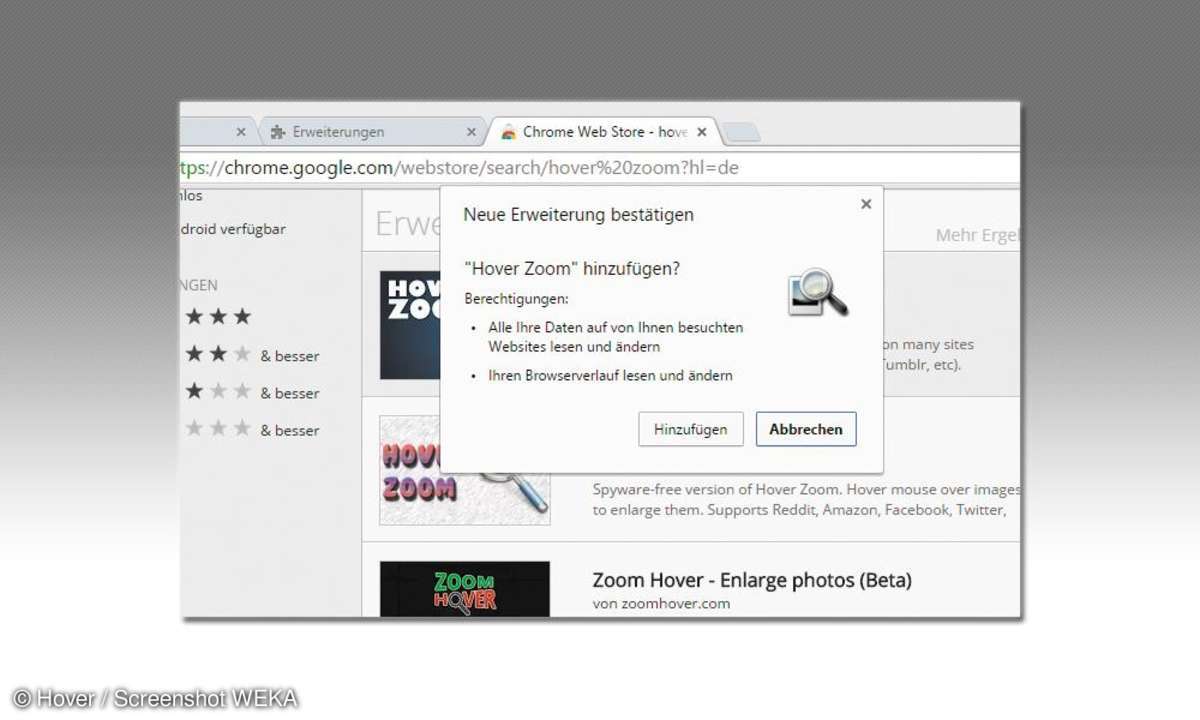
Skripte überwachen
Viele Web-Anwendungen funktionieren nicht ohne die Skriptsprache JavaScript. Animierte Menüs, sich selbst prüfende Formulare oder dynamisch generierte Inhalte fast immer ist JavaScript im Einsatz. Skripte können aber auch gefährlich sein, z. B. Formulardaten manipulieren oder Nutzerdaten ausspionieren. Um das zu verhindern, ließe sich JavaScript im Browser vollständig abschalten, doch dann würden viele Websites nicht mehr richtig funktionieren.
Die besseren Lösungen heißen ScriptSafe (Chrome) und NoScript (Firefox). Diese Add-ons lassen JavaScript nur zu, wenn der Anwender eine Website zuvor als vertrauenswürdig eingestuft hat. Skripte lassen sich generell verbieten oder erlauben - je nach Website. Der Internet Explorer bietet keine entsprechende Möglichkeit.
Flash abschalten
Von den Browser-Add-ons unterscheiden muss man Plug-ins, die für bestimmte Web-Anwendungen benötigt werden. Die bekanntesten sind Adobe Flash und Java. Lange Zeit war Adobe Flash die einzige Möglichkeit, um interaktive Websites zu gestalten. Flash wurde vor allem für Grafikanimationen und Videos gebraucht. Bis heute gibt es viele Browserspiele, die Flash nutzen. Doch die Technik hat ihre Tücken.
Lesetipp: Flash, Java & Co. im Griff
In der Vergangenheit gab es immer wieder Sicherheitslücken, die es theoretisch ermöglichten, auf den Rechner des Internet-Anwenders vorzudringen. Mit FlashControl (Chrome) und Flashblock (Firefox) bestimmen Sie selbst, auf welchen Websites Sie Flash erlauben und auf welchen nicht. Einzelne Flash-Anwendungen lassen sich mithilfe der Add-ons gezielt an- oder abschalten.
Für den Internet Explorer gibt es keinen Flash-Blocker. Allerdings lässt er sich so einstellen, dass beim ersten Besuch einer Website gefragt wird, ob Flash ausgeführt werden darf. Dazu klicken Sie auf Extras/Add-ons verwalten. Wählen Sie in der Spalte links anstatt Momentan geladene Add-Ons die Option Alle Add-Ons aus. Suchen Sie dann in der Liste rechts den Eintrag Shockwave Flash Object. Klicken Sie mit der rechten Maustaste darauf und dann auf Weitere Informationen. Klicken Sie auf Alle Sites entfernen und Schließen - das war's. Zukünftig werden Sie gefragt, ob Sie auf einer Website Flash erlauben wollen oder nicht.
Java deinstallieren
Die Programmiersprache Java ist gleichermaßen beliebt wie umstritten. Einerseits lassen sich damit schnell und einfach Web-Anwendungen erstellen, andererseits gibt es immer wieder gefährliche Sicherheitslücken in der Java-Software, die fürs Ausführen solcher Web-Anwendungen installiert sein muss (das Java-Plug-in). In unserer Gegenüberstellung von guten und schlechten Browsertools landet Java deshalb auf der roten anstatt der grünen Seite. Unser Rat: Deinstallieren Sie das Java-Plug-in komplett aus den Browsern. Die komplette Java-Runtime (JRE) müssen Sie hingegen nicht entfernen (über die Windows-Systemsteuerung). Denn manche Anwendungen benötigen Java.
Super-Cookies löschen
Cookies sind Textdateien, in denen Websites temporär Informationen speichern. Beim Surfen in den privaten Modi wird das verhindert. Neben den gewöhnlichen Cookies gibt es allerdings Langzeit- oder Super-Cookies, die sich nicht beeindrucken lassen (eine Kombination aus Flash-, HTML5- und weiteren Cookies). Im Gegensatz zu herkömmlichen Cookies verschwinden sie mit dem Löschen der Browserchronik meistens nicht - zumindest nicht in Firefox.
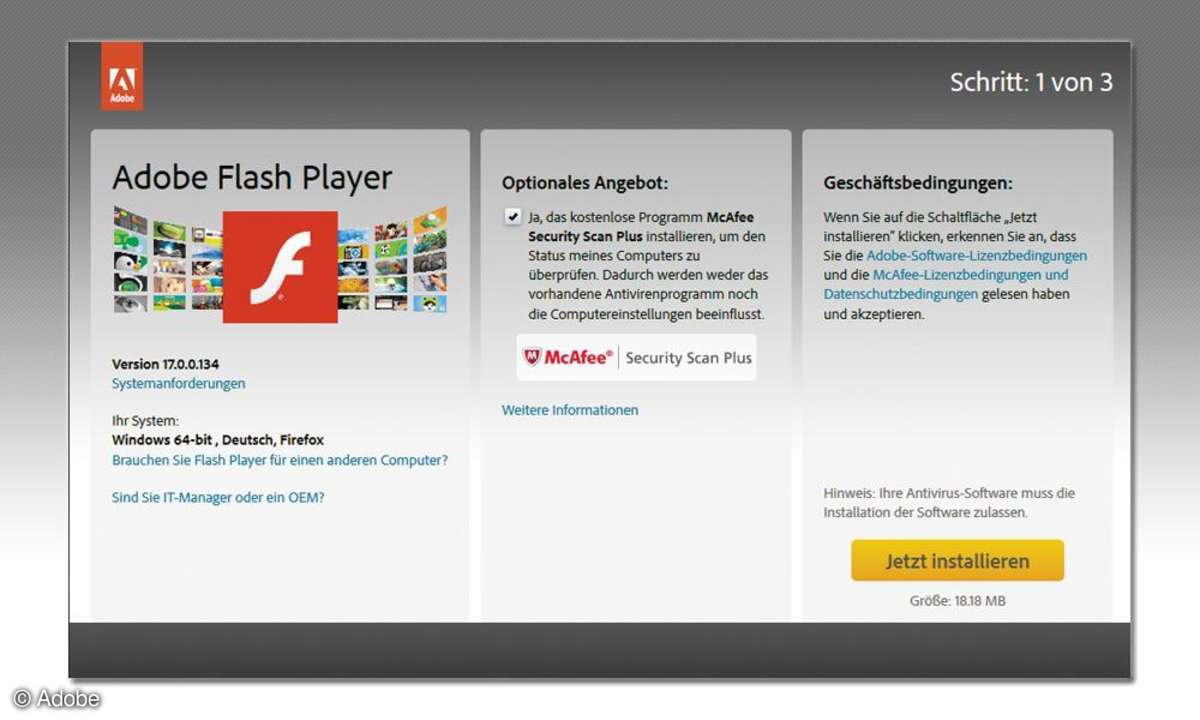
Doch die Erweiterung BetterPrivacy rückt den Langzeit-Cookies in Firefox zu Leibe. Im Internet Explorer und in Chrome werden die Super-Cookies beim Löschen herkömmlicher Cookies mit entfernt. In Chrome muss dazu in den Einstellungen unter Browserdaten löschen ... ein Häkchen vor Cookies und andere Website- und Plug-in-Daten gesetzt sein. Im Internet Explorer sind keine besonderen Maßnahmen nötig.
Der sicherste Browser
Der Software-Hersteller Sirrix hat im Auftrag des Bundesministeriums für Sicherheit in der Informationstechnik (BSI) einen Browser entwickelt, der sich durch hohe Sicherheitsstandards auszeichnet. Der Browser-in-the-Box basiert auf einer virtuellen Maschine. Die geschlossene Arbeitsumgebung hat ein eigenes Betriebssystem, das den Browser ausführt. Dadurch kann keine Malware ins Betriebssystem des Computers eindringen.
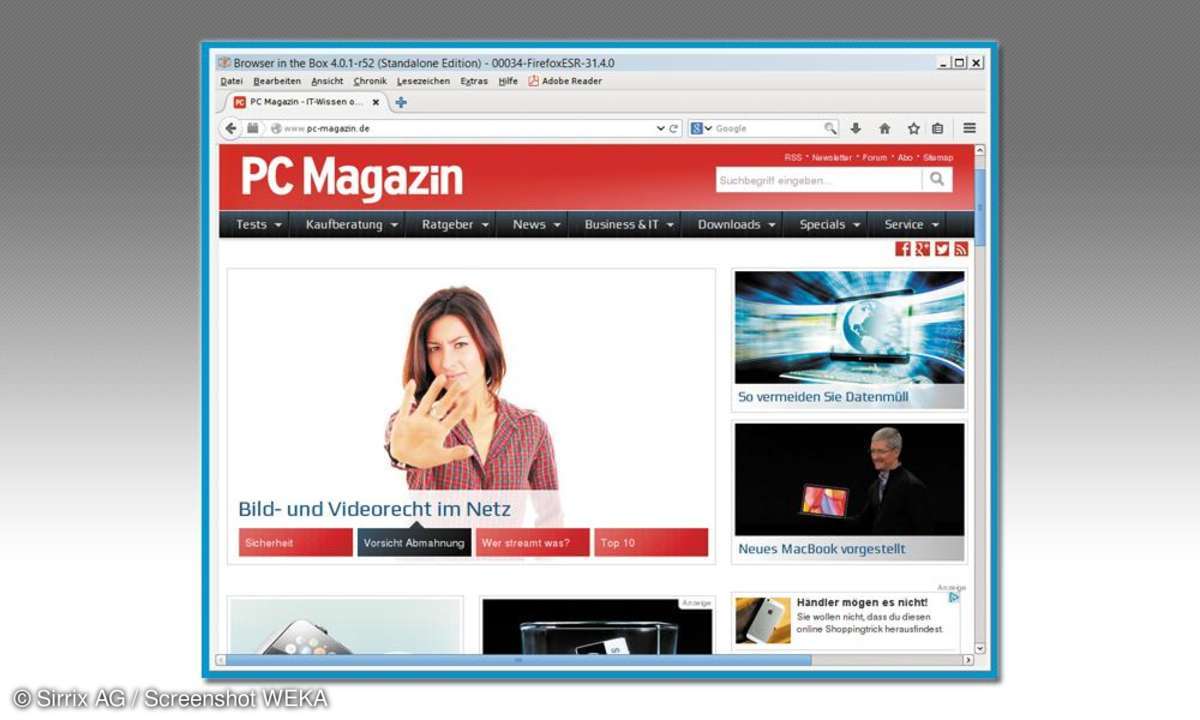
Als Browserbasis stehen Chrome und Firefox zur Auswahl. Sollte ein Schaden an der virtuellen Maschine auftreten, wird er laut Sirrix beim Browserneustart behoben, indem ein zertifizierter Ausgangszustand hergestellt wird.
Den Browser-in-the-Box gibt es für Windows und Linux. Privatanwender können ihn ohne Registrierung herunterladen (Download-Größe: über 500 MByte).