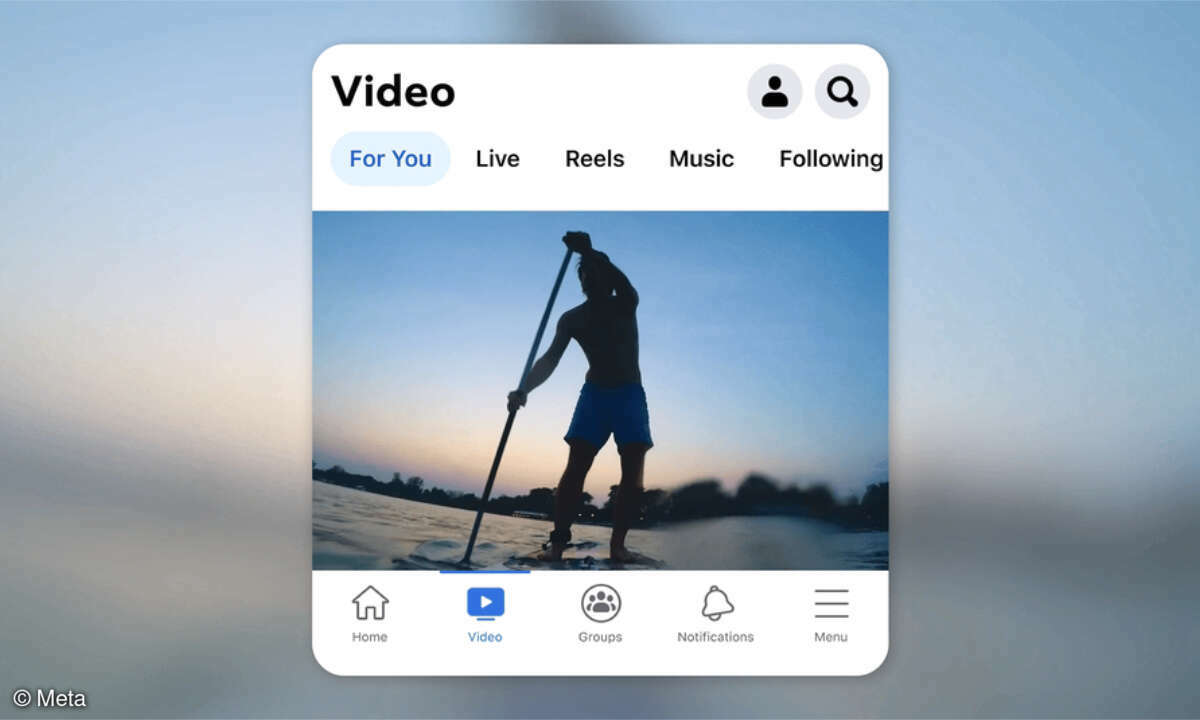So gehen Sie richtig mit der Facebook-Timeline um
Facebooks Timeline - zu Deutsch Chronik - erhitzt derzeit die Gemüter der Datenschützer und auch so mancher Nutzer dieser Plattform. Doch was steckt genau hinter dieser als Neuerung gepriesenen Funktion und ist sie tatsächlich so böse wie allgemein behauptet?

Überblick: Das ist die Chronik ...
Überblick: Das ist die Chronik
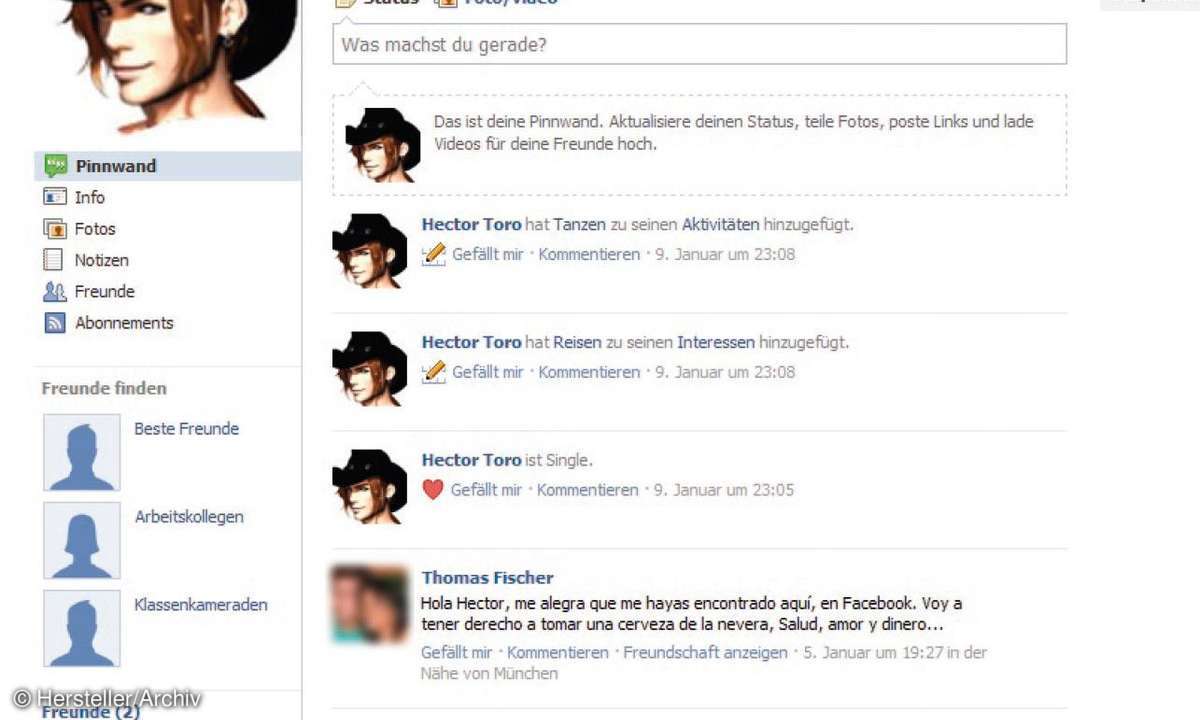
Die Chronik existierte ja bereits in der alten Version. Was als Erstes bei der neuen Chronik auffällt, ist vor allem ein anderes Layout, über das sich die Geister scheiden. Die einen mögen es, die anderen würden lieber beim alten Layout bleiben.
Wird man aber gefragt, was die Facebook-Chronik überhaupt ist, ließe sich das mit einem Satz beantworten: Die Chronik ist nichts weiter, als eine übersichtlich an einer Zeitleiste orientierten Mischung eines Logbuchs meiner gesamten Facebook-Aktivitäten gepaart mit meinem Lebenslauf. Meine Facebook-Aktivitäten werden automatisch gespeichert und beginnen mit meiner Registrierung, also meinem Beitritt zu Facebook.
Tipp 1: Sie entscheiden welche Daten öffentlich sind
Welche Daten samt Fotos, Videos und mehr ich außerdem als Lebenslauf hinzufüge - beispielsweise Geburt, Kindheit, Einschulung, Hochzeit, besuchte Orte - bleibt mir überlassen. So kann ich das auch durchaus sein lassen und keine weiteren Bilder und Informationen zu meiner Chronik hinzufügen. Zudem bestimme ich selbst, wer was von mir sehen oder lesen darf, und zwar von "öffentlich" über "Freunde" bis "nur ich".
Wissen sollte man dabei jedoch, dass der angegebene Name und das gewählte Banner der Chronik immer öffentlich sind. Denn Facebook ist ein soziales Netzwerk, ist also auf das Knüpfen sozialer Kontakte ausgelegt. Wie sollte man dann von anderen entdeckt und kontaktiert werden, wenn man sich unsichtbar macht?
Tipp 2: Laden Sie ein Banner-Foto hoch
Wählen Sie im ersten Schritt der Chronik-Gestaltung ein passendes Bild für Ihr zukünftiges Banner. Die Bilder lassen sich jederzeit wieder löschen und tauschen. Falls Sie beim Banner ein Bild wählen, worauf Sie zu sehen sind, achten Sie vorsichtshalber darauf, dass es zwar typisch für Sie ist, aber dennoch nicht zu viel von Ihnen zeigt.
Denn das Banner ist genau wie Ihr Profilbild und Ihr angegebener Name als solches für jeden sichtbar. Das lässt sich in den Einstellungen nicht ändern. Nehmen Sie also nur solch ein Bild, das Sie auch auf Ihre Visitenkarte drucken würden. Die Mindestgröße dieses Bildes sollte 851 x 315 Pixel betragen, damit es nicht von Facebook skaliert werden muss und damit eventuell die Bildqualität leidet.
Zu empfehlen ist, das gewünschte Bild zuvor in einer Bildbearbeitung passend aufzubereiten. Danach klicken Sie auf der Chronik-Seite neben "Aktivitätenprotokoll" auf das kleine Dreieck und im darauf erscheinenden Menü auf den Punkt "Foto hochladen". Den Punkt "Foto auswählen" im gleichen Menü wählen Sie, wenn Sie ein schon hochgeladenes Foto für das Banner verwenden möchten.
Ansonsten wählen Sie den Speicherort des gewünschten Bannerfotos und laden Sie es in Facebook hoch. Ist das Bild größer als notwendig, kann es innerhalb des Bannerfensters verschoben werden. Mit einem Klick auf "Speichern" wird das Banner fixiert. Gefällt es nicht, löschen Sie es und tauschen Sie es gegen ein anderes Bild.
Tipp 3: Passen Sie Ihre Chronik an
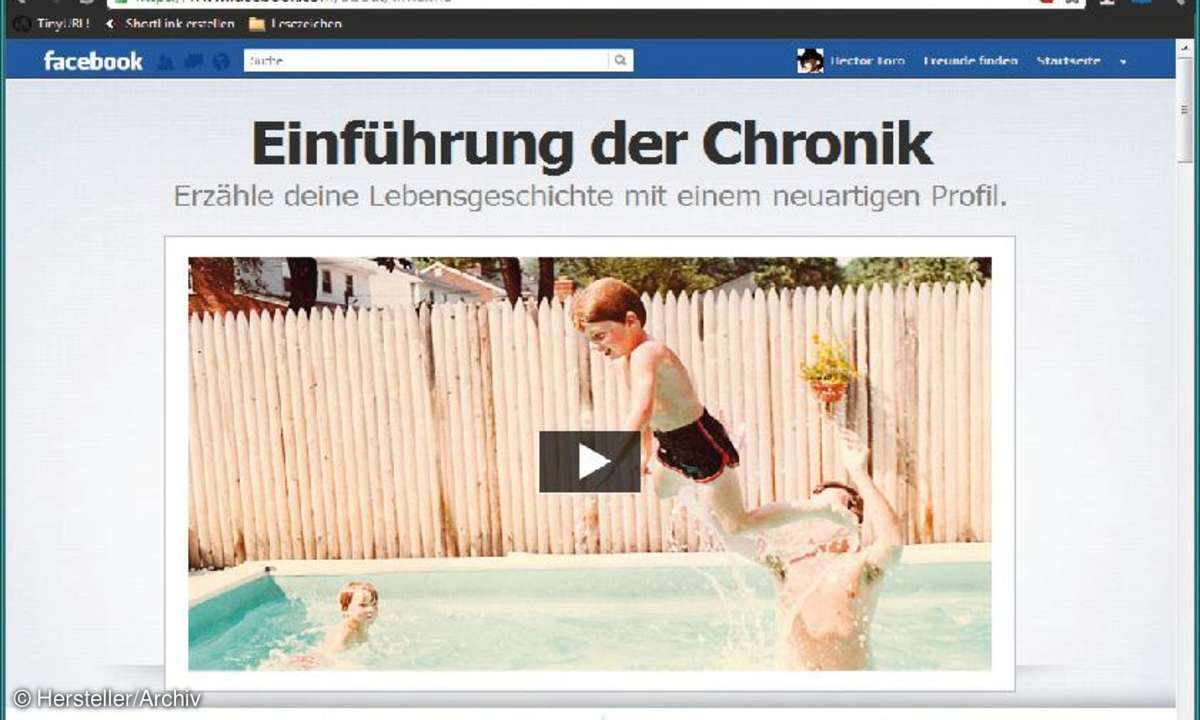
Jetzt gilt es, die Chronik weiter anzupassen, beispielsweise wer darf welchen Inhalt von meiner Chronik sehen oder wer darf in meiner Chronik etwas posten. Klicken Sie dafür zunächst neben dem Punkt "Aktivitätenprotokoll" auf das kleine Zahnradsymbol und im darauf erscheinenden Menü auf den Eintrag "Anzeigen aus der Sicht von...". Tippen Sie im Eingabefeld den Namen eines Freundes oder einer Freundin ein.
Sofort erscheint die Seite so, wie sie dieser Freund oder diese Freundin sehen würde. Klicken Sie auf "Öffentlichkeit", um zu sehen, wie Ihre Chronik für die Öffentlichkeit erscheint. Ähnlich wie das Banner lassen sich weitere Fotos hochladen und beispielsweise in Alben sammeln. Hierbei muss allerdings keine besondere Bildgröße beachtet werden. Zudem lässt sich genau festlegen, wer diese Bilder sehen und kommentieren darf.
Tipp 4: Legen Sie Berechtigungen festKlicken Sie neben dem Bild- oder Albumnamen auf das kleine Symbol. Im darauf erscheinenden Menü definieren Sie, wer das Bild oder Album sehen darf. Möglich sind beispielsweise Optionen wie "Öffentlich", "Freunde", "Freunde ohne Bekannte", "Nur ich" oder "Benutzerdefiniert". Das Ergebnis prüfen Sie wie am Anfang dieses Tipps beschrieben. So lässt sich die Chronik Schritt für Schritt anpassen.
Tipp 5: Bearbeiten Sie Ihre Informationen
Unter dem Banner finden Sie den Schalter "Informationen bearbeiten". Klicken Sie ihn an, wechselt die Chronik zu den Angaben zu Ihrer Person. Was Sie hier alles eintragen - also von sich preisgeben - bleibt Ihnen überlassen. Diese Informationen lassen sich aber jederzeit nachträglich bearbeiten, auch löschen. Zudem können Sie entscheiden, wer diese Informationen erfahren darf.
Das Prinzip ist das gleiche wie bei den Bildern und Alben. Beispielsweise können Sie entscheiden, ob Sie Ihr komplettes Geburtsdatum der Öffentlichkeit mitteilen, nur den Tag und Monat oder gar nicht oder ob das nur Freunde erfahren dürfen. Gleiches definieren Sie bei der Ausbildung, bei den Kontaktdaten usw. Auch hier können Sie die Ergebnisse jederzeit wie im Tipp 4 beschrieben überprüfen.
Tipp 6: Wenn Sie Ihr Facebook-Konto löschen wollen
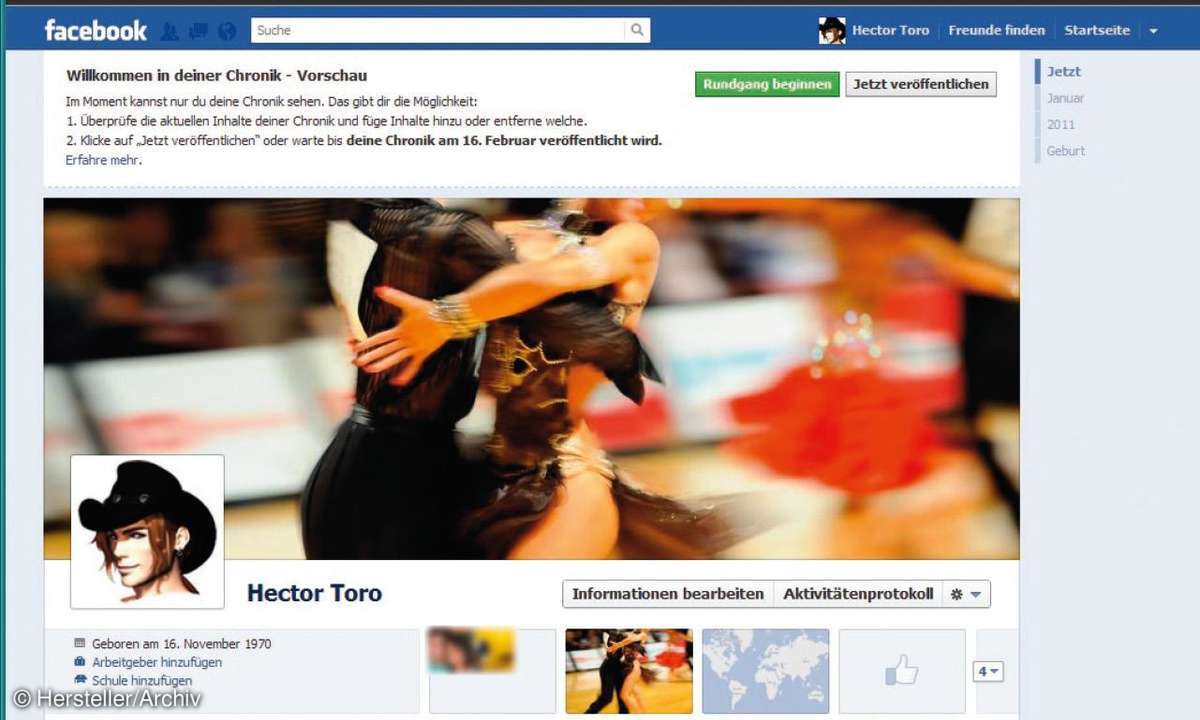
Während das einfache Deaktivieren eines Facebook-Kontos über die Sicherheitseinstellungen der Facebook-Seite relativ einfach geht, ist das dauerhafte Löschen des Kontos schon etwas komplizierter, aber nicht unmöglich. Loggen Sie sich auf Ihrer Facebook-Seite ein, klicken Sie oben in der Startseite auf das schwarze kleine Dreieck neben dem Eintrag "Startseite" und wählen Sie den Punkt "Hilfe".
Tippen Sie im darauf erscheinenden Suchfeld ein: "Konto löschen" und bestätigen Sie mit der Eingabetaste. Öffnen Sie im Ergebnisfenster den Eintrag "Wie kann ich mein Konto dauerhaft löschen?" Im letzten Drittel des Textes klicken Sie auf den Link in der Textpassage "... melde dich bei deinem Konto an und klick hier, um deine Anfrage zu senden.".
Lassen Sie sich von den danach folgenden sentimentalen Hinweisen, etwa dass bestimmte Freunde Sie total vermissen werden, nicht beeindrucken. Tippen Sie die verlangten Sicherheitsabfragen wie Passwort und eine Zeichenfolge in die entsprechenden Felder ein und fertig - ach nein, fast fertig.
Denn Facebook lauert noch ganze 14 Tage auf Ihr Wiederkommen. Loggen Sie sich innerhalb dieser Zeit auf Ihr Konto ein, ist es wieder aktiv und alles sieht wieder so aus als wäre nichts passiert. Aber selbst nach den 14 Tagen erfolgt keine 100%ige Löschung der Daten wie eine Studie der irischen Datenschutzbehörde vom Dezember des Jahres 2011 festgestellt hat.