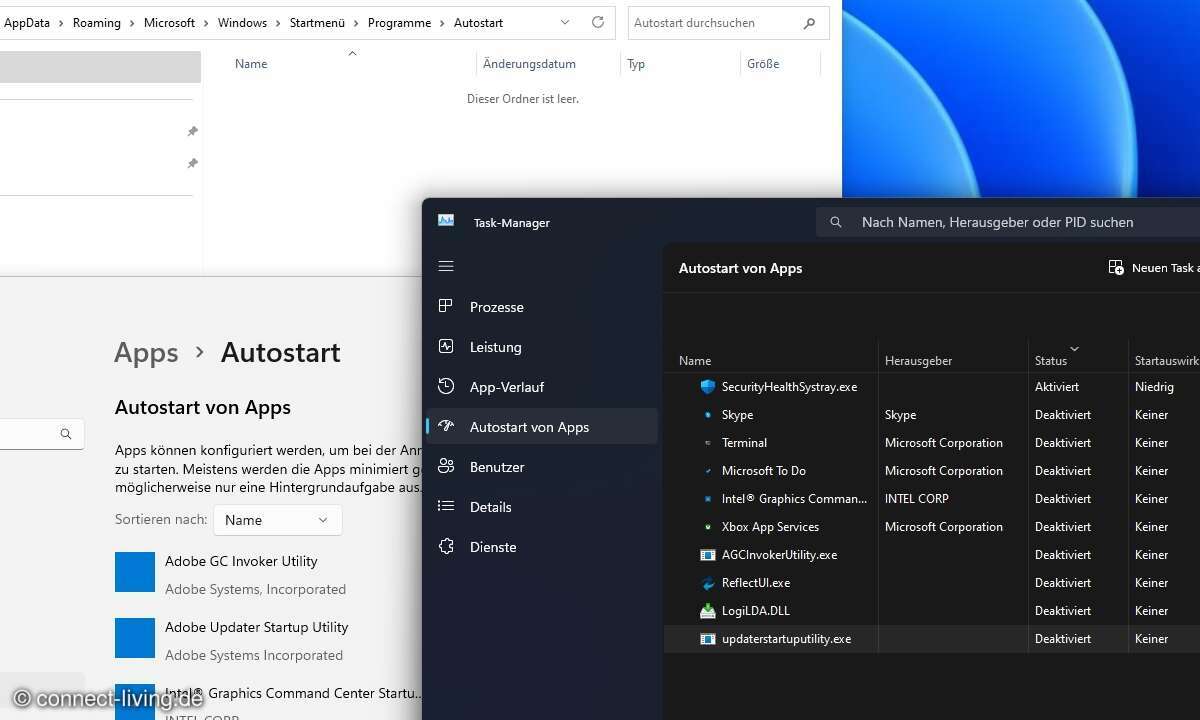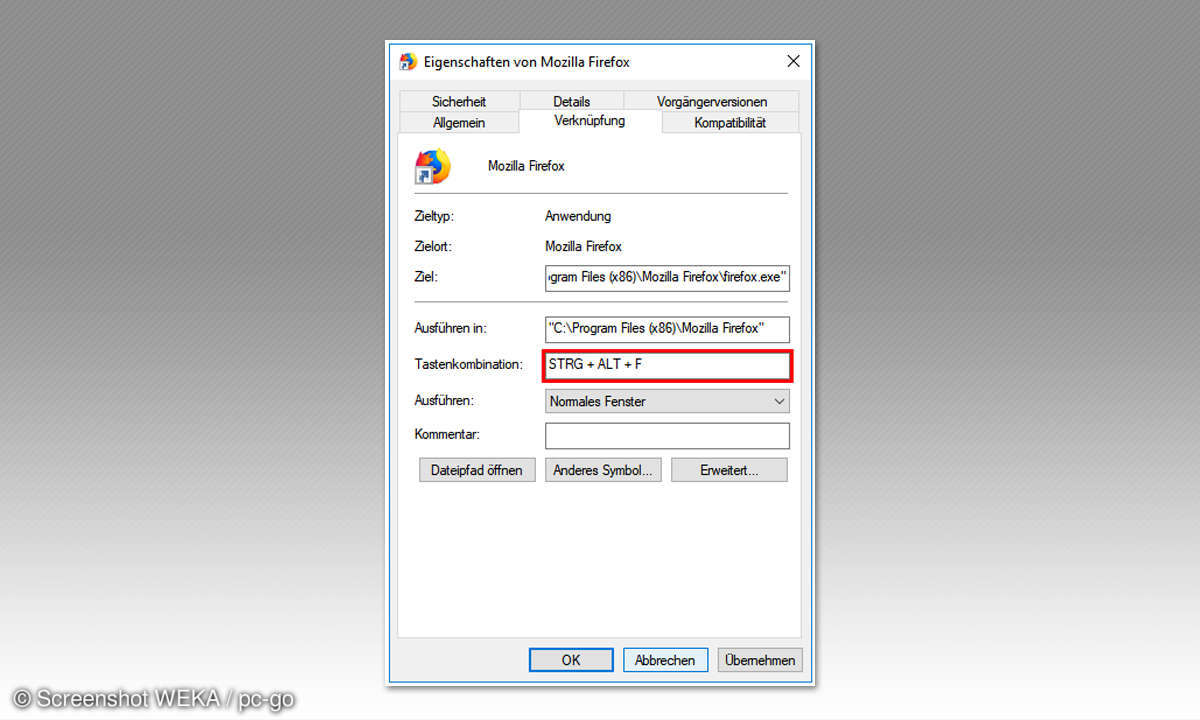Programme außer Kontrolle
Der Windows-Start dauert Ihnen viel zu lange? Sie befürchten einen Trojaner oder Spyware im System? Ein Blick unter die XP-Haube legt nicht nur die verborgenen Angriffspunkte offen, sondern erlaubt auch Abwehrmaßnahmen.

- Programme außer Kontrolle
- Teil 2: Programme außer Kontrolle
Nicht selten starten auf einem typischen Windows-PC beim Hochfahren ein dutzend oder mehr Programme und Hintergrunddienste. Das sorgt für lange Startzeiten, belastet den Arbeitsspeicher und den Prozessor. Um diese Programme loszuwerden oder auch vorübergehend zu deaktivieren, müssen Sie wissen...
Nicht selten starten auf einem typischen Windows-PC beim Hochfahren ein dutzend oder mehr Programme und Hintergrunddienste. Das sorgt für lange Startzeiten, belastet den Arbeitsspeicher und den Prozessor. Um diese Programme loszuwerden oder auch vorübergehend zu deaktivieren, müssen Sie wissen, an welcher Stelle der Autostart festgelegt ist. Und hier wird es haarig: Bei Windows XP gibt es dutzende Varianten. Unsere Übersicht bringt Licht in den Dschungel.
Das Autostart-Verhalten wird durch eine Vielzahl unterschiedlicher Konfigurationseinstellungen in der Systemregistrierung, durch Windows-Dienste sowie Konfigurationsdateien für virtuelle DOS-Umgebungen bestimmt. So flexibel die Anpassung damit auch ist, so unüberschaubar ist im Endeffekt, welche Programme, Dienste oder auch Gerätetreiber zur Laufzeit tatsächlich aktiv sind.
Autostart-Ordner und Diensteverwaltung
Für den Benutzer ist die Programmgruppe Autostart im Startmenü die einfachste Möglichkeit, Anwendungen automatisch beim Windows-Start für den aktuellen Benutzer auszuführen. Es genügt, eine Verknüpfung per Drag&Drop anzulegen. Genauso leicht löschen Sie eine Verknüpfung, um den Autostart zu beenden. Änderungen berücksichtigt Windows XP unmittelbar beim nächsten Systemstart oder bei der nächsten Benutzeranmeldung. Sollen neue Autostart- Einträge für alle Benutzer gelten, muss der Benutzereintrag im Startmenüverzeichnis All Users stehen.
Ebenso komfortabel wie die Verwaltung des Autostart-Ordners ist das Verwalten der Windows-Dienste. Sie erreichen die Verwaltung über die Systemsteuerung und Verwaltung/ Dienste. Das Verwaltungsprogramm von Windows XP hat dabei den immensen Vorteil, dass es nicht nur umfassende Informationen zu wichtigen Diensten bereithält, es bietet auch alle Konfigurationsbefehle dienstspezifisch an. Sie können Dienste nach Bedarf automatisch oder manuell ausführen, jederzeit beenden und erneut starten. Über die Dienstverwaltung erhalten Sie bereits Hinweise dazu, welche Dienste mitunter voneinander abhängig sind. Kritisch sind mitunter die Dienste, die nicht zum System gehören, von Drittherstellern in das System eingebunden wurden und keine Beschreibung innerhalb der Dienstverwaltung anbieten.
Das Systemkonfigurationsprogramm
Die weiteren Verstecke von Autostart-Programmen finden Sie in erster Linie verborgen in der Systemregistrierung. Eine Änderung der Startkonfiguration kann bei Bedarf mit dem Registrierungseditor Regedit durchgeführt werden (im Startmenü Ausführen und regedit eintippen).
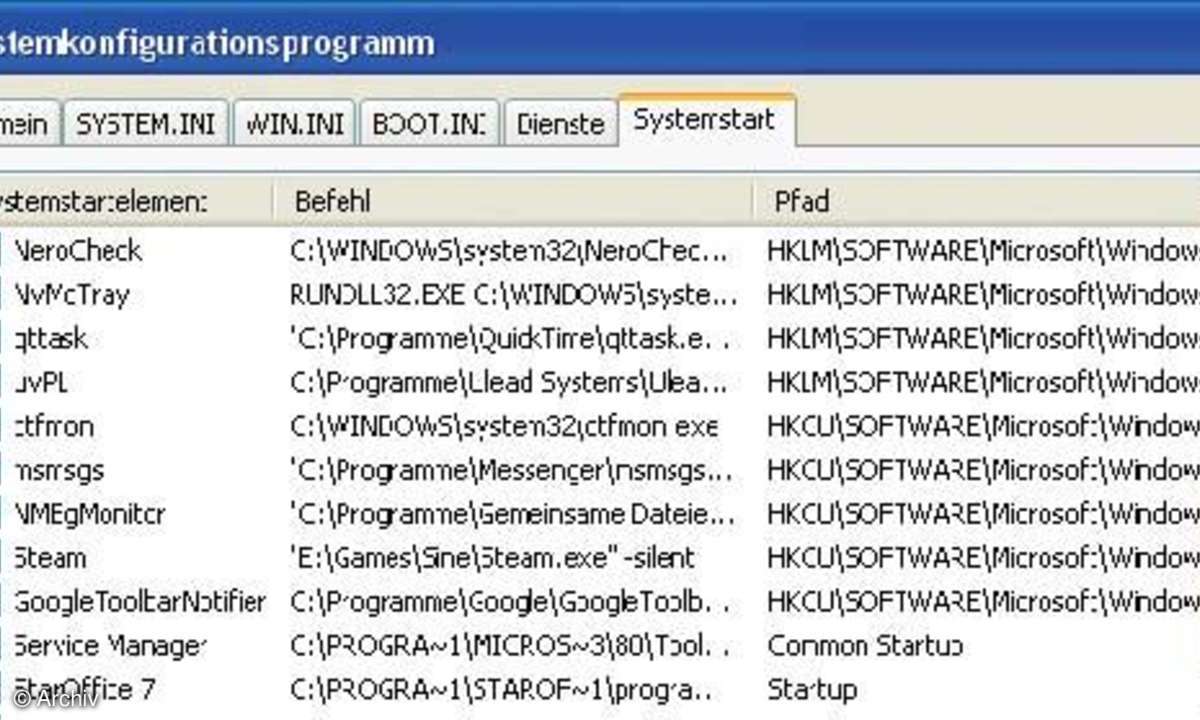
Windows XP stellt alternativ das Systemkonfigurationsprogramm msconfig zur Verfügung, mit dessen Hilfe Sie ebenfalls Einfluss auf das Startverhalten von wichtigen Anwendungen, Diensten und Treibern nehmen können.
Wie bei Regedit nutzen Sie zum Start den Ausführen-Dialog: Geben Sie den Befehl msconfig ein und bestätigen Sie mit OK. Das Systemkonfigurationsprogramm unterscheidet zwischen
- einem normalen Start, bei dem alle in den Konfigurationsdateien enthaltenen Konfigurationsanweisungen übernommen werden,
- einem Diagnose-Start, bei dem nur die grundlegenden Geräte und Dienste gestartet werden,
- sowie dem benutzerdefinierten Systemstart, bei dem Sie die einzelnen Autostart- Programme nach Bedarf aktivieren oder aber deaktivieren.
Normaler Start
Um Windows XP normal zu starten, brauchen Sie in der Regel keine Änderungen an der Systemkonfiguration vorzunehmen, da diese auf der Standardeinstellung beruht. Haben Sie allerdings zwischenzeitlich einen Diagnose- oder benutzerdefinierten Systemstart durchgeführt, um Fehlern in der Systemkonfiguration auf die Schliche zu kommen, müssen Sie den normalen Start anschließend wieder aktivieren. Die Einstellungen im Systemkonfigurationsprogramm bleiben so lange gültig, bis Sie diese erneut ändern.
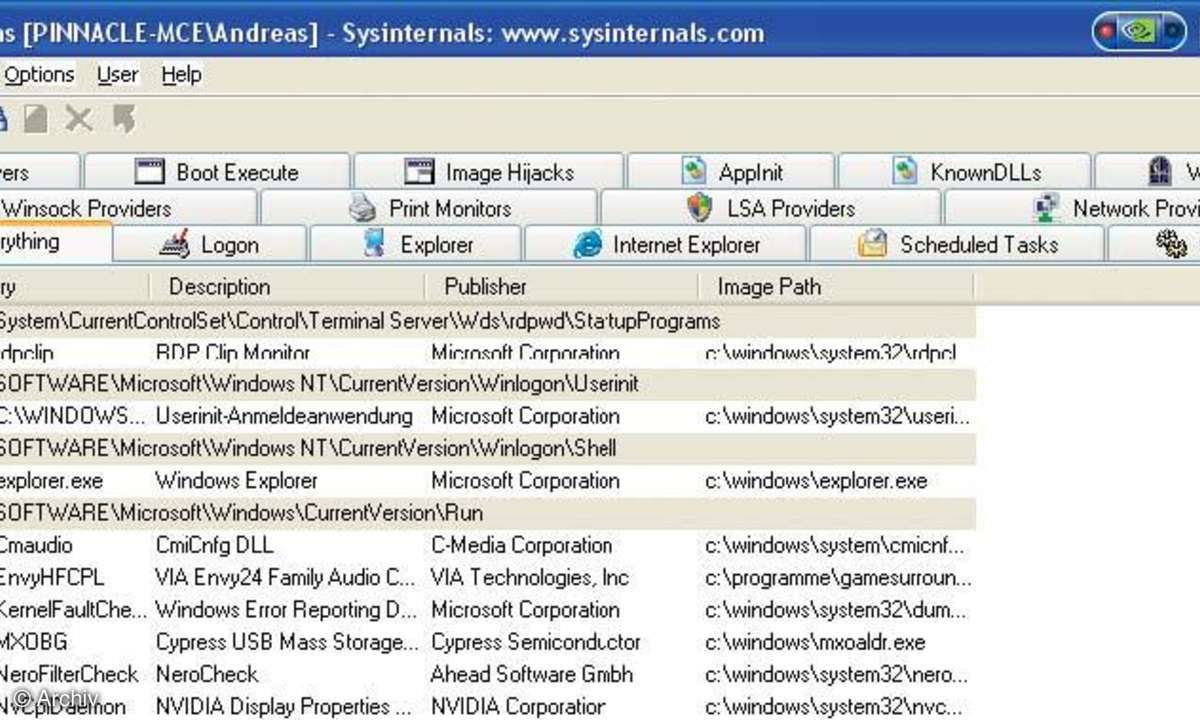
Diagnosestart
Um einzelne Anweisungen und Einstellungen der Systemkonfiguration auf Korrektheit zu überprüfen, wählen Sie den Diagnosestart. Dann aktiviert Windows XP ausschließlich die wichtigsten Gerätetreiber, Dienste und Programme. Beim Diagnosestart fallen beispielsweise die erweiterten Windows-Designs und Oberflächenelemente ebenso unter den Tisch wie auch die Netzwerk- und DFÜ-Funktionen.

Benutzerdefinierter Systemstart
Der benutzerdefinierte Systemstart ist eine erweiterte Form des Diagnosestarts. Dabei dürfen Sie jedoch einzelne Systemeinstellungen, Dienste oder auch automatisch geladene Anwendungen einzeln deaktivieren. Sie können mit Hilfe des Systemkonfigurationsprogrammszum Beispiel jede Zeile innerhalb der Initialisierungsdateien win.ini und system. ini deaktivieren. Diese enthalten die Konfigurationseinstellungen für 16-Bit-Windows- Anwendungen.
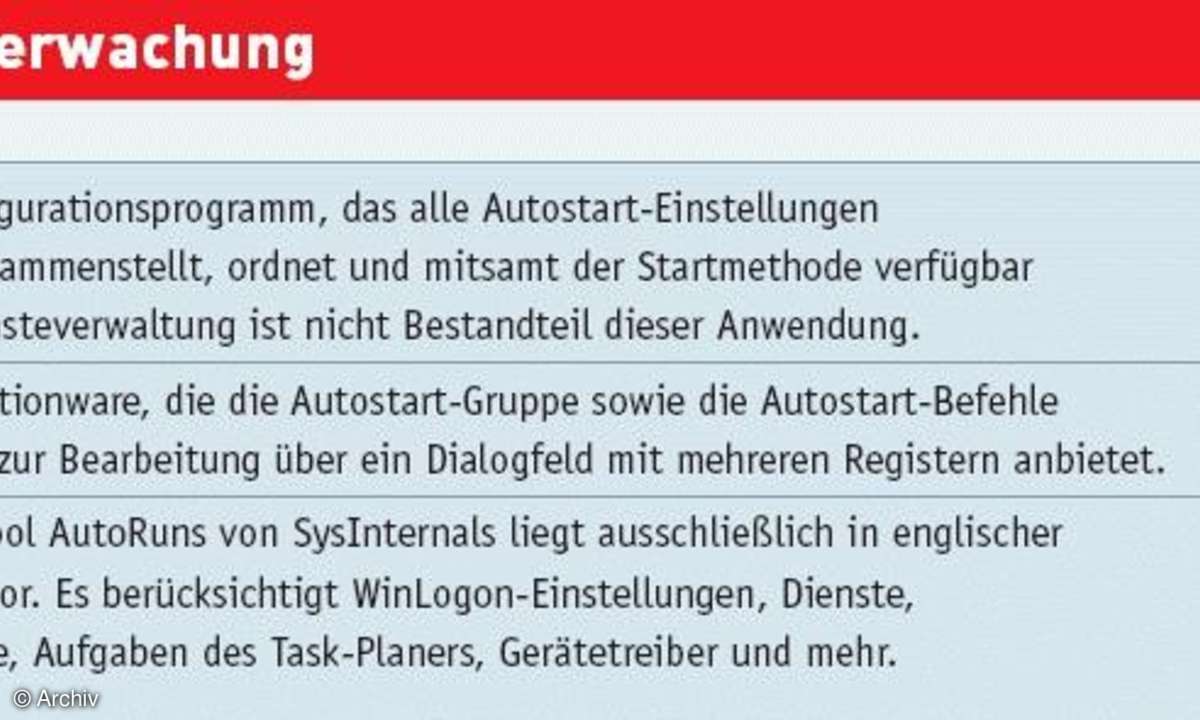
Externe Tools
Benötigen Sie eine besonders leistungsfähige Anwendung, dann sollten Sie sich das Freeware- Programm SysInternals Autoruns for Windows 8.61 ansehen. Das Tool steht wahlweise als Kommandozeilenprogramm oder komfortable Windows-Anwendung bereit.
Die Windows-Anwendung starten Sie mit einem Doppelklick im Windows-Explorer auf autoruns.exe. Das Programm berücksichtigt alle Autostart-Varianten und stellt diese über thematisch gegliederte Register oder komplett über das Register Everything zur Verfügung. Alle Einträge sind dabei direkt bestimmten Konfigurationseinstellungen zugeordnet. Die Liste zeigt sie mitsamt der Bezeichnung (Autorun Entry), einer Beschreibung (Description), dem Hersteller (Publisher) sowie einem Dateiverweis (Image Path). Jede Sparte ist gegebenenfalls durch grau hinterlegte Zwischenüberschriften unterteilt. Diese Zwischenüberschriften geben Registrierschlüssel und Schlüsselnamen wieder, die auf die zugehörige Autostart-Einstellungen direkt verweisen.
Die direkte Verwendung des Registrierungseditors ist also nicht mehr erforderlich. Optional können Sie über das Menü User auch Einstellungen unterschiedlicher Benutzer abrufen und ändern.
Autostart-Optionen in Windows XP - Autoexec.bat
Ein Relikt aus der DOS-Zeit, damals fast die einzige Option für einen Autostart. Die Kommandos in der Textdatei autoexec.bat werden bereits dann abgearbeitet, wenn Windows noch nicht gestartet wurde.

Hinweis: Ob die Stapelverarbeitungsdatei autoexec.bat tatsächlich ausgeführt wird, bestimmen Sie unter Windows XP über den Registrierschlüssel ParseAutoexec im Hierarchiezweig HKEY_CURRENT_USERSoftware MicrosoftWindows NTCurrentVersion Winlogon bestimmt werden. Der zugeordnete Wert ist 1, wenn die Datei verarbeitet werden soll und 0, wenn sie beim Windows-Start ignoriert werden soll.
Autoexec.nt und Config.nt
Die DOS-Konfigurationsdateien config.nt (entspricht der Datei config.sys) und autoexec. nt (entspricht der Datei autoexec.bat) bestimmen die Konfiguration einer virtuellen DOS-Maschine (VDM, Virtual DOS Machine, also der Eingabeaufforderung). Die Dateien befinden sich standardmäßig im Windows-Systemverzeichnis. Die Dateinamen und der Speicherort sind über die erweiterten Eigenschaften (Windows-PIF-Einstellungen) jedoch variierbar.
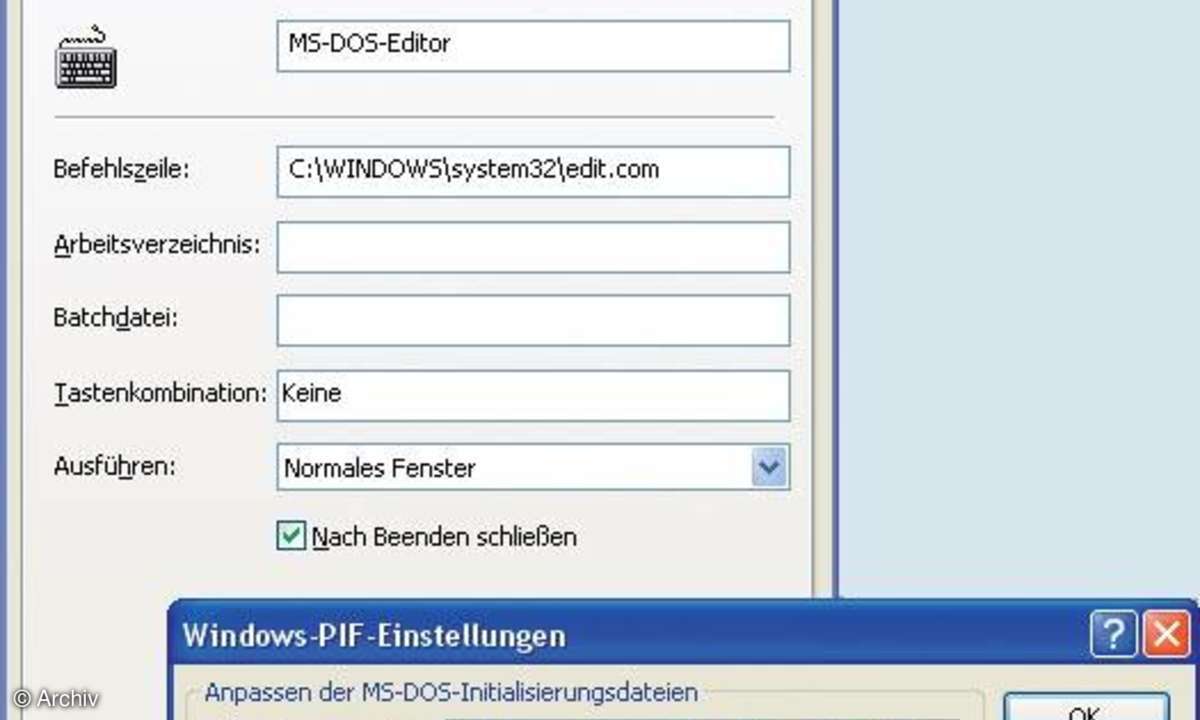
Hinweis: Um die Konfigurationsdateien für eine DOS-Maschine frei zuzuordnen, wählen Sie im Eigenschaftendialog zur Registerseite Programm die Schaltfläche Erweitert an.