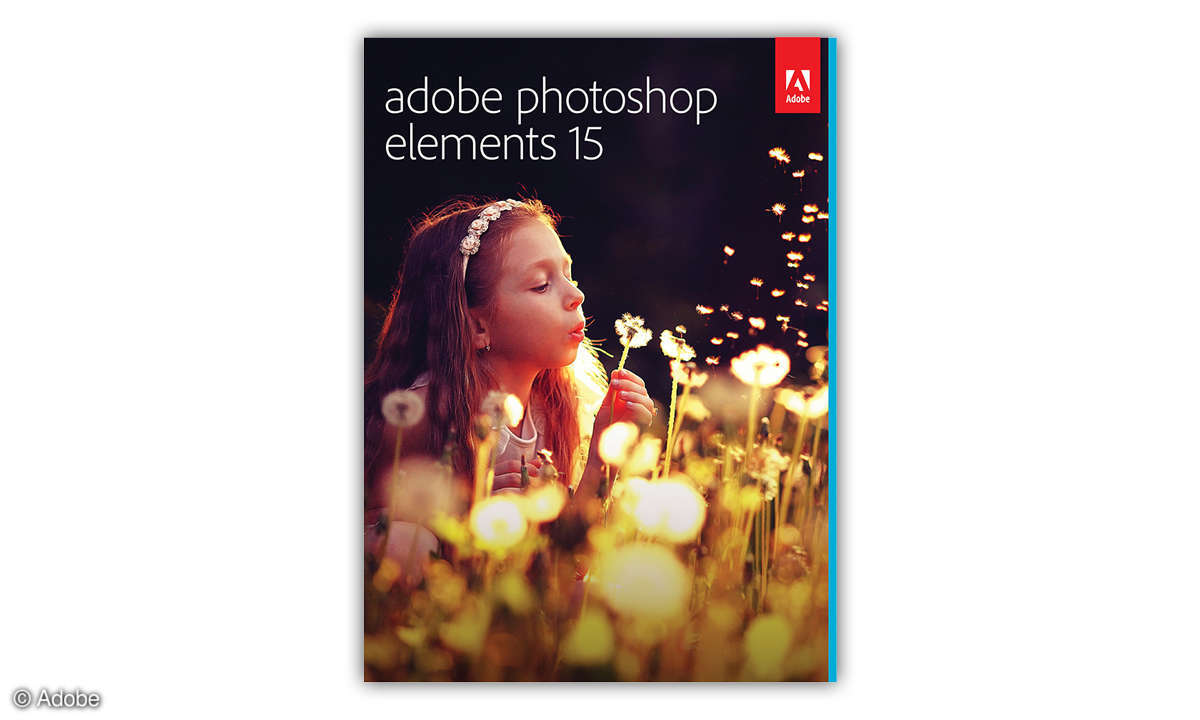Klare Sicht mit Photoshop Elements 10
Fotomontage ist keine Hexerei. Wir zeigen, wie Sie mit Photoshop Elements 10 aus zwei Einzelbildern ein durchgehend scharfes Gesamtbild erstellen.

Schritt 1: Ebenentechnik Laden Sie zuerst das Bild mit dem scharf abgebildeten Berg. Wählen Sie es per Strg+A aus, kopieren Sie es mit Strg+C in die Zwischenablage, und schließen Sie die Aufnahme gleich wieder. Bei der Arbeit mit dem Mac betägiten sie wie immer die Cmd-Taste statt der Strg-Tast...
Schritt 1: Ebenentechnik
Laden Sie zuerst das Bild mit dem scharf abgebildeten Berg. Wählen Sie es per Strg+A aus, kopieren Sie es mit Strg+C in die Zwischenablage, und schließen Sie die Aufnahme gleich wieder. Bei der Arbeit mit dem Mac betägiten sie wie immer die Cmd-Taste statt der Strg-Taste.
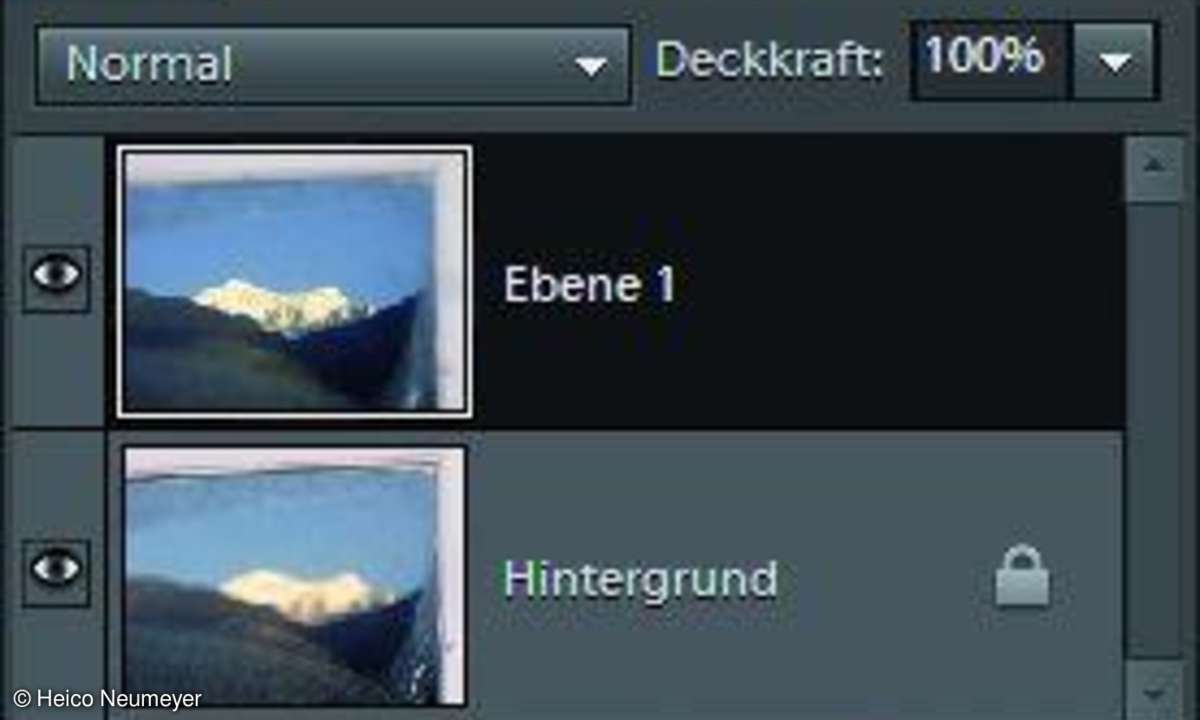
Öffnen Sie danach die Aufnahme mit dem fokussierten Fensterrahmen, und fügen Sie die Bergvariante mit Strg+V aus der Zwischen ablage ein. Sie erscheint als "Ebene 1" im Ebenenbedienfeld.
Schritt 2: Differenz-Modus
Wechseln Sie im Menü oben links im Ebenenbedienfeld von "Normal" zur Füllmethode "Differenz". Ziehen Sie den dunklen Berg deckungsgleich über den hellen, sodass Sie möglichst wenig helle Konturen sehen. Feinheiten spielen bei diesem Arbeitsschritt keine Rolle, kleine Unegelmäßigkeiten brauchen Sie deshalb nicht zu beachten.
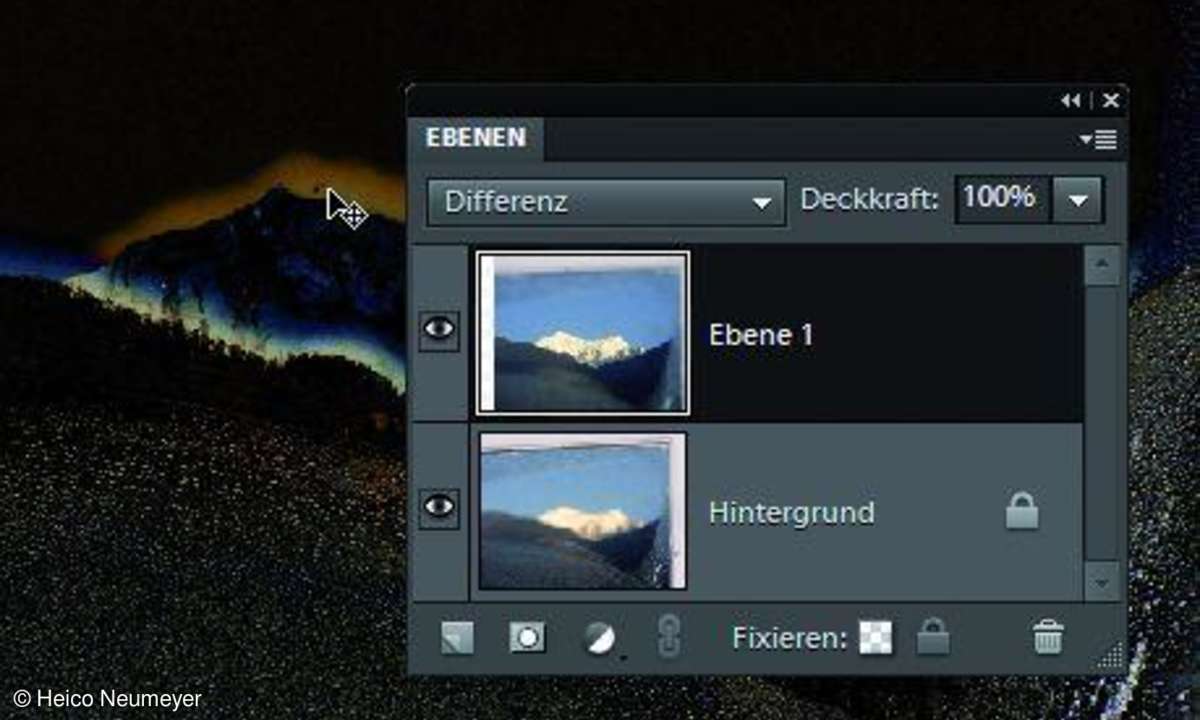
Wechseln Sie anschließend zurück zur Füllmethode "Normal". Jetzt sind die beiden Bilder halbwegs deckungsgleich.
Schritt 3: Ebenenmaske hinzufügen
Eine Ebenenmaske soll im nächsten Schritt die überflüssigen Bildbereiche der oberen Aufnahme verbergen, das ist in unserem Beispiel der unscharfe Fensterrahmen. Klicken Sie dazu unten im Ebenenbedienfeld auf die Schaltfläche "Ebenenmaske hinzufügen", während Sie die Alt-Taste gedrückt halten.
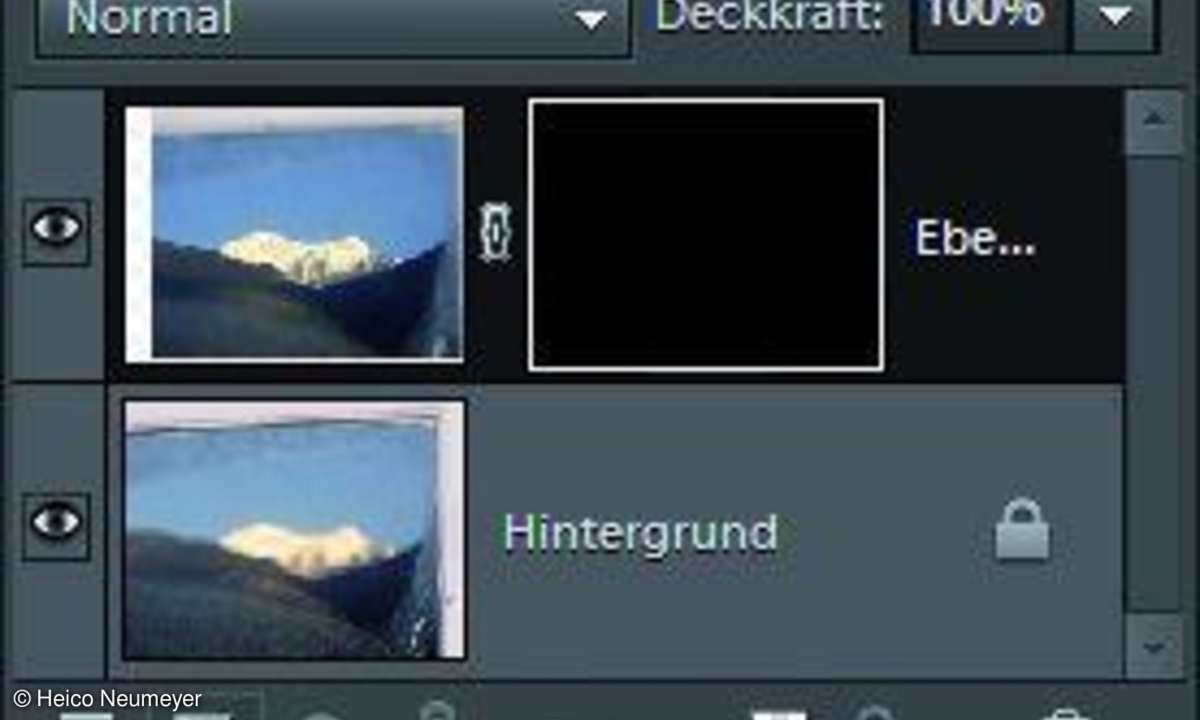
Dabei entsteht eine schwarze Ebenenmaske. Das Schwarz verbirgt die obere Ebene momentan vollständig. Im Dokumentfenster erscheint wieder die Aufnahme von der Hintergrundebene mit dem unscharfen Berg.
Schritt 4: Ebenenmaske retuschieren
Unten links in der Werkzeugleiste schalten Sie zu weißer Vordergrundfarbe. Klicken Sie auf das Pinselwerkzeug. Oben in den Optionen richten Sie eine weiche Werkzeugspitze mit 600 Pixel Durchmesser und die Füllmethode "Hartes Licht" ein. Ziehen Sie über den Berg. Das Weiß in der Ebenenmaske macht den scharfgestellten Berg aus der oberen Ebene wieder sichtbar, die zwei Aufnahmen mischen sich.
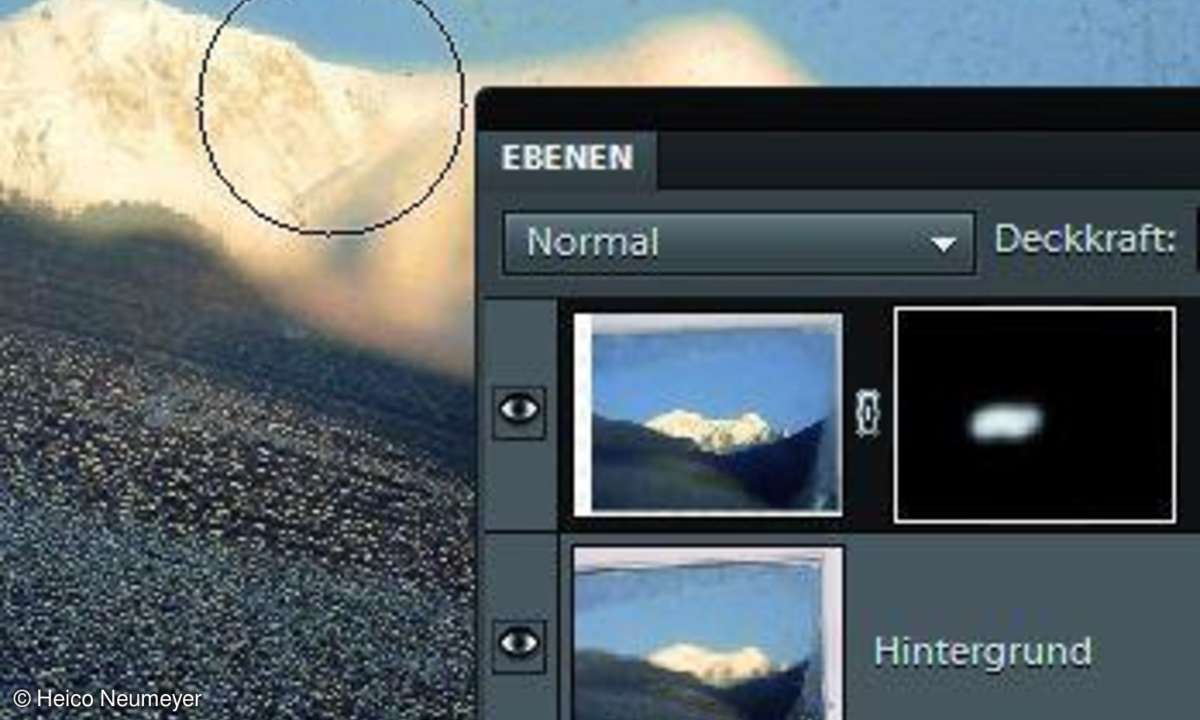
Putzen Sie auch gleich noch die Scheibe, indem Sie über den blauen Himmel fahren: In der oberen Unendlich-Aufnahme sind die Dreckschlieren auf dem Fenster nicht mehr sichbar. Das Zwischenergebnis beeindruckt bereits: Fensterrahmen scharf, Bergrücken scharf, Kondenstropfen scharf - und der Dreck ist weg.
Schritt 5: Transformieren
Richten Sie den Fensterrahmen noch gerade. Zunächst ziehen Sie im Ebenenbedienfeld das Vorhängeschloss neben der "Hintergrund"-Ebene in den Mülleimer; der Name wechselt jetzt zu "Ebene 0", und die Ebene ist damit auch gleich aktiviert. Starten Sie mit Strg+T das "Freie Transformieren". Photoshop Elements zeigt nun einen Rahmen und Eckanfasser.
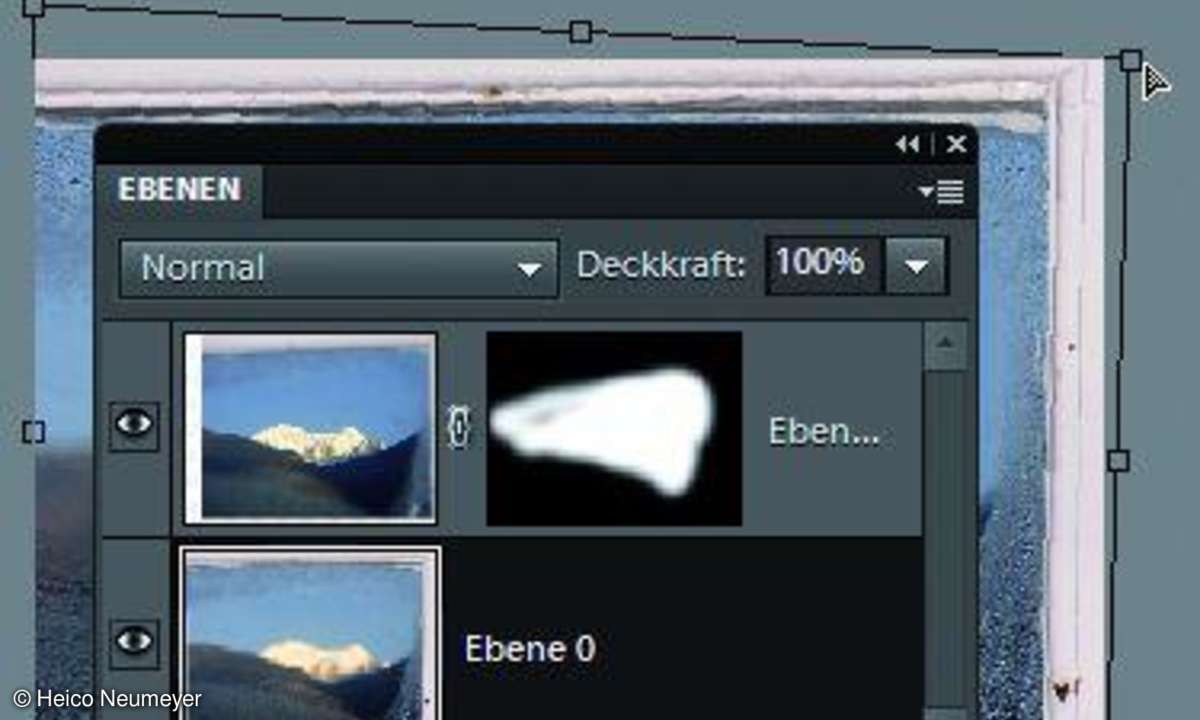
Ziehen Sie den linken oberen Anfasser bei gedrückter Strg-Taste nach oben, bis der obere Rahmen gerade erscheint. Halten Sie die Strg-Taste weiter gedrückt, dann ziehen Sie den rechten oberen Eckanfasser nach außen, bis auch die senkrechte Fensterleiste wirklich senkrecht steht. Bestätigen Sie die Korrektur mit einem Doppelklick - Sie haben aus zwei nur halb interessanten Aufnahmen ein attraktives Bild montiert!
Tipps & Tricks

Nutzen Sie Hilfslinien: Mit Hilfslinien richten Sie den Fensterrahmen präzise gerade aus. Wählen Sie zuerst "Ansicht, Lineale". Aus den Linealen heraus ziehen Sie die Hilfslinien ins Bild. Mit dem Verschieben-Werkzeug können Sie die Hilfslinien jederzeit bewegen und auch ganz aus dem Bild herausziehen.
Präzise mit Pfeiltasten: Im Schritt 2 verschieben Sie die obere Ebene, um sie möglichst deckungsgleich an die Hintergrundebene anzupassen. Manchmal gelingen die Bewegungen dabei nicht hundertprozentig genau. Doch sofern das Verschiebenwerkzeug aktiviert ist, können Sie die Ebene auch mit den Pfeiltasten durchs Bild bugsieren und punktgenau platzieren - in präzisen Ein-Pixel-Schritten. Nehmen Sie die Umschalttaste dazu, wenn Sie größere Zehn-Pixel-Sprünge verwenden wollen.
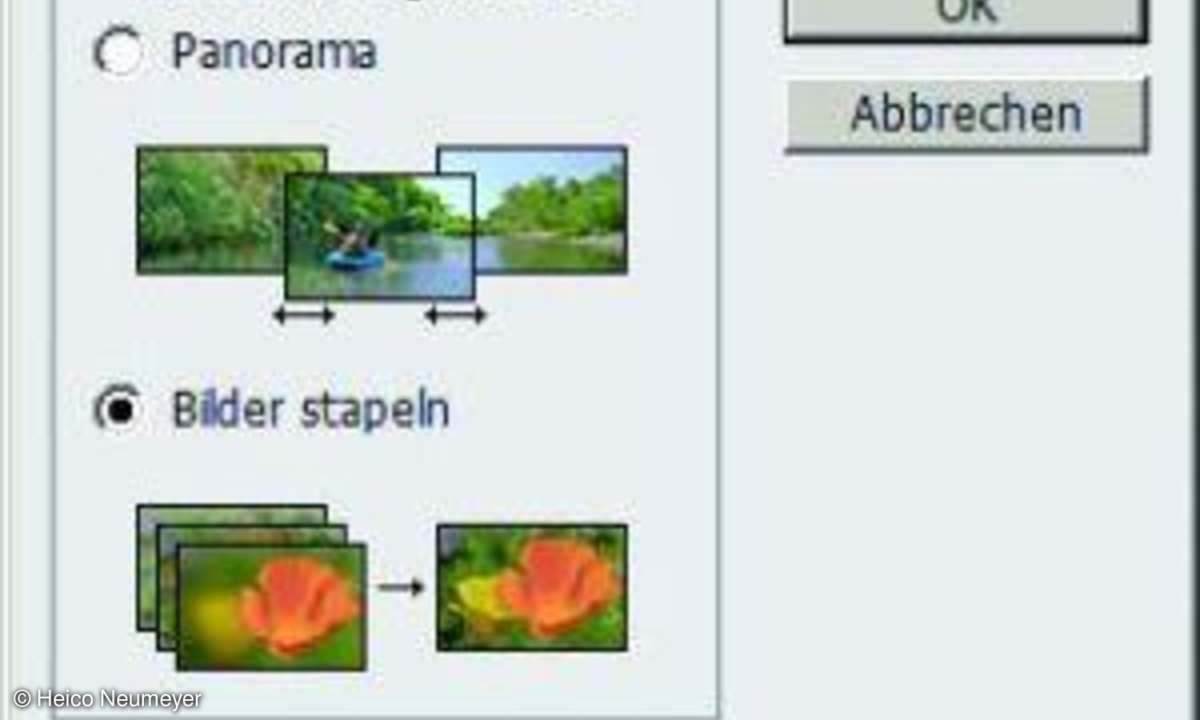
Überblenden mit der Vollversion: Auch Photoshop schafft es nicht, unsere Bilder deckungsgleich zu montieren - zu stark ist der Versatz dieser aus der Hand fotografierten Aufnahmen. Dennoch bieten Photoshop CS4 und Nachfolger eine nützliche Hilfe.
Ratgeber Photoshop: So arbeiten Sie mit Smart-Objekten
Legen Sie die Ebenen zunächst von Hand übereinander, arrangieren Sie die Bilder wie beschrieben im Differenz-Modus und wechseln Sie zurück zum Normal-Modus. Wählen Sie "Auswahl, Alle Ebenen", dann folgt "Bearbeiten, Ebenen automatisch überblenden" mit den Optionen "Bilder stapeln" und "Nahtlose Töne und Farben". Photoshop mischt die Bilder so, dass aus allen Ebenen die schärferen Bildpartien sichtbar bleiben.
Sicherer mit Smart-Objekt: In Schritt 5 richten Sie den Fensterrahmen per "Frei transformieren" gerade. Sofern Sie eine Photoshop-Vollversion ab Ausgabe CS2 nutzen, verwandeln Sie die Ebene vorab in ein Smart-Objekt. So können Sie den Fensterrahmen auch mehrfach verzerren, ohne dass die Qualität jedes Mal weiter sinkt, denn im Hintergrund behält Photoshop nun eine Sicherungskopie der Ebene im Originalzustand. So erzeugen Sie die Smart-Objekt-Ebene: Klicken Sie mit der rechten Maustaste neben den Ebenen-Namen "Hintergrund", und wählen Sie "In Smart-Objekt konvertieren" oder ähnlich.