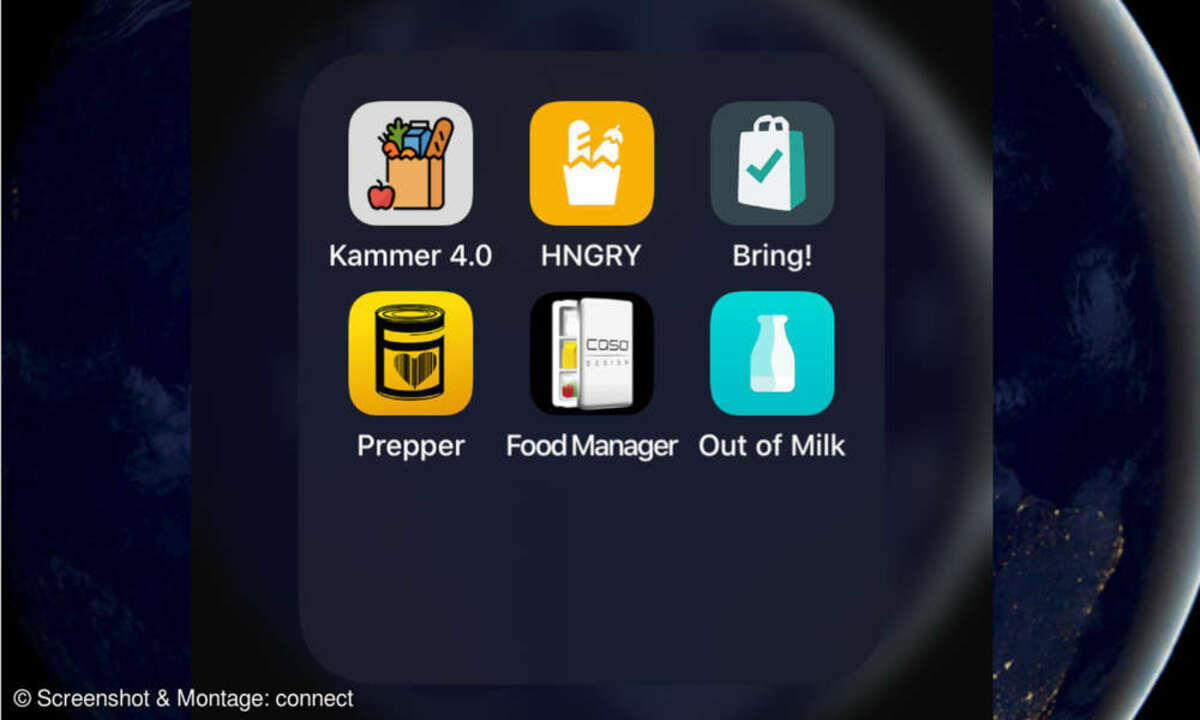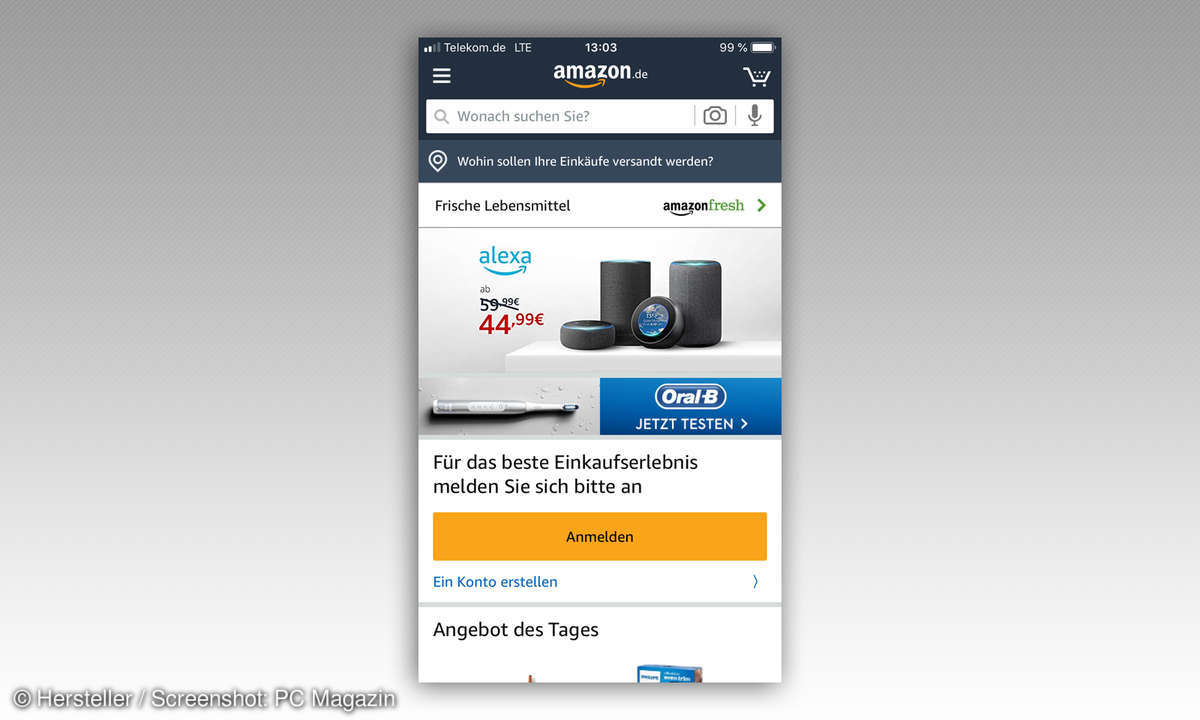iPads und Android-Tablets schneller machen mit diesen 8 Tuning-Tipps
Mehr zum Thema: AppleOft wird ein iPad oder Android-Tablet mit der Zeit quälend langsam und träge. Wir geben Ihnen 8 hilfreiche Tuning-Tipps, mit denen Sie Ihr iPad oder Android-Tablet wieder schneller machen

Wenn Ihr iPad oder Android-Tablet in die Jahre gekommen ist, Sie viel damit gearbeitet und fleißig Bilder, Videos, Musik, Mails und Apps gesammelt haben, könnte das Mobilgerät schon mal streiken. Wer sich also schon länger über sein langsames oder gelegentlich abstürzendes Tablet ärgert, soll...
Wenn Ihr iPad oder Android-Tablet in die Jahre gekommen ist, Sie viel damit gearbeitet und fleißig Bilder, Videos, Musik, Mails und Apps gesammelt haben, könnte das Mobilgerät schon mal streiken. Wer sich also schon länger über sein langsames oder gelegentlich abstürzendes Tablet ärgert, sollte es mal mit Aufräumen versuchen. Wie beim Desktop-PC auch empfiehlt es sich, überflüssige Anwendungen und Datenmüll zu entfernen. Und auch für Tablets gibt es Apps, die das erledigen können. Wir geben 8 Tipps, wie Sie Ihr iPad oder Android-Tablet schneller machen:
Tipp 1: Im Notfall Neustart des Tablets erzwingen
Sollte Ihr iPad oder Android-Tablet auf Eingaben nicht mehr reagieren, hilft wie beim Computer auch ein Neustart des Systems. Empfehlenswert ist ein Systemneustart auch, wenn Ihr Tablet länger in Betrieb und nicht richtig ausgeschaltet (nur im Standby-Modus) war. Im laufenden Betrieb sammeln sich zum Beispiel beim Surfen temporäre Dateien an. Auch Dateireste gelöschter Apps können Fehler verursachen.
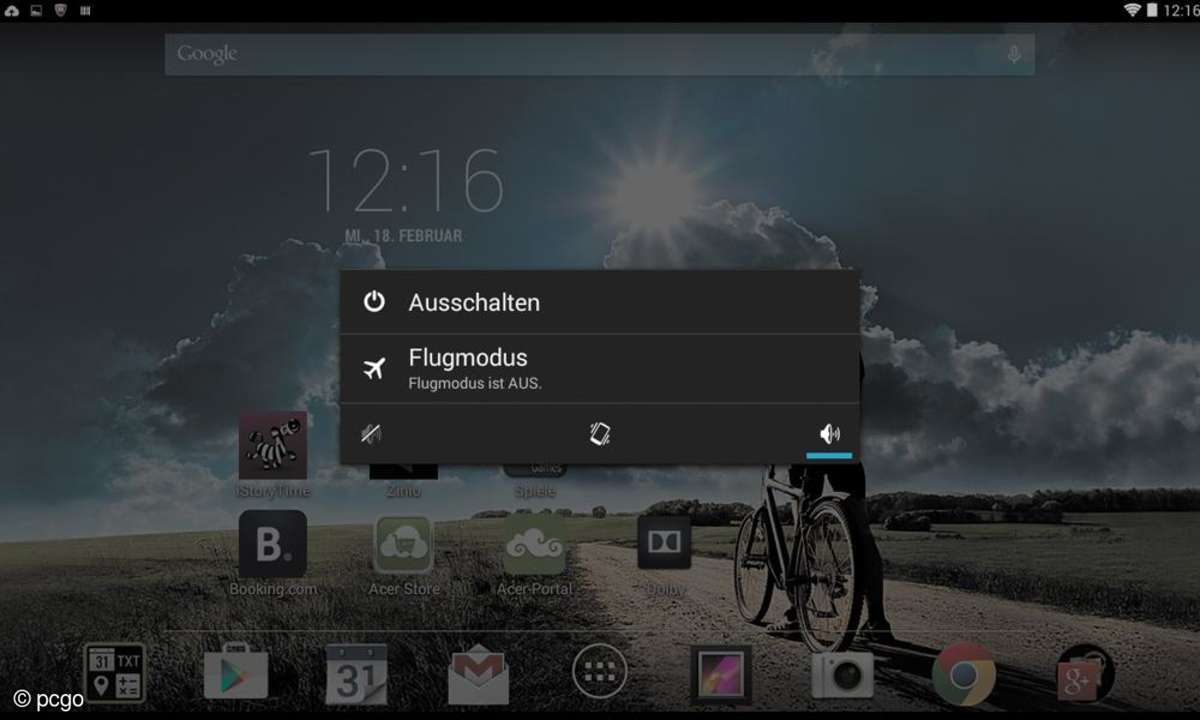
Um einen Neustart Ihres Tablets zu erzwingen, drücken Sie länger auf den Einschaltknopf. Das funktioniert sowohl beim iPad als auch bei Android-Geräten. Sie erhalten entweder ein Menü zum Ausschalten Ihres Tablets oder Ihr Tablet startet automatisch neu. Letzteres ist der Fall, wenn das Gerät komplett abstürzt.
Tipp 2: Android-Tablet: Speicher aufräumen - Cache löschen
Wollen Sie überflüssige temporäre Dateien löschen, um Ihrem Android-Tablet ein wenig auf die Beine zu helfen, entfernen Sie die Daten aus dem Cache. Wechseln Sie dazu in die Einstellungen Ihres Tablets. Wählen Sie dort den Eintrag Speicher. Sie erhalten einen Überblick über die Speicherauslastung Ihres Mobilgeräts. Dabei werden sowohl Systemdateien als auch der Speicherbedarf von Apps sowie Musik oder Bildern aufgelistet. Scrollen Sie so weit nach unten, bis Sie den Eintrag Daten im Cache sehen. Tippen Sie darauf, erhalten Sie eine Abfrage, ob alle Daten gelöscht werden sollen. Wählen Sie OK, um den Cache zu leeren.
Tipp 3: Überflüssige Apps vom Android-Tablet entfernen
Auch nicht mehr benötigte Apps belegen Speicherplatz. Ist der Hauptspeicher ohnehin nicht so groß, empfiehlt es sich, ungenutzte Apps vom Gerät zu löschen. Beachten Sie dabei, dass wenn Sie das Symbol einer App etwa vom Startbildschirm in den Mülleimer ziehen, die App nicht gelöscht wird. Sie entfernen damit lediglich die Anwendung vom Startbildschirm (im Hauptmenü wird die App nach wie vor erscheinen). Um eine App tatsächlich zu löschen, wählen Sie Einstellungen, und tippen Sie im folgenden Schritt auf Apps.
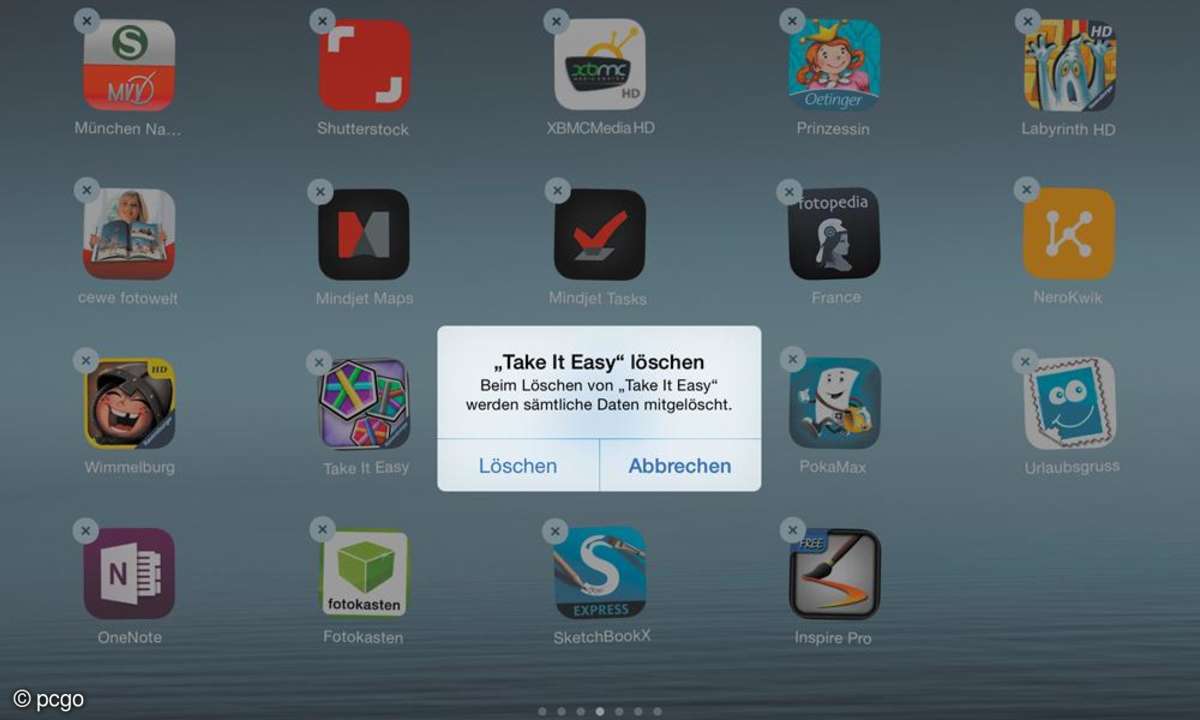
Im nächsten Fenster werden über verschiedene Registerreiter die verschiedenen Apps angezeigt. Wischen Sie mit dem Finger so weit nach links, bis Sie den Reiter Alle sehen. In der App-Liste scrollen Sie so weit nach unten, bis Sie die entsprechende App erkennen. Tippen Sie darauf und wählen Sie im nächsten Fenster den Button Deinstallieren. Diesen Button sehen Sie allerdings nur, wenn Sie die entsprechende App selbst installiert haben. Handelt es sich um eine vom Hersteller vorinstallierte Anwendung, kann sie nicht gelöscht werden (siehe nebenstehenden Kasten).
Tipp 4: Unnötige Apps beim iPad entfernen
Um auf einem iPad überflüssige oder nicht mehr benötigte Apps zu entfernen, halten Sie den Finger ein wenig länger auf dem Symbol der App gedrückt. Die Symbole auf dem Bildschirm fangen an, sich zu bewegen, und ein Schließkreuz erscheint oben links an der Ecke des Symbols. Tippen Sie einfach auf das Schließkreuz der entsprechenden App, um sie zu löschen. Drücken Sie auf den Home-Button, um wieder mit Ihrem iPad zu arbeiten. Wenn Sie die Anwendung zu einem späteren Zeitpunkt doch nochmal wieder einsetzen wollen, können Sie sie über den App Store wieder installieren. Apps, die sich nicht auf dem iPad befinden, sind dort unter Käufe/Nicht auf iPad aufgelistet und lassen sich problemlos wieder installieren.
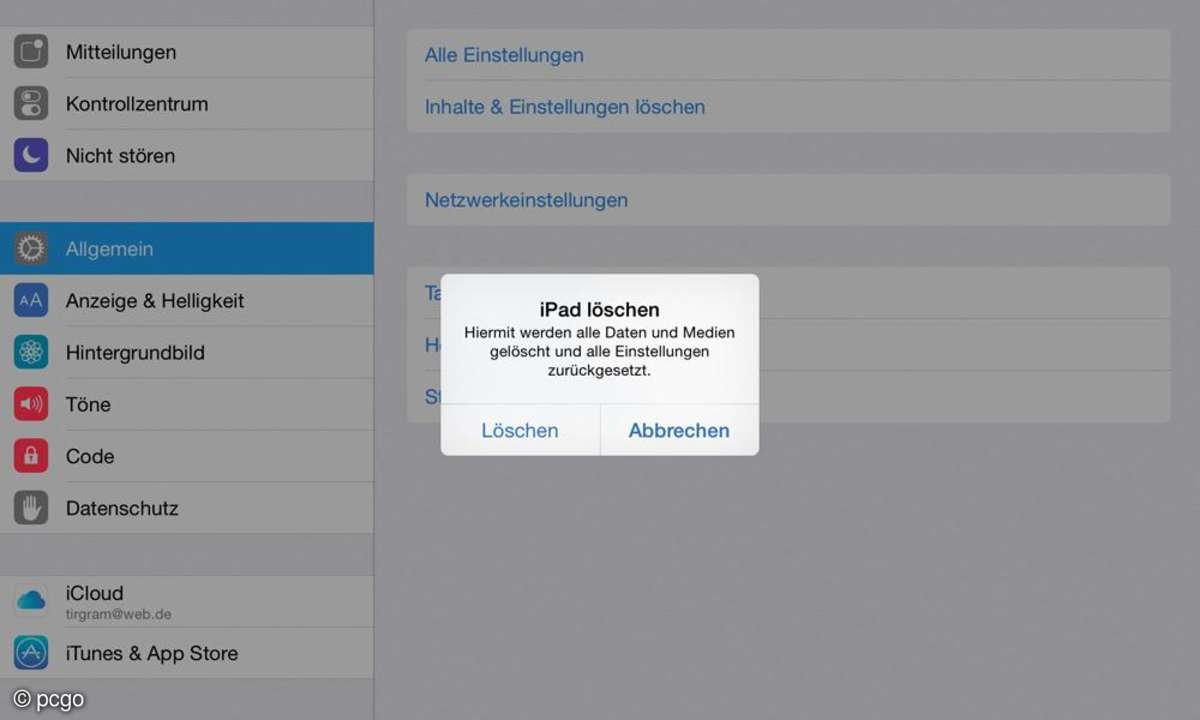
Tipp 5: Android-Apps auf eine SD-Karte verschieben
Gerade bei günstigen Tablets ist der Speicherplatz knapp bemessen, sodass schon nach dem Aufspielen einiger Filme und Apps für unterwegs der freie Speicher knapp wird. Abhilfe schafft hier eine Speicherkarte, die bei den meisten Android-Tablets für die Erweiterung des Hauptspeichers in den entsprechenden Karten-Slot eingeführt werden kann. Das Auslagern von Apps ist allerdings nicht bei jeder App und nicht bei jeder Android-Version möglich.
So lassen beispielsweise neuere Versionen von Android (ab 4.2) ein Verschieben nicht mehr ohne Weiteres zu. Gelöst werden kann das Problem über die Installation eines Datei-Managers wie beispielsweise des Astro-Dateimanagers. Nach der Installation der App suchen Sie über Orte und den Hauptspeicher Ihres Tablets im Ordner Android/Data die entsprechende App aus. Markieren Sie sie mit einem Fingertippen, und wählen Sie im Kontextmenü (oben rechts) den Befehl Verschieben.
Öffnen Sie anschließend die Speicherkarte, und fügen Sie den kopierten Ordner über die Schaltfläche Einfügen auf die SD-Karte ein. Läuft auf Ihrem Tablet eine ältere Android-Version (nach Android 2.2) öffnen Sie zum Verschieben einer App auf die SD-Karte einfach das Menü Einstellungen/Apps. Suchen Sie die Applikation aus, und tippen Sie darauf. Wählen Sie im folgenden Fenster die Schaltfläche Auf SD-Karte verschieben.
Tipp 6: Bilder oder Filme auf einer SD-Karte sichern (Android)
Mehr Speicherplatz können Sie freigeben, wenn Sie Bilder oder Videos von Ihrem Tablet auf eine SD-Karte (oder in die Cloud) auslagern. Um Daten auf eine Speicherkarte zu übertragen, können Sie ebenfalls einen Datei-Manager einsetzen (siehe Tipp 5). Starten Sie die App, und wählen Sie die entsprechenden Bilder aus, indem Sie kurz darauf tippen. Wenn Sie mehrere Dateien auswählen wollen, tippen Sie diese ebenfalls an alle ausgewählten Daten werden markiert.
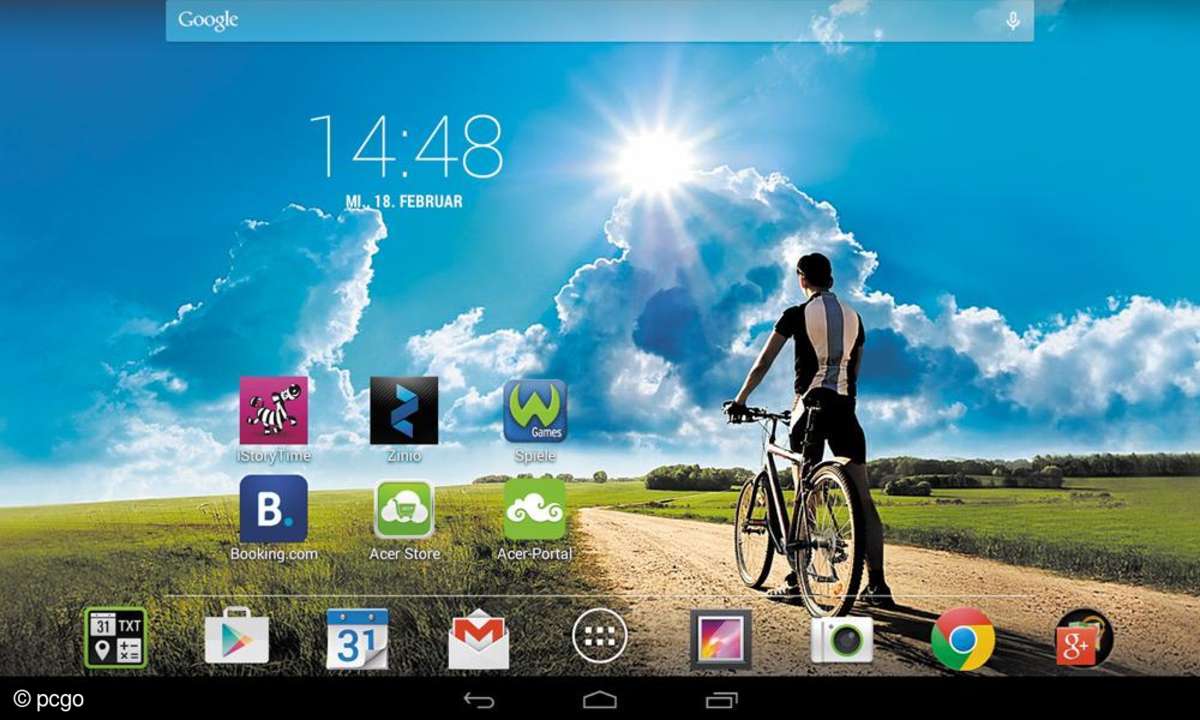
Wählen Sie anschließend im Dateimanager die SD-Karte aus und tippen Sie auf Einfügen. Sie können Dateien auch via Datenkabel auf Ihren PC oder in der Cloud (Google Drive) sichern. Letzteres funktioniert auf Wunsch automatisiert über die Google-App Fotos. Starten Sie die App, und richten Sie dort in den Einstellungen das automatische Synchronisieren ein.
Tipp 7: iPad wiederherstellen - auf Werkseinstellungen zurücksetzen
Wenn Ihr Tablet trotz der Aufräummaßnahmen nicht so richtig laufen will, hilft das Zurücksetzen auf die Werkseinstellungen. Dabei wird der Speicher vollständig gelöscht. Das bedeutet aber auch, dass Sie vor dem Zurücksetzen Ihre persönlichen Daten (Bilder, Videos, Musik, Mails etc.) sichern sollten. Das kann über iCloud oder via Datenkabel und iTunes über Ihren PC laufen. Sind die Daten gesichert, tippen Sie auf das Symbol Einstellungen und im nächsten Fenster auf Allgemein.
Lesetipp: Handy langsam? 8 Tipps, die Android-Smartphones schneller machen
Scrollen Sie im rechten Fenster herunter und wählen Sie den Eintrag Zurücksetzen. Im nächsten Fenster tippen Sie auf Inhalte & Einstellungen löschen. Benutzen Sie einen Code zum Schutz Ihres iPads, werden Sie aufgefordert, diesen einzugeben. Nach der erfolgreichen Eingabe des Codes erscheint eine Abfrage, die Sie durch Tippen auf Löschen bestätigen. Das iPad wird zurückgesetzt und startet nach einiger Zeit mit einem neu aufgesetzten System.
Tipp 8: Android-Tablet auf den Werkzustand zurücksetzen
Auch Android-Tablets lassen sich durch Zurücksetzen auf den Werkszustand wieder vom Ballast befreien. Doch sollten Sie persönliche Daten wie Fotos, Filme oder Musik vorher sichern. Ein Speichern in der Cloud (Drive) ist hier ebenso möglich wie das Übertragen der Daten mit einem Datenkabel auf den PC. Wählen Sie dann im Menü Einstellungen den Eintrag Sichern und zurücksetzen. Aktivieren Sie im nächsten Fenster zum Beispiel die Option Meine Daten sichern, um Apps oder auch WLAN-Kennwörter in Googles Cloud zu sichern.
Tippen Sie schließlich auf den Eintrag Auf Werkszustand zurücksetzen. Sie erhalten einen Hinweis darüber, welche Daten beim Zurücksetzen gelöscht werden. Haben Sie da noch etwas vergessen, können Sie über den Zurück-Button noch Dateien speichern. Per Tippen auf Tablet zurücksetzen wird Ihr Android-Gerät in den Rohzustand zurückgesetzt. Sie müssen anschließend bei Einrichten des Tablets auch wieder Ihren Google-Account angeben, um mit dem Gerät arbeiten zu können.