Fit durch den Sommer
Sommerzeit bedeutet Badezeit. Wenn sie jetzt noch keine Badehosen-/Bikini-Figur haben ist es noch nicht zu spät. Wir zeigen Ihnen wie sie mit Microsoft Excel Ihren eigenen Fitnessplan erstellen, um unnötige Pfunde schnell und gezielt zu verlieren.
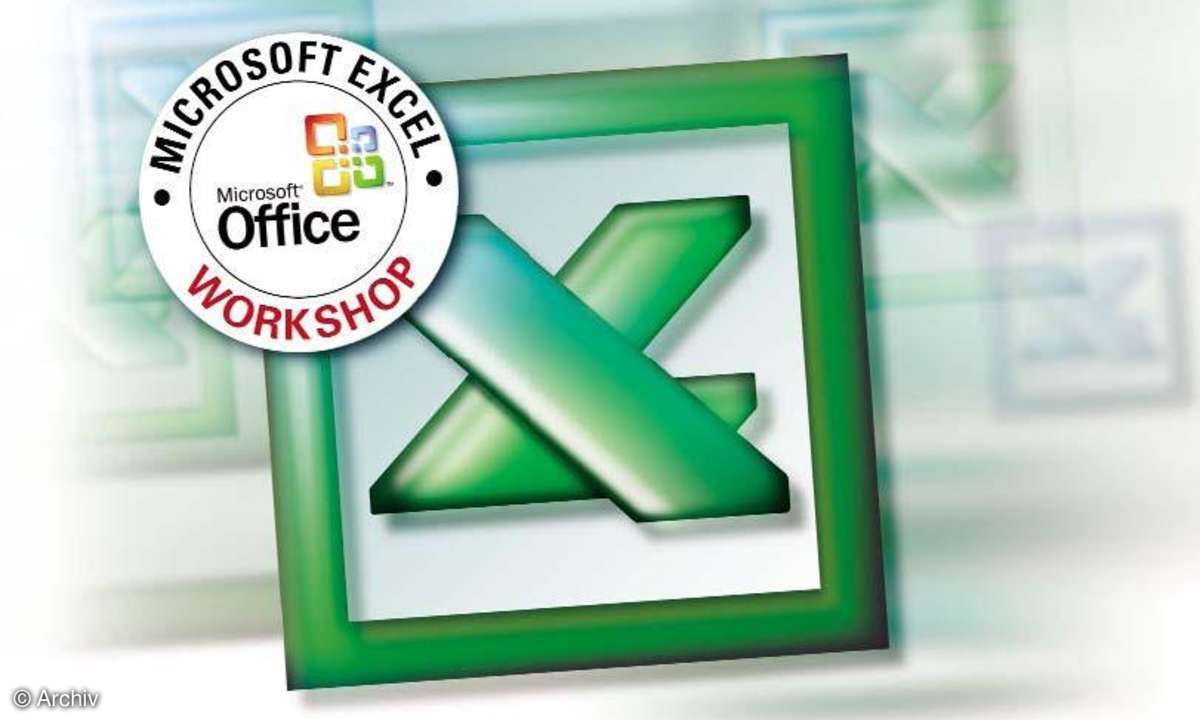
- Fit durch den Sommer
- Teil 2: Fit durch den Sommer
Mit einem Fitnessplan lassen sich Ihre sportlichen Aktivitäten komfortabel protokollieren. Sie haben stets das anvisierte Ziel vor Augen und haben Ihren aktuellen Fitnesszustand im Blick. Ihr Fitnessplan ist somit nicht nur eine Rechenvorlage, sondern auch ein sehr gutes Instrument zur Eigenmoti...
Mit einem Fitnessplan lassen sich Ihre sportlichen Aktivitäten komfortabel protokollieren. Sie haben stets das anvisierte Ziel vor Augen und haben Ihren aktuellen Fitnesszustand im Blick. Ihr Fitnessplan ist somit nicht nur eine Rechenvorlage, sondern auch ein sehr gutes Instrument zur Eigenmotivation. Neben den regelmäßigen Einträgen sind natürlich auch Ihr sportlicher Einsatz und eine vernünftige Ernährung gefordert. Ihren Fitnesszustand können Sie anhand des Body-Maß-Index (BMI) ermitteln.
Mit diesem Index können Sie sofort ablesen, ob Ihre Anstrengungen auch zum gewünschten Ziel, einer Gewichtsabnahme, führen. Der zu betrachtende Zeitraum umfasst jeweils einen Monat. Jeden Tag überprüfen Sie Ihr Gewicht und tragen das Ergebnis in Ihren Fitnessplan ein. Natürlich können Sie Ihren persönlichen Excel-Trainer beliebig erweitern und auch über einen wesentlich längeren Zeitraum einsetzen.
1. Schritt: Grunddaten einrichten
Ihr Fitnessplan besteht aus nur einer Tabelle. Sie können jeweils einen Monat (maximal 31 Tage) darstellen. Das Startdatum ist frei wählbar. Auf Wunsch können Sie die Daten auch auf einem zweiten Blatt in einer Grafik darstellen.

Für die tägliche Berechnung des BMI benötigen Sie Ihre Körpergröße und das jeweilige Tagesgewicht. Idealerweise sollten Sie Ihr Gewicht möglichst immer zur gleichen Uhrzeit messen, damit die Daten miteinander vergleichbar sind.
Natürlich können Sie den Fitnessplan auch für mehrere Personen benutzen. Dazu tragen Sie einfach in die Zelle C2 Ihren Namen ein und speichern die gesamte Vorlage jeweils unter einem separaten Namen ab.
Richten Sie zusätzlich noch ein Feld C4 für eine aktuelle Eingabe des Gewichts ein. So lässt sich der BMI aktuell für unterschiedliche Personen und Werte sofort ermitteln. Da sich Ihre Körpergröße nicht verändert, tragen Sie sie als Konstante in das Feld C6.
2. Schritt: Berechnung des Body-Mass-Index
Zur Berechnung des BMI nutzen Sie die Formel "BMI = Gewicht / Größe x Größe". Geben Sie somit in die Zelle C9 folgende Formel ein: "C4/(C6/100)^2". Nun folgt noch ein gewünschtes Zahlenformat. Platzieren Sie den Mauszeiger auf die Zelle C9 und begeben Sie sich dazu unter den Menüpunkt "Format/Zellen ....". Wählen Sie hier aus dem Register "Zahlen" die Kategorie "Zahl". Setzen Sie für eine korrekte Ausgabe den Wert "Dezimalstellen" auf "2".
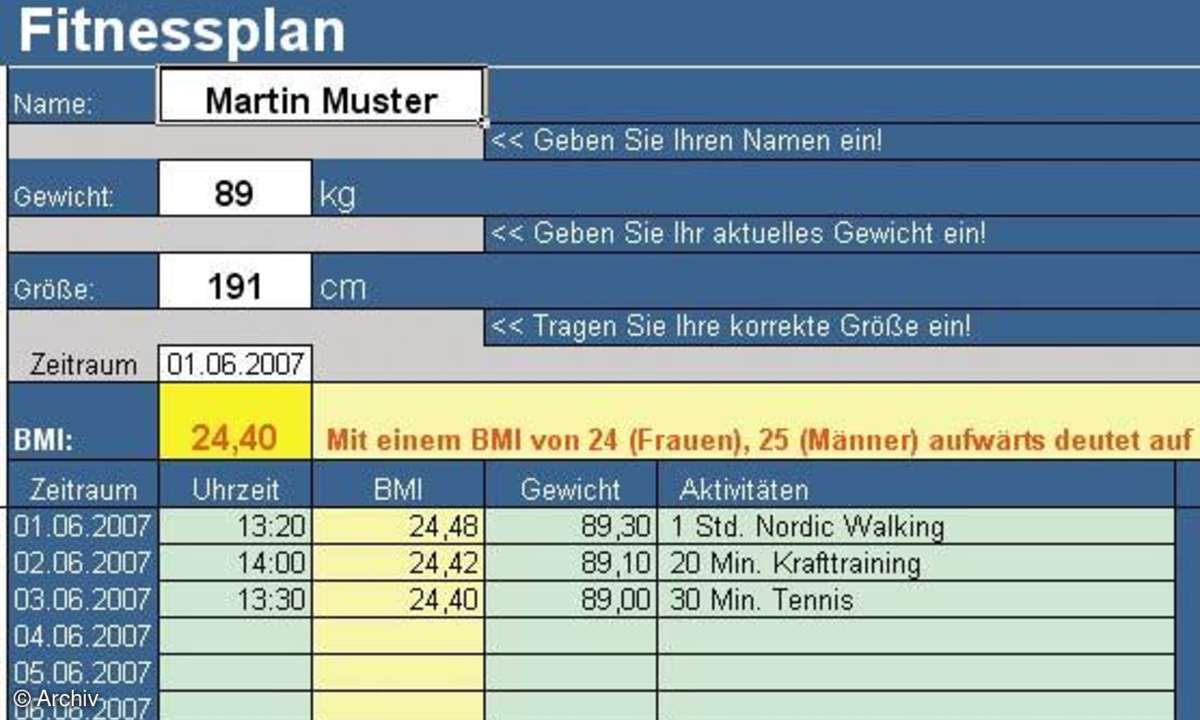
Sie können nun für beliebige Werte (Gewicht, Größe) den BMI sofort ermitteln. Auf Wunsch richten Sie unter D9 noch eine Kommentierung des jeweils erreichten Wertes ein. In unserer Tabelle haben wir mit einer mehrfach geschachtelten WENN-Abfrage ein Beispiel eingerichtet. Je nach erzieltem Ergebnis wird der Wert mit einer kurzen Textzeile interpretiert.
Mit unserem Fitnessplan soll über einen definierten Zeitraum die Veränderung des BMIs gemessen werden. Dafür ist nur noch eine Tabelle erforderlich, die an einer Zeitachse ausgerichtet ist.











