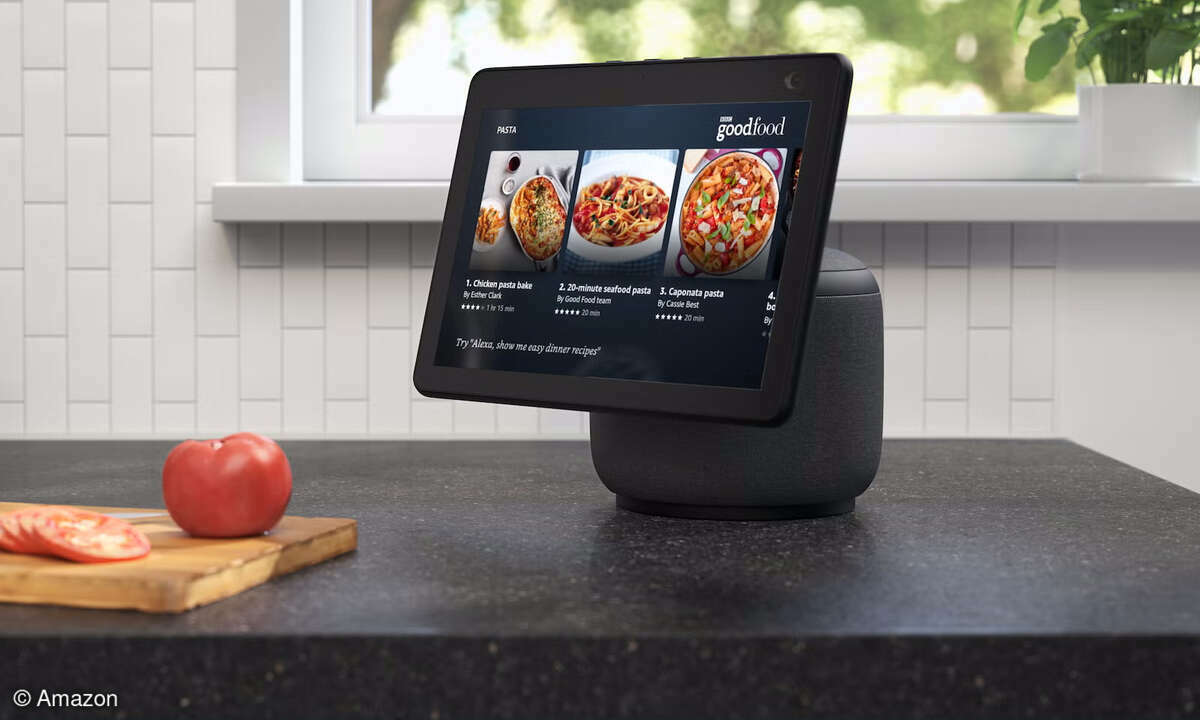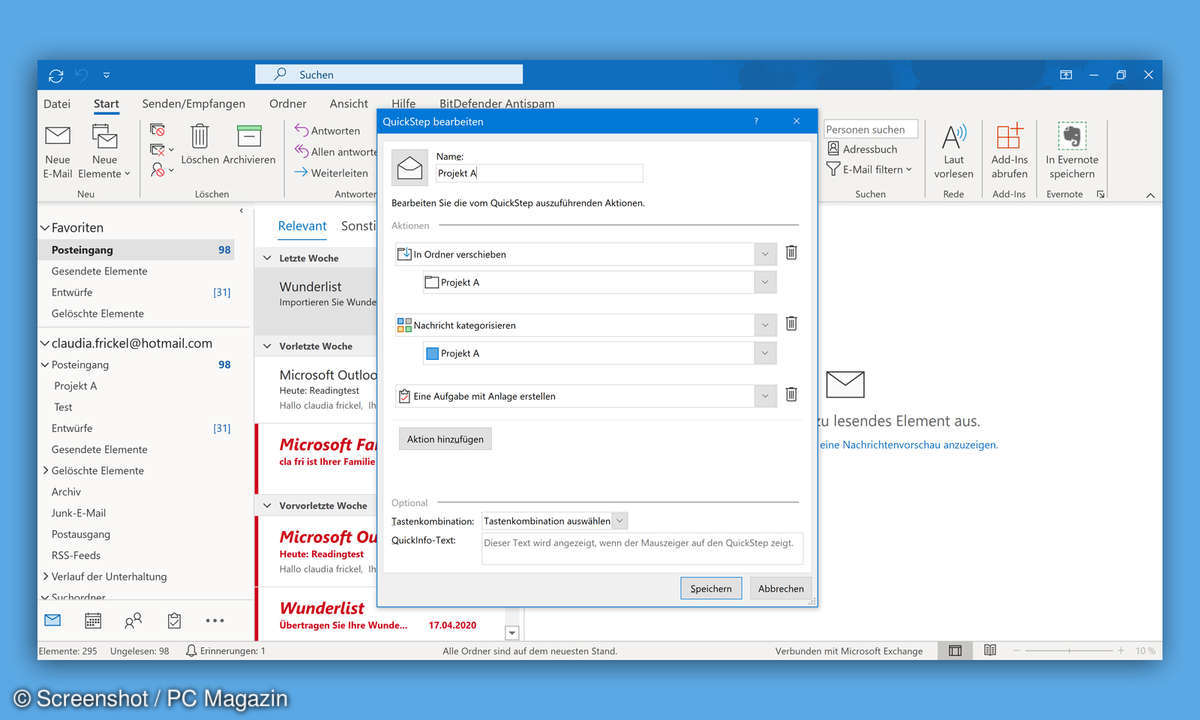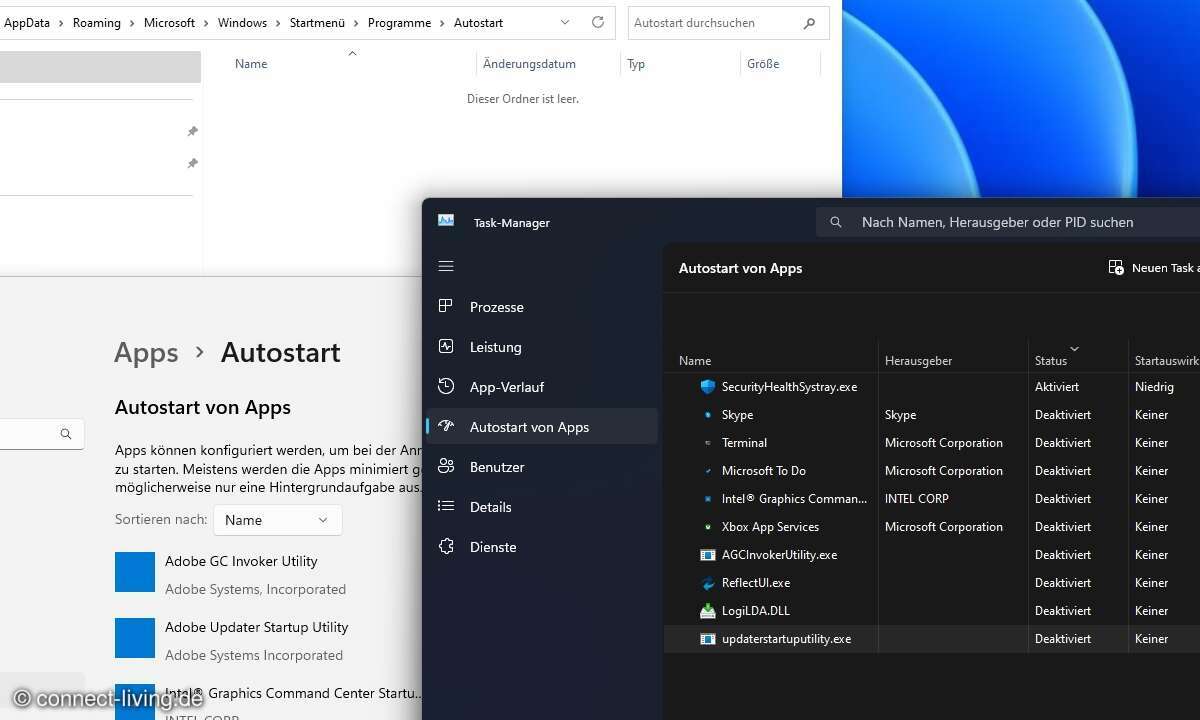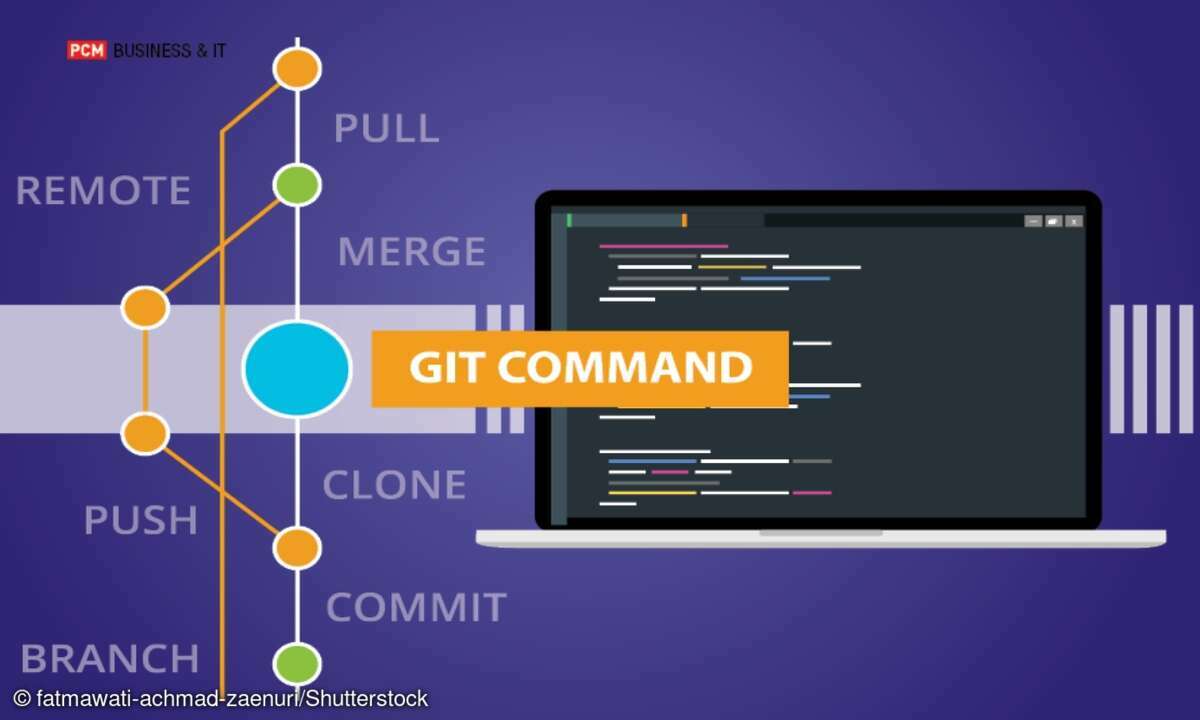Excel: Flussdiagramme erstellen - so geht's
Für die Darstellung von Prozedurabläufen, Prozessen, Projekten und Mindmaps bieten sich Flussdiagramme an. So erstellen Sie sie in Excel.

- Excel: Flussdiagramme erstellen - so geht's
- Excel-Flussdiagramm erstellen: Interaktive Übersicht
- Excel-Flussdiagramm erstellen: Flowcharts
Mit Flussdiagrammen visualisieren Sie Abläufe und Strukturen für Konzepte, Exposés oder Präsentationen. Beliebt sind sie in der Informatik, um Programmabläufe zu planen. Zum Anfertigen von Flussdiagrammen benötigen Sie nicht unbedingt externe Programme. Nutzen Sie die Bordwerkzeuge von Excel. ...
Mit Flussdiagrammen visualisieren Sie Abläufe und Strukturen für Konzepte, Exposés oder Präsentationen. Beliebt sind sie in der Informatik, um Programmabläufe zu planen. Zum Anfertigen von Flussdiagrammen benötigen Sie nicht unbedingt externe Programme. Nutzen Sie die Bordwerkzeuge von Excel. Die Ergebnisse können sich sehen lassen.
MindMaps: Visualisierte Gedanken
Als erstes Beispiel für ein Flussdiagramm dient eine MindMap, mit der sich Gedanken besonders gut visualisieren lassen. Zum Erstellen in Excel nutzen Sie SmartArts. Diese bieten Ihnen eine große Auswahl an vorgefertigten Layouts. Für eine MindMap bietet sich ein radiales Cluster an. Aktivieren Sie in einer leeren Tabelle das Register Einfügen. Im Bereich der Illustrationen wählen Sie das Symbol SmartArt aus. Das Dialogfenster SmartArt auswählen wird eingeblendet. Wählen Sie in diesem Fenster die Kategorie Beziehung aus. Im rechten Fensterbereich finden Sie das Layout Radiales Cluster. Markieren Sie dieses Layout. Mit einem Klick auf die Schaltfläche OK wird die entsprechende SmartArt erstellt. Im Mittelpunkt der Grafik befindet sich ein Kasten für das zentrale Thema, davon zweigen Hauptäste ab.
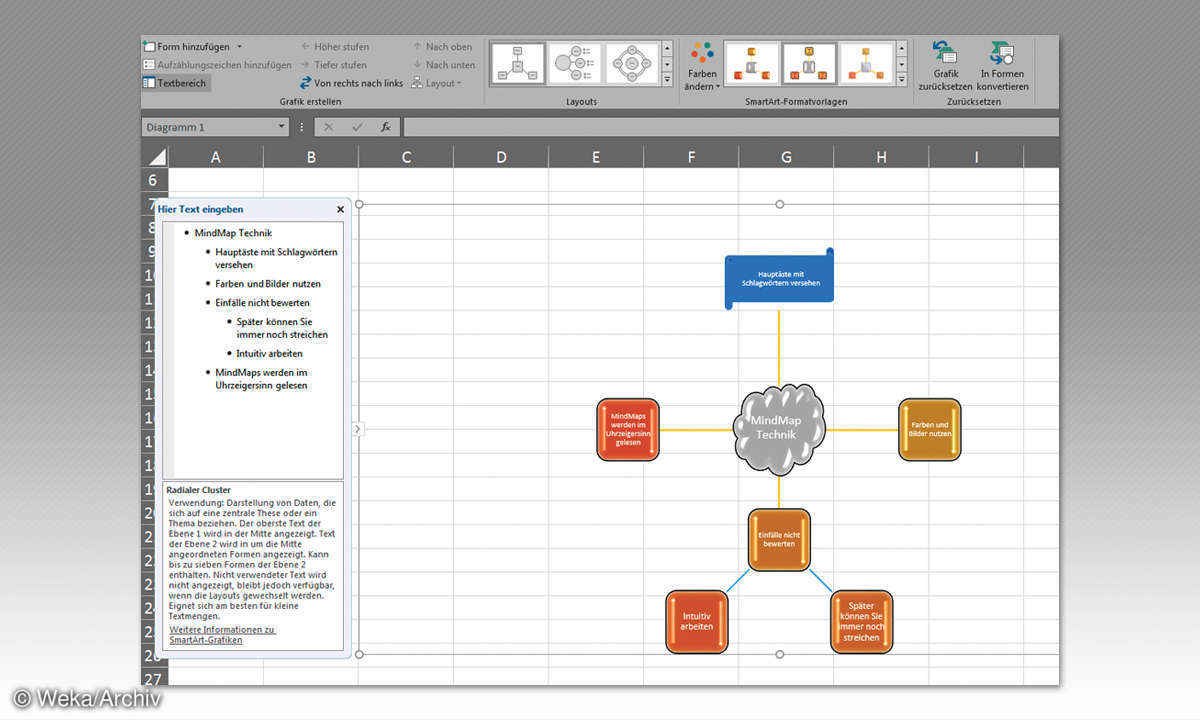
Auf der linken Seite des SmartArt-Fensters befindet sich eine Gliederungsansicht. Falls nicht, klicken Sie im linken Rahmen der SmartArt-Grafik auf den kleinen Pfeil, dann wird die Gliederung eingeblendet. Tippen Sie in den ersten Gliederungspunkt ein: MindMap Technik. Aktivieren Sie dann den nächsten Gliederungspunkt und tippen Sie dort ein: Hauptaste mit Schlagwörtern versehen. Aktivieren Sie den folgenden Gliederungspunkt und geben Sie ein: Farben und Bilder nutzen. In den nachfolgenden Gliederungspunkt tippen Sie ein: Einfälle nicht bewerten. Wenn Sie nach dieser Eingabe die Enter-Taste betätigen, wird automatisch ein neuer Gliederungspunkt erzeugt und ein weiterer Hauptzweig in die SmartArt-Grafik gezeichnet.
Tippen Sie hier ein: MindMaps werden im Uhrzeigersinn gelesen. Auch Unteräste sind schnell erzeugt. Klicken Sie dazu in der Gliederungsansicht auf den Zweig, zu dem Sie einen Unterzweig erstellen möchten. Bewegen Sie die Schreibmarke an das Ende des Textes und betätigen Sie die Enter-Taste. Jetzt haben Sie einen weiteren Hauptzweig erzeugt. Betätigen Sie in diesem neuen Gliederungspunkt die Tabulator-Taste. Dadurch wird der Gliederungspunkt eine Stufe tiefer gestellt und in der Grafik ein Unterzweig zum Hauptzweig hinzugefügt, den Sie mit dem gewünschten Inhalt beschriften.