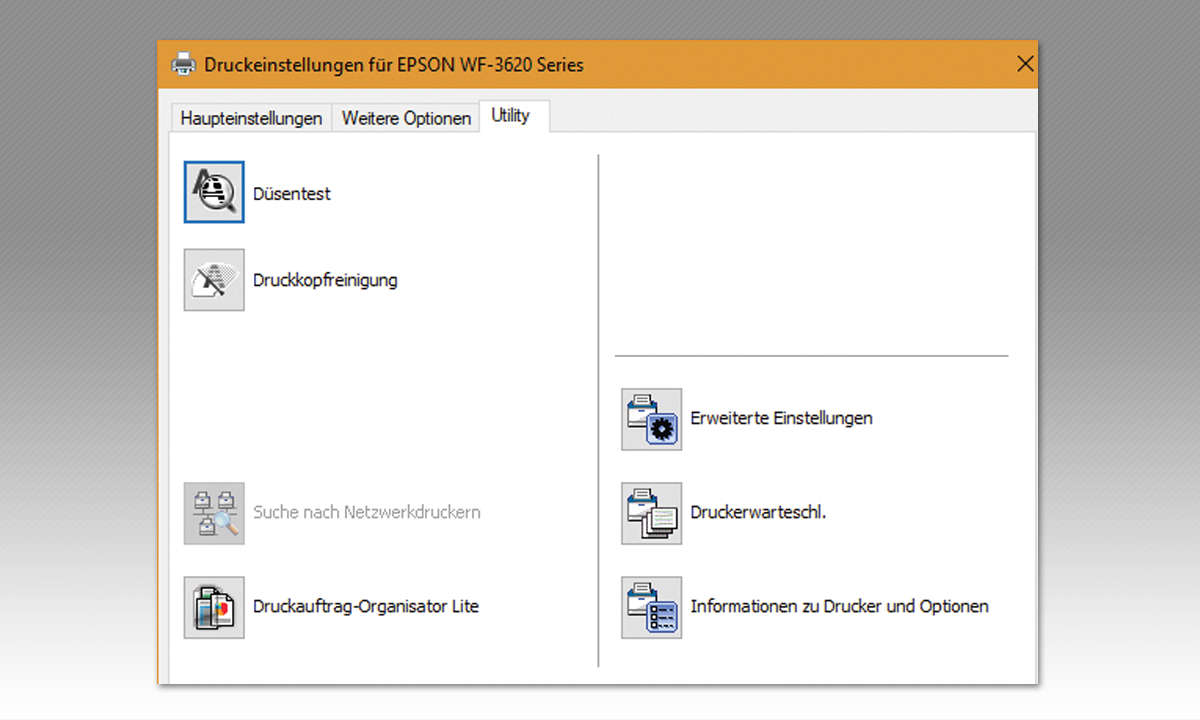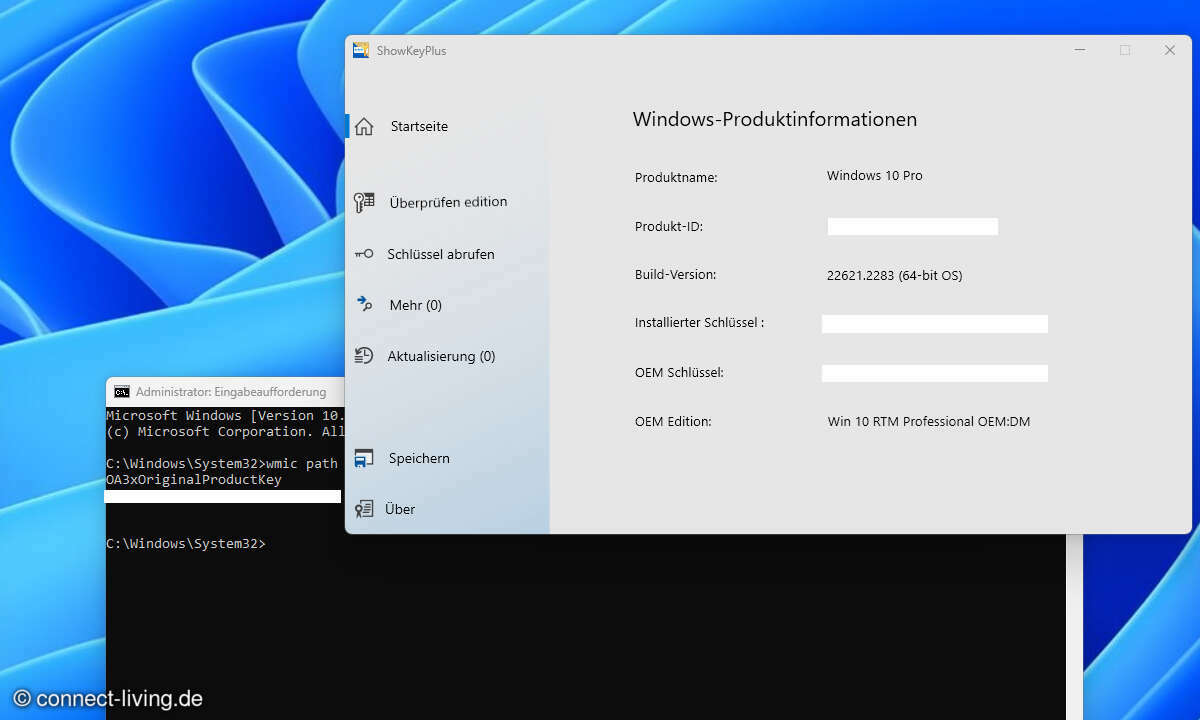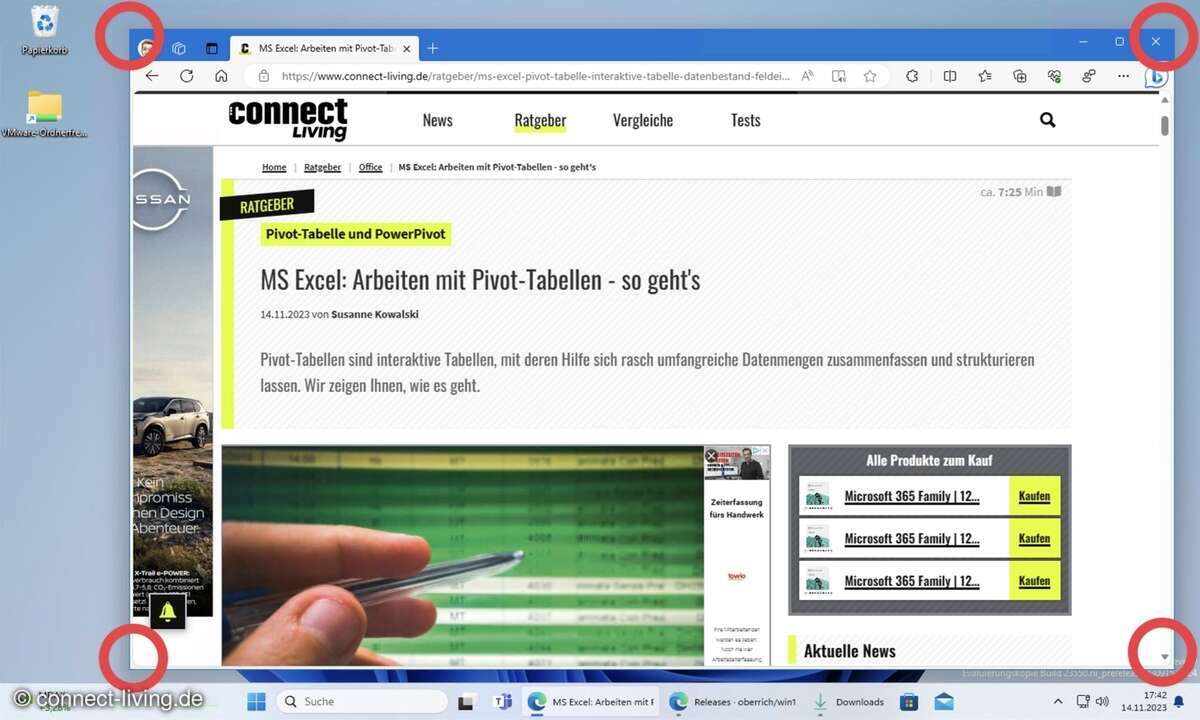Druckerprobleme einfach lösen - so geht's!
Wenn Windows nicht druckt, kann es an verschiedenen Problemen liegen. In diesem Beitrag geben wir Ihnen einige Tipps, die das Problem lösen können.
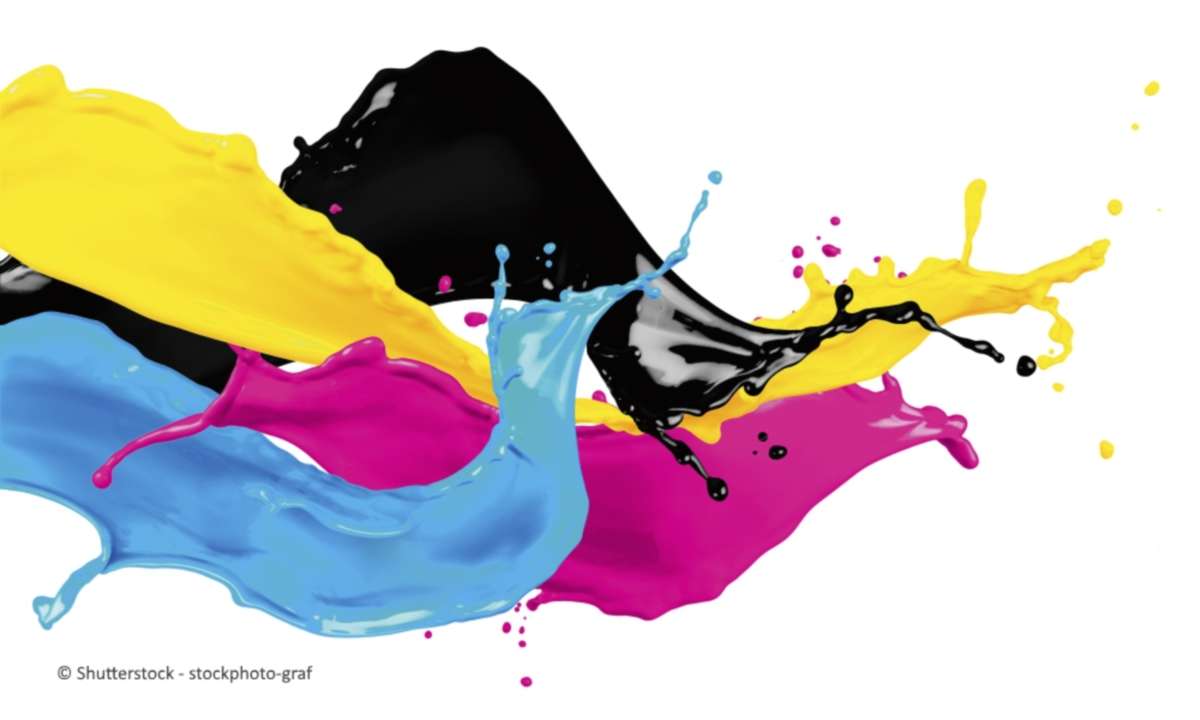
Tipp 1: Fehlermeldungen direkt am oder im Drucker überprüfenWenn ein Drucker Probleme macht, liegt es häufig am Drucker selbst. Überprüfen Sie auf dem Display oder den LEDs der Anzeige, ob der Drucker Fehler meldet. Häufige Fehler sind ein leeres Papierfach oder fehlende Tintenpatronen und Ton...
Tipp 1: Fehlermeldungen direkt am oder im Drucker überprüfen
Wenn ein Drucker Probleme macht, liegt es häufig am Drucker selbst. Überprüfen Sie auf dem Display oder den LEDs der Anzeige, ob der Drucker Fehler meldet. Häufige Fehler sind ein leeres Papierfach oder fehlende Tintenpatronen und Toner. Im ersten Schritt sollten Sie diese Fehler ausschließen.
Anschließend sollten Sie auf dem Drucker die Druckertestseite ausdrucken, denn nahezu jeder Drucker kann sich selbst testen. Fehler werden auf dem Druckertestprotokoll vermerkt. Ist das nicht der Fall, können Sie Probleme auf dem Drucker selbst relativ zuverlässig ausschließen.
Tipp 2: Verbindung zum PC prüfen
Kann der Drucker seine eigene Testseite ausdrucken, sollten Sie als Nächstes überprüfen, ob das Verbindungskabel vom Drucker zum PC korrekt eingesteckt ist. Ziehen Sie es unter Umständen einmal ab, pusten in die Steckplätze, um Staub zu entfernen, und stecken den Drucker erneut an. Danach starten Sie den PC neu.
Tipp 3: Druckereigenschaften in der Systemsteuerung überprüfen
Überprüfen Sie, ob in der Druckerwarteschlange (Spooler) noch Druckaufträge gespeichert sind. Ist das der Fall, werden nachfolgende Druckaufträge nicht gestartet. Sie sehen das zum Beispiel, wenn Sie mit einem Doppelklick auf das Druckersymbol im Traybereich der Taskleiste klicken.
Ist hier kein Druckersymbol zu erkennen, öffnen Sie über das Suchfeld des Startmenüs und der Eingabe von Systemsteuerung die Systemsteuerung in Windows. Über Hardware und Sound\Geräte und Drucker sind alle Drucker zu sehen, die im System vorhanden sind. Kontrollieren Sie an dieser Stelle, ob der Drucker angezeigt und nicht als Offline dargestellt wird.
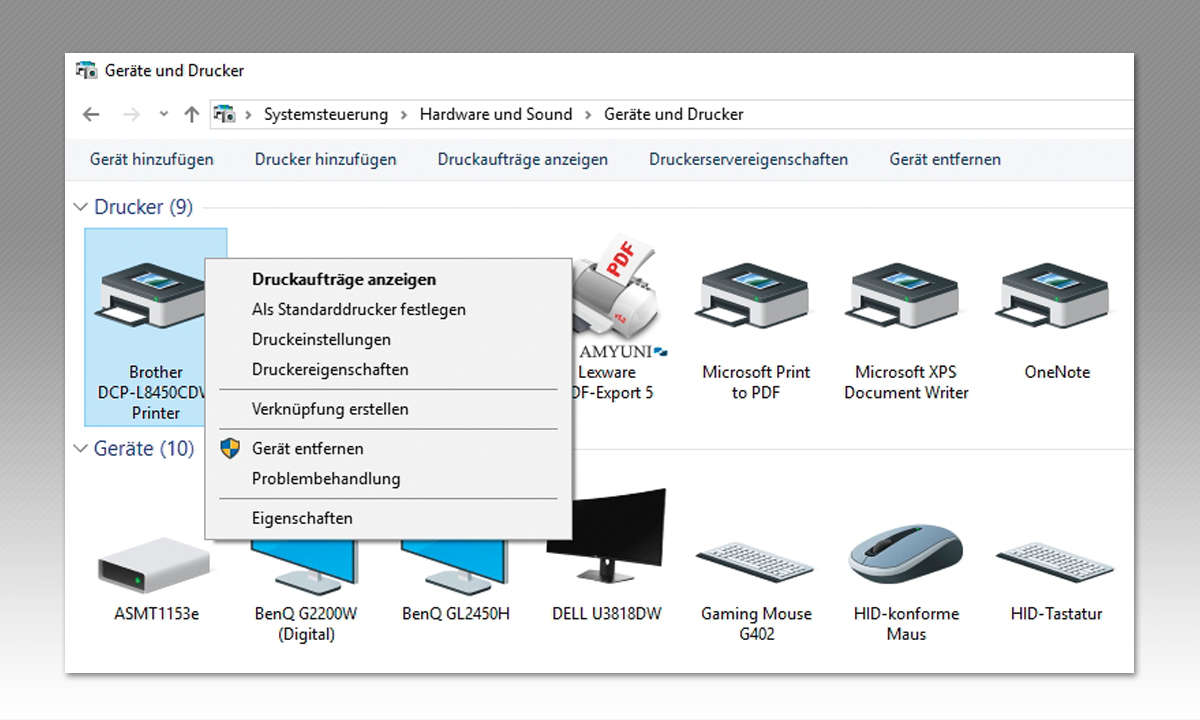
Überprüfen Sie über das Kontextmenü die Druckeigenschaften und dort zum Beispiel, ob der korrekte Port für die Druckerverbindung hinterlegt ist. Auf der Registerkarte Erweitert können Sie entweder die Funktion Druckaufträge direkt zum Drucker leiten oder Über Spooler drucken, um Druckvorgänge schneller abzuschließen aktivieren.
Testen Sie hier verschiedene Einstellungen. Abhängig von den Druckjobs und dem eingesetzten Treiber kann es hier zu Problemen kommen, wenn die Druckeinstellungen am Rechner nicht kompatibel zum Drucker sind.
Tipp 4: Druckwarteschlange neu starten
Mit einem Doppelklick auf einen Drucker in der Systemsteuerung (Hardware und Sound\Geräte und Drucker) kann die Warteschlange des Druckers aufgerufen werden. Diese sollte leer sein. Ist sie das nicht, blockiert ein Auftrag den Drucker. In diesem Fall sollte die Druckwarteschlange gelöscht werden.
Am schnellsten geht das durch den Neustart des Spoolers in der Eingabeaufforderung. Diese müssen Sie über das Kontextmenü mit Administratorrechten starten. Danach beenden Sie die Druckwarteschlange mit dem folgenden Befehl: net stop spooler Löschen Sie im Explorer anschließend alle Dateien im Verzeichnis %WINDIR%\system32\spool\printers.
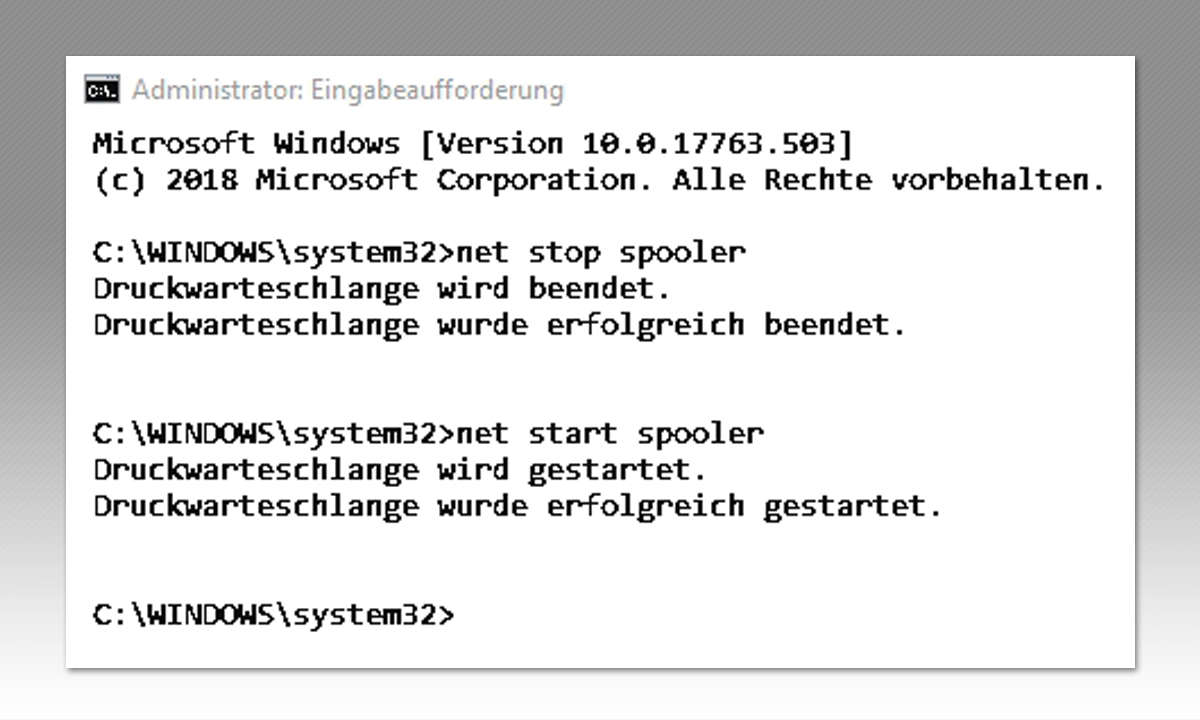
Tipp 5: Druckertreiber überprüfen und die Hersteller-Treiber aktualisieren
Auch wenn Windows für viele Drucker Treiber verfügbar hat, sollten Sie beim Hersteller des Druckers einen aktuellen Druckertreiber herunterladen und diesen installieren. In vielen Fällen verfügen die Druckertreiber der Hersteller auch über ein eigenes Verwaltungstools, das Probleme und eigene Diagnosen anzeigt.
Durch die Aktualisierung oder der Neuinstallation des passenden Druckertreibers werden viele Probleme behoben. Auf der Registerkarte Erweitert können Sie auch den Treiber auswählen, mit dem der Drucker arbeitet. Häufig lassen sich Probleme mit verschiedenen Treiberversionen beheben.
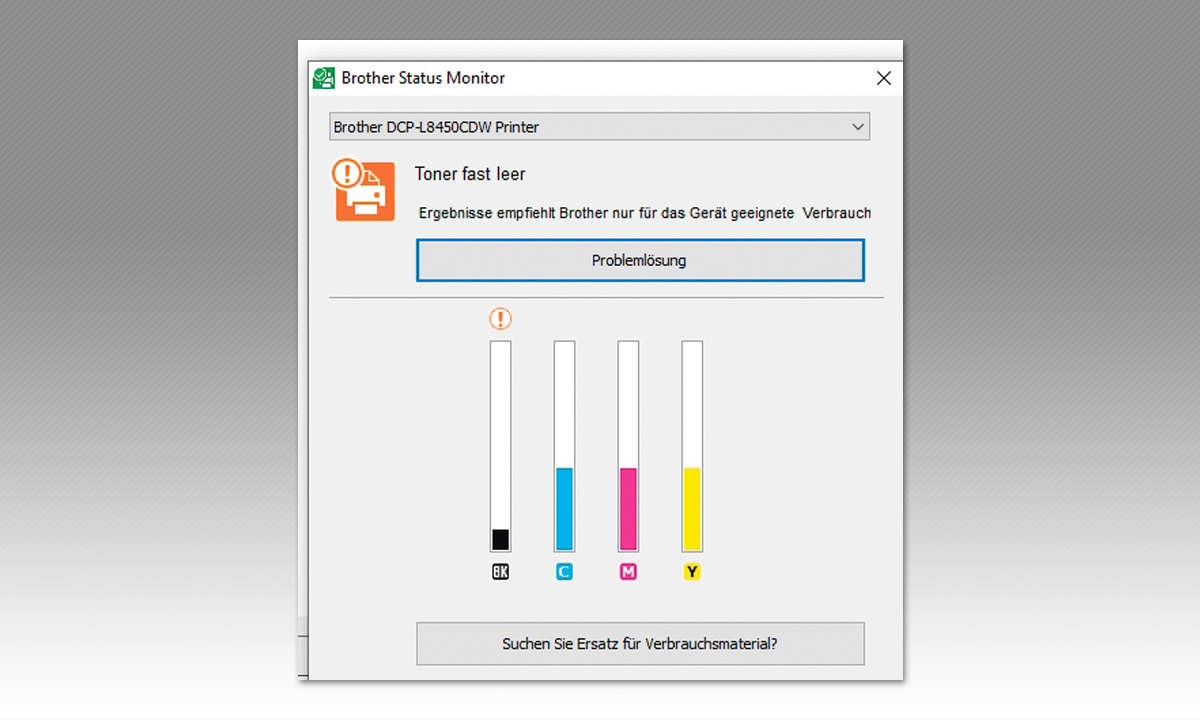
Sie erreichen die Registerkarte über das Kontextmenü und der Auswahl von Druckereigenschaften. Teilweise kann es auch helfen, den Drucker in der Systemsteuerung oder der Einstellungs-App von Windows 10 zu entfernen und ihn neu zu installieren. Verwenden Sie dazu aber gleich den neuesten Treiber vom Hersteller.
Vor allem bei der Aktualisierung von Windows 10 zu einer neuen Version, oder der Installation von Updates, kann es passieren, dass Drucker nicht mehr angebunden werden können. Das passiert zwar nicht sehr häufig, ist aber dennoch ein Problem, das auftreten kann. In diesem Fall hilft in den meisten Fällen die erneute Installation des aktuellen Herstellertreibers.
Lesetipp: Windows 10: Netzwerkprobleme lösen - Drucker und mehr
Tipp 6: Problembehebung mit Windows-Assistenten durchführen
Microsoft bietet zur Lösung von Druckerproblemen Assistenten an, mit denen Sie Fehler beheben können. Suchen Sie in Windows 7 oder Windows 8.1 nach Problembehandlung, erhalten Sie eine Seite der Sys- temsteuerung, über die Sie verschiedene Probleme lösen können, darunter auch Probleme mit Druckern.
In Windows 10 rufen Sie die Einstellungs-App von Windows 10 auf und wechseln zu Update und Sicherheit\ Problembehandlung. Microsoft bietet Ihnen dort Windows-Assistenten zur Behandlung verschiedener Probleme, auch für das Drucken. Sie können den Druckerproblem-Assistenten auch von der Seite https://aka.ms/diag_printer10 herunterladen.
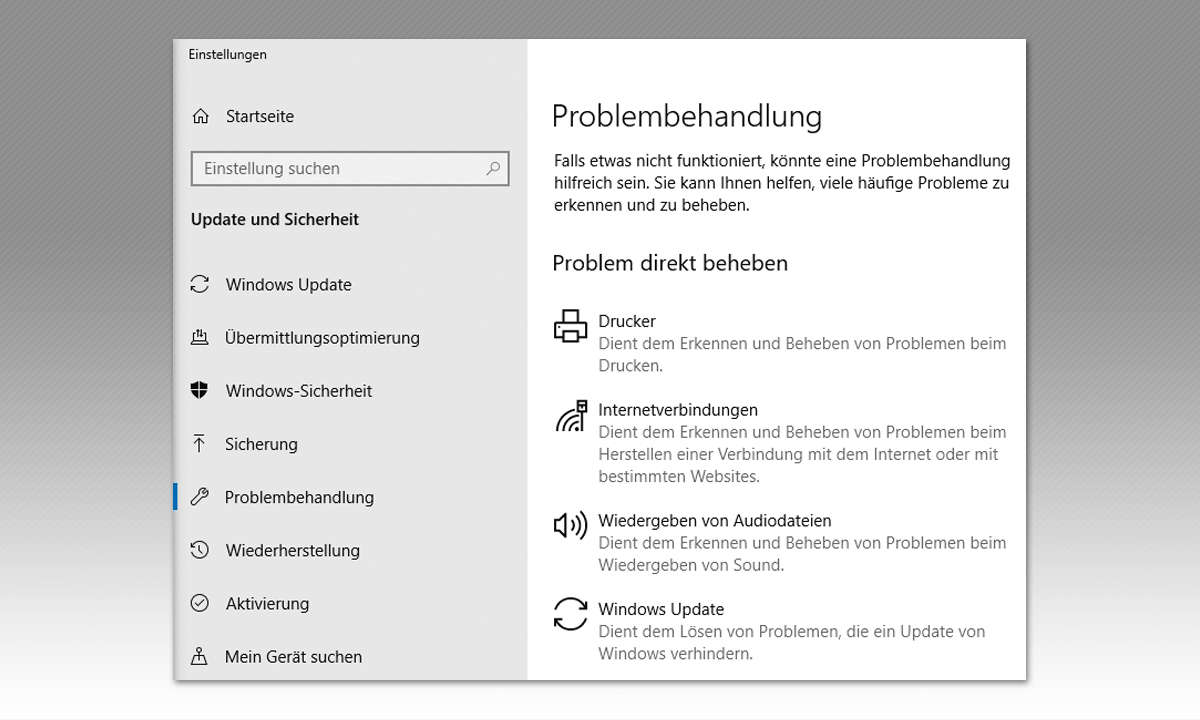
Klicken Sie in Windows 7 auf Hardware und Sound\Drucker verwenden, startet ein Assistent, der beim Beheben von Druckerproblemen helfen kann. In Windows 10 verwenden Sie Problembehandlung ausführen in der allgemeinen Einstellungs-App. Bereits beim ersten Scanvorgang überprüft der Assistent, ob er Fehler finden und beheben kann.
Liegt ein Problem mit dem Druckzwischenspeicher vor, kann der Assistent diesen gleich beheben. Reicht diese Lösung nicht aus, können Sie auf der nächsten Seite entweder den Drucker auswählen, der Probleme bereitet, oder Sie können die Option Mein Drucker ist nicht aufgeführt verwenden, um Netzwerkdrucker, die versehentlich getrennt wurden, wieder zu verbinden.
Nach der Auswahl des Druckers versucht der Assistent, Probleme zu beheben. Klappt das nicht, erhalten Sie erweiterte Hilfemöglichkeiten.
Tipp 7: Druckbild ist nicht sauber
Druckt der Drucker nicht sauber, und Ausdrucke haben Streifen oder Flecken, kann es sein, dass der Drucker verschmutzt ist. In den meisten Fällen hilft eine interne Wartung. Dazu bieten Druckerhersteller entweder in ihrer App eine entsprechende Option an, oder auf dem Gerät selbst ist ein Menü verfügbar, mit dem Sie die Wartung starten können.
Bei diesem Vorgang werden die Druckeinheiten durch Toner/Tinte gereinigt und sollten danach wieder funktionieren. Teilweise müssen sich Drucker auch initialisieren. Auch das wird über die Wartung des Druckers durchgeführt. Das Problem tritt meistens bei Tintenstrahldruckern auf; vor allem, wenn einzelne Düsen eingetrocknet sind. Teilweise gibt es die Reinigungsprogramme in mehreren Intensitäten. Fangen Sie mit der kleinsten an.