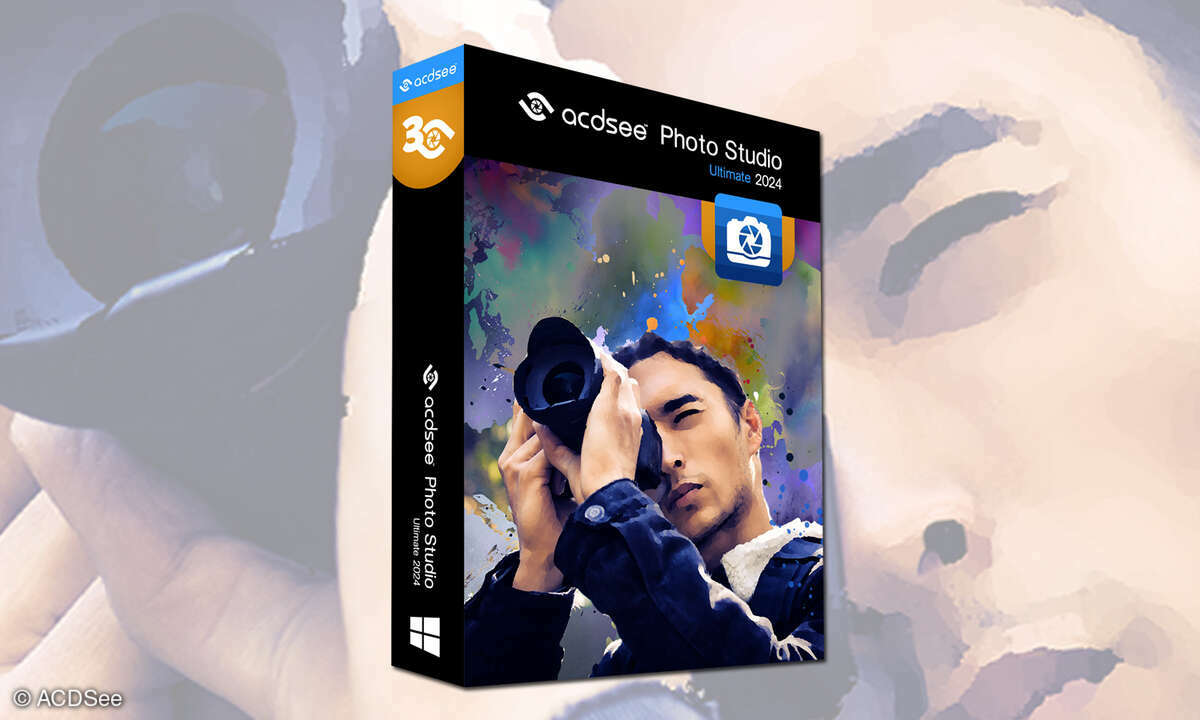Die besten Diagnose-Tools
Obskure Abstürze, Performance-Einbußen und Unklarheiten beim Zustand des PCs sind nur drei der Probleme, die Sie mit unseren Diagnose-Tools in den Griff bekommen.

Statusinfos immer auf dem Bildschirm Lassen Sie sich laufend über den Zustand Ihres PCs informieren und prüfen Sie die Performance des Rechners. ...
Statusinfos immer auf dem Bildschirm
Lassen Sie sich laufend über den Zustand Ihres PCs informieren und prüfen Sie die Performance des Rechners.

Samurize bringt Statusinfos auf den Desktop und zeigt die Systemauslastung an. Das Tool ist eine vielseitige Infozentrale: Vorhanden sind spezielle Skripte für die Anzeige von CPU-Auslastung, IP-Adresse, Batteriestatus bei Notebooks sowie Datum und Uhrzeit. Über Erweiterungen von der Hersteller-Homepage lassen sich etwa Wetter-Infos, das TV-Programm oder ein Nachrichten-Ticker einblenden.
Weniger Abstürze durch Temperatur-Check
Durch den Einsatz eines Monitoring-Programms sind Sie stets über den System-Zustand im Bilde.
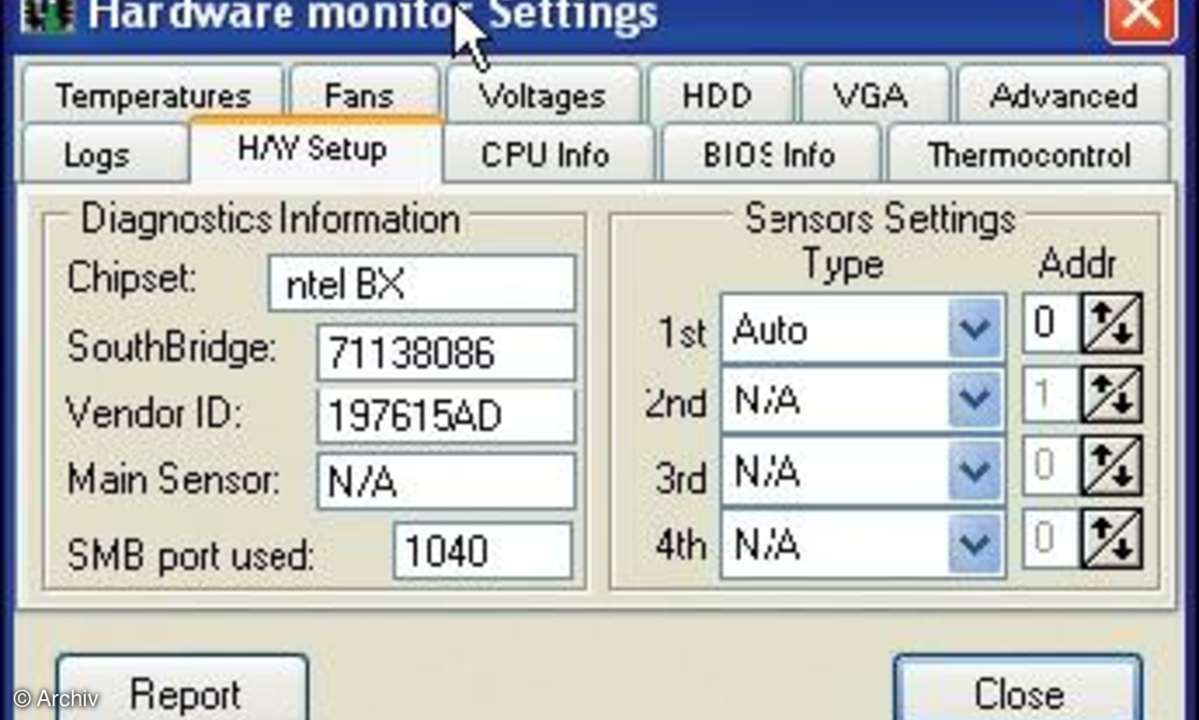
Bei hochgezüchteten Rechnern ist eine ausreichende Kühlung das A und O. Fällt ein Lüfter aus, droht der Hitzetod. Die Temperatur der Komponenten überwachen Sie mit dem kostenlosen Motherboard Monitor. Beim ersten Aufruf sucht Motherboard Monitor nach Temperatursensoren, die Sie auch selbst auswählen können. Zeigt die Software keine Sensoren an, unterstützt Motherboard Monitor Ihre Hardware nicht. Mit den gängigen Chipsätzen kommt das Tool aber problemlos zurecht.
Motherboard Monitor wird nicht mehr weiterentwickelt. Eine Alternative für Chipsätze, mit denen die Freeware nicht zusammenarbeitet, ist das kostenlose Hardware Sensors Monitor. Die Software bietet eine Reihe von Alarmfunktionen zur Benachrichtigung des Anwenders, falls die Temperatur einen Grenzwert erreicht. Bei dessen Überschreiten kann das Tool ein Kühlprogramm starten oder den Rechner herunterfahren.
Prozessor-Details enthüllt
CPU-Z eignet sich zur einfachen Identifikation des Prozessortyps.

Wissen Sie genau, welcher Prozessor in Ihrem Rechner steckt? Das einfache Gratis-Tool CPU-Z gibt Auskunft zum Prozessor und liefert einige Detailinformationen. Sie bekommen den Hersteller, Typ, Familie und das jeweilige Modell genannt. Darüber hinaus werden Zusatzinfos wie CPU-Spannung, die internen und externen Taktraten sowie der Multiplikator angezeigt.
Defekte Speicherbausteine aufspüren
Eine häufige Absturzursache sind defekte Speicherriegel. Ausfälle dieser Art können Sie nur mit einem Prüf-Tool ermitteln.
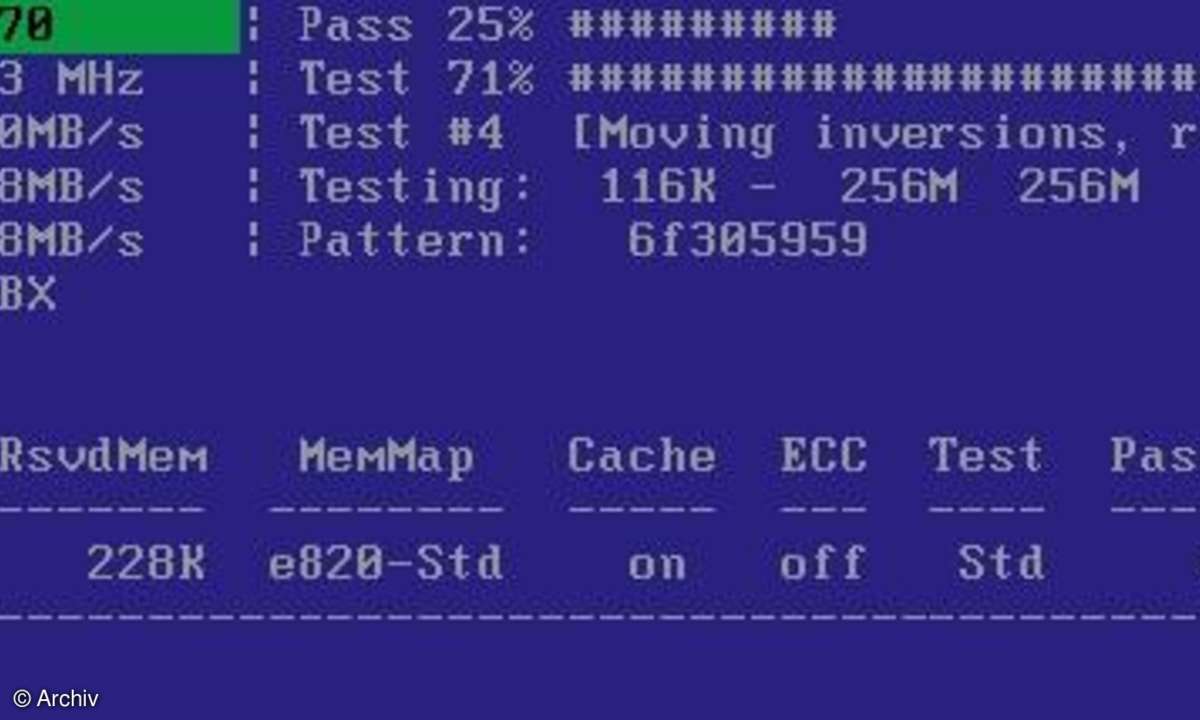
Memtest86+ ist das Tool schlechthin, wenn es um die Diagnose von Arbeitspeicher geht. Die Software unterzieht den gesamten Arbeitsspeicher einer systematischen Prüfung durch Schreib- und Lesezugriffe mit großen Datenmengen. Damit eignet sich Memtest86+ hervorragend für den PC-Check bei Änderungen an den BIOS-Einstellungen, Stichwort Übertaktung. Auch Gebraucht-PCs lassen sich damit vor dem Kauf kontrollieren. Memtest86+ läuft unabhängig vom installierten Betriebssystem und wird wahlweise von einer Boot-Disk oder einer Boot-CD gestartet.
Tatsächliche Grafik-Performance
Mit einem Benchmark-Tool bestimmen Sie die Leistung Ihrer Grafikkarte und des Videotreibers.
Wie flott Ihre Grafikkarte tatsächlich ist, können Sie selbst herausfinden. Mit dem Benchmark 3DMark 06 von Futuremark fühlen Sie Ihrem Grafiksystem unter Realbedingungen auf den Zahn. Wenn Sie das Programm starten, laufen Grafiksequenzen ab, die die Leistung der Karte messen. Am Ende erhalten Sie einen Indexwert, der die Qualität Ihrer Karte angibt. Damit Sie diesen Messwert einordnen können, finden Sie auf der Hersteller-Website Vergleichswerte anderer Grafikkarten.
Festplatten-Status kontollieren
Nutzen Sie die Selbstdiagnose der Festplatte für einen Gesundheits-Check.
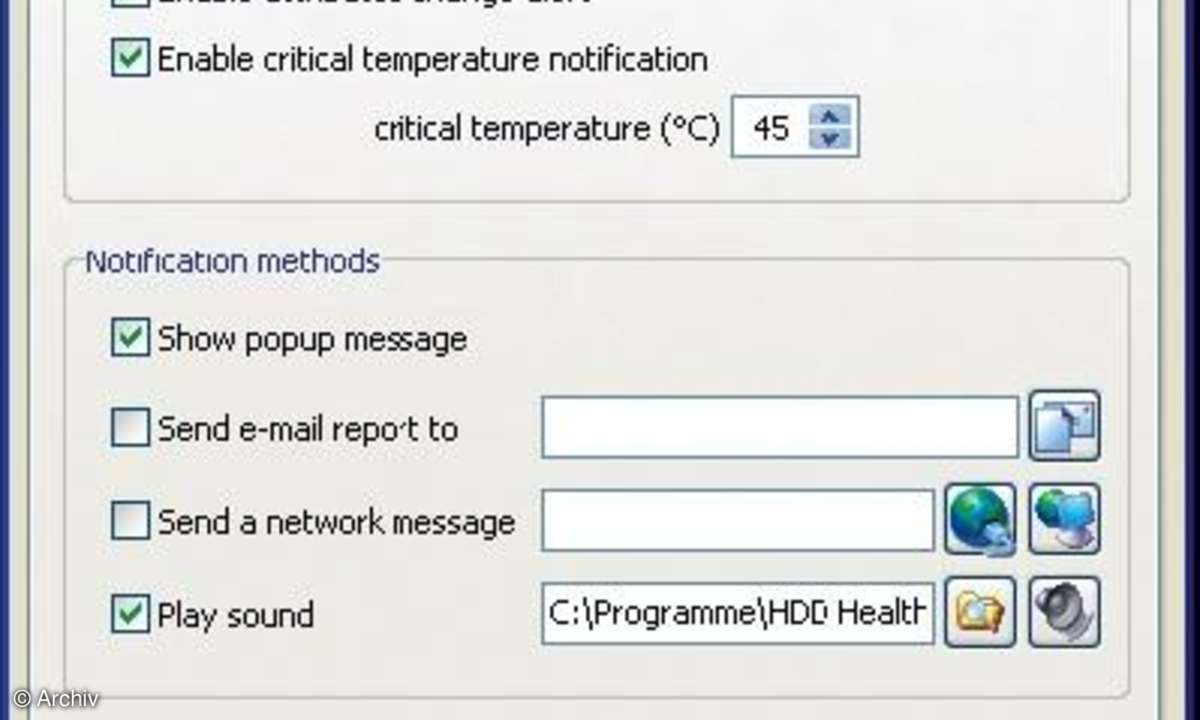
Windows 2000, XP und Vista bieten eine Festplattenprüfung über das Kommandozeilen-Tool chkdsk. Es untersucht das angegebene Laufwerk nach Fehlern und behebt diese wenn möglich. Allerdings lassen sich damit nur Fehler erkennen, die bereits aufgetreten sind. Aktuelle Festplatten bieten als Prüfung SMART (Self Monitoring, Analysis and Reporting Technology) an. Die Festplatte überwacht damit die eigenen Leistungsparameter, die Fehlerraten beim Lesen und Schreiben, die Temperatur und die Positionierungszeit. Die Daten geben Hinweise darauf, wie es um die Festplatte bestellt ist.
Da weder Checkdisk noch der Gerätemanager die Statusdaten der Platte anzeigen, benötigen Sie ein Programm wie HDD Health, um der Festplatte das SMART-Protokoll zu entlocken. Die Freeware zeigt nicht nur die Statusinformationen an: Sobald Gefahr für Ihr Laufwerk besteht, etwa weil die Temperatur in einen kritischen Bereich steigt, warnt Sie das Tool per Pop-up-Fenster oder E-Mail.
Zugemüllte Festplatte entrümpeln
Sie gewinnen jede Menge Festplattenkapazität zurück, indem Sie die Platzfresser aufspüren und beseitigen.
Selbst die größte Festplatte ist irgendwann voll. Oftmals lässt sich nicht erkennen, welche Daten das größte Speichervolumen verschlingen. Komfortabel spüren Sie Platzverschwender mit
TreeSize Professional auf. Die Shareware liefert detaillierte Hinweise dazu, welche Programme besonders großen Festplattenhunger haben und in welchen Verzeichnissen es möglicherweise Sinn macht, aufzuräumen.
TreeSize wird über das Kontextmenü eines Laufwerks oder Ordners aufgerufen und zeigt die genaue Größe aller Verzeichnisse und der darin enthaltenen Unterverzeichnisse. Über eine Baumansicht haben Sie einen guten Überblick über Ihre derzeitige Speicherplatz-Situation. Neben dem Namen des Orders signalisiert ein Farbbalken den Platzbedarf.
TreeSize Free bietet einen eingeschränkten Funktionsumfang, der für gelegentliche Analysen in vielen Fällen jedoch ausreichend ist.
Festplatten-Aufteilung checken
Prüfen Sie die Partitionierung eines Laufwerks mit der Live-CD von Parted Magic.
Bei großen Festplatten ist es praktikabel, sie in Partitionen einzuteilen. Zum Betrachten und Ändern der Partitionierung von Laufwerken hat Microsoft in Windows XP und Vista die Datenträgerverwaltung vorgesehen. Sie lässt sich jedoch nur verwenden, wenn Windows gestartet ist. Zudem zeigt sie einige Nicht-Windows-Partitionen fehlerhaft an. Hier setzt Parted Magic an, eine Live-CD auf Basis einer Mini-Linux-Distribution und dem Partitionierungswerkzeug GParted. Parted Magic bietet nützliche Tools zum Bearbeiten von Partitionen, zur Image-Erstellung sowie zur Datenrettung.
Daten von defekten CDs und DVDs retten
Auch bei Zugriffsproblemen lassen sich wichtige Daten häufig von CD- und DVD-Medien retten.
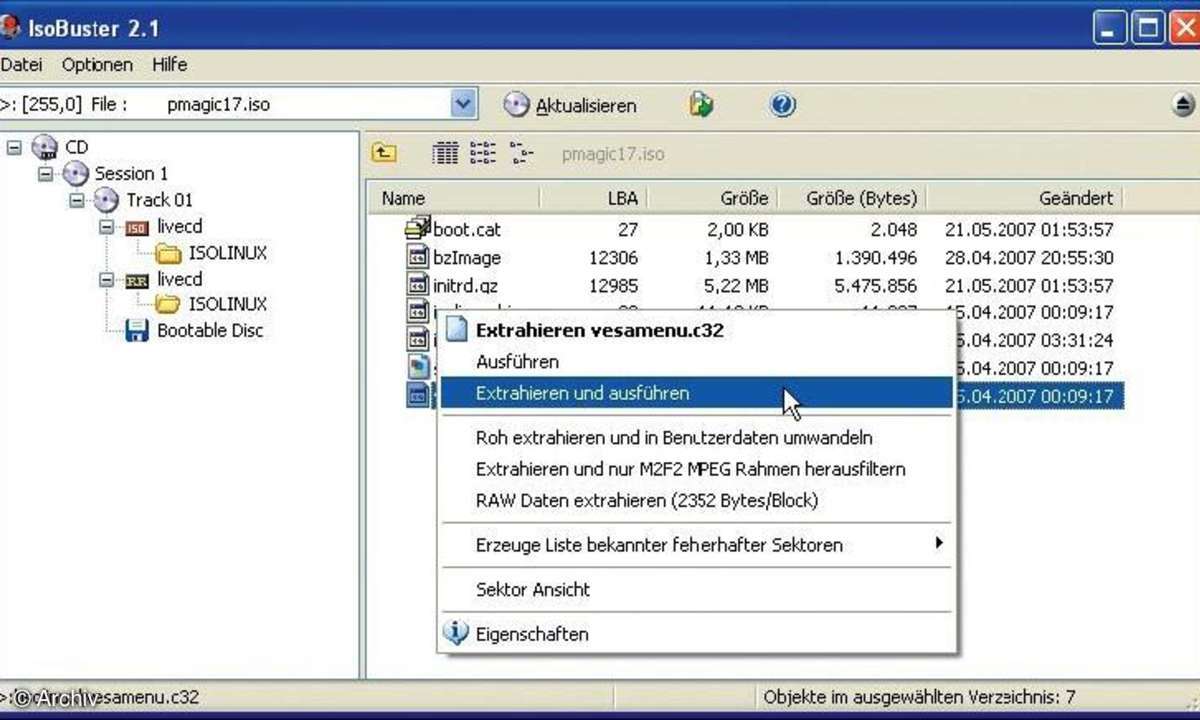
Ist eine CD oder DVD nicht mehr lesbar, können Sie versuchen, die Daten mit Hilfe von ISO-Buster zu retten. Das kostenlose Tool extrahiert mittels einer speziellen Fehlerkorrektur-Technologie Informationen von Datenträgern, bei denen Lesefehler auftreten oder das Dateisystem fehlerhaft ist. Darüber hinaus leistet ISO-Buster auch beim Analysieren von Image-Dateien von CD- und DVD-Medien gute Dienste: Mit seiner Hilfe ist ein direkter Zugriff auf das Dateisystem eines beliebigen CD- oder DVD-Images möglich. Sie können sich die Inhalte der Abbild-Datei ansehen und Dateien auf die Festplatte kopieren, ohne das Image auf einen Rohling brennen zu müssen.
Autostart-Programme von Windows prüfen
Verhindern Sie, dass nicht erwünschte Programme nach dem Booten automatisch geladen werden.
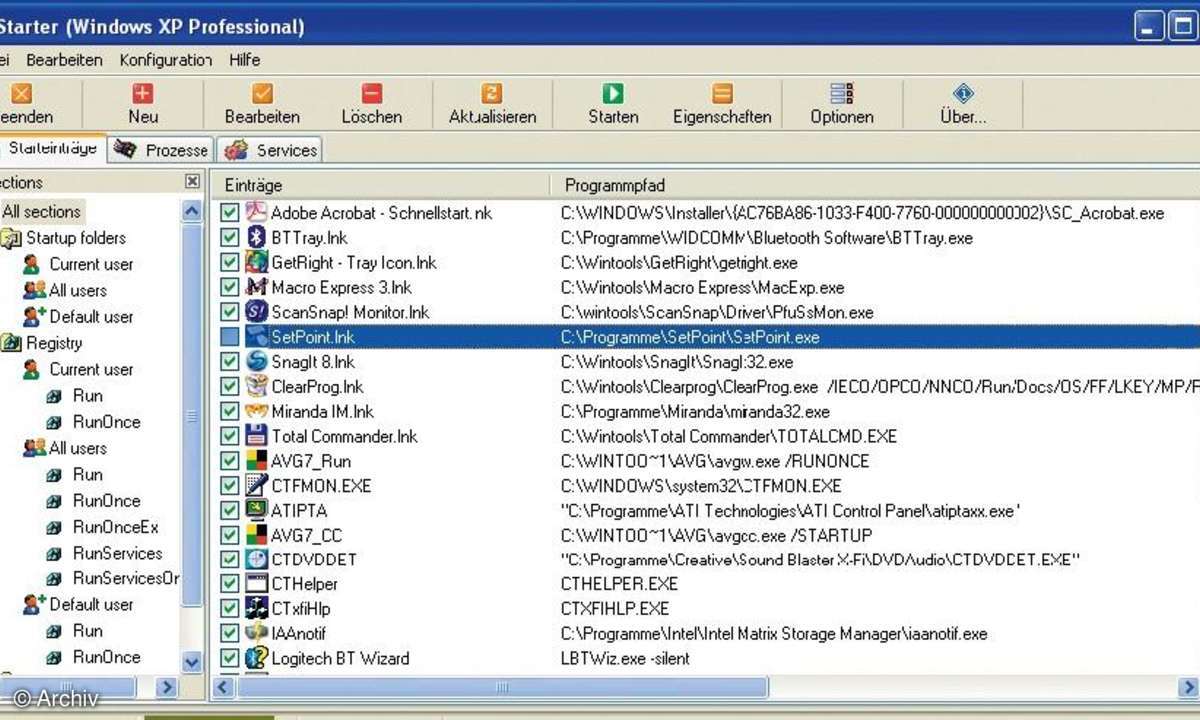
Kaum ist Windows gestartet, werden zahlreiche Programme im Hintergrund aktiv - viele davon ohne Ihre Zustimmung. Ein Blick in die Autostart-Gruppe lässt oft kein Schlüsse darauf zu, welche Tools für den Autostart registriert sind. CodeStuff Starter kennt alle Tricks. Das Tool listet auf, welche Komponenten automatisch mit Windows starten. Ein Klick mit der rechten Maustaste auf einen Eintrag und der Befehl Search on the Internet, Pacman's Portal Startups sucht in der Datenbank der Website Sysinfo.org nach Infos. Den automatischen Start verhindern Sie, indem Sie das Häkchen vor dem entsprechenden Eintrag entfernen.
Röntgenblick für den Taskmanager
Blicken Sie hinter die Kulissen der Windows-Taskverwaltung und beenden Sie unerwünschte Prozesse.
In Windows laufen ohne Ihr Wissen zahlreiche Programme. Viele der Tools und Dienste sind nützliche Helferlein - einige aber möglicherweise auch gefährlich. EF ProcessManager zeigt Ihnen alle laufenden Prozesse, auch diejenigen, die der Windows-Taskmanager nicht auflistet. Nun können Sie laufende Prozesse auf Mausklick regulär beenden oder abschießen. Mit dem Tool betrachten Sie wahlweise alle geladenen Module oder nur jene, die von bestimmten Prozessen benutzt werden.