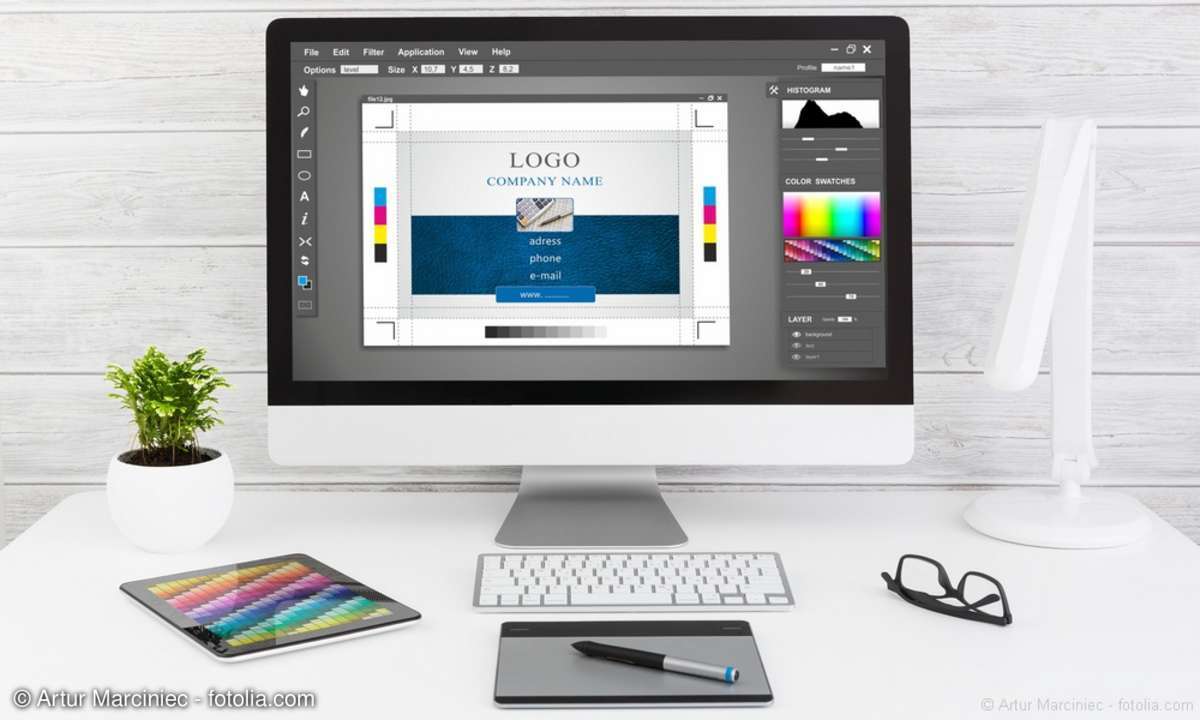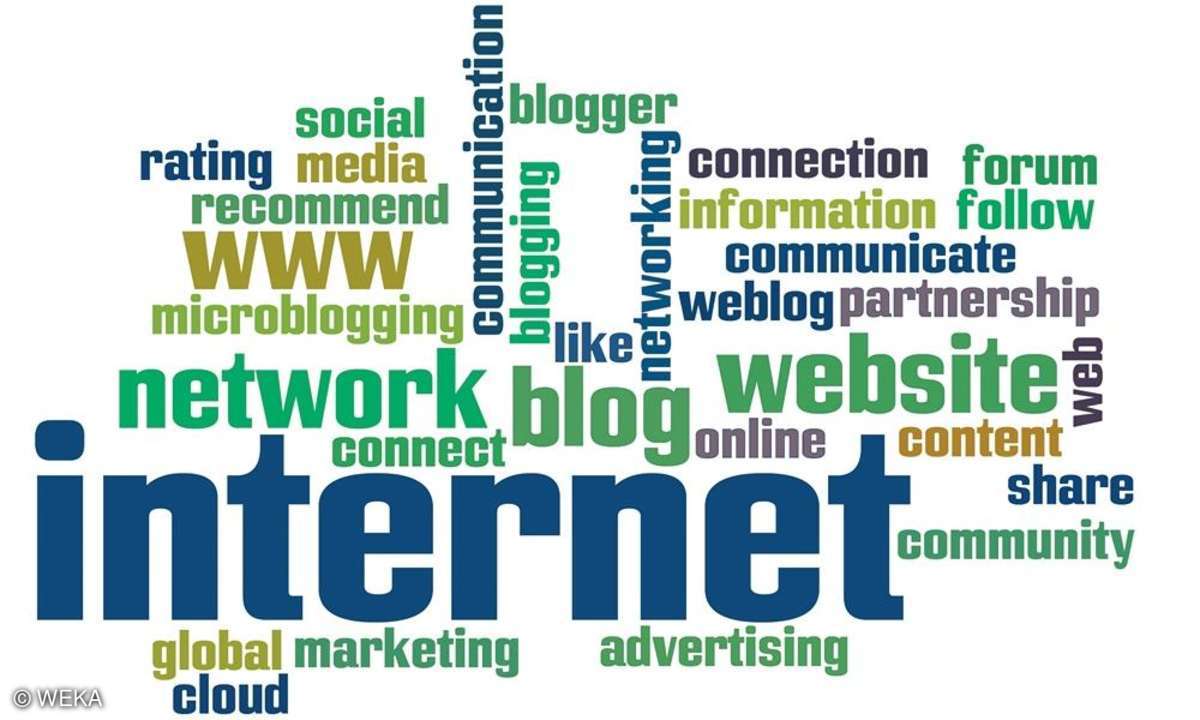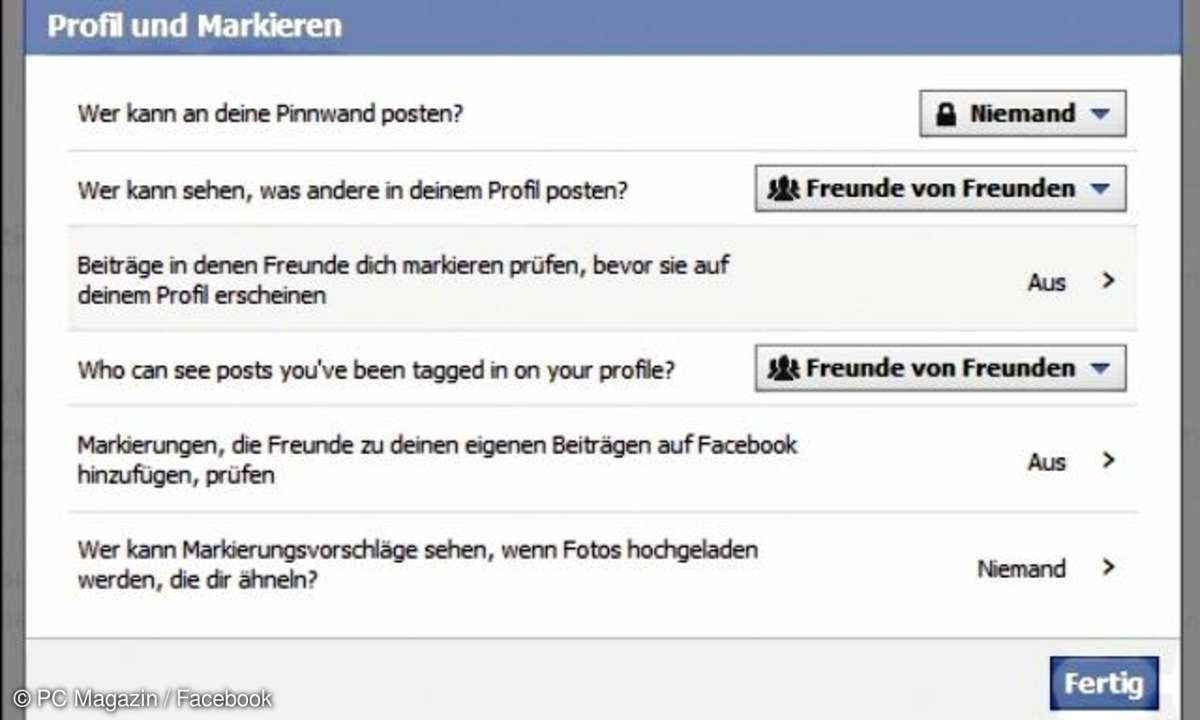Das eigene Gratis-Weblog in fünf Minuten - so geht's
Wir zeigen, wie Sie gratis Ihren eigenen Blog selbst erstellen. Zum Starten brauchen Sie mit WordPress nicht einmal fünf Minuten.

Sie wollen selber ein Blog erstellen? Wir verraten, wie es geht: Weblogs gehören zu den erfolgreichsten sozialen Medien. Sie sind für Unternehmen genauso wichtig wie als Sprachrohr des modernen Online-Bürgers. Für private Blogs gibt es viele Themen. Ob Urlaub, Hobby oder Verein: Mit einem Weblog...
Sie wollen selber ein Blog erstellen? Wir verraten, wie es geht: Weblogs gehören zu den erfolgreichsten sozialen Medien. Sie sind für Unternehmen genauso wichtig wie als Sprachrohr des modernen Online-Bürgers. Für private Blogs gibt es viele Themen. Ob Urlaub, Hobby oder Verein: Mit einem Weblog lassen sich Ereignisse, Gedanken und Ideen festhalten und mit anderen Menschen auf der ganzen Welt teilen. Folgen Sie unserer Schritt-für- Schritt-Anleitung zum eigenen kosenlosen Weblog.
1. Erste Schritte mit Wordpress: Account und neues Weblog anlegen
Für diesen Workshop verwenden wir die Blog-Software Wordpress, die beliebteste und meistgenutzte überhaupt. Dort können Sie ein kostenloses Weblog einrichten und für unbegrenzte Zeit nutzen. Das Angebot "WordPress.com Anfänger" beinhaltet bis zu drei GByte Speicherplatz für Inhalte (Webspace). Die kostenpflichtigen Tarife "Wordpress.com Premium" und "Wordpress.com Geschäft" bieten zusätzliche Funktionen wie eine eigene Internetadresse (Domain) oder besondere Design-Vorlagen (Premium-Templates).
Lesetipp: WordPress Themes installieren und anpassen
Für ein kostenloses Weblog rufen Sie www.wordpress.com auf und klicken auf Website erstellen. Geben Sie Ihre E-Mail-Adresse ein, und legen Sie einen Benutzernamen und ein Passwort fest, womit Sie sich später als Administrator des Blogs identifizieren. Geben Sie außerdem den ersten Teil der Adresse "ErsterTeil.wordpress.com" ein. Es lassen sich nur Adressen aussuchen, die noch nicht verwendet werden. Wenn alle Eingaben korrekt sind, sehen Sie vier grüne Häkchen. Klicken Sie auf "Nein danke. Ich nehme die kostenlose Adresse" und anschließend am Ende der Spalte "Wordpress.com Anfänger" auf "Blog erstellen". Aufgepasst: Sie erhalten eine E-Mail mit der Bitte, Ihre E-Mail-Adresse zu bestätigen. Warten Sie damit noch etwas ab, und folgen Sie erst unserem Workshop-Schritt 2. Danach dürfen Sie den Bestätigungs-Link anklicken.
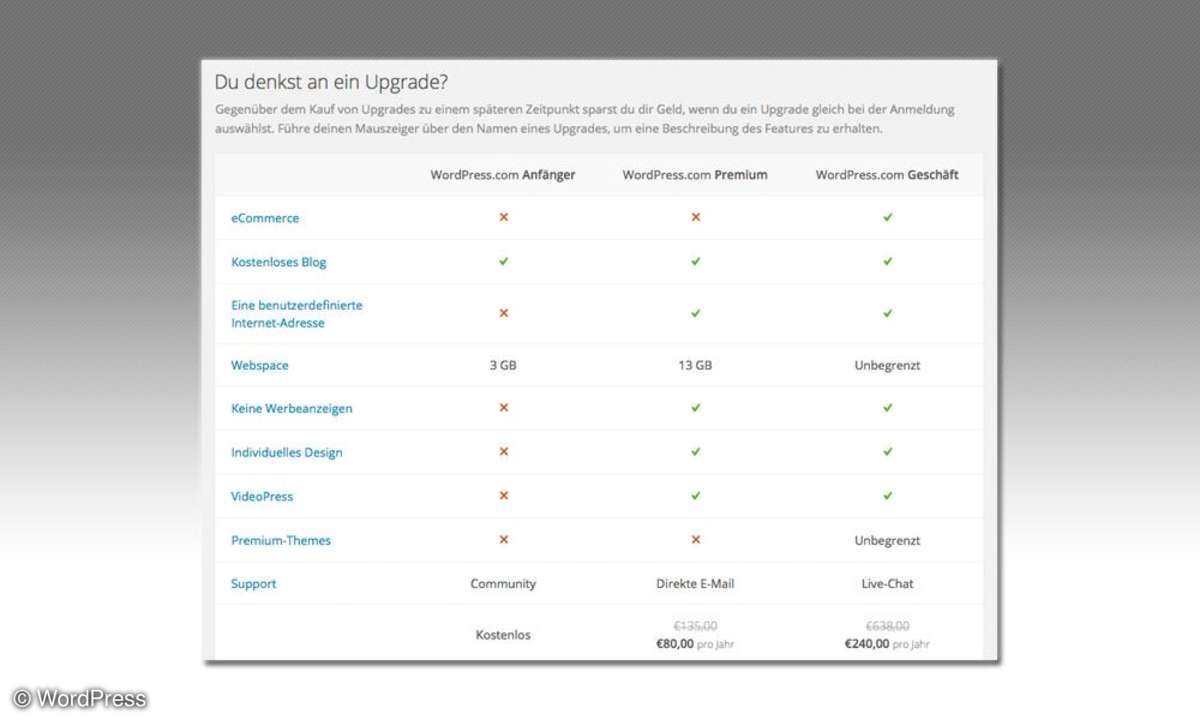
2. Blog-Details festlegen und Design-Vorlage auswählen
Nach dem Klick auf "Blog erstellen" dauert es ein paar Sekunden, bis Sie den Bildschirm "Richte dein Blog ein" sehen. Dort können Sie den Titel Ihres Blogs noch einmal korrigieren, eine Tagline als Untertitel vergeben und die Sprache auswählen, falls Sie Wordpress nicht in deutscher Sprache benutzen und in einer anderen Sprache als Deutsch bloggen wollen. Klicken Sie danach auf "Nächster Schritt". Jetzt müssen Sie ein Theme auswählen - das Design Ihres Weblogs. Sie können es später jederzeit ändern. Nach Klick auf ein Theme sehen Sie Details dazu. Die grundlegenden Blog-Funktionen bietet jedes Theme, spezielle Funktionen können aber abhängig von der Vorlage sein. Da hilft nur Ausprobieren. Beachten Sie, dass nicht alle Vorlagen kostenlos sind. Nach einem Klick auf "Nächster Schritt" können Sie Ihr Blog noch mit Wordpress oder Twitter verbinden.
3. Ersten Blog-Beitrag schreiben und veröffentlichen
Schreiben Sie nun Ihren ersten Blog-Artikel und lernen Sie dabei die wichtigsten Funktionen des Wordpress-Editors kennen. Geben Sie zuerst einen aussagekräftigen Titel ein, ohne ihn lässt sich kein Beitrag veröffentlichen. Die Inhalte tippen Sie entweder Visuell oder als Text ein. Im Modus Visuell arbeiten Sie ähnlich wie in einem Textverarbeitungsprogramm, wobei sich Texte über die Schaltflächen am oberen Rand des großen Eingabefelds formatieren lassen. Im Modus Text arbeiten Sie dagegen mit HTML-Befehlen. Zwischen beiden Modi können Sie jederzeit hin- und herwechseln.
Lesetipp: Mehr Traffic mit einem Blog
Um ein Bild in Ihren Beitrag einzufügen, gehen Sie an die gewünschte Textstelle und wählen Dateien hinzufügen. Anschließend klicken Sie auf Dateien auswählen und suchen die Bilddatei auf Ihrem Computer. Nachdem das Bild hochgeladen wurde, erscheint es in der Mediathek. Geben Sie ihm einen Titel, und fügen Sie bei Beschriftung eine Bildunterschrift ein. Bleibt dieses Feld leer, wird nur das Bild dargestellt. Wählen Sie noch die Ausrichtung, zum Beispiel linksbündig, und klicken Sie auf "In den Beitrag einfügen".
Bevor Sie Ihren Beitrag veröffentlichen, sehen Sie sich das Ergebnis als Vorschau an. Mit Speichern können Sie Blog-Beiträge anhäufen, ohne gleich zu veröffentlichen, etwa um einen angefangenen Text später weiterzubearbeiten. Mit "Veröffentlichen bei..." stellen Sie Ihren Beitrag online, es sei denn, Sie haben unter "Status ändern" einen Zeitpunkt für die Veröffentlichung eingestellt.
4. Extras im Editor: Schlagwörter, Beitragsbild und Einstellungen bestimmen
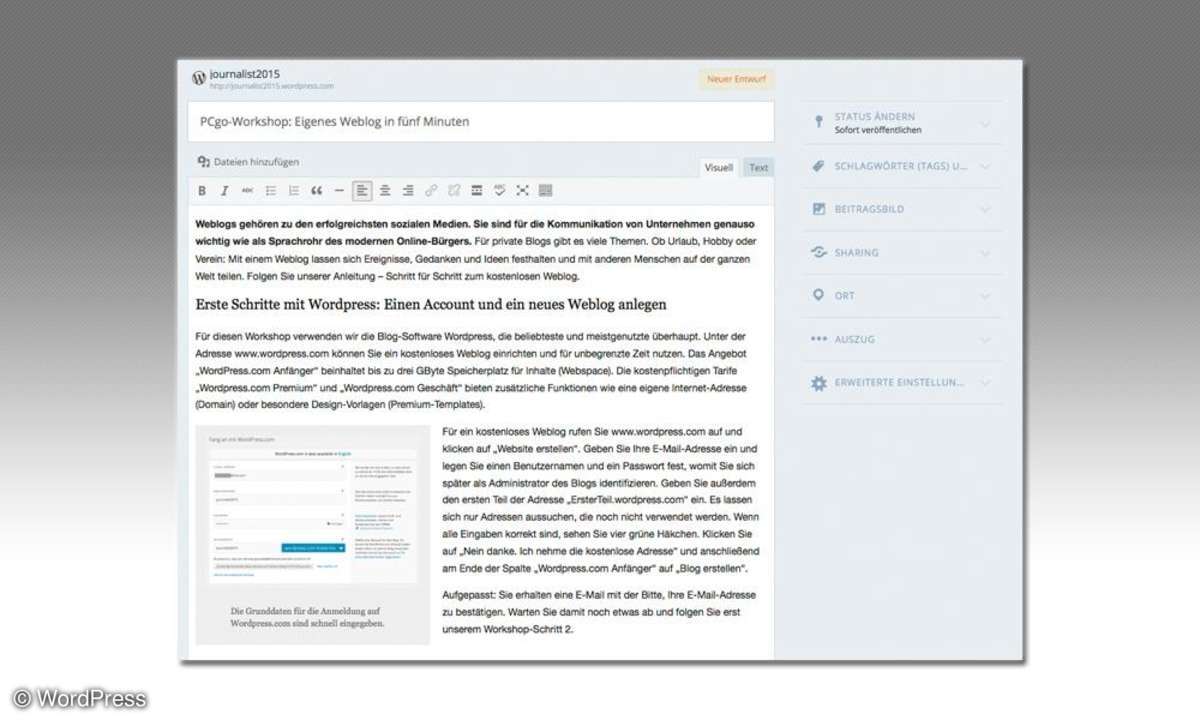
Sicher ist Ihnen schon die Funktionsleiste am rechten Rand des Editors aufgefallen. Sie bietet einige wichtige Optionen, zum Beispiel Schlagwörter (Tags) und Kategorien. Damit bringen Sie Ordnung in Ihre Blog-Artikel. Leser können nach Schlagwörtern suchen und Kategorien lassen sich zum Beispiel als Menüeinträge nutzen. Unter Beitragsbild laden Sie ein zusätzliches Bild zum Artikel hoch, das diesen auf Übersichtsseiten und in Suchergebnissen illustriert. Wir Journalisten nennen ein solches Bild Aufmacher oder Teaser. Nützlich ist auch die Option Auszug. Geben Sie dort eine Kurzfassung des Textes ein, wird diese auf Übersichtsseiten und in Suchergebnissen verwendet.
Lesetipp: Mit Blogs Geld verdienen
Sehen Sie sich auch die "Erweiterten Einstellungen" an. Hin und wieder benötigt man die angebotene Option, Lesern das Kommentieren eines Artikels zu untersagen. Auch Gefällt mir- und Teilen-Schaltflächen, die normalerweise unter jedem Beitrag erscheinen, lassen sich bei Bedarf ausblenden. Unter Slug geben Sie einen Begriff ein, der die Web-Adresse (URL) des Blog-Beitrags besser lesbar macht. Wird kein Slug eingegeben, verwendet Wordpress den Titel des Beitrags am Ende der URL.
5. Meine Website: Vereinfachte WordPress-Schaltzentrale
Klicken Sie auf "Meine Website", um zur vereinfachten Schaltzentrale von Wordpress.com zu gelangen; vereinfacht deshalb, weil es mit dem Dashboard noch eine andere Verwaltungsoberfläche gibt. Lesen Sie dazu Schritt 6. Bevor Sie sich mit dem Dashboard beschäftigen, sollten Sie sich mit "Meine Website" auskennen.
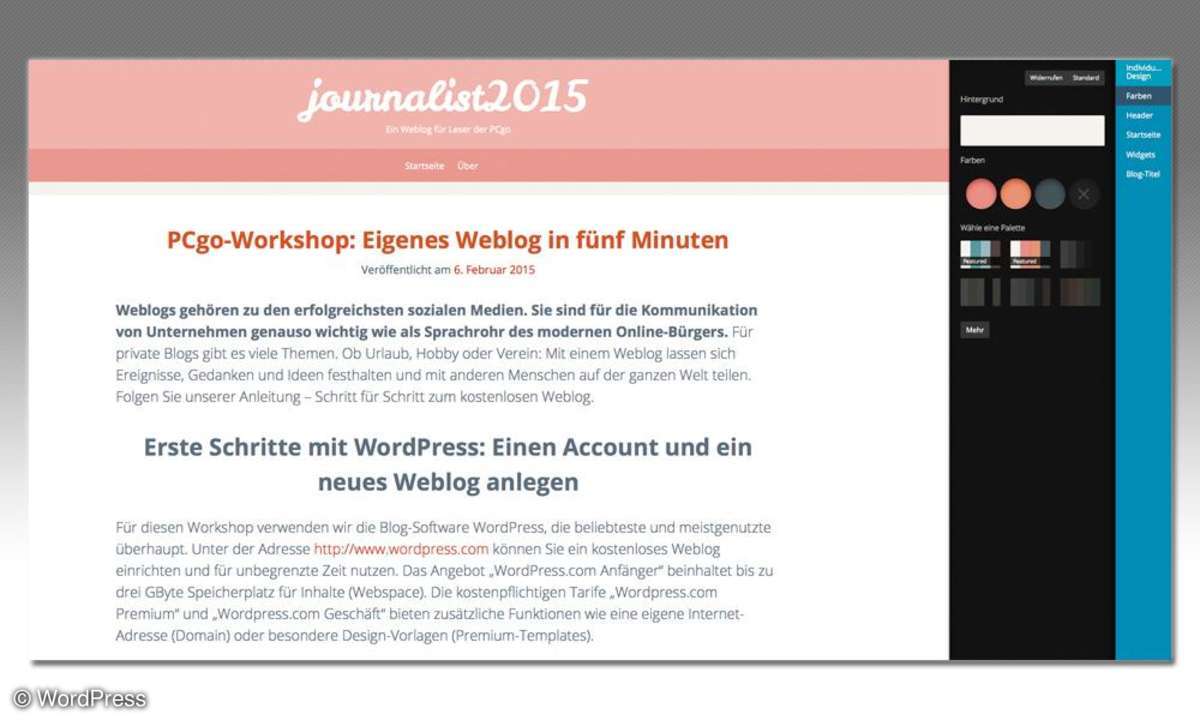
Am wichtigsten ist das Menü links. Nach einem Klick auf "Webseite ansehen" sehen Sie Ihr Blog. Hinter WP-Admin verbirgt sich das erwähnte Dashboard. Die Statistiken zeigen, wann und wie oft Blog-Artikel gelesen, wie oft auf Gefällt mir geklickt und welche Kommentare abgegeben wurden. So kann jeder Blogger leicht erkennen, was bei den Lesern gut ankommt und was ihnen missfällt. Unter Blogbeiträge werden sämtliche Artikel aufgelistet - unterteilt nach Veröffentlicht, Entwürfe, zeitgeplant (Uhren-Symbol) und gelöscht (Papierkorb). Klicken Sie auf "Hinzu", um einen neuen Beitrag zu schreiben - den Editor kennen Sie bereits. Neben Blog-Beiträgen gibt es Seiten wie die als Standard angelegte Seite "Über". Seiten lassen sich wie Artikel im Editor bearbeiten und erscheinen dann automatisch im Hauptmenü. Wer weitere Menüs anlegen will, braucht das Dashboard, das über den Link Menüs gleich an der richtigen Stelle startet.
Um das Design des Weblogs nachträglich zu ändern, klicken Sie auf Themes und wählen ein neues Theme aus - genau wie in Schritt 2. Individuelle Änderungen an der Design-Vorlage lassen sich nach einem Klick auf Anpassen vornehmen. Je nach Theme können Sie beispielsweise Farben tauschen oder Schriftarten und -größen ändern.
6. Das Dashboard: die komplette Schaltzentrale mit allen Funktionen
Nur im Dashboard lassen sich Kommentare der Blog-Leser ändern. Unter Design verbergen sich die nützlichen Widgets: Bausteine, die in den Seitenleisten und Fußzeilen des Blogs darstellbar sind. Widgets zeigen Blog-Bestandteile in verschiedener Weise, etwa Listen beliebter Beiträge oder neuester Kommentare. Um ein Widget zu nutzen, ziehen Sie es aus der Liste "Verfügbare Widgets" links in einen von der Design-Vorlage vorgegebenen Bereich rechts und füllen die notwendigen Details aus. Über das Dashboard haben Sie Zugriff auf die schon in Schritt 3 erwähnte Mediathek.