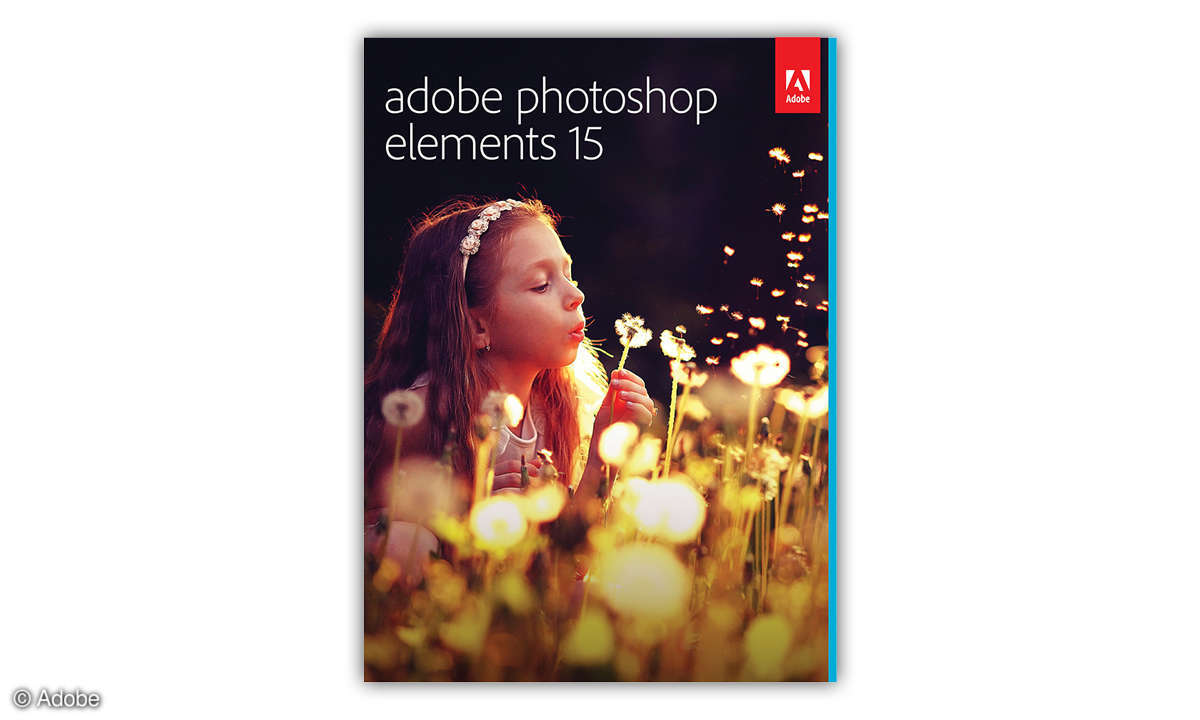Bilder mit Photoshop Elements 10 aufpolieren
Die Hauptperson erscheint zu dunkel, der Hintergrund sollte unschärfer sein. Kein Problem: Wir zeigen, wie Sie das Bild in Photoshop Elements aufpolieren.

Mit Photoshop Elements 9 oder 10 hellen wir das Foto der Schülerin auf und soften den Hintergrund ab - so entsteht ein wesentlich besseres Bild, das dennoch nicht manipuliert wirkt. Nutzen Sie unser Verfahren auch mit beliebigen Photoshop-Vollversionen wie Photoshop CS5. Schritt 1: Weichzeichnen...
Mit Photoshop Elements 9 oder 10 hellen wir das Foto der Schülerin auf und soften den Hintergrund ab - so entsteht ein wesentlich besseres Bild, das dennoch nicht manipuliert wirkt. Nutzen Sie unser Verfahren auch mit beliebigen Photoshop-Vollversionen wie Photoshop CS5.
Schritt 1: Weichzeichnen
Duplizieren Sie die "Hintergrund"-Ebene gleich zweimal mit Strg+J (am Mac wie immer Cmd+J). Die oberste "Ebene 1 Kopie" blenden Sie mit dem Augensymbol aus, dann klicken Sie einmal auf die Miniatur der mittleren "Ebene 1". Diese mittlere Ebene zeichnen Sie nun weich. Der Befehl heißt "Filter, Weichzeichnungsfilter, Gaußscher Weichzeichner", wir verwenden 5 Pixel Radius. Dass dabei auch die Schülerin selbst verwischt, stört nicht.
Schritt 2: Auswählen
Klicken Sie einmal auf die oberste Miniatur "Ebene 1 Kopie", und blenden Sie die Ebene zusätzlich mit dem Augensymbol wieder ein - Sie sehen also wieder das ursprüngliche, nicht weichgezeichnete Bild.
Sie brauchen jetzt das Schnellauswahl-Werkzeug mit 300 Pixeln Durchmesser und "Automatisch verbessern". Ziehen Sie über dem Schaufenster im Hintergrund, so dass es von einer schwarzweiß schillernden Linie eingerahmt wird. Gerät etwas von der Schülerin mit in die Auswahl, ziehen Sie dort bei gedrückter Alt-Taste. Die Auswahl muss noch nicht ganz perfekt werden.
Ratgeber: Richtig freistellen mit Adobe Photoshop CS6
Bei gedrückter Alt-Taste klicken Sie unten im Ebenen-Bedienfeld auf "Ebenenmaske hinzufügen". So verbergen Sie das Schaufenster der obersten Ebene - die Schülerin steht jetzt vor dem weichgezeichneten Hintergrund der mittleren Ebene.
Schritt 3: Aufhellen
Klicken Sie unten im Ebenen-Bedienfeld auf "Neue Füll- oder Einstellungsebene erstellen" und dann auf "Helligkeit/Kontrast".
Damit Sie nicht die gesamte Bildfläche, sondern nur die Schülerin bearbeiten, wählen Sie gleich anschließend "Ebene, Schnittmaske erstellen". Im Korrekturen-Bedienfeld heben Sie die "Helligkeit" auf plus 80, der "Kontrast" sinkt auf minus 10.
Schritt 4: Rotstich
Das Mädchen wirkt etwas zu rötlich. Klicken Sie erneut auf "Neue Füll- oder Einstellungsebene erstellen" und dann auf "Farbton/Sättigung". Gleich danach folgt wieder "Ebene, Schnittmaske erstellen" - so verändert die Einstellungsebene "Farbton/Sättigung" nur die unmittelbar darunterliegende Bildebene, also die maskierte Schülerin.
Das Klappmenü im Korrekturen-Bedienfeld zeigt zunächst "Standard" an. Schalten Sie zu einem x-beliebigen Farbbereich, zum Beispiel "Blautöne". Unten im Bedienfeld klicken Sie auf die linke Pipette und dann in einen rötlichen Hautton, zum Beispiel auf der Stirn. Das Klappmenü meldet jetzt "Rottöne 2". Senken Sie die "Sättigung" auf minus 12.
Schritt 5: Auswahl verfeinern
Klicken Sie auf die schwarzweiße Ebenenmaske mit dem Umriss der Schülerin, die am Ende von Schritt 2 entstand. Für einen wirklich glatten Übergang zwischen Model und Umgebung verfeinern Sie die Maske jetzt.
Zuerst nehmen Sie "Auswahl, Kante verbessern". Drücken Sie mehrfach das "F", bis das Mädchen vor schwarzem Hintergrund steht - so erkennen Sie Randfehler ideal. Heben Sie den "Abrunden"-Wert auf etwa 5, und ziehen Sie die Auswahl mit dem "Verkleinern/Erweitern"-Regler etwas enger; der Umriss wirkt nun glatter.
Erscheinen Teile der Schülerin weichgezeichnet? Dort malen Sie mit dem Pinsel bei weißer Vordergrundfarbe - so verbessern Sie die Ebenenmaske, die bereits aktiviert ist. Ungewollt scharf erkennbare Umgebung übermalen Sie mit Schwarz, bis der Umriss passt.

Tipps
Maskenretusche: Bei der Maskenretusche malen Sie mit weißer Farbe am Hauptmotiv entlang. Stellen Sie die Füllmethode des Pinsels testweise von "Normal" auf "Ineinanderkopieren" um, so werden die Linien meist viel sauberer.
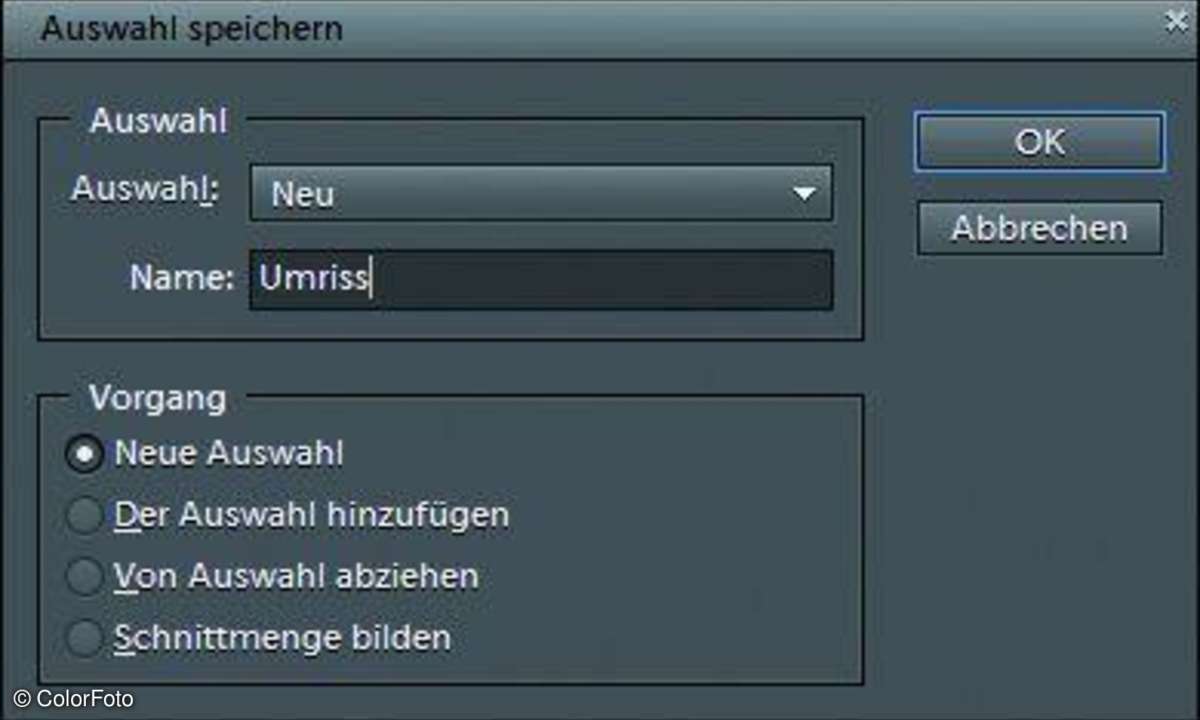
Auswahl speichern: Sie können eine vorhandene Auswahl sichern. Dazu nutzen Sie einfach "Auswahl, Auswahl speichern". Das Bild sichern Sie nun im TIFF- oder PSD-Dateiformat, JPEG geht nicht mehr. Mit "Auswahl, Auswahl laden" bringen Sie die Auswahl als übliche Fließmarkierung ins Bild. Der Befehl "Auswahl, Auswahl löschen" entfernt die Auswahl und spart Speicherplatz.
Ratgeber Photoshop: So arbeiten Sie mit Smart-Objekten
Bei unserer Aufgabe entsteht bereits in Schritt 2 eine Ebenenmaske. Das ist bereits eine gespeicherte Auswahl, Sie brauchen den Befehl "Auswahl speichern" nicht mehr. Wollen Sie den Umriss der Maske als Fließmarkierung laden, klicken Sie die Maskenminiatur bei gedrückter Strg-Taste an (am Mac bei gedrückter Cmd-Taste).

Kante verbessern: Der Dialog zum Befehl "Auswahl, Kante verbessern" trägt die Überschrift "Maske verbessern". Betrachten Sie die Auswahl nicht vor Schwarz, sondern vor dem Originalhintergrund, hzeigt Photoshop Elements zunächst eine störende Fließmarkierung. Die blenden Sie mit Strg H aus (am Mac Cmd + H).
Download: Vorlage zum Herunterladen