16 superschnelle Windows-Tipps
Mehr zum Thema: MicrosoftWindows 7 und 8 funktionieren zwar ziemlich gut, doch gibt es genügend Verbesserungspotenzial. Wir liefern Ihnen nützliche Tipps und Tricks, die Ihnen die Arbeit erleichtern.

Tipp 1: So schränken Sie den Speicherplatz für Schattenkopien ein Schattenkopien schaffen Sicherheit, indem Sie automatisch und im Hintergrund regelmäßig Backups Ihrer Daten anfertigen. Sie sind also überaus praktisch und nützlich, nehmen aber viel Speicherplatz in Anspruch. Ist Speicherplat...
Tipp 1: So schränken Sie den Speicherplatz für Schattenkopien ein
Schattenkopien schaffen Sicherheit, indem Sie automatisch und im Hintergrund regelmäßig Backups Ihrer Daten anfertigen. Sie sind also überaus praktisch und nützlich, nehmen aber viel Speicherplatz in Anspruch. Ist Speicherplatz rar, können Sie den Platz für Schattenkopien einschränken und alte Sicherungen automatisch löschen lassen. Gehen Sie dazu in der Systemsteuerung auf "System" und anschließend auf "Computerschutz" in der linken Spalte. Markieren Sie das erste Laufwerk, und klicken Sie auf "Konfigurieren". Über den Schieberegler können Sie die maximale Belegung ändern, um Platz für neue Daten zu schaffen. Sie sehen dort auch die derzeitige Belegung, die maximale Belegung sollte allerdings nicht zu klein gewählt werden, um die Systemwiederherstellung bei Systemproblemen auch weiterhin zu ermöglichen und auch ältere Dateiversionen auswählen zu können.
Tipp 2: Ganz einfach sehr viel mehr freien Speicherplatz schaffen
Gerade Solid-State-Platten, die oft nicht über grenzenlosen Speicherplatz verfügen, geraten schnell an ihre Kapazitätsgrenzen. Natürlich kann man manuell Programme deinstallieren oder Dateien löschen, um Platz zu schaffen. Wenn es aber schnell gehen soll und man gefahrlos Platz benötigt, sollte man die Windows-7-Datenträgerbereinigung bemühen. Sehen Sie zunächst im Windows-Explorer mit einem Rechtsklick auf Laufwerk C: unter Eigenschaften nach, wie viel freier Speicherplatz vorhanden ist. Beenden Sie alle Anwendungen, und geben Sie unter Start im Suchfeld "Programme/Dateien durchsuchen" den Begriff Datenträgerbereinigung ein, und wählen Sie den Eintrag "Speicherplatz durch Löschen nicht erforderlicher Daten" aus. Die Festplatte wird analysiert, anschließend wird ein Fenster mit diversen Optionen geöffnet, aus denen Sie zu löschende Daten auswählen können. Bei jedem Eintrag, den Sie anwählen, wird unten unter "Beschreibung" eine Erklärung eingeblendet. Entscheiden Sie selbst, welche Daten Sie benötigen und auf welche Sie verzichten können - am meisten Platz schaffen Sie in der Regel durch die Beseitigung der temporären Dateien. Klicken Sie auf "OK", um die Bereinigung zu starten, und bestätigen Sie im nächsten Fenster mit einem Klick auf "Dateien löschen". Die Bereinigung kann je nach Rechner einige Minuten in Anspruch nehmen. Sehen Sie wie eingangs beschrieben wiederum auf Laufwerk C: unter "Eigenschaften" nach, wie viel freier Speicherplatz nun zur Verfügung steht.
Tipp 3: Einen Dateityp nicht mit dem Standardprogramm öffnen
Im Normalfall wird jeder Dateityp mit einem zugewiesenen Standardprogramm geöffnet. Manchmal aber möchte man eine Datei aber lieber mit einem anderen Programm öffnen. Der einfachste Weg: Sie ziehen die Datei bei gedrückter Shifttaste plus linker Maustaste mit der Maus auf das Icon des Programms, mit dem die Datei geöffnet werden soll. Die Datei wird nun mit dem Alternativprogramm geöffnet, natürlich nur sofern das Programm mit dem Dateityp überhaupt umgehen kann. Soll dagegen das Standardprogramm dauerhaft geändert werden, klicken Sie mit der rechten Maustaste auf die Datei, und gehen Sie auf den Menüpunkt ganz unten namens "Standardprogramm auswählen...". Aus der nun angezeigten Auswahl wählen Sie das Programm aus, mit dem dieser Dateityp in Zukunft immer geöffnet werden soll. Stellen Sie dazu sicher, dass unten links der Punkt "Dateityp immer mit dem ausgewählten Programm öffnen" markiert ist, und bestätigen Sie die Auswahl mit "OK".
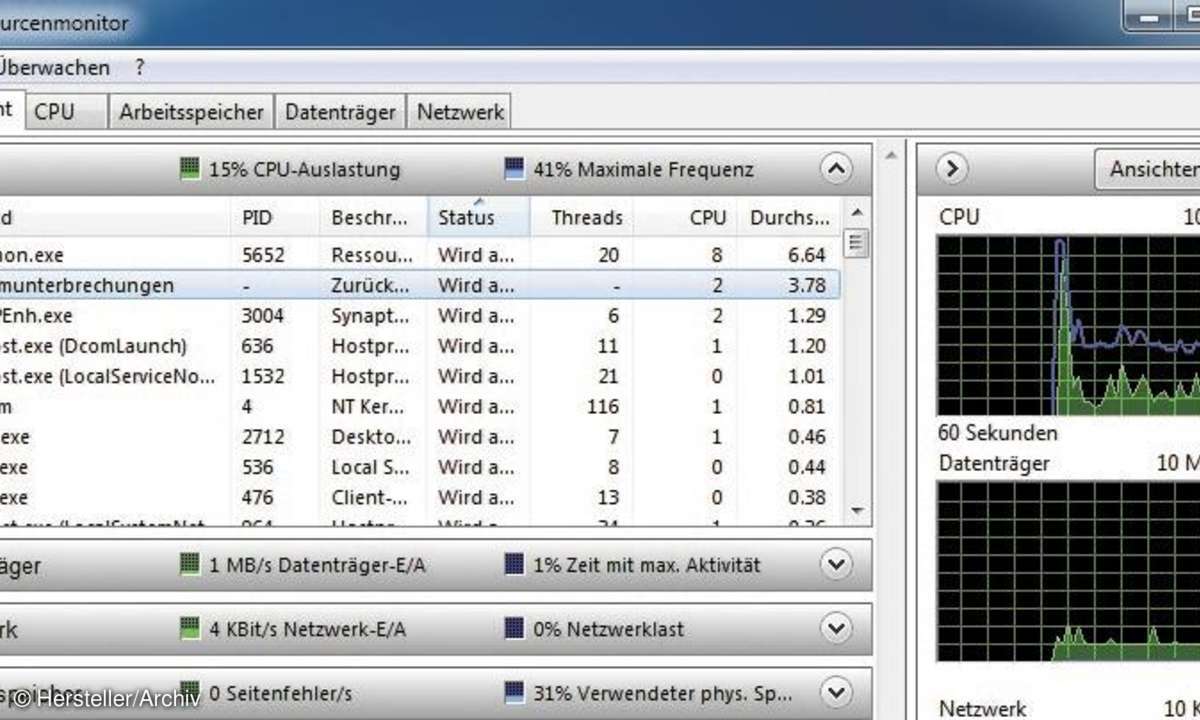
Tipp 4: So beenden Sie hängende Prozesse ohne Datenverlust
Friert ein Programm ein, können Sie es mit dem Windows Task Manager beenden. Bei dieser Holzhammermethode ist dann allerdings oft auch die Datei weg, an der Sie eventuell gerade arbeiten. Sanfter ist eine andere Methode. Sie sollten vor dem Task Manager besser versuchen, ob Sie nur jenen fehlerhaften Prozess beenden können, der für das Problem verantwortlich ist. Das tun Sie, indem Sie im "Start/Suchfenster" den Begriff "Ressourcenmonitor" eingeben und dort bei "Übersicht" einen rot markierten Eintrag suchen. Das ist der "hängende" Prozess, auf den Sie mit der rechten Maustaste klicken. Wählen Sie aus dem Kontextmenü den Eintrag "Warteschlange analysieren" aus, und beenden Sie den als fehlerhaft markierten Eintrag. Mit ein bisschen Glück läuft dann Ihre Anwendung wieder, die geöffnete Datei ist nach wie vor vorhanden, und Sie können ohne Unterbrechung oder Datenverlust weiterarbeiten.
Tipp 5: Flottes Abschalten
Bei Windows 8 ist einiges komplizierter als zuvor, so auch das Abschalten des Rechners. Der fehlende Start-Button macht das Leben auch nicht eben leichter. Von der Desktop-Oberfläche aus fahren Sie Ihren PC mit "Alt + F4" allerdings blitzschnell herunter.
99 Tipps & Tricks zu Windows 7
Tipp 6: Fix zum Charms-Menü
Das mehr oder weniger nützliche Charms-Menü auf der rechten Bildschirmseite öffnet sich, wenn Sie mit dem Cursor an die rechte Bildschirmseite fahren. Viel einfacher geht es jedoch mit der Tastenkombination "Windowstaste + C". Ausblenden geht auf gleiche Art.
Tipp 7: Schnelle Suche
Eine der größten Stärken von Windows 8 ist die effektive Suche. Diese starten Sie blitzschnell über die Tastenkombinationen "Windowstaste + W" (Suche in den Einstellungen) oder "Windowstaste + F" (startet die Suche in Ihren Dateien).
Tipp 8: Screenshots machen
Will man unter Windows 8 ganz schnell einen Screenshot anfertigen, erledigt man das mit der Tastenkombination "Windowstaste + Druck". Das fertige PNG-Foto wird automatisch bei den Bildern in einem neu angelegten Screenshots-Ordner abgelegt.
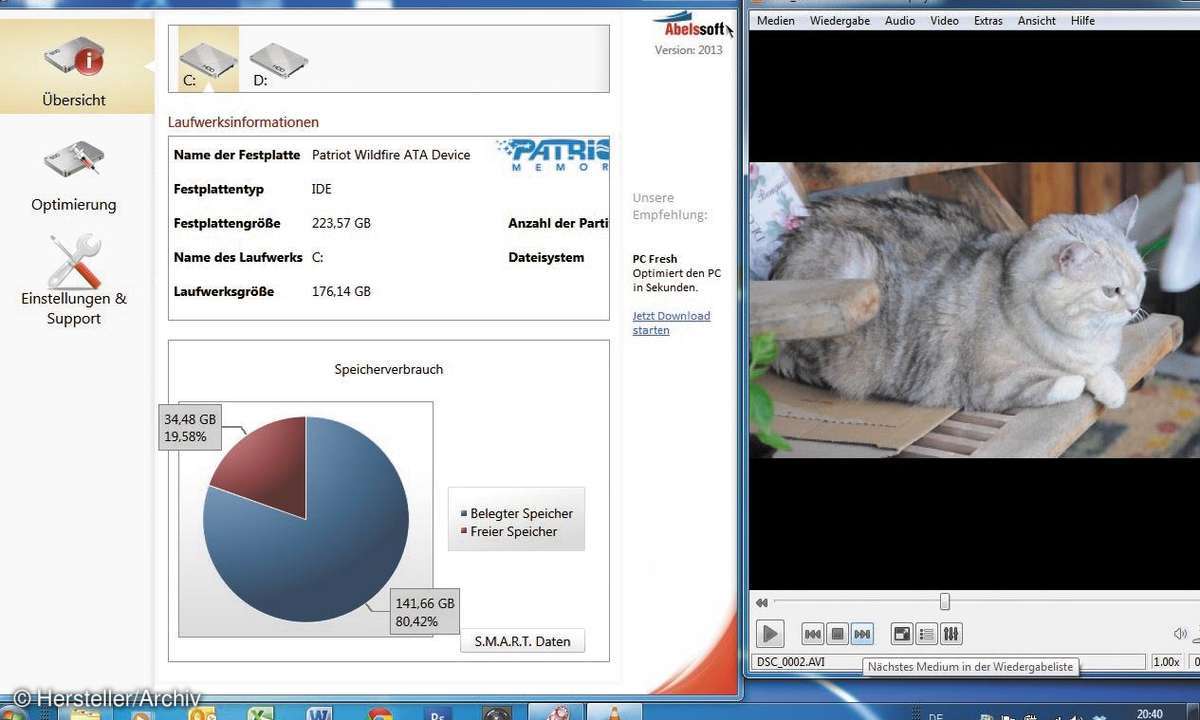
Tipp 9: Programmfenster bequem mit Hotkeys steuern und verschieben
In Windows lassen sich dem Namen des Betriebssystems entsprechend mehrere verschiedene Programmfenster gleichzeitig öffnen und manuell anordnen, indem man sie an die gewünschte Stelle des Desktops schiebt. Viel schneller als mit der Maus geht das, indem man das gewünschte Programmfenster aktiviert und das Fenster mithilfe der Windows-Taste steuert. Die Kombination aus Windows-Taste sowie den Pfeiltasten der Tastatur verschiebt das Fenster an den oberen, den linken oder rechten Bildrand oder minimiert das Fenster mit der Kombination aus Windows-Taste und Pfeil nach unten.
Tipp 10: Cleartype aktivieren
Es trifft so gut wie jeden: Mit zunehmendem Alter nimmt die Sehkraft leider ab. Windows 7 besitzt daher die sogenannte ClearType-Textoptimierung, die Texte auf Flachbildschirmen besser lesbar machen soll. Wie können Sie nun ClearType aktivieren? Gehen Sie auf "Start/Systemsteuerung", und geben Sie ganz oben rechts ins Suchfeld den Begriff "cleartype" ein. Klicken Sie auf "ClearType-Text anpassen" und markieren Sie das Feld vor dem Menüpunkt "ClearType aktivieren". Anschließend durchlaufen Sie vier Fenster zur Textopimierung, bei denen Sie stets den am besten lesbaren Text auswählen. Nach einem abschließenden Klick auf "Fertig stellen" wird die Darstellung der Schriften nach Ihren Vorgaben optimiert.
Tipp 11: So versteckt man Dateien auf dem eigenen Rechner
Vor allem wenn mehrere Personen im Wechsel an einem gemeinsamen Rechner arbeiten, möchte man eventuell Dateien verstecken. Das ist auf einfache Weise möglich. Eines allerdings an dieser Stelle gleich vorweg: Mit professionellen Schnüffel-Tools sind nahezu alle Dateien aufzuspüren, auch die mit dem folgenden Trick versteckten. Wer also absolut wirksam "verstecken" möchte, sodass auch CIA oder das FBI ihre liebe Mühe mit dem Entschlüsseln haben, der sollte stattdessen lieber gleich ein Tool wie etwa die Freeware Truecrypt verwenden. Geht es aber lediglich darum, Dateien für andere Nutzer quasi unsichtbar zu machen, gehen Sie wie folgt vor. Um beispielsweise den Ordner "C:\Benutzer\Stefan\Fotos" zu verstecken, gehen Sie über "Start/Programme/Zubehör" auf die "Eingabeaufforderung", geben dort den Befehl "attrib c:\Users\Stefan\Fotos +s +h" ein und drücken die "Enter"-Taste. Im Windows-Explorer ist dieser Ordner nun nach einer Aktualisierung nicht mehr sichtbar. Um den Ordner zukünftig zu öffnen, geben Sie im Windows-Explorer einfach den kompletten Pfad "c:\Users\Stefan\Fotos" ein. Er lässt sich für denjenigen, der die exakte Adresse kennt, problemlos öffnen, bleibt für unbefugte Nutzer aber unsichtbar.
Tipp 12: Vorsicht mit der Option "Energie sparen": Datenverlust droht
Wenn Sie Ihren Rechner nicht komplett ausschalten möchten, damit der Neustart weniger Zeit in Anspruch nimmt, haben Sie zwei Optionen zur Auswahl: Sie können Ihren Rechner wahlweise in den "Ruhezustand" versetzen oder die Option "Energie sparen" auswählen. Die Besonderheit bei der zweiten Methode ist, dass Windows die aktuell verwendeten Daten nicht auf der vergleichsweise langsamen Festplatte speichert, sondern lediglich im schnellen, aber leider flüchtigen Arbeitsspeicher ablegt. Dadurch ist der Neustart zwar blitzschnell, der Rechner benötigt aber auch im abgeschalteten Zustand weiterhin Strom, um die im Arbeitsspeicher abgelegten Daten nicht zu verlieren. Ist der Rechner ganz normal mit einer Steckdose verbunden, bleiben die Daten also problemlos erhalten. Hängt der PC jedoch an einer Steckdosenleiste, und schalten Sie diese Leiste versehentlich ab, gehen die Daten der momentanen Sitzung verloren. Schalten Sie den Rechner anschließend ein, erfolgt ein kompletter Neustart. Bei Notebooks werden die Daten vom Arbeitsspeicher dagegen auf die Festplatte gesichert, sobald der Ladestand des Akkus eine Mindestgrenze unterschreitet.
Tipp 13: So löschen Sie Daten direkt und ganz ohne Papierkorb
Immer wenn Sie eine Datei löschen möchten, landet diese zunächst im Papierkorb. Das kann man umgehen. An sich ist der Papierkorb zwar eine gute Sache, denn versehentlich gelöschte Dateien lassen sich aus dem Papierkorb heraus ganz schnell wiederherstellen. Manchmal möchte man Dateien aber tatsächlich komplett löschen, ohne eine digitale Kopie im Papierkorb zu belassen. Das kann vor allem dann sinnvoll sein, wenn mehrere Anwender einen Rechner teilen und nicht jeder sehen soll, welche Dateien man gelöscht hat. Halten Sie zum Löschen ohne Papierkorb die Shift-Taste (Hochstelltaste) gedrückt, während Sie die gewünschte Datei löschen. Eine Abfrage, ob die Datei wirklich unwiderruflich gelöscht werden soll, folgt. Ein Klick auf "Ja" und schon ist die Datei endgültig gelöscht. Ist die Abfrage lästig, lässt sie sich über die "Eigenschaften von Papierkorb" abstellen. Klicken Sie dazu mit rechts auf den Papierkorb, gehen Sie auf "Eigenschaften", und entfernen Sie das Häkchen bei "Dialog zur Bestätigung des Löschvorgangs anzeigen".
Tipp 14: Mit dem Windows Tresor verwalten Sie Passwörter ganz bequem
Passwörter und Zugangsdaten gehören zum Computer wie Tastatur und Maus. Leider ist der Umgang mit Passwörtern ebenso mühsam wie gefährlich. Der weitgehend unbekannte Windows Tresor macht als ein sehr praktischer Bestandteil vieler Microsoft-Anwendungen vieles einfacher. Mit seiner Hilfe lassen sich Passwörter für viele Microsoft-Anwendungen zentral verwalten, speichern und sogar ex- und importieren. Der Tresor dient also der zentralen Verwaltung von Anmeldeinformationen und Passwörtern. Alle gespeicherten Informationen lassen sich bearbeiten oder auf einen anderen Rechner exportieren. Um ihn zu starten, geben Sie über das Suchfenster bei Start "Tresor" ein, und drücken Sie "Enter". Über den Befehl "Windows-Anmeldeinformationen hinzufügen" lassen sich nun Zugangsdaten beispielsweise für Windows Live, virtuelle PCs oder MS Exchange Server eingeben und über "OK" speichern. Sind alle Daten eingegeben, können Sie diese über den Befehl "Tresor sichern" speichern, auch auf einen USB-Stick, um die Daten auf einen anderen Rechner zu überragen. Dort klicken Sie dann analog auf "Tresor wiederherstellen", um die gesicherten Zugangsdaten zu importieren.
Tipp 15: USB -Stick verschlüsseln
Sehr praktisch: Windows 7 bringt ein Tool mit, mit dem Sie Daten verschlüsseln können, die sich auf einem USB-Stick befinden. Verlieren Sie den Stick, sind die Daten für Dritte also nicht zugänglich. Und so geht's: Kopieren Sie die Daten auf den Stick, und klicken Sie ihn im Windows-Explorer anschließend mit der rechten Maustaste an. Wählen Sie den Befehl "Bitlocker aktivieren", und geben Sie im nächsten Schritt ein Kennwort ein, mit dem das Laufwerk später entsperrt werden soll. Anschließend können Sie noch einen Wiederherstellungsschlüssel speichern oder ausdrucken, mit dem Sie den Stick wiederherstellen können, falls Sie das Passwort vergessen haben. Mit einem Klick auf "Weiter" startet der Verschlüsselungsvorgang, der einige Minuten dauern kann.
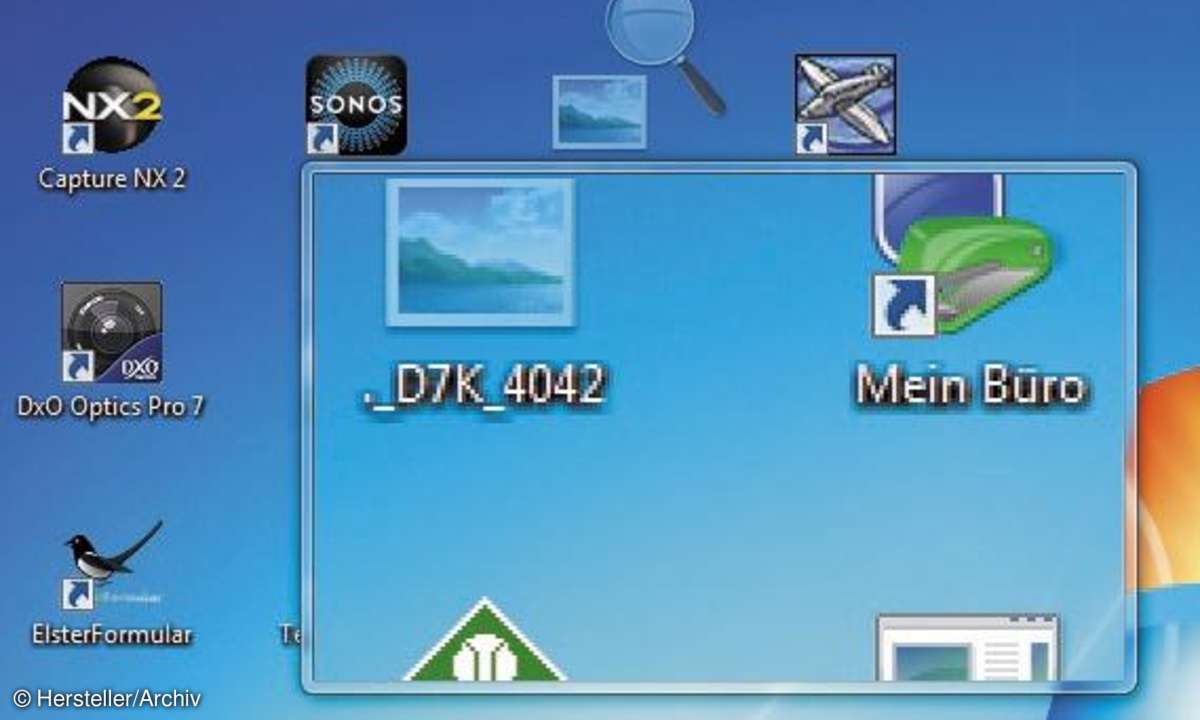
Tipp 16: Mit der Lupe besser lesen
Sie ist sehr nützlich und dennoch weitgehend unbekannt: die Windows Lupe. Egal, ob Sie sich auf dem Desktop Ihres PCs befinden oder beispielsweise in einem Word-Dokument: Sie aktivieren die Windows-Lupe mit der Tastenkombination aus Windows-Taste sowie der "+"-Taste. Standardmäßig vergrößert die Lupe die Bildschirmdarstellung um 200% und blendet ein mehr oder weniger schönes Lupen-Symbol ein, auf dem sich zwei kleine Pfeile nach rechts befinden, Sie können sich nun mit dem Cursor im Dokument bewegen, das komplett vergrößert dargestellt wird. Klicken Sie auf das Lupensymbol, erhalten Sie das Bildschirmlupen-Menü mit "+/-"-Tasten zum Ein- und Auszoomen und dem Drop-Down-Menü "Ansichten", über das Sie auswählen können, ob die Lupe als Vollbild, Lupe oder Verankert verwendet werden soll. Wählen Sie hier den Punkt "Lupe", wird nicht die ganze Oberfläche vergrößert, sondern lediglich ein rechteckiger, lupenförmiger Ausschnitt, den Sie frei auf dem Desktop bewegen können. Mit dem Menüpunkt "Verankert" wird der Bildbereich am oberen Bildschirmrand vergrößert dargestellt, über den Sie die Maus bewegen, Schließlich lassen sich über das mit einem Zahnrad symbolisierte Options-Menü die Dimensionen der Lupe exakt Ihren Wünschen entsprechend einstellen.











