Von Windows 8.1 auf Windows 7 downgraden - So geht's
Mehr zum Thema: MicrosoftSie haben die Nase voll von Windows 8.1? Kein Problem: Installieren Sie doch einfach wieder Windows 7. Wir zeigen Ihnen, wie das Downgrade von Windows 8.1 auf Windows 7 bequem über die Bühne geht. +++ Update: Windows 10 als Alternative +++

Sie wollen von Windows 8 auf Windows 7 downgraden? Windows 8.1 verstört mit dem merkwürdigen Startknopf und dem monströsen Kachel-Startmenü - ehemals "Metro" genannt - nicht nur Sie. Nicht wenige wünschen sich deshalb das altbewährte Windows 7 zurück. Bev...
Sie wollen von Windows 8 auf Windows 7 downgraden? Windows 8.1 verstört mit dem merkwürdigen Startknopf und dem monströsen Kachel-Startmenü - ehemals "Metro" genannt - nicht nur Sie. Nicht wenige wünschen sich deshalb das altbewährte Windows 7 zurück. Bevor Sie nun zu drastischen Maßnahmen greifen und ein Downgrade von Windows 8.1 auf Windows 7 machen, bedenken Sie bitte, dass langfristig kein Weg um die Neuerungen von Windows 8.1 herumführt. Es ist nämlich unwahrscheinlich, dass Microsoft zum Bedienkonzept von Windows 7 zurückkehrt.
- +++ Update: Mittlerweile sollten Sie als Alternative zu einem Downgrade auf Windows 7 ein Update auf Windows 10 erwägen. Die wichtigsten Fragen zum Umstieg beantwortet unser Windows 10 FAQ. +++
Viele akute "Probleme" lassen sich außerdem lindern, indem Sie Windows 8.1 mit Windows 7 Oberfläche ausstatten und sich Schritt für Schritt gewöhnen. Anderen Nutzern könnte vielleicht das Warten auf Windows 9 helfen - der aktuelle Stand verspricht leichte Besserung für entsprechend Geplagte. Wenn Ihnen das zu lange dauert, dann nutzen Sie den folgenden Leitfaden für das Downgrade von Windows 8 beziehungsweise Windows 8.1 auf Windows 7.
1. Windows 8 Downgrade: Hardware-Check und Backup
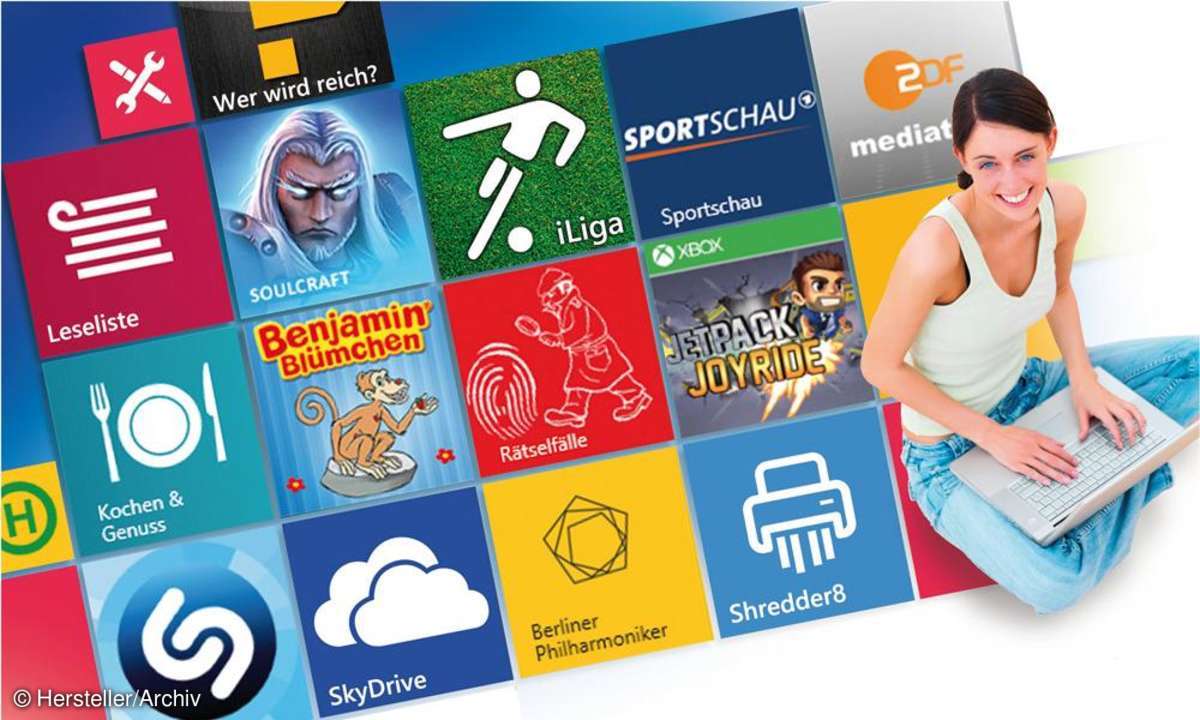
Wenn Sie Windows 8.1 mit einem neuen PC erworben haben, dann vergewissern Sie sich vor dem Downgrade, dass die darin steckende Hardware mit Windows-7-Treibern versorgt wird. Das ist jetzt (Stand: 1/2014) zwar noch ein eher theoretisches Problem, könnte sich aber langfristig ändern. Das Gratis-Programm Windows 7 Upgrade Advisor kann Ihnen helfen, die Lage einzuschätzen.
Im Rahmen der Neuinstallation werden Sie zumindest das Laufwerk C: formatieren - bzw. das entsprechende Systemlaufwerk. Dabei gehen alle darauf gespeicherten Daten verloren. Sichern Sie deshalb am besten alle auf dem PC gespeicherten Daten, bevor Sie loslegen. Wir können die beiden Backup-Programme Acronis True Image und DriveImage XML wärmstens empfehlen. Wenn es Ihnen um die wichtigsten Dateien geht, die in Windows 7 weiter zur Verfügung stehen sollen, dann befolgen Sie die Backup-Tipps aus unserem Artikel zur Windows 8 Vorbereitung. Die greifen größtenteils auch unter Microsofts aktuellem Betriebssystem - sowohl Windows 8 als auch Windows 8.1.
2. Windows 8 Downgrade: So gelangen Sie an die Windows-7-Lizenz
Es gibt drei verschiedene Lösungen:
- Sie besitzen eine Windows-7-Lizenz: Viele Nutzer haben ausgehend von Windows 7 ein Upgrade für Windows 8/8.1 erworben. In diesem Fall nutzen Sie für die Neuinstallation einfach wieder ihre Windows-7-Lizenz.
- Neuer PC mit vorinstalliertem Windows 8.1: Auf den meisten dieser Geräte läuft ein einfaches Windows 8.1 ("Core") oder ein Full-Price-Package (FPP). Sie müssen eine Windows-7-Lizenz kaufen.
- Windows 8.1 Professional: Besitzer einer solchen Lizenz können kostenfrei auf Windows 7 Professional downgraden. Im Rahmen der Produktaktivierung rufen Sie bei Microsoft an. Vom Support erhalten Sie dann einen einmalig verwendbaren Produktschlüssel für Windows 7. Lassen Sie sich nicht abwimmeln - nicht jeder Hotline-Mitarbeiter scheint diese Regel zu kennen.
Den Windows-8.1-Produktschlüssel sollten Sie natürlich aufheben - vielleicht überlegen Sie es sich ja doch irgendwann noch einmal anders oder möchten den PC irgendwann damit verkaufen.
3. Windows 8 Downgrade: Die Installation
Wenn Sie über den Windows-7-Produktschlüssel verfügen, Ihnen aber kein Installations-Medium vorliegt, können Sie es einfach und legal herunterladen:
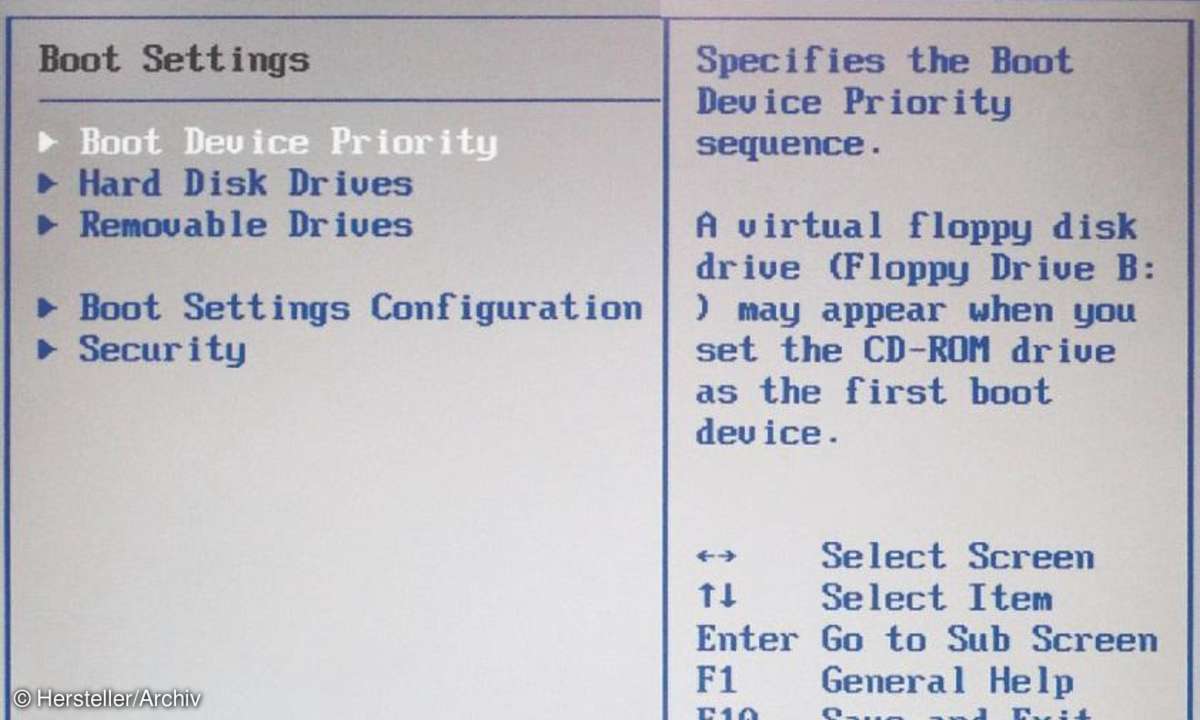
Den Download brennen Sie dann auf eine DVD und legen diese in den PC ein, auf dem (noch) Windows 8.1 läuft. Starten Sie ihn. Wenn alles klappt, fordert der PC Sie auf, die Leertaste zu drücken, um damit das Setup von Windows 7 zu starten. Bleibt diese Aufforderung aus und startet stattdessen Windows 8.1, dann müssen Sie die Boot-Reihenfolge im BIOS verändern. Das BIOS ist ein Mini-Betriebssystem, das sofort nach dem Einschalten des PCs bereitsteht, um dann das eigentliche Betriebssystem oder den Setup-Assistent zu starten.
Verändern Sie die Boot-Reihenfolge so, dass CD/DVD an erster Stelle steht und Festplatte bzw. SSD (oder einfach "HDD" genannt) an zweiter Stelle folgt. Einige BIOS-Oberflächen bieten auch an, das Bootlaufwerk beim Start des PCs auszuwählen, zum Beispiel indem Sie F8 drücken. Weitere Hilfe dazu finden Sie mit einer Suchmaschine Ihrer Wahl und dem Stichwort "Bootreihenfolge ändern", ergänzt um den Namen des PCs oder Hersteller und Typenbezeichnung der Hauptplatine.
Bei der anschließenden Installation überspringen Sie die Eingabe des Produktschlüssels, sofern Sie über diesen noch nicht verfügen. Nach der Installation überprüfen Sie im Windows Gerätemanager, dass alle Geräte korrekt installiert wurden und fügen gegebenenfalls noch fehlende Treiber hinzu. Bei neuen PCs sollten Sie im BIOS die Optionen Secure Boot und UEFI Boot aus und den Legacy Mode aktivieren, sofern diese Einstellungsmöglichkeiten vorhanden sind.











