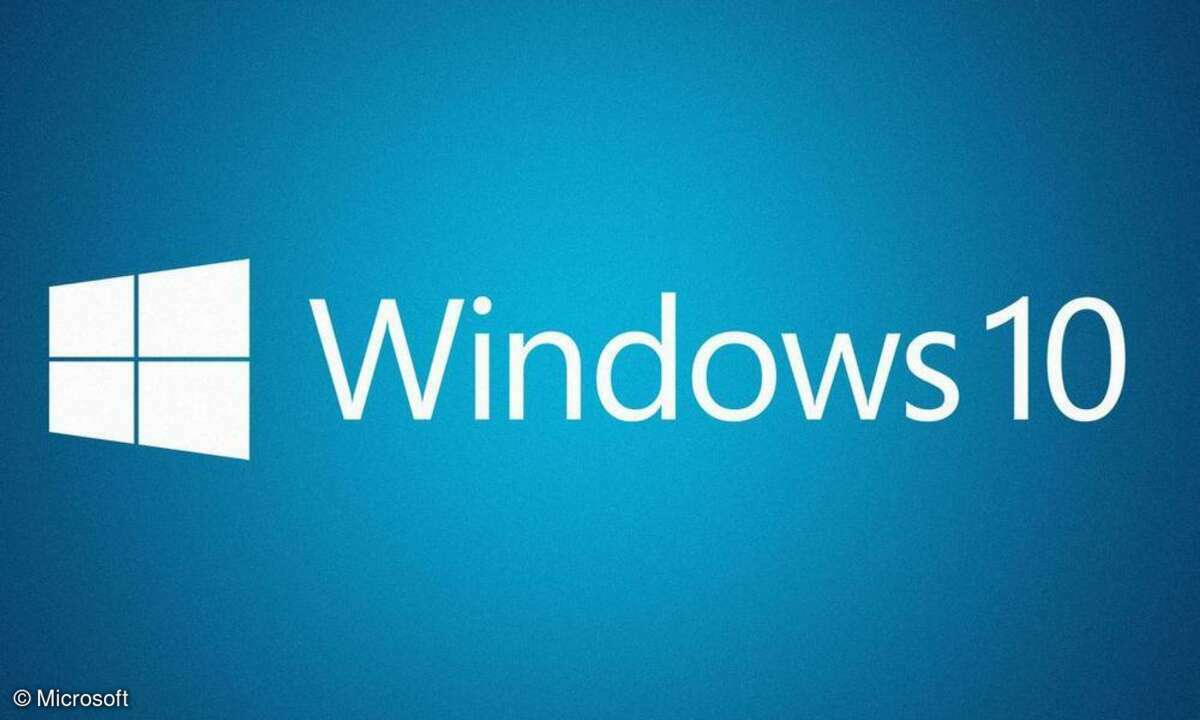Gratis-Upgrade
Windows 10 Update startet nicht: Lösung für typische Probleme
Das kostenlose Upgrade auf Windows 10 ist nur bis einschließlich 29. Juli möglich. Wenn das Windows 10 Update nicht startet, haben wir hier eine Lösung.
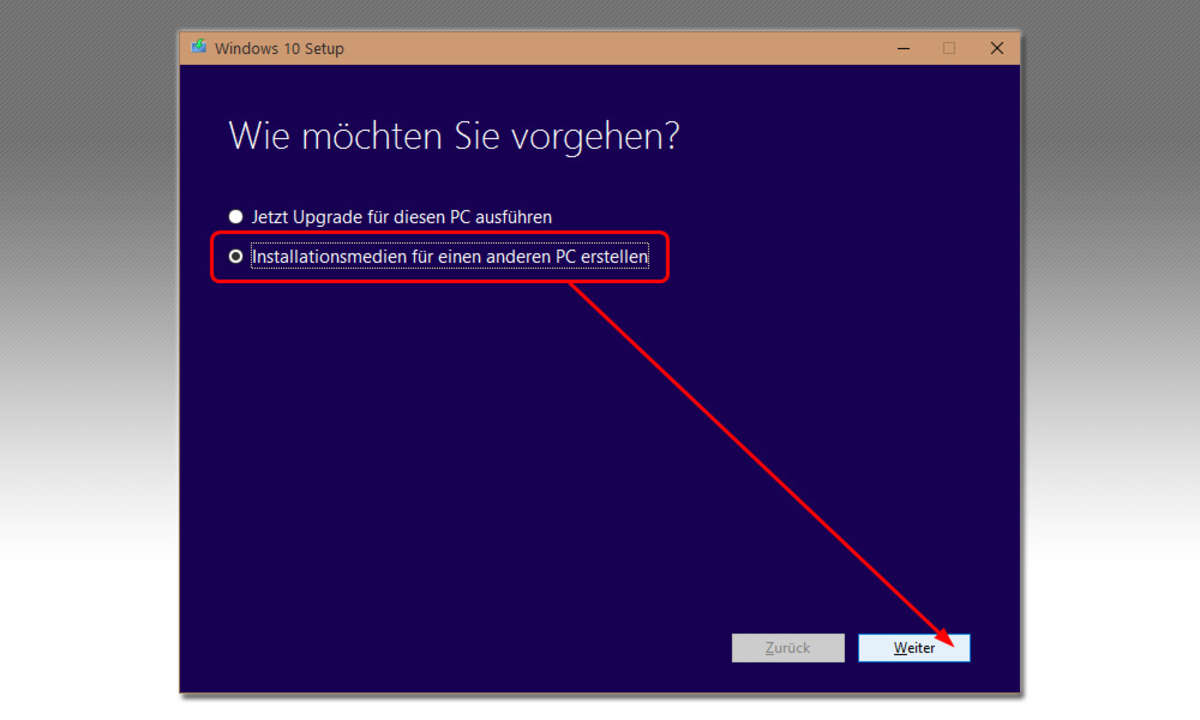
Das Windows 10 Update startet nicht, obwohl Sie es im GWX-Tool reserviert haben, Windows Update im Minutentakt ausführen oder diverse Einzeltipps zur Problemlösung ausprobiert haben? Möglicherweise läuft das Update auch an, unterbricht aber mit Fehler-Codes und kryptischen Begründungen? Wenn Si...
Das Windows 10 Update startet nicht, obwohl Sie es im GWX-Tool reserviert haben, Windows Update im Minutentakt ausführen oder diverse Einzeltipps zur Problemlösung ausprobiert haben? Möglicherweise läuft das Update auch an, unterbricht aber mit Fehler-Codes und kryptischen Begründungen? Wenn Sie solche Probleme plagen, haben wir in diesem Artikel eine mögliche Lösung, die die häufigsten Schwierigkeiten ausräumt. Mit Windows 10 in der Version 1511 hat Microsoft den Update-Prozess vereinfacht und beispielsweise eine nachträgliche Aktivierung per Key von Windows 7 oder 8.1 erlaubt – ohne dass Sie über den Windows-Update-Prozess aktualisieren müssen. Das war nur vorher der Fall.
Mit der Windows 10 Version 1511 kamen im November 2015 auch neue ISO-Dateien, mit denen Nutzer Windows 10 sauber neuinstallieren und per „altem“ Lizenzschlüssel freischalten können. Ein Clean Install ist aber gar nicht nötig, da Sie Ihre Daten in Windows in der Regel direkt behalten wollen. Sie können dann einfach wie früher ein neues Betriebssystem „drüberbügeln“. Wie das aussieht, zeigen wir im Artikel “Windows 10 Update per Media Creation Tool”. Windows 10 versucht in diesem Fall nach Möglichkeit, Ihre Dateien, Einstellungen und Programme mit umzuziehen. Nicht immer ist dies jedoch hundertprozentig sichergestellt. Deswegen sollten Sie vorher ein Backup machen und sich gegebenenfalls beim Hersteller zwecks Windows 10 Support informieren.
Unser Tipp funktioniert unabhängig von Windows Update. Dazu ist es egal, ob Sie Windows 10 als Clean Install oder das Upgrade über die bestehende Installation einspielen wollen. In beiden Fällen benötigen Sie Microsofts „Media Creation Tool“. Entweder um ein Image auf einem bootfähigen USB-Stick zu erstellen oder die nötigen Dateien zwecks Windows-Upgrade herunterladen und ausführen zu können. Wichtig: Sie müssen von Ihrem jetzigen System den Windows-Lizenzschlüssel auslesen. Dabei hilft der just verlinkte Ratgeber. Notieren Sie den ausgelesenen Key und halten Sie ihn zur Aktivierung bereit, wenn Windows 10 später installiert ist.
Auf Windows 10 aktualisieren
Laden Sie das Media Creation Tool herunter und führen Sie es aus. Folgen Sie den Anweisungen und treffen je nach gewünschter Installationsart die entsprechende Wahl. Entscheiden Sie sich auch zwingend für die richtige Windows 10 Variante. Sie können eine DVD-R oder einen USB-Stick vorbereiten, um Ihren Rechner davon zu booten und Windows zu installieren. Alternativ können Sie das Setup auch direkt aus dem Programm heraus starten. Dafür lädt das Tool alle nötigen Dateien herunter, was je nach Internetverbindung ein wenig dauern kann. Knapp 4GB sind etwa bei den 64-Bit-Varianten nötig.
Sollte das Update auf Windows 10 wieder während der Installation fehlschlagen, gibt es womöglich Inkompatibilitäten mit angeschlossener oder eingebauter Hardware. Dann sollten Sie am besten nicht benötigte Peripherie ausbauen und Windows erneut versuchen, zu installieren. Das könnten beispielsweise Drucker, USB-Festplatten, Webcams oder andere Geräte sein, die für den Betrieb und die Bedienung von Windows an einem Desktop nicht notwendig sind.