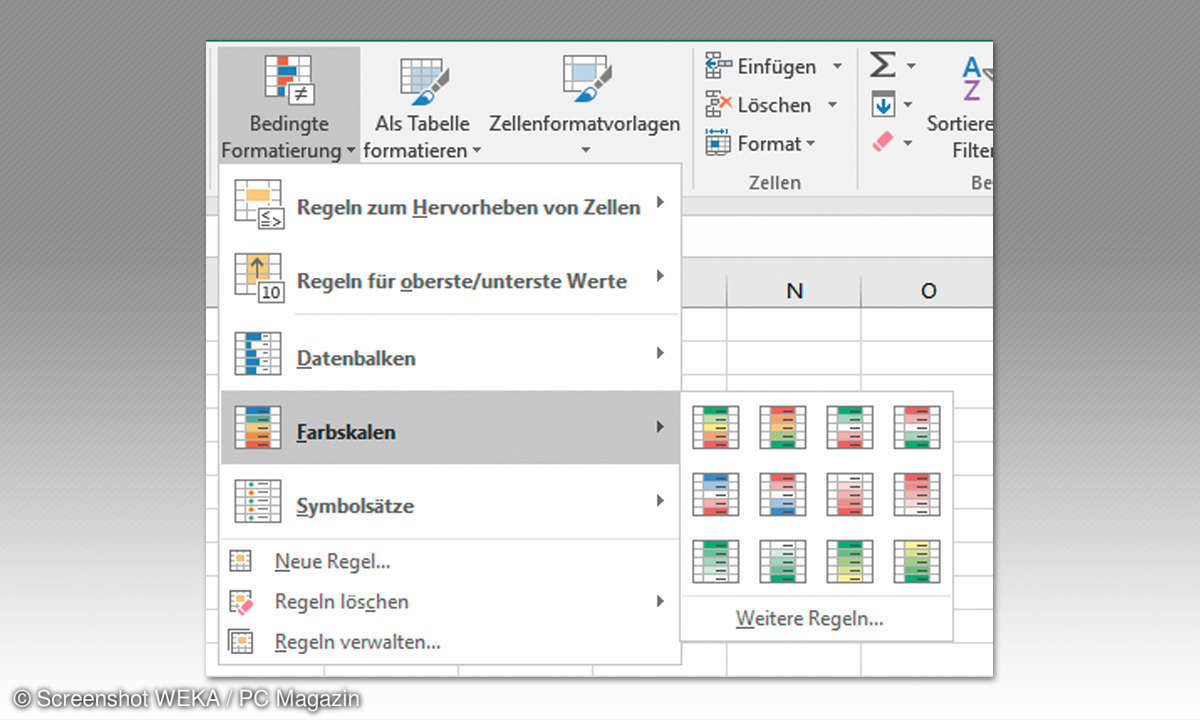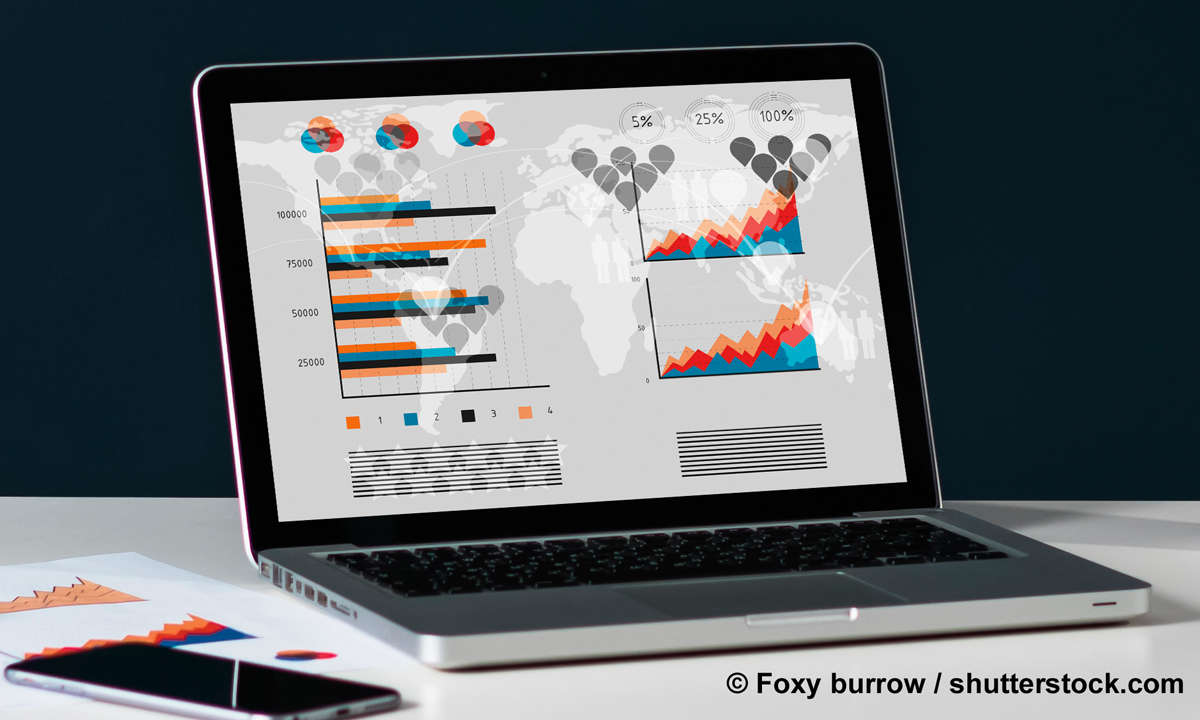Windows 10: Aufgabenplanung richtig nutzen - so geht's
Admins, die den Windows-Aufgabenplaner richtig nutzen, ersparen sich viele lästige, regelmäßige Arbeiten – die laufen dann automatisch. Wir geben Tipps, wie es geht.

Eigentlich sind Computer die idealen Werkzeuge, wenn es darum geht, Aufgaben regelmäßig und zu einem bestimmten Zeitpunkt immer wieder auszuführen. Fast alle Betriebssysteme bieten Hilfsprogramme dazu an. Bei Windows-Systemen ist das der sogenannte Task Scheduler, der in den deutschsprachigen Ver...
Eigentlich sind Computer die idealen Werkzeuge, wenn es darum geht, Aufgaben regelmäßig und zu einem bestimmten Zeitpunkt immer wieder auszuführen. Fast alle Betriebssysteme bieten Hilfsprogramme dazu an. Bei Windows-Systemen ist das der sogenannte Task Scheduler, der in den deutschsprachigen Versionen als Aufgabenplaner bezeichnet wird. Microsoft hat dieser Anwendung mit Windows Vista eine Generalüberholung spendiert, seitdem ist sie aber größtenteils unverändert geblieben und steht auf allen Versionen von Windows 10 und auf den Servern zur Verfügung.
Wir zeigen in diesem Beitrag, was der Aufgabenplaner kann und wie Sie ihn einsetzen - wobei wir auch die Freunde der Kommandozeile nicht außen vor lassen.
Erster Einsatz des Aufgabenplaners
Wer den Aufgabenplaner zum ersten Mal starten will, wird ihn zunächst nicht so leicht finden. Der Weg ist auf Windows Server und Windows 10 grundsätzlich gleich:
- Öffnen Sie über einen Rechtsklick auf das Windows-Zeichen in der Taskleiste das sogenannte Power-Menü.
- Rufen Sie dort die Systemsteuerung auf, wechseln Sie zu Alle Systemsteuerungselemente und wählen Sie dann anschließend den Eintrag Verwaltung aus.
- Das Explorer-Fenster, das sich dann öffnet, zeigt im rechten Abschnitt unter anderem die Aufgabenplanung, die Sie nun durch einen Doppelklick starten.
Nach dem Start dieses Programms erscheint auf dem Bildschirm das typische dreigeteilte Fenster einer MMC (Microsoft Management Console), wie sie für viele Aufgaben der Systemverwaltung zum Einsatz kommt. Aus diesem Grund können Sie dieses Tool mit Taskschd.msc auch direkt aus der Kommandozeile starten.
Eine Aufgabe planen
Die Konsole ist in drei Bereiche unterteilt: Auf der rechten Seite finden Nutzer unter dem obersten Eintrag Aufgabenplanung einen Eintrag mit der Bezeichnung Aufgabenplanungsbibliothek. Ein Klick darauf öffnet eine Baumstruktur, die alle auf diesem lokalen System eingetragenen Aufgaben auflistet. Diese sind dann wieder unterteilt in Kategorien wie beispielsweise .NET Framework oder Active Directory Rights Management. Ein Klick auf eine dieser Kategorien, und das Programm zeigt im mittleren Fenster an, welche Aufgaben bereits definiert sind, ob sie aktiv oder deaktiviert sind, wann sie zum letzten Mal aktiv waren und wann sie wieder gestartet werden. Hat der Nutzer keine dieser Kategorien im rechten Fensterbereich ausgewählt, so zeigt das mittlere Fenster eine Gesamtübersicht über die Aufgaben auf dem System an.
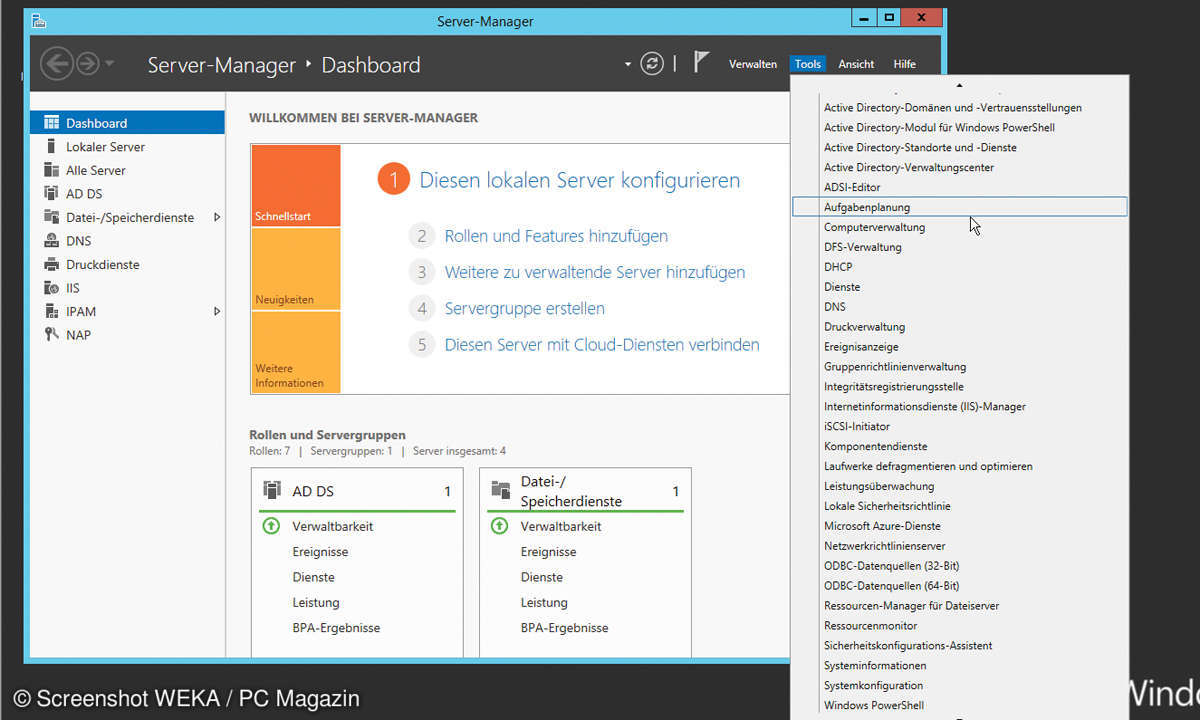
Wollen Sie nun selbst eine neue Aufgabe auf Ihrem Windows-System definieren, sollten Sie folgendermaßen vorgehen:
- Nach dem Start des Aufgabenplaners klicken Sie im rechten Fenster (Aktionen) auf den Eintrag Einfache Aufgabe erstellen?
- Es öffnet sich ein Assistent, in dessen erstem Fenster Sie Ihrer Aufgabe eine Bezeichnung geben und im Feld Beschreibung weitere Informationen dazu ablegen.
- Ein Klick auf Weiter bringt Sie zum sogenannten Aufgabentrigger. Hier stellen Sie ein, welches Ereignis Ihre Aufgabe auslösen soll. Sie haben dabei beispielsweise die Wahl zwischen einem täglichen, wöchentlichen oder monatlichen Start oder einer Ausführung beim Start beziehungsweise Herunterfahren des Systems.
- Haben Sie eine Auswahl getroffen, so spezifizieren Sie diese im nächsten Schritt näher. Beispielsweise Uhrzeit und Tag, wenn der Trigger wöchentlich ausgeführt werden soll.
- Die Auswahl von Weiter führt Sie dann zu der Aktion, die beim Eintreffen der Trigger-Bedingung ausgeführt werden soll. Hier stellt Ihnen das Programm die drei Auswahlmöglichkeiten Programm starten, E-Mail versenden und Meldung anzeigen zur Auswahl. Dabei werden die beiden letzten Möglichkeiten ausdrücklich als veraltet gekennzeichnet.
- Haben Sie Programm gewählt, so können sie eine ausführbare Datei oder ein Skript angeben, das dann ablaufen soll. Zwei weitere Eingabefelder erlauben es Ihnen an dieser Stelle zudem, dem Programm oder Skript Parameter mitzugeben und festzulegen, in welchem Verzeichnis es ausgeführt werden soll.
- Nach dem Klick auf Fertigstellen wird ein Fenster mit den Eigenschaften der von Ihnen erstellten Aufgabe geöffnet. Klicken Sie nun OK, wird die Aufgabe in den Zeitplan eingegliedert und zum entsprechenden Zeitpunkt ausgeführt.
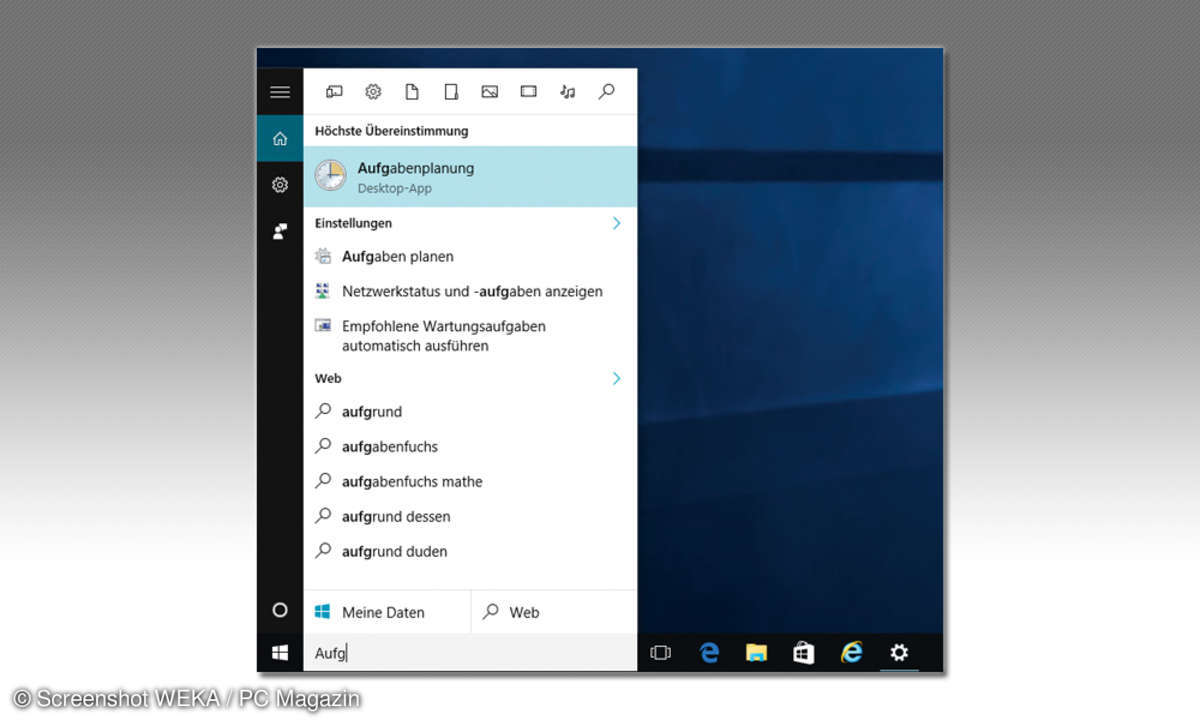
Praxistipp: Viele Nutzer möchten die Aufgabenplanung dazu nutzen, nicht nur Systemprogramme, sondern auch selbsterstellte PowerShell-Skripts zu starten. Dabei gibt es zwei Kleinigkeiten zu beachten: Nach der Erstellung einer neuen Aufgabe wählen Sie bei Aktion den Eintrag Programm starten aus. In das Feld Programm/Skript dürfen Sie nun aber nicht den Namen Ihres Skripts eintragen. Hier müssen Sie den Pfad zum Programm PowerShell.exe hinterlegen: %SystemRoot%\system32\WindowsPower Shell\v1.0\powershell.exe
Geben Sie diesen Pfad, der für alle Windows-Systeme, so auch für Windows 10 mit der PowerShell 5 gilt, in einer Zeile ein. Den Pfad zu Ihrem Skript, das Sie starten wollen, geben Sie in das Fenster Argumente hinzufügen (optional): ein. Dies muss in Form eines -command-Parameters geschehen: -command "C:\meine_Skripts\Aufgabe.ps1" Wobei Sie diesen Pfad natürlich an Ihr System anpassen müssen. Wird das Skript dann nicht ausgeführt, so sollten Sie nachschauen, mit welchen Ausführungsrichtlinien PowerShell-Skripts auf Ihrem System ausgeführt werden, und diese dann gegebenenfalls anpassen.
Weitere Eigenschaften
Das Eigenschaftenfenster jeder Aufgabe, das Sie auch durch einen Rechtsklick auf die Aufgabe in der Liste im mittleren Fenster öffnen können, bietet dem Nutzer noch sehr viel mehr Einstellmöglichkeiten. Beispielsweise kann er einstellen, ob die Aufgabe speziell für Windows 10 oder unter Windows 7 beziehungsweise Server 2008 konfiguriert werden soll. Weiterhin kann er festlegen, mit welchem Benutzerkonto die Aufgabe auf dem System ausgeführt werden soll.
Remote-Zugriff inklusive
Nutzer können direkt aus der MMC heraus auch Aufgaben auf anderen Windows-Systemen im Netz erstellen und verwalten:
- Stellen Sie dazu zunächst sicher, dass Sie im linken Fenster den Knoten Aufgabenplanung ausgewählt haben.
- Wählen Sie nun im rechten Bereich Aktionen den Eintrag Verbindung mit anderem Computer herstellen... aus.
- Im Fenster Computer auswählen klicken Sie auf Anderer Computer und geben danach den Namen oder die IP-Adresse des Zielsystems ein. Alternativ können Sie auch nach dem System in Ihrem Netz suchen.
- Klappt die Anmeldung am Remote-System nicht, so können Sie zudem durch Auswahl des Kästchens Verbindung unter anderem Benutzerkonto herstellen einen Benutzernamen und ein Passwort für das andere System angeben.
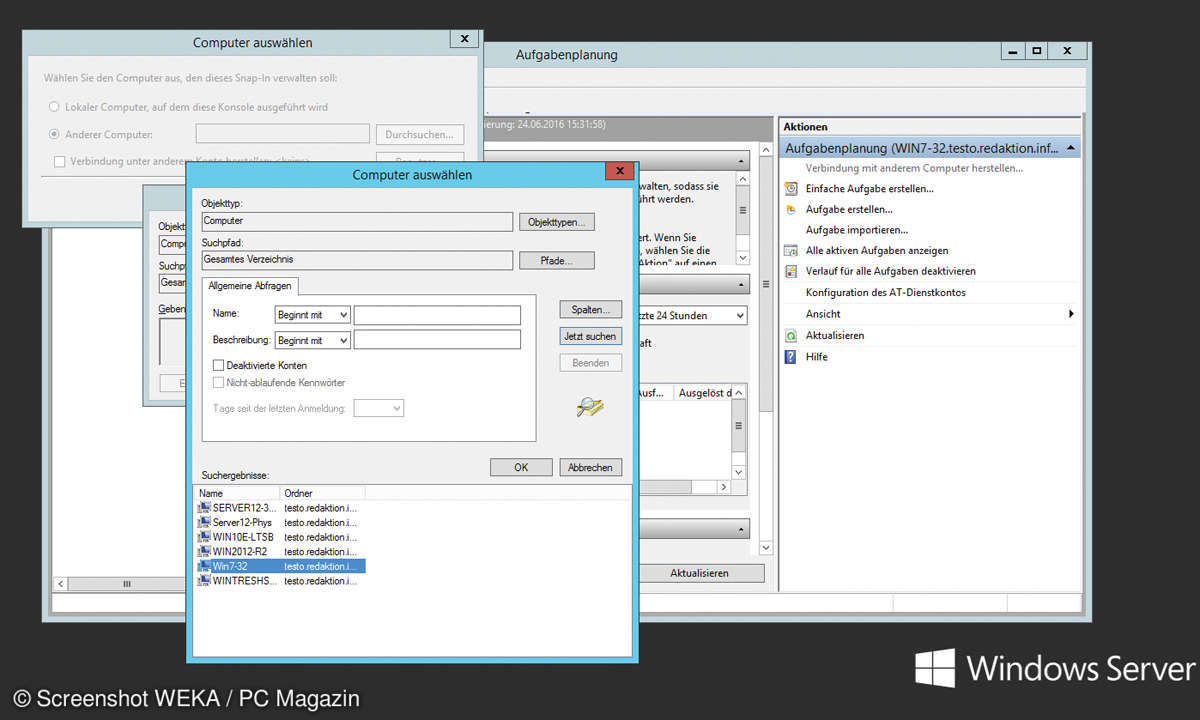
Praxistipp: Wir konnten bei zahlreichen Tests immer wieder feststellen, dass diese Art der Verbindungsaufnahme in einer Windows-Domäne auch mit unterschiedlichen Zielsystemen problemlos funktionierte, es aber in einer Windows-Workgroup häufig Probleme mit dem Remote-System gab. Stellen Sie in diesen Fällen auf jeden Fall sicher, dass auf dem entfernten Computer der Dienst für die Aufgabenplanung (Dienstname Schedule) ebenso wie die Dienste, von denen er abhängig ist (RPC und Systemereignissebroker), aktiv sind.
Auch direkt aus der Kommandozeile
Nicht nur die Linux-Anhänger oder pure Nostalgiker wissen das Arbeiten an der Kommandozeile zu schätzen. Für Administratoren ist eine Ausführung via Skript immer nützlich und kann helfen, Aufgaben zu automatisieren. Für die Aufgabenplanung stellt Windows das Kommandozeilen-Programm schtasks bereit. Ein einfacher Aufruf der Form: schtasks listet Aufgaben auf dem System in relativ kompakter Form auf. Wer alle Aufgaben ausführlich und mit allen Parametern angezeigt bekommen möchte, wählt den folgenden Aufruf: schtasks /query /fo list /v | more
Der Parameter /query veranlasst das Kommando, alle geplanten Aufgaben auf diesem System aufzulisten. Mit /fo bestimmen Sie das Format der Anzeige, wir haben hier das Listenformat gewählt, als Alternative stehen noch die Formate Table und CSV zur Verfügung. Mit /v haben wir schließlich noch festgelegt, dass die Ausgabe wirklich vollständig alle Einstellungen und Parameter aufzeigt. Da eine solche Ausgabe in der Regel sehr umfangreich wird und dann nur über den Bildschirm "rauscht", haben wir sie mit dem Pipe-Kommando | an das Programm more weitergeleitet, das eine seitenweise Ausgabe erzwingt. Sie können die Ausgabe aber natürlich auch mittels des Zeichens > in eine Datei umlenken, was dann etwa so aussieht: schtasks /query /fo list /v > ausgabe. txt
Die wichtigsten Schalter sind:
- /create erstellt neuen Task
- /run startet geplanten Task
- /delete löscht einen Task
- /end stoppt ein Programm, das von einem Task gestartet wurde
- /query zeigt alle Tasks in der Warteschlange auf dem System an
Alle diese Aufrufe besitzen weitere Parameter, mit denen der Admin Aufgaben genauer spezifizieren kann. Aber auch an der Kommandozeile bietet Windows hier eine Hilfe an. Beispielsweise zeigt der Aufruf: schtasks /query /? die vollständige Parameterliste dieses Schalters und listet auch Beispiele dazu auf.