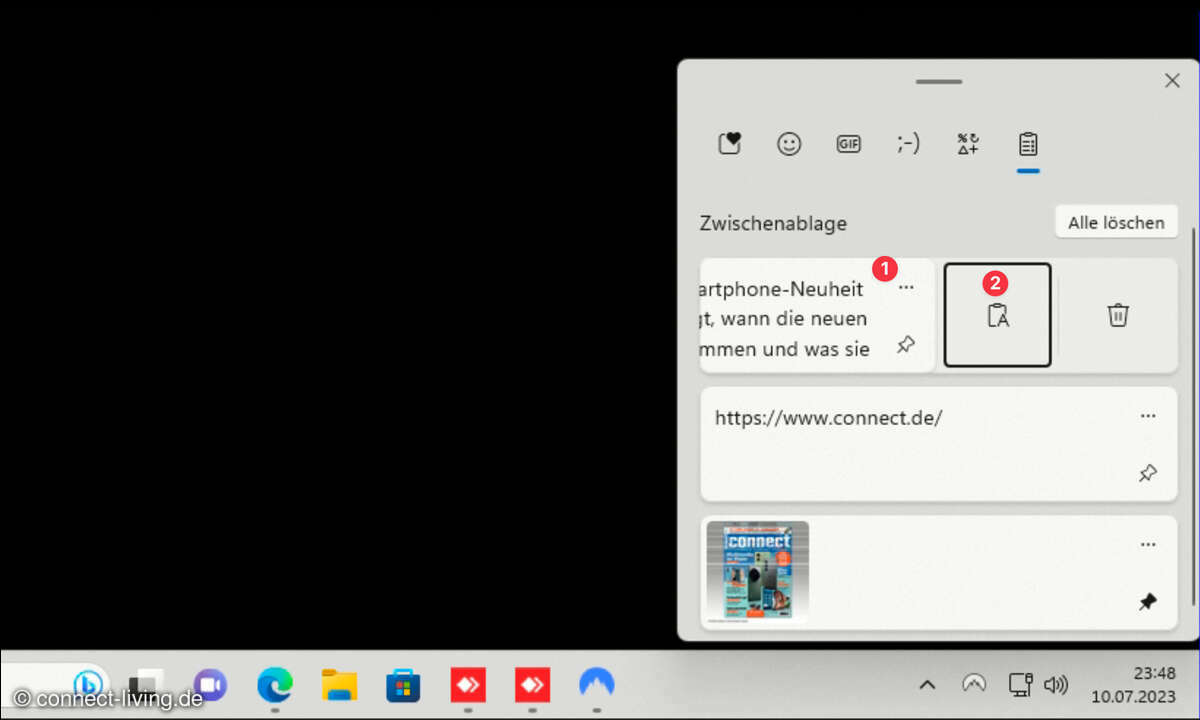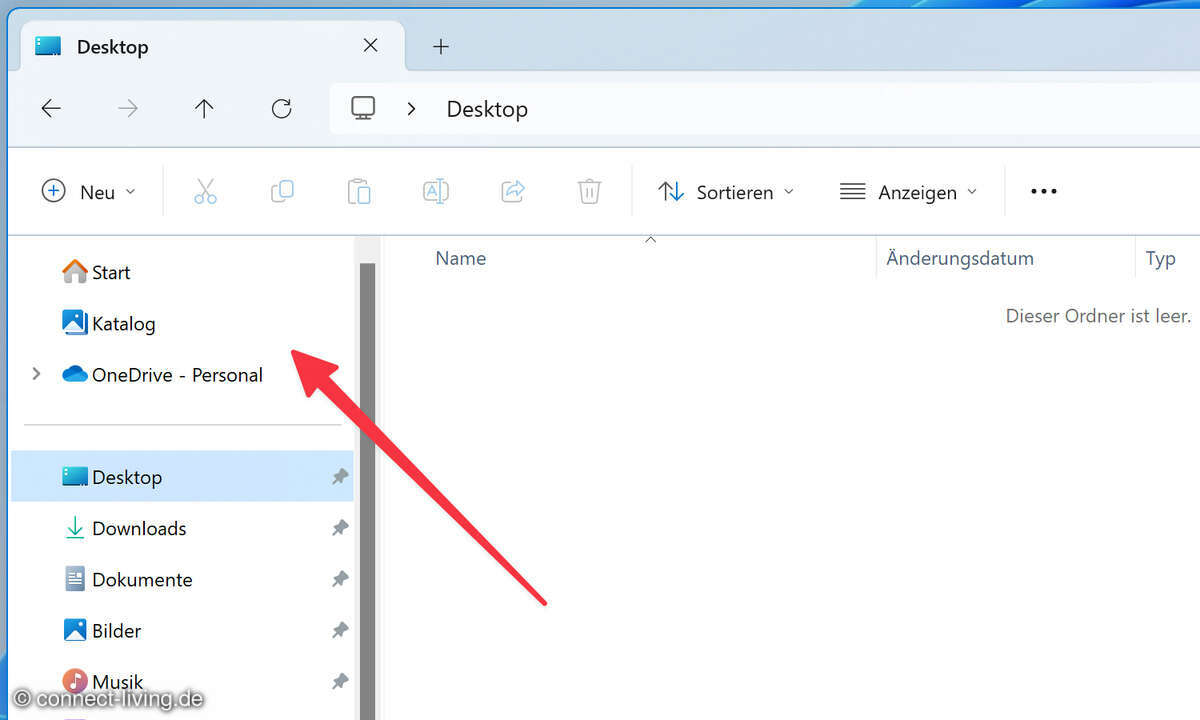Windows: Zwischenablagenverlauf aktivieren und nutzen
Mehr zum Thema: MicrosoftSperriger Name, aber richtig praktisch: Der Zwischenablagenverlauf von Windows 10 und 11 merkt sich alles, was Sie in die Zwischenablage kopieren. So können Sie auf mehr als nur auf den letzten Eintrag zurückgreifen. Das beschleunigt die Arbeit dramatisch.

Das Kopieren und Einfügen von Texten, Bildern, Links und E-Mail-Adressen gehört zum digitalen Einmaleins. Doch standardmäßig merkt sich die Zwischenablage jeweils nur das, was Sie zuletzt dorthin kopiert haben. Wie unpraktisch das ist, werden Sie spätestens dann verstehen, wenn Sie sich erst ei...
Das Kopieren und Einfügen von Texten, Bildern, Links und E-Mail-Adressen gehört zum digitalen Einmaleins. Doch standardmäßig merkt sich die Zwischenablage jeweils nur das, was Sie zuletzt dorthin kopiert haben. Wie unpraktisch das ist, werden Sie spätestens dann verstehen, wenn Sie sich erst einmal an den Zwischenablagenverlauf gewöhnt haben. Er ist das fehlende Gedächtnis für die Zwischenablage, dank dem Sie problemlos auf die letzten 25 Einträge zurückgreifen können. Wir zeigen, wie der Zwischenablagenverlauf funktioniert und wo Fallstricke lauern.
Wie funktioniert der Zwischenablagenverlauf?
Den Verlauf hat Microsoft mit Windows 10 eingeführt. Auch in Windows 11 steht er zur Verfügung. Jeder Eintrag kann bis zu vier Megabyte groß sein. Auch Bilder können Sie in die Zwischenablage kopieren.
Der Zwischenablagenverlauf fasst maximal 25 Einträge. Er bietet eine "Anheften"-Funktion, über die Sie Einträge dauerhaft festhalten können. Dank Cloud-Synchronisation steht der Verlauf auf Wunsch auch auf anderen Windows-PCs zur Verfügung. Aber nicht jedem dürfte schmecken, dass alle synchronisierten Einträge automatisch bei Microsoft landen.
Wie kann ich den Windows Zwischenablagenverlauf aktivieren?
Standardmäßig ist der Verlauf nicht aktiv. Sie müssen ihn erst einschalten, bevor Sie ihn verwenden können. Am schnellsten gelingt das, indem Sie die Tastenkombination Windows + V drücken. Dann klicken Sie auf den "Aktivieren"-Knopf im Verlaufsfenster, das rechts unten auf dem Bildschirm erscheint.
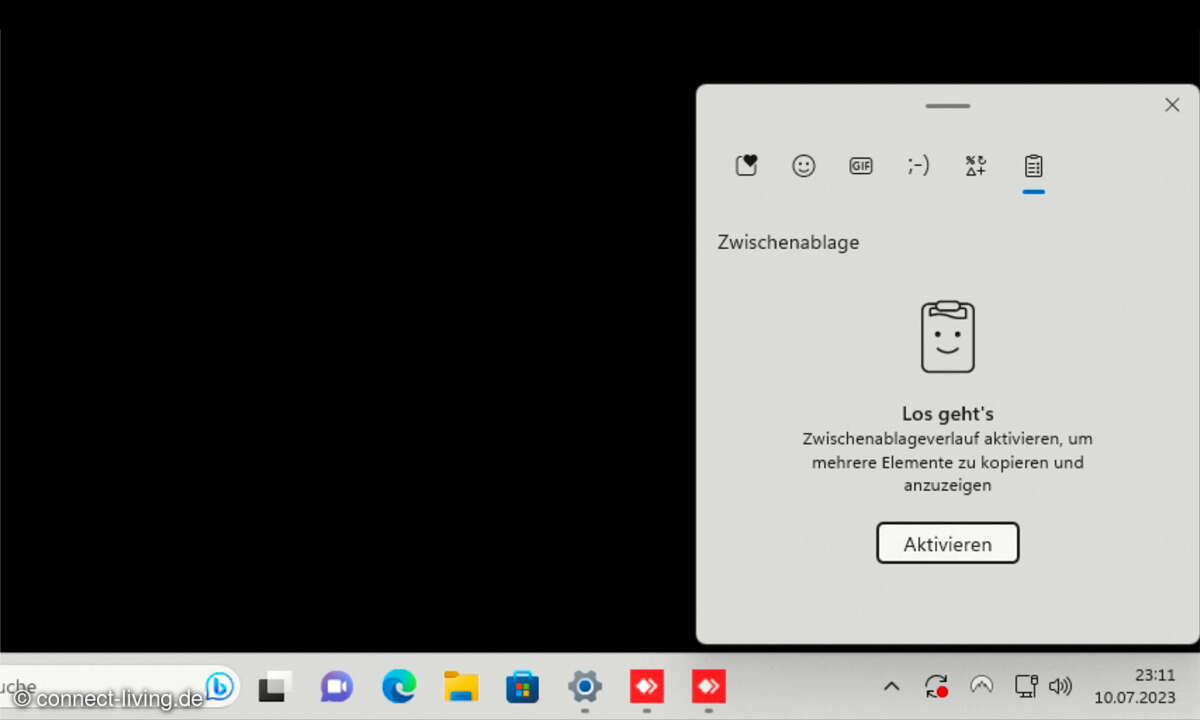
Alternativ aktivieren Sie den Verlauf über die Windows-Einstellungen (nächster Abschnitt).
Wo finde ich die Einstellungen der Zwischenablage?
Geben Sie "Zwischenablage" in die Suchfunktion des Betriebssystems ein und klicken Sie dann auf "Einstellungen der Zwischenablage". Über den Schalter oben rechts können Sie den Zwischenablagenverlauf einschalten und ausschalten.
Wie nutze ich den Zwischenablagenverlauf?
Ist der Verlauf erst einmal eingeschaltet, dann ist der Rest ganz einfach. Sie arbeiten wie gewohnt mit der Windows-Zwischenablage. Das heißt, Sie kopieren Inhalte beziehungsweise schneiden Inhalte aus. Der Verlauf protokolliert Ihre Einträge automatisch mit.
Den jeweils letzten Eintrag können Sie wie gewohnt über einen rechten Mausklick und "Einfügen" beziehungsweise die Tastenkombination STRG + V einfügen. Möchten Sie auf einen früheren Eintrag zurückgreifen, dann drücken Sie stattdessen Windows + V. Anschließend klicken Sie den gewünschten Eintrag in der Liste an.
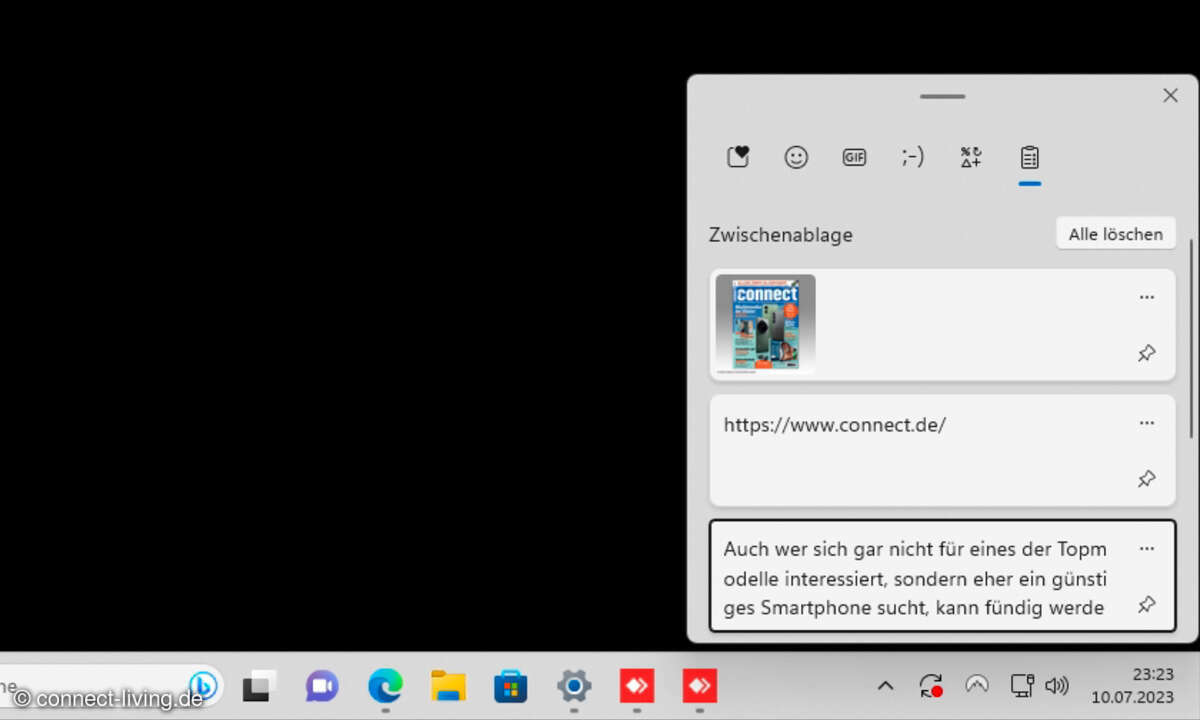
Wie kann ich Einträge im Zwischenablagenverlauf vor dem Löschen schützen?
Windows merkt sich maximal 25 Einträge im Zwischenablagenverlauf. Fügen Sie einen weiteren hinzu, dann wird der älteste gelöscht. Auch wenn Sie sich von Windows abmelden oder den PC neustarten, leert sich der Verlauf. Sie können aber einzelne Einträge vom Löschen ausnehmen. Dazu verwenden Sie die "Anheften"-Funktion:
- Öffnen Sie den Zwischenablagenverlauf.
- Klicken Sie bei allen Einträgen, die Sie aufheben möchten, auf das Pin-Symbol.
- Durch erneuten Klick auf den Pin können Sie den Vorgang rückgängig machen.
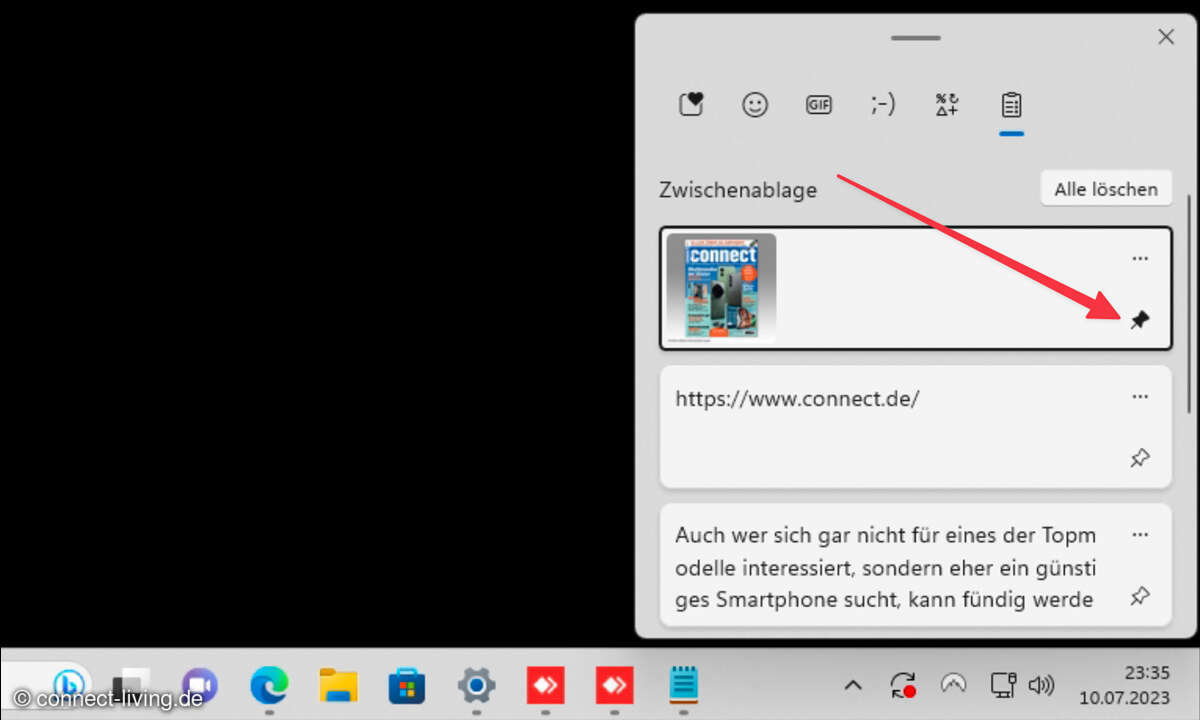
Wie kann ich Einträge aus dem Verlauf entfernen?
Möglicherweise verletzt ein Eintrag im Windows-Zwischenablagenverlauf Ihre Privatsphäre und Sie möchten ihn entfernen. Das geht wie folgt:
- Öffnen Sie den Zwischenablagenverlauf mit Windows + V.
- Klicken Sie auf das Symbol mit den drei Punkten am rechten Rand des zu löschenden Eintrags.
- Klicken Sie auf das Papierkorb-Symbol, das daraufhin erscheint.
Über den Knopf "Alle löschen" können Sie den Verlauf vollständig leeren.
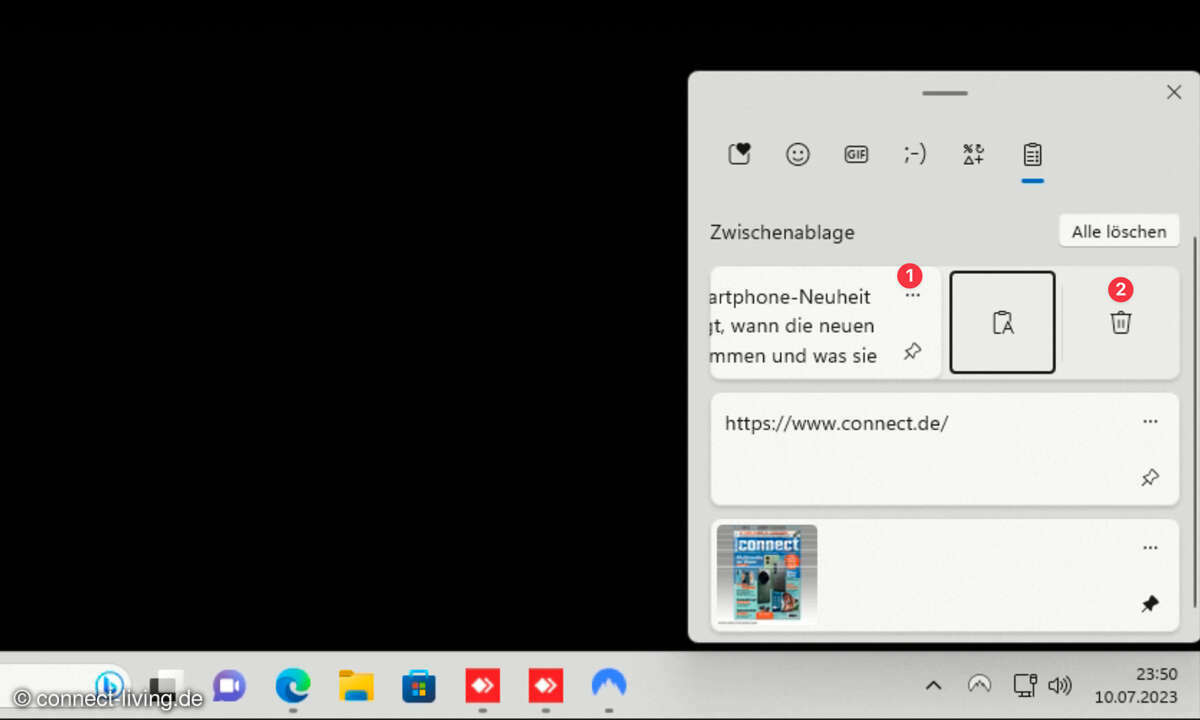
Wie kann ich den Zwischenablagenverlauf auf mehreren PCs nutzen?
Der Zwischenablagenverlauf bietet eine Cloud-Synchronisation. Dank ihr stehen die gespeicherten Inhalte auf allen PCs zur Verfügung, auf denen Sie sich mit Ihrem Microsoft-Benutzerkonto anmelden. Aus Datenschutzgründen ist die Funktion standardmäßig nicht aktiv. Schließlich führt ihre Aktivierung dazu, dass alles, was Sie in die Zwischenablage kopieren, an Microsoft übertragen wird.
So schalten Sie die Synchronisation ein:
- Öffnen Sie die Einstellungen für die Zwischenablage (s. oben).
- Schalten Sie "Auf allen Geräten synchronisieren" an.
- Aktivieren Sie gegebenenfalls "Von mir kopierten Text manuell synchronisieren" für erhöhten Datenschutz. sie müssen dann zwar die gewünschten Einträge von Hand in die Cloud übertragen, aber es landet eben auch nicht alles, was Sie kopieren, automatisch bei Microsoft.
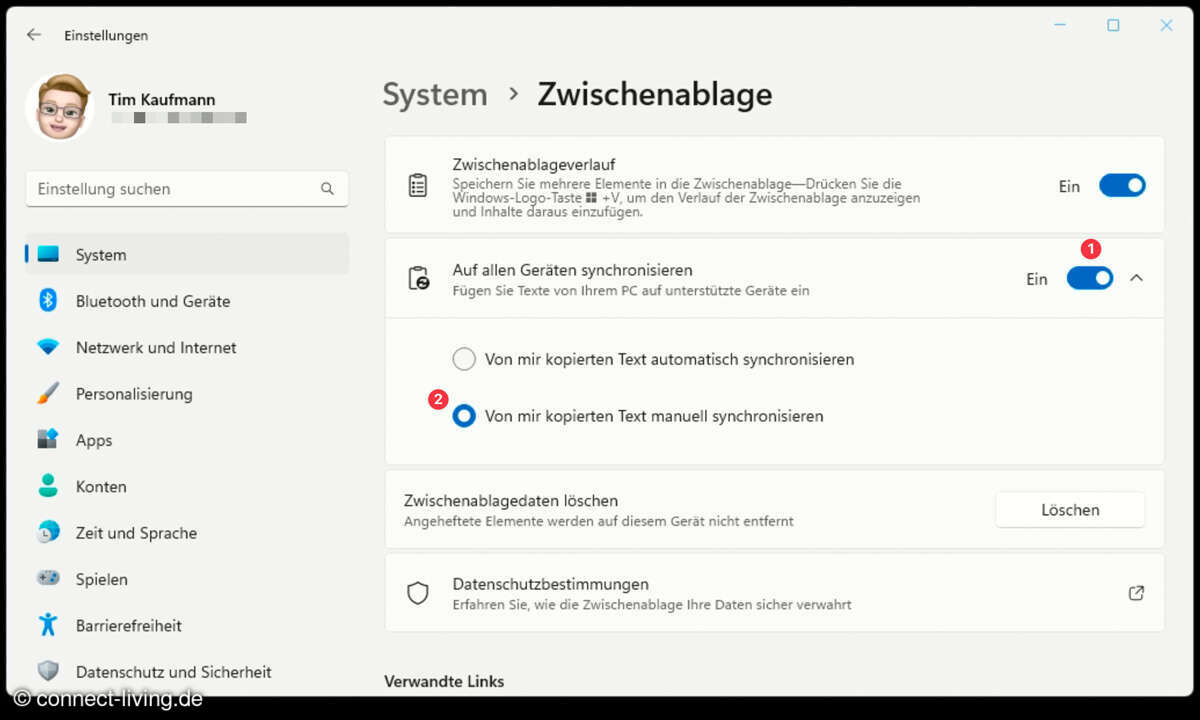
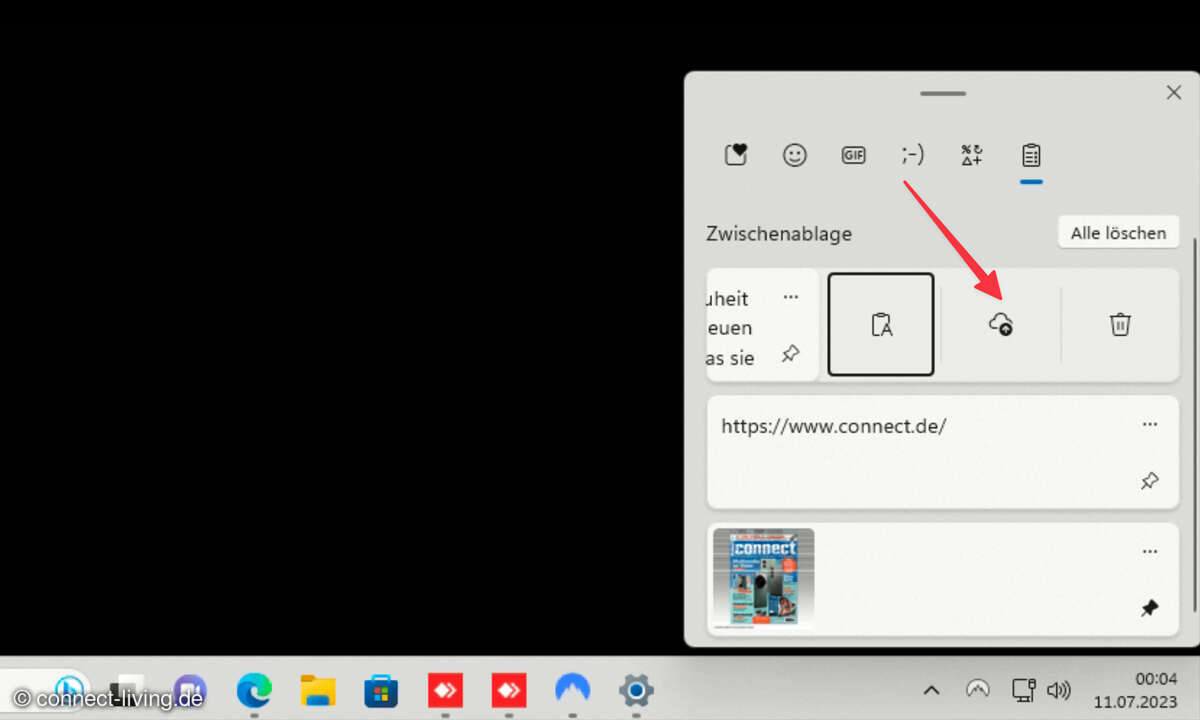
Tipp: Text ohne Formatierungen einfügen
Beim Kopieren von Texten landen nicht nur die Buchstaben, sondern auch ihre Formatierung (Schriftart und -größe, Zeilenabstand usw.) in der Zwischenablage. Häufig führt das zu unerwünschten Layouts beim Einfügen in das Zieldokument. Dank des Zwischenablagenverlaufs können Sie Texte ohne die zugehörige Formatierung einfügen:
- Öffnen Sie den Zwischenablagenverlauf mit Windows + V.
- Suchen Sie den Eintrag, den Sie einfügen möchten.
- Klicken Sie dort auf das Symbol mit den drei Punkten am rechten Rand.
- Klicken Sie auf das Zwischenablage-Symbol mit dem kleinen "A" darin.