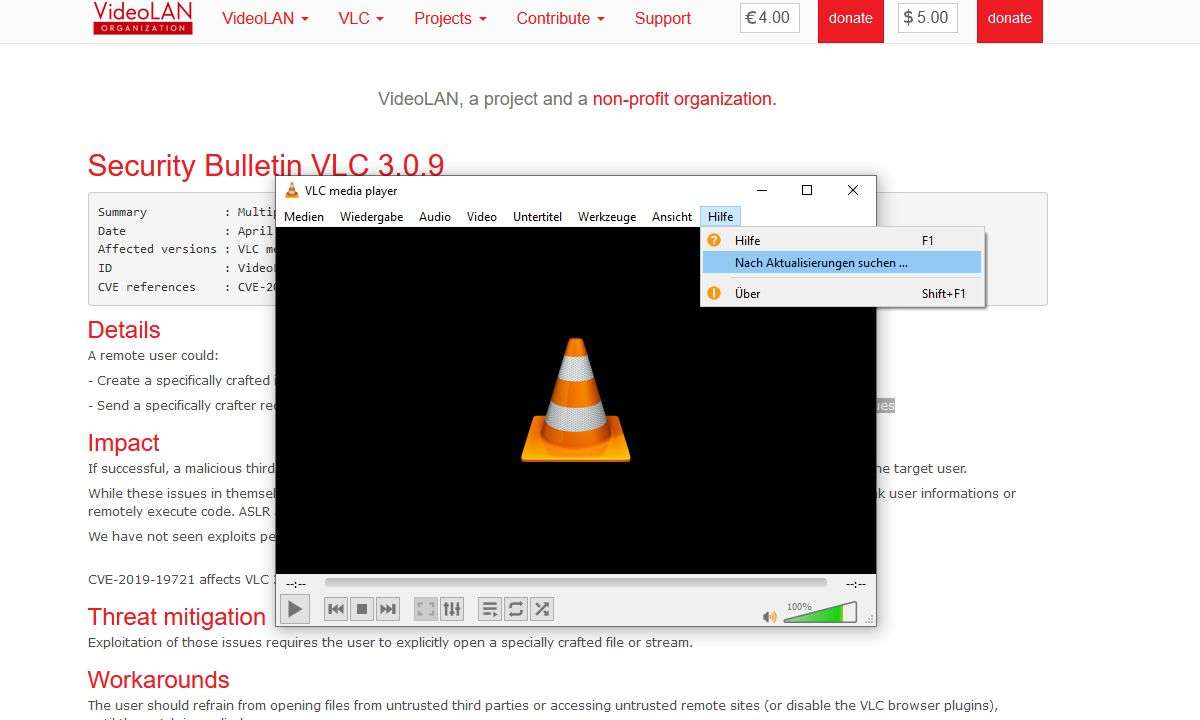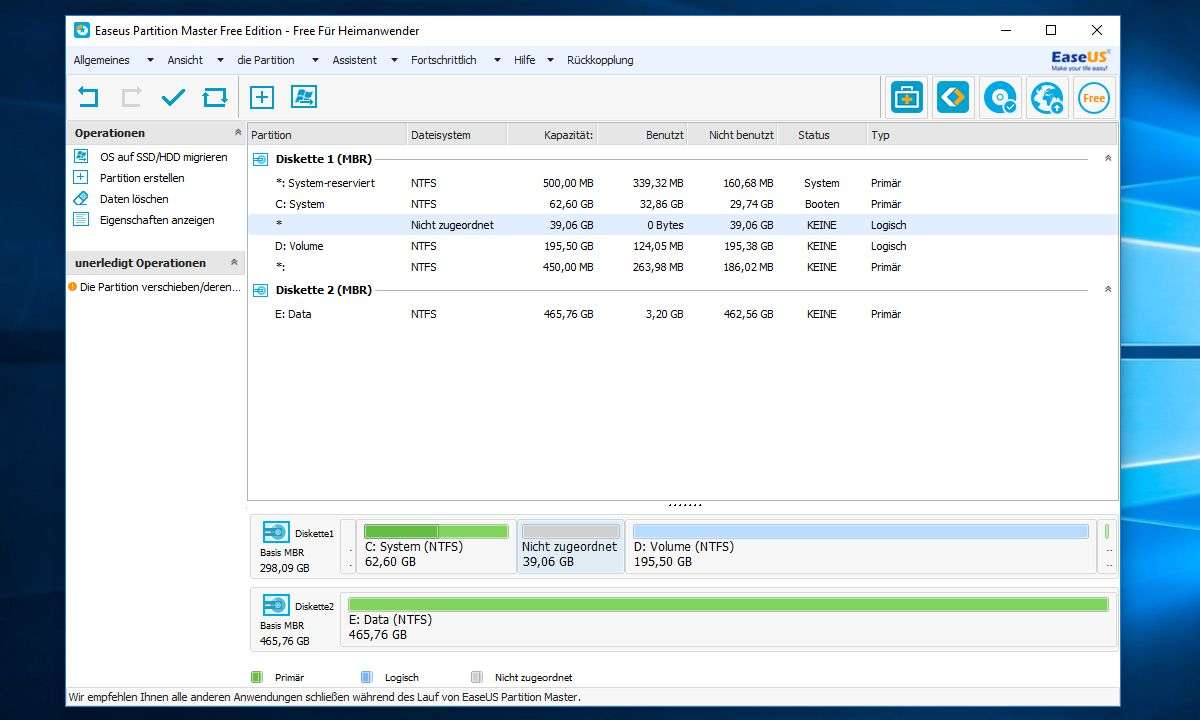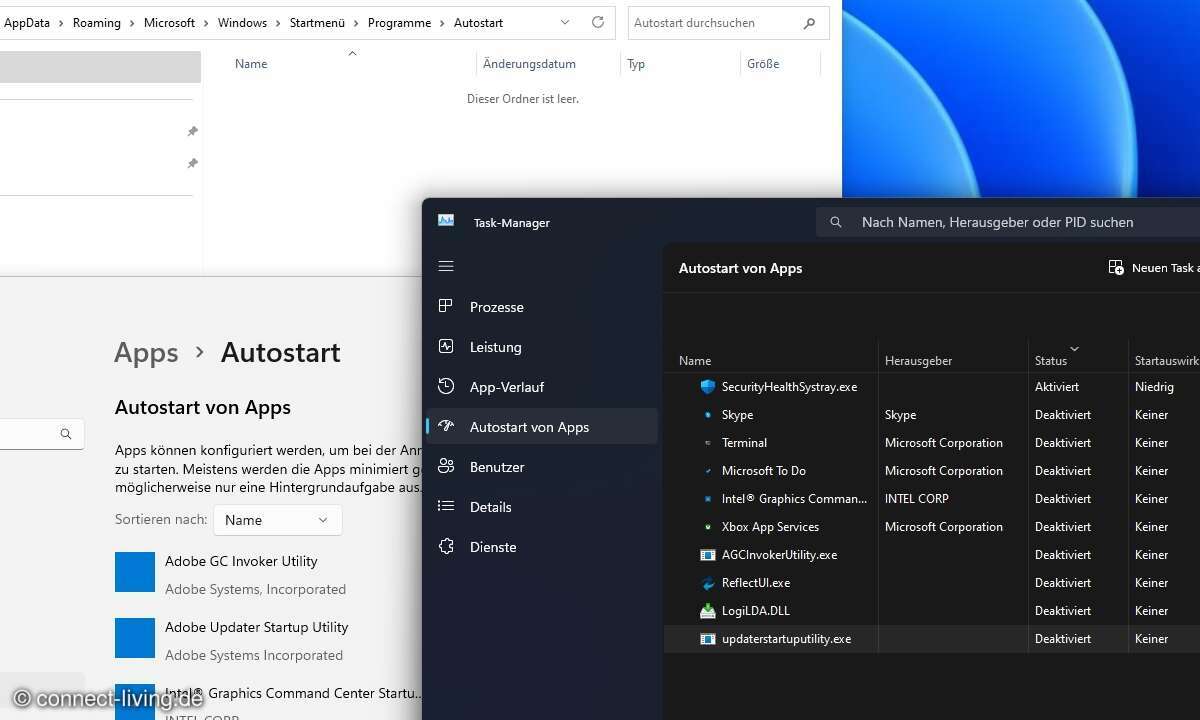VLC Mediaplayer als Screen Recorder nutzen: So geht's!
Der VLC-Mediaplayer hat eine versteckte Funktion zum Aufzeichnen der Bildschirmaktivitäten. So können Sie schnell Videoanleitungen produzieren.

Video-Tutorials helfen, komplexe Arbeitsschritte anderen Anwendern besser zu demonstrieren. VLC übernimmt die Aufgabe, wenn auf dem genutzten PC keine Speziallösung zum Aufzeichnen installiert ist. Der Player schneidet aber nur das Bild ohne Ton mit. Eine Spur für einen Kommentar oder Hintergrund...
Video-Tutorials helfen, komplexe Arbeitsschritte anderen Anwendern besser zu demonstrieren. VLC übernimmt die Aufgabe, wenn auf dem genutzten PC keine Speziallösung zum Aufzeichnen installiert ist. Der Player schneidet aber nur das Bild ohne Ton mit. Eine Spur für einen Kommentar oder Hintergrundmusik müssen Sie in einer anderen Lösung produzieren und später hinzufügen.
Benutzen Sie im Datei-Menü den Eintrag Konvertieren/Speichern . Wechseln Sie im Fenster Medien öffnen auf die Karteikarte Aufnahmegerät öffnen . Stellen Sie im Pull-down-Menü Aufnahmemodus die Option Desktop ein.
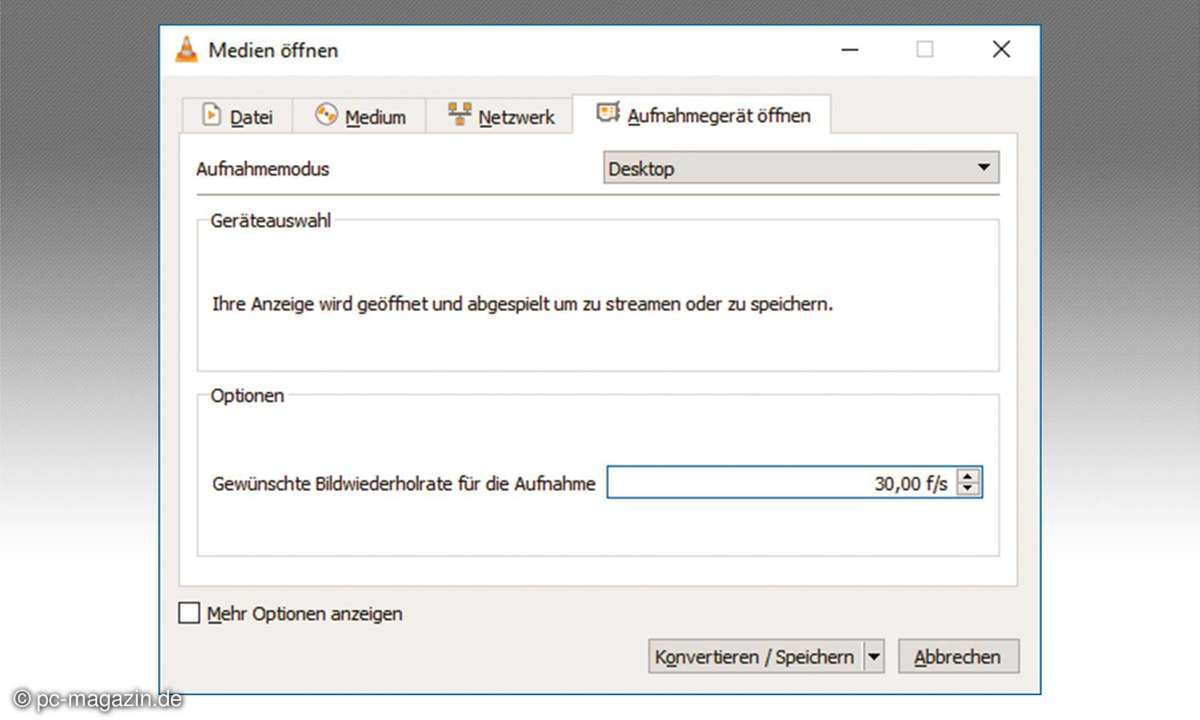
Im folgenden Fenster ändern Sie im Feld Optionen den Wert für die Bildwiederholungsrate. Für eine gute Qualität sollte mindestens der Wert 15 Frames pro Sekunde eingetragen werden. Klicken Sie auf den Knopf.
Tipp: VLC Player als Gratis-Download
Über das Feld Ziel bestimmen Sie bei Zieldatei den Speicherort für das mitgeschnittene Video. Ein Klick auf Durchsuchen öffnet die Dateiauswahl. Navigieren Sie zum gewünschten Ordner und legen Sie die Bezeichnung für den Mitschnitt fest. Die Aufnahme läuft sofort nach dem Klick auf den Start -Knopf unten im Fenster. VLC zeichnet ab dann im Hintergrund alle Aktionen auf dem Bildschirm auf.
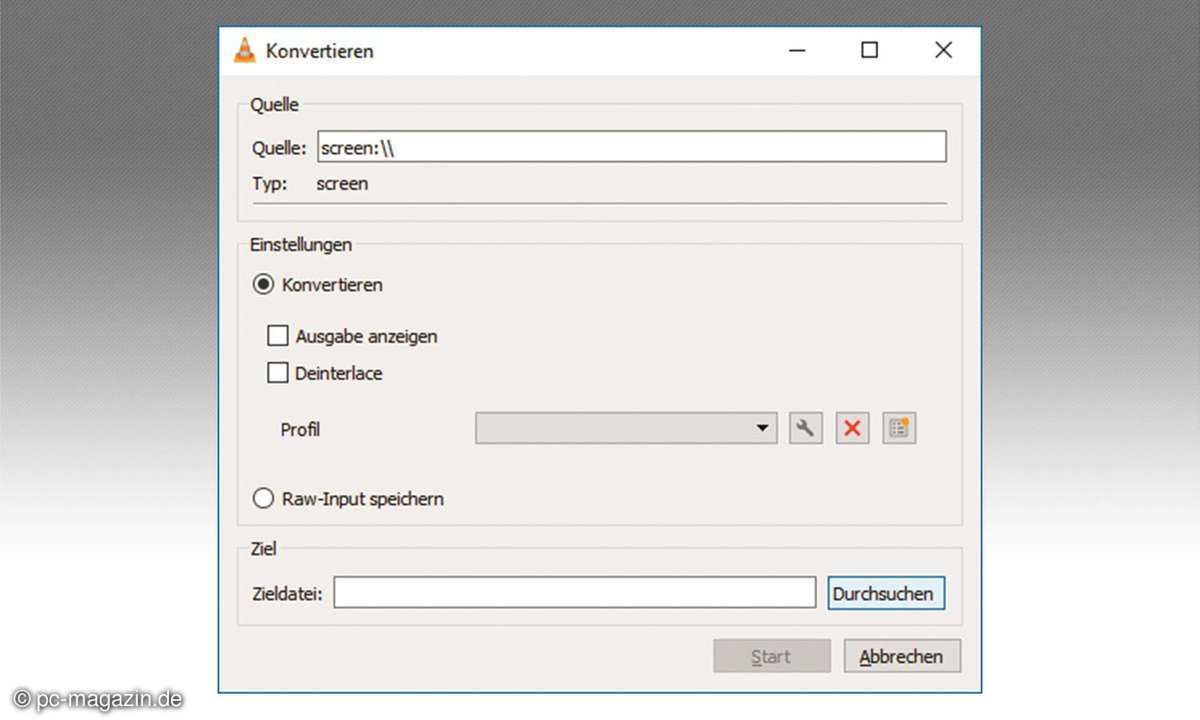
Wechseln Sie zur Anwendung, die Sie im Film demonstrieren möchten, und führen Sie die Aktionen für das Video aus. Stoppen Sie die Aufnahme durch das Beenden des VLC-Players oder nutzen Sie die Stopp-Funktion. In Windows 10 steht außerdem die Pause-Funktion für VLC über die Taskleiste im unteren Bildschirmbereich zur Verfügung. Bewegen Sie dazu den Mauszeiger auf den VLC-Eintrag.