Übertakten - die wichtigsten Tools und Tipps
Übertakten als clevere Alternative: Statt viel Geld in schnellere Hardware zu investieren, können Sie mit ein paar kostenlosen Tuning-Tools die Leistungsreserven von Prozessor, Speicher und Grafikkarte entfesseln. Wir zeigen Ihnen in unserer Anleitung, was Sie zum Übertakten brauchen und wie Sie vorgehen sollten.

Durch das Übertakten von Prozessor, Speicher und Grafikkarte können Sie viel Geld sparen und ihren PC schneller machen. Was Sie an Software-Tools dafür benötigen, zeigen wir in diesem Ratgeber. Safety first: Startvorbereitungen Das Übertakten (overclocken) über die offiziellen Herstellers...
Durch das Übertakten von Prozessor, Speicher und Grafikkarte können Sie viel Geld sparen und ihren PC schneller machen. Was Sie an Software-Tools dafür benötigen, zeigen wir in diesem Ratgeber.
Safety first: Startvorbereitungen
Das Übertakten (overclocken) über die offiziellen Herstellerspezifikationen hinaus ist nicht ganz ungefährlich. Bei bestimmter, für die Übertaktung vorgesehener Hardware tun Sie dies zwar in einem gewissen Rahmen mit dem Segen der Hersteller. Dennoch können Sie sowohl die übertaktete Hardware-Komponente beschädigen als auch durch Systemabstürze Daten verlieren. Gegebenenfalls müssen Sie dann zeitraubend Ihr komplettes System neu aufsetzen und hoffen, keine Daten verloren zu haben.
Vorbeugend raten wir Ihnen darum dringend eine Recovery-DVD mit dem Recovery-Tool Ihres PC-Herstellers zu erstellen und zusätzlich Ihre wichtigsten Texte, Fotos, Filme, Spielstände usw. auf einen externen Datenträger zu sichern. Alternativ erstellen Sie mit der in Windows 7 und 8 integrierten Backup-Funktion oder dem kostenlosen Paragon Backup & Recovery 2014 Free (Download) eine vollständige Sicherung Ihrer Daten.
Kühlmittel-Check
Ob ein PC übertaktungstauglich ist, hängt nicht nur vom CPU-, Speicher- und Grafikkarten- Typ ab, sondern auch von seiner Kühlung. Wer nur Standardkühler einsetzt, wird nicht weit kommen, denn beim Übertakten erzeugen die Chips extrem viel Abwärme.
Öffnen Sie als Erstes den PC, und prüfen Sie, ob das Gehäuse über einen großen 120-Millimeter-Lüfter verfügt - am besten an der Vorder-, Rück- und eventuell sogar Oberseite. Prozessor und Grafikkarte sollten ebenfalls über große Kühlkörper und Lüfter verfügen. Die Boxed-CPU-Kühler von AMD und Intel genügen zwar für die ersten Übertaktungsversuche, wer sich aber hohe Leistungssprünge erhofft, sollte sich nach einem leistungsfähigeren Ersatz von Spezialisten wie Cooler Master, Scythe & Co. umsehen.
Ähnliches gilt für AMDs und Nvidias Standardgrafikkartenkühler, wobei diese mehr Übertaktungsspielraum erlauben als Boxed-CPU-Kühler. Achten Sie aber vor dem Kauf auf die Platzverhältnisse im PC. Highend-Kühler fallen in der Regel um ein Vielfaches größer aus als die Kühler der Boxed-Versionen, leisten dafür aber auch um einiges mehr und sind meist leiser.
Kann ich meine Hardware übertakten?
Um die Taktrate eines Prozessors zu erhöhen, stehen Ihnen im Prinzip zwei Methoden zur Verfügung. Am einfachsten ist es, wenn Sie den sogenannten Multiplikator anheben, da dessen Veränderung sich nur auf den Prozessor auswirkt. Dieser Wert multipliziert mit dem Systemtakt (früher auch FSB, Host Clock, HT-Referenztakt oder CPU Base genannt) ergibt letztendlich die CPU-Taktfrequenz. Bei der zweiten, riskanteren Methode bleibt der Multiplikator fest, und Sie erhöhen den Systemtakt, was sich aber auch auf andere Komponenten wie zum Beispiel den Hauptspeicher oder Zusatzkarten auswirkt.
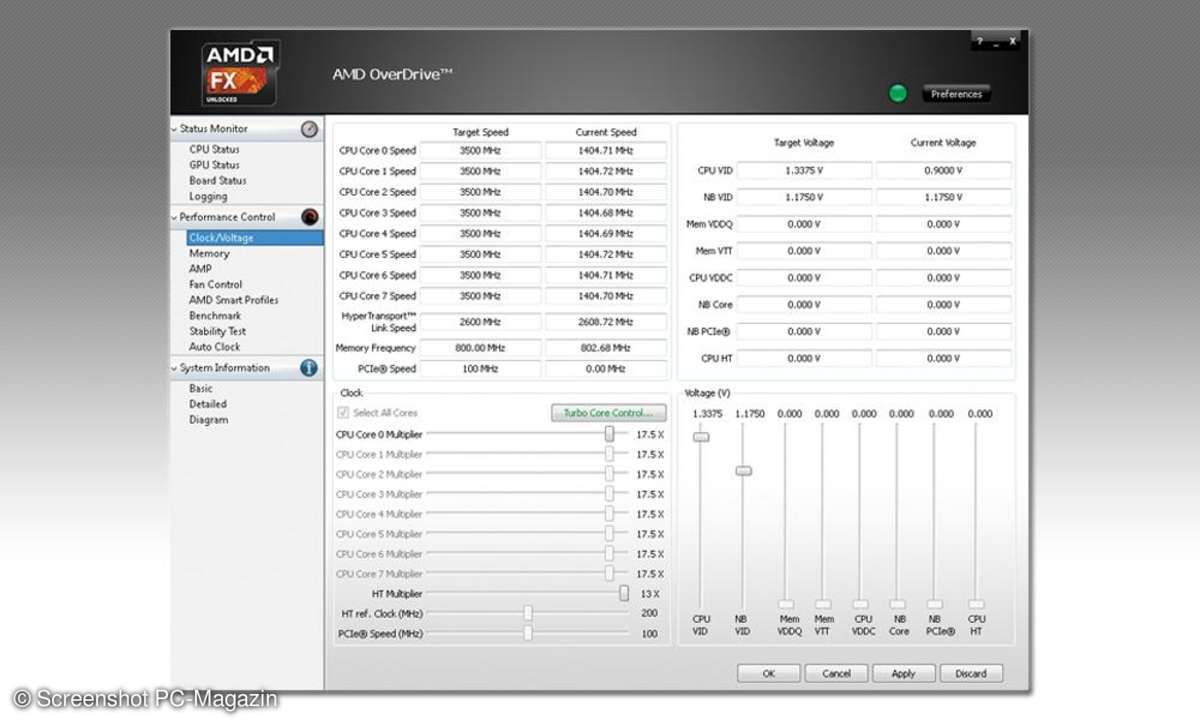
Wir empfehlen das systemverträglichere Übertakten via Multiplikator. Intel und AMD bieten für diese Übertaktungsmethode sogar Prozessortypen mit frei wählbaren Multiplikatoren an. Im Falle von Intels Core-Prozessoren sind dies alle Modelle mit einem "K" oder "X" am Ende ihrer Bezeichnung. Bei AMD sind alle FX-, K- und Black-Edition-APUs übertaktbar.
Bei der Grafikkarte und beim Arbeitsspeicher geht es weniger darum, ob Sie sie übertakten können, sondern lediglich darum, um wie viel. Hier hängt es schlicht von der Kühlung, dem Board und den darauf verbauten Elementen ab.
Ein Blick unter die Haube
Um zu erfahren, welcher Prozessor, Speicher und welche Grafikkarte in Ihrem PC stecken, müssen Sie ihn gar nicht öffnen. Installieren Sie einfach CPU-Z (Download) und GPU-Z (Download). Ersteres zeigt Ihnen den Prozessor- und Speichertyp mit allen wichtigen Kennzahlen an sowie rudimentäre Informationen zu Mainboard und Grafikkarte. GPU-Z liefert detailliertere Informationen zur Grafikkarte und zeigt deren Vitalzeichen wie zum Beispiel Temperatur, Auslastung und Lüftergeschwindigkeit in Echtzeit an.
All CPU Meter und GPU Meter: Vitalzeichen ständig im Blick
Beim Übertakten selbst und auch später sollten Sie von Ihrem übertakteten PC immer bestimmte Hardware-Kennzahlen im Blick behalten. Dafür hat sich das Trio aus PC Meter, All CPU Meter und GPU Meter bewährt.
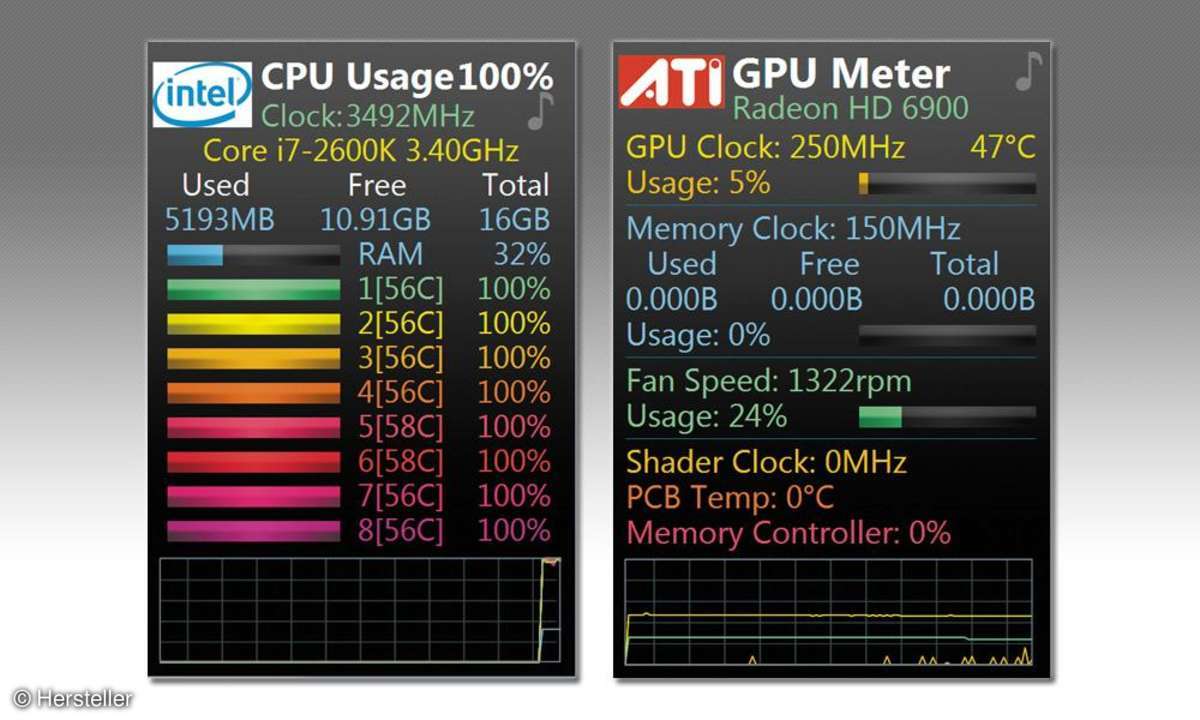
Das Mini-Tool PC Meter analysiert permanent im Hintergrund Prozessor, Speicher und Grafikkarte und übergibt die Daten an die konfigurierbaren Gadgets All CPU Meter und GPU Meter. Diese legen Sie auf dem Desktop ab und können so erkennen, wie ausgelastet und heiß Prozessor und Grafikkarte sind. Darüber hinaus liefern die Gadgets Informationen über aktuelle Taktraten, Speichergrößen, Lüfterdrehzahl und vieles mehr.
Basisdaten ermitteln mit Cinebench R15 und 3DMark
Ohne zu wissen, wie schnell und stabil die aktuelle PC-Konfiguration ist, macht es keinen Sinn, einen PC zu übertakten. Um die Performance im Normal- und im übertakteten Zustand zu ermitteln, bedienen wir uns zweier Benchmark-Tools: Cinebench R15 als CPU-Benchmark und des 3DMark zur Messung der Grafikkartenleistung.
Beim Cinebench R15 benötigen wir nur das Ergebnis des CPU-Tests. In der kostenlosen Version des 3DMarks können Sie zwar als heftigsten 3D-Benchmark nur Fire Strike auswählen, allerdings genügt das für unsere Zwecke. Lassen Sie beide Testprogramme wenigstens dreimal laufen, um verlässliche Werte zu erhalten. Nehmen Sie dann vom Ergebnis den Durchschnitt als Basiswert.
Stresstest mit LinX, HeavyLoad & Co.
Um festzustellen, ob nach einer Anpassung der Übertaktungsoptionen ein PC-System dauerhaft stabil läuft, kommen sogenannte Stresstests zum Einsatz. Indem es Gleichungen löst, belastet LinX sämtliche Kerne der CPU und auch den Hauptspeicher. Stellen Sie dafür die Problemgröße auf wenigstens 25.000 ein, und lassen Sie LinX mindestens 5 Minuten laufen.
Furmark ist ein bewährter Klassiker, wenn es um Burn-in-Tests bei Grafikkarten geht (Single- und Multigrafikkartensysteme). Wie der Name schon andeutet, berechnet die Grafikkarte einen vor einem bewegten Hintergrund rotierenden 3D-Ring, der mit Tausenden Haaren besetzt ist. Für einen Stabilitätstest wählen Sie eine Display-Auflösung, die gleich oder kleiner der Ihres Displays ist, sowie einen möglichst hohen Anti-Aliasing-Modus und setzen in den Settings einen Haken bei Burn-in. Optional können Sie vorab die Länge des Stresstests bestimmen und die Ergebnisse in einer Logdatei protokollieren lassen. Schön: Furmark zeigt im Testfenster die Bildraten, GPU-Taktrate und die GPU-Temperatur als Graph.
Alternativ können Sie HeavyLoad verwenden, welches Prozessor, Arbeitsspeicher, Festplatte und Grafikkarte oder eine beliebige Kombination unter Höchstlast setzt. Der Vorteil bei HeavyLoad: Sie können die Zahl der belasteten CPU-Kerne, verwendeten Arbeitsspeichergröße, Schreibgeschwindigkeit und mehr einstellen.
Bei allen drei Stresstests kommt es nicht auf das Rechenergebnis an, sondern lediglich darauf, ob ihr PC abstürzt oder Grafikfehler zeigt. Wenn ja, zeigen sich Fehler bereits innerhalb weniger Minuten. Behalten Sie dabei mittels All CPU Meter, GPU Meter oder der in den Benchmarks integrierten Anzeigen stets die Temperatur der belasteten Komponenten im Auge.
Intel Extreme Tuning Utility
Intel bietet mit dem Extreme Tuning Utility eine äußerst komfortable Übertaktungs-Suite. Auf der in vier Bereiche unterteilten Oberfläche sehen Sie stets die für Übertakter wichtigsten Werte. Hinzu kommen Systeminformationen, ein eingebauter Benchmark und sogar ein Stresstest.
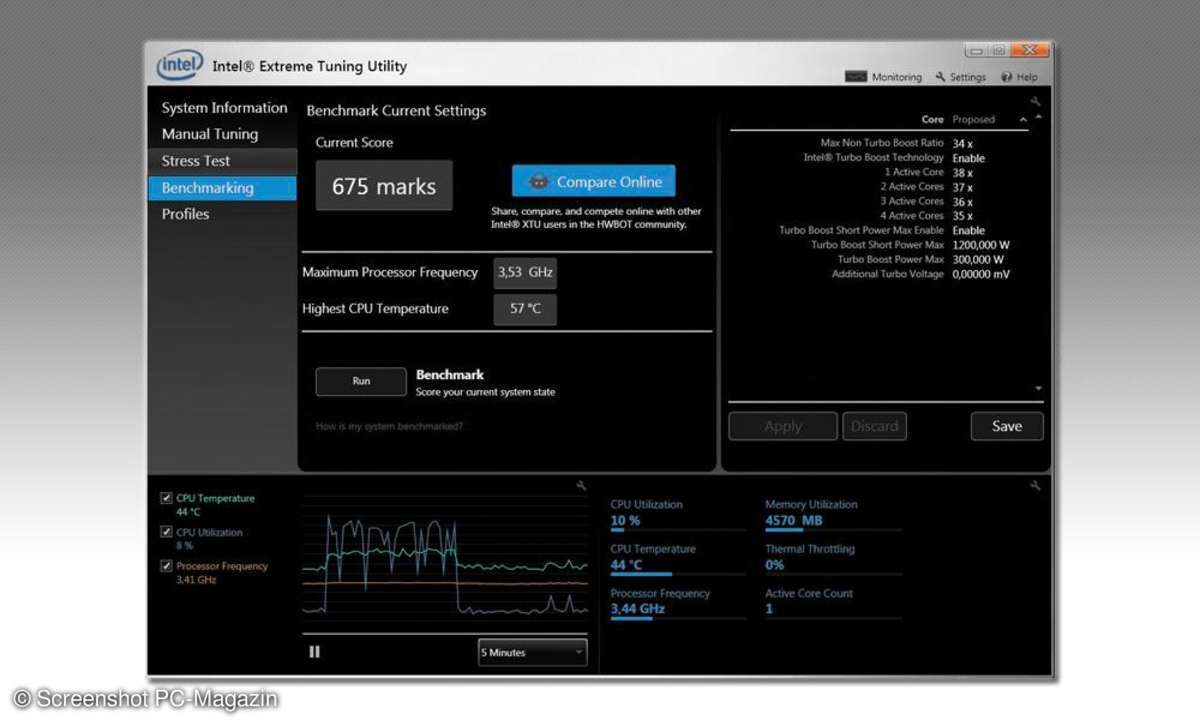
Die Übertaktungsfunktionen packt Intel in den Bereich Manual Tuning. Hier dürfen Sie die Multiplikatoren, den Systembustakt, die Spannung, die Turbo-Boost-Parameter und auch die Speichereinstellungen verändern. - aber bitte mit Vorsicht. Nach jeder Parameteränderung sollten Sie einen Burn-in-Test machen. Sobald Ihr System sich instabil verhält, gehen Sie einen Schritt zurück auf die letzte stabile Einstellung, und speichern Sie diese am besten als Profil ab. So können Sie sich nach und nach an die Übertaktungsgrenzen herantasten. Die Profile können Sie auf eine speziell dafür designte Website uploaden, Ihre Overclocking-Ergebnisse teilen und sich mit anderen messen.
AMD Overdrive: APU entfesselt
Besitzer eines übertaktungsfähigen AMD-Prozessors nutzen AMDs Overdrive Utility. Auch dieses informiert über die PC-Konfiguration und wichtige Kennzahlen. Im Gegensatz zum Intel Extrem Utility lässt AMD Overdrive aber weitaus mehr Feintuning zu. Natürlich sind die Schieberegler der Multiplikatoren und des HyperTransport-Referenztaktes (HT ref. Clock) die wichtigsten für große Leistungssprünge. Allerdings stehen auch Regler zum Tuning der Northbridge, der Lüfterdrehzahl, des Hauptspeichers und der Spannungsversorgung zur Verfügung.
Speziell Speichertuner können auf einer besonderen Unterseite den Speicher bis ins kleinste Detail optimieren. Zur Stabilitätsprüfung bietet AMD Overdrive einen detaillierten Stresstest und einen Benchmark. Wem das zu viel ist, der kann auch die automatische Übertaktung aktivieren und überlässt die Details dem Tool.
MSI Afterburner
Wohl eines der besten Overclocking-Tools für Grafikkarten ist das MSI Afterburner. Es unterstützt sowohl AMDs Radeon- als auch Nvidias Geforce-Karten und lässt sich via Android- und iOS-App sogar über das Handy und Tablet steuern.

Afterburner bietet eine enorme Zahl an Einstellungsmöglichkeiten, Überwachungsfunktionen, Skins für die Oberfläche und Spezialfunktionen wie zum Beispiel Audio- und Video-Aufzeichnung. Für Übertakter liegt der Fokus natürlich auf den Schiebereglern für den Kern- und Speichertakt, die Spannungsversorgung und Lüftergeschwindigkeit. Steigern Sie wie bei der CPU-Übertaktung in kleinen Schritten die Taktrate, führen gegebenenfalls den Fanspeed nach und testen immer wieder via Stresstest die Stabilität. Funktionierende Settings können Sie als eines von fünf Profilen abspeichern.
Top: Ein Klick auf das kleine Flugzeugsymbol leitet Sie auf die Tutorial-Website, und Übertaktungsanfängern helfen ausführliche deutsche Infos, wenn sie den Mauszeiger wenige Sekunden über einer Funktion ruhen lassen.















