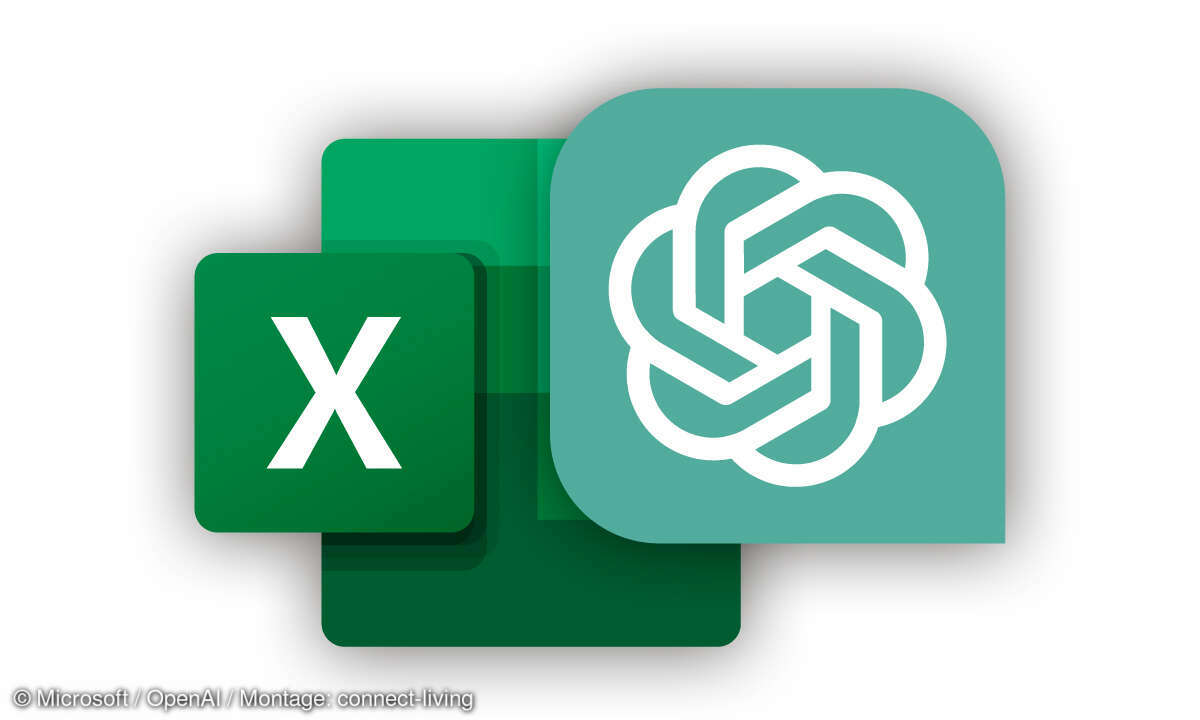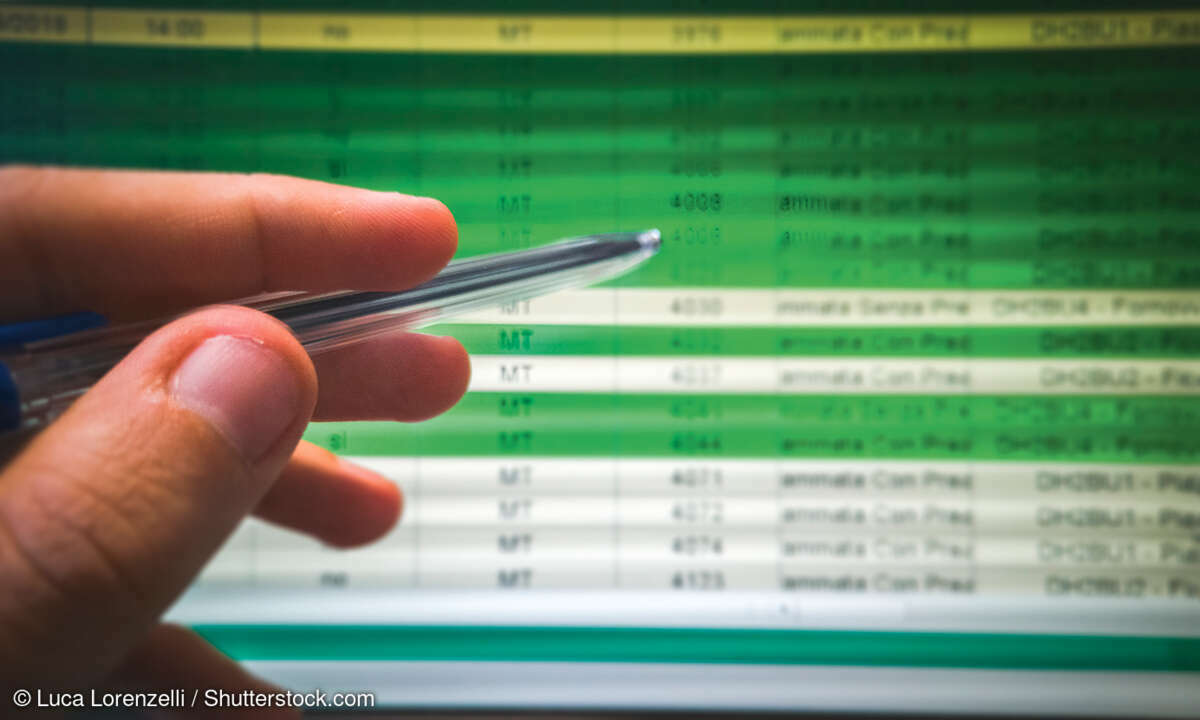- Importieren und exportieren in Excel
- Textdateien in Excel importieren
- Zahlen für's Rechnen formatieren
- Teil 4: Importieren und exportieren in Excel
- Daten aus dem Internet importieren
- Größere Datenmengen importieren
- Daten aus Word imoortieren
- Daten auf bestehendes Tabellenblatt hinzufügen
- Outlook-Adressen importieren
- Daten zwischen Office- Anwendungen austauschen
- Daten von einer Software in eine Andere übernehmen
Viele Adressinformationen liegen in Excel vor, weil sie beispielsweise mit Kassenbüchern oder Vereinsbeiträgen verbunden sind. Möchten Sie die Adressen in Ihre Outlook-Kontakte übernehmen, nutzen Sie vorwiegend die Import- Funktionen von Outlook. Zuvor müssen Sie jedoch den Adressbereich in Exc...
Viele Adressinformationen liegen in Excel vor, weil sie beispielsweise mit Kassenbüchern oder Vereinsbeiträgen verbunden sind. Möchten Sie die Adressen in Ihre Outlook-Kontakte übernehmen, nutzen Sie vorwiegend die Import- Funktionen von Outlook. Zuvor müssen Sie jedoch den Adressbereich in Excel definieren.
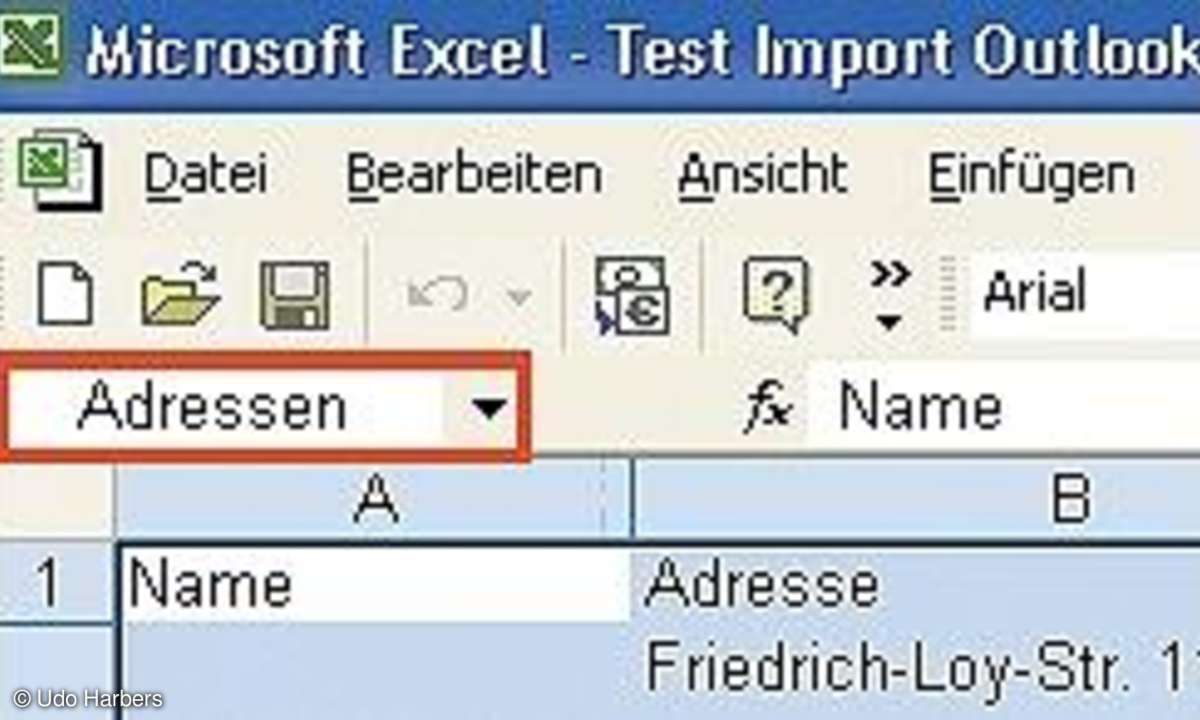
Bereiten Sie die Excel-Datei mit den Adressen für den Export vor, indem Sie Spalten und Einträge entfernen, mit denen Outlook nichts anfangen kann. Benennen Sie die Spalten außerdem eindeutig mit "Name", "Vorname", "Telefon", "Geburtstag" etc.
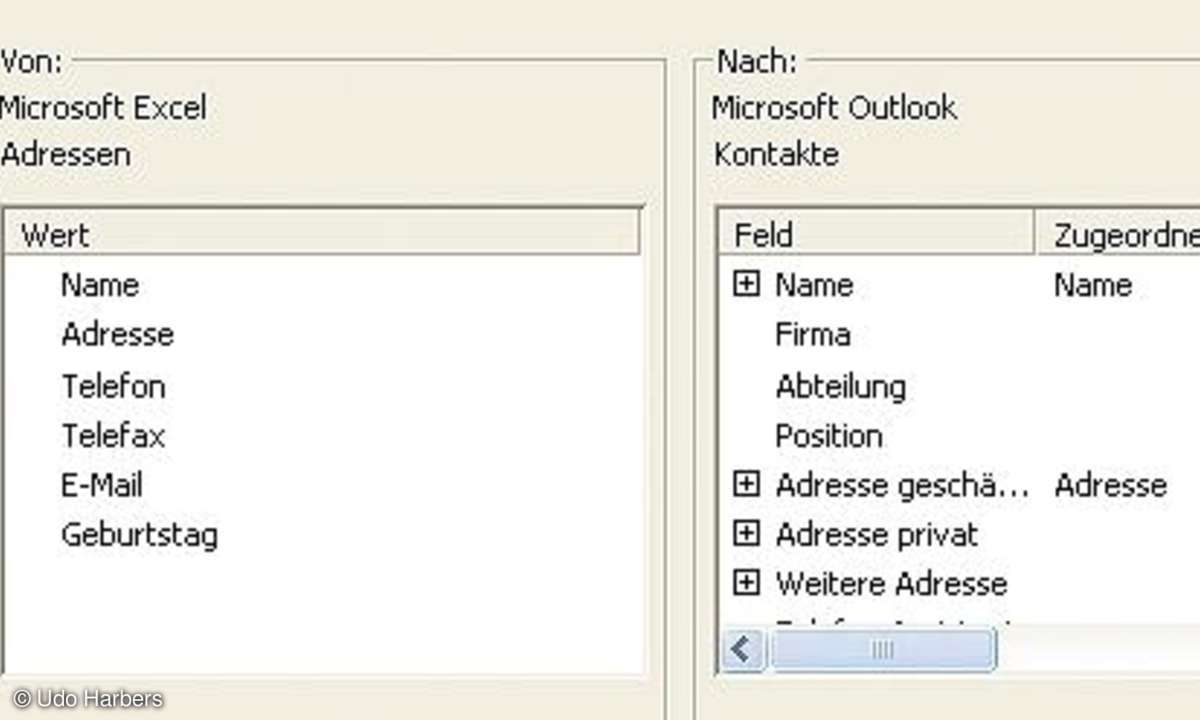
Markieren Sie den gesamten Bereich, der Adressdaten enthält, indem Sie mit der gedrückten linken Maustaste einen Rahmen aufziehen. Alternativ können Sie auch die erste Zelle oben links und die letzte Zelle unten rechts bei gedrückter "Umschalt"-Taste anklicken. Geben Sie in das so genannte Namenfeld links oberhalb der Tabelle einen Begriff wie "Adressen" ein. Bestätigen Sie mit der Eingabetaste und schließen Sie die Excel-Tabelle. Andernfalls kann Outlook nicht darauf zugreifen.
Öffnen Sie Outlook. Über "Datei" und "Importieren/ Exportieren" öffnet sich ein Assistent. Wählen Sie den Eintrag "Importieren aus anderen Programmen und Dateien". Klicken Sie auf die Schaltfläche "Weiter" und markieren Sie "Microsoft Excel" als Dateityp. Mit "Weiter" gelangen Sie zum Fenster, in dem Sie Ihre Importdatei über "Durchsuchen" auswählen. Im nächsten Fenster wählen Sie als Ziel den Outlook- Ordner "Kontakte".
Im folgenden Fenster bestätigen Sie den Bereich, den Sie in Excel definiert haben, mit einem Häkchen und klicken auf "Felder zuordnen". Jetzt können Sie überprüfen, ob die Spalten Ihrer Excel-Tabelle (linkes Fenster) mit den Kategorien von Outlook (rechtes Fenster) übereinstimmen. Sind nicht alle Felder zugeordnet, ziehen Sie die entsprechenden Einträge einfach vom linken in das rechte Feld. Möchten Sie einzelne Zuordnungen ändern, entfernen Sie diese zunächst mit "Zuordnung löschen" und legen sie dann neu fest. Übernehmen Sie schließlich die Daten mit "OK" und "Fertig stellen".