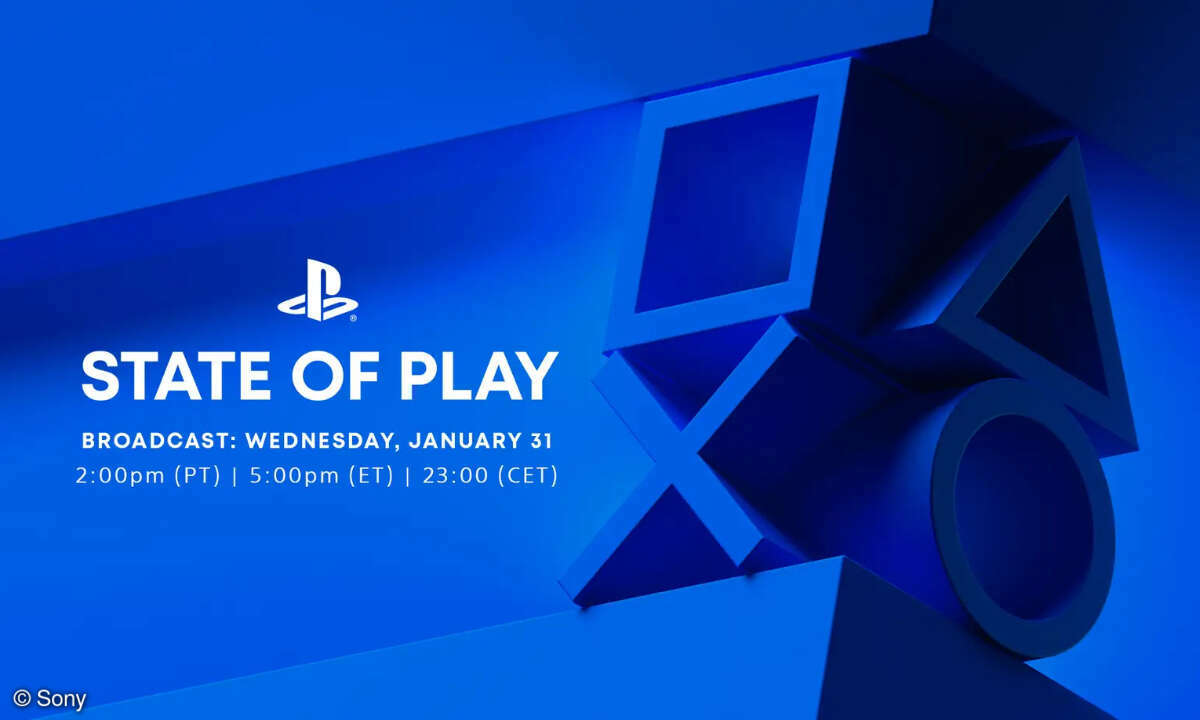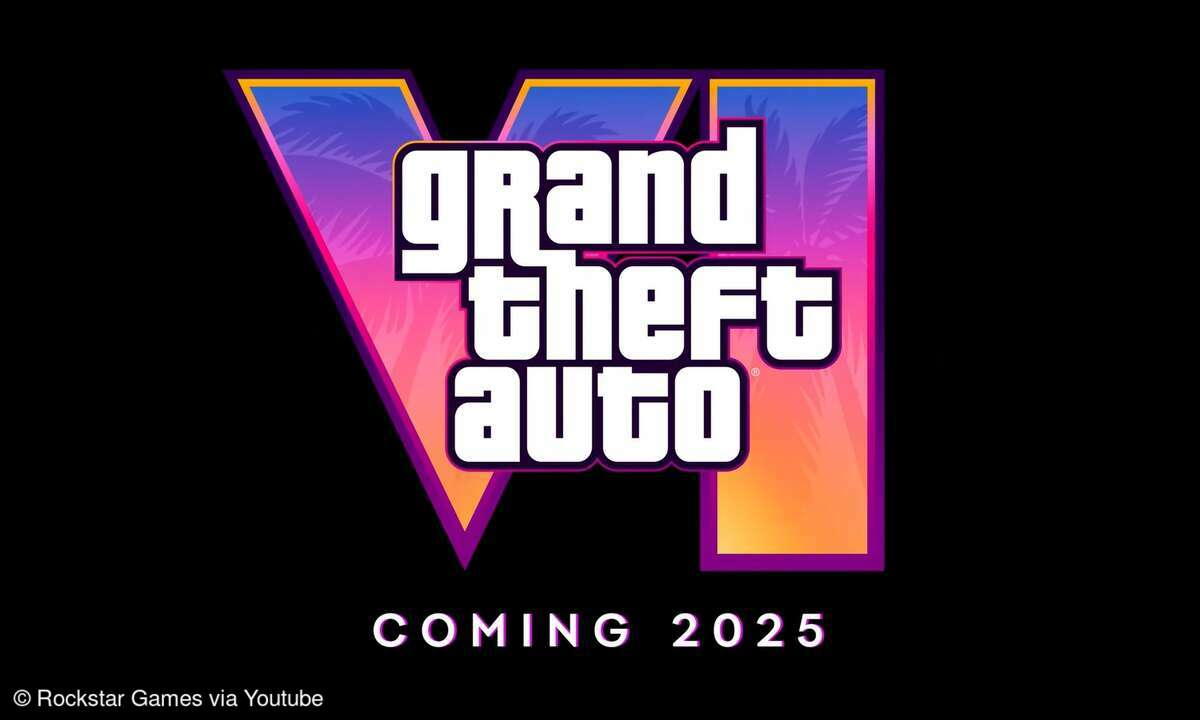PS5-Controller am PC nutzen: So geht‘s
Der PlayStation-5-Controller DualSense gehört zu den innovativsten Gamepads auf dem Markt. Praktischerweise lässt er sich mit nur wenigen Handgriffen auch am PC nutzen, wir verraten Ihnen in unserer Anleitung, was Sie dafür benötigen und wie Sie die Verbindung herstellen.

Der Controller der PlayStation 5, DualSense, gehört zu den innovativsten und vielseitigsten Gamepads im Konsolen-Segment. Im Vergleich zu den entsprechenden Pendants für Xbox-Konsolen oder Nintendo Switch, wartet der Controller mit einige Besonderheiten wie adaptiven Triggen und haptischem Feedbac...
Der Controller der PlayStation 5, DualSense, gehört zu den innovativsten und vielseitigsten Gamepads im Konsolen-Segment. Im Vergleich zu den entsprechenden Pendants für Xbox-Konsolen oder Nintendo Switch, wartet der Controller mit einige Besonderheiten wie adaptiven Triggen und haptischem Feedback auf.
Kurzgesagt sorgen anpassbare Widerstände in den L2- und R2-Triggern, sowie verbesserte Vibrationsfunktionen für ein noch intensiveres Spielerlebnis. Glücklicherweise können Sie von diesen Features nicht nur auf der PlayStation 5 profitieren, sondern den PS5-Controller mit nur wenigen Handgriffen auch am PC verwenden, sofern Spiele es unterstützen. Dafür stehen Ihnen zwei Herangehensweisen zur Wahl.
PS5-Controller via Kabel am PC nutzen
Die einfachste Möglichkeit, um den PS5-Controller am PC zu nutzen, ist eine Verbindung per Kabel. Das Gamepad selbst verfügt über einen USB-Typ-C-Anschluss. Sie können also einfach ein beliebiges USB-C- auf USB-C-Kabel verwenden oder ein USB-C- auf USB-A-Kabel nutzen.
Letzteres befindet sich beispielsweise direkt im Lieferumfang der PlayStation-5-Konsole und ist eigentlich dazu gedacht, den Akku des DualSense-Controllers aufzuladen. Für welche der beiden USB-Varianten Sie sich entscheiden, hängt einzig und allein von den vorhandenen Anschlüssen Ihres PCs oder Notebooks ab, Auswirkungen auf die Verbindung oder Geschwindigkeit hat dies nicht.
Sobald die Verbindung zwischen PS5-Controller und PC hergestellt ist, erkennt das System das Gamepad automatisch und richtet dieses ein. Wenige Sekunden später ist der Controller auch schon einsatzbereit.
PS5-Controller kabellos via Bluetooth mit dem PC verbinden
Wollen Sie hingegen den PS5-Controller, wie auch an der Konsole, kabellos am PC nutzen, müssen Sie eine Wireless-Verbindung mithilfe von Bluetooth aufbauen. Sofern ihr PC oder Notebook nicht bereits mit einer Bluetooth-Funktionalität ausgestattet ist, kann die Anschaffung eines Bluetooth-Adapters notwendig werden.
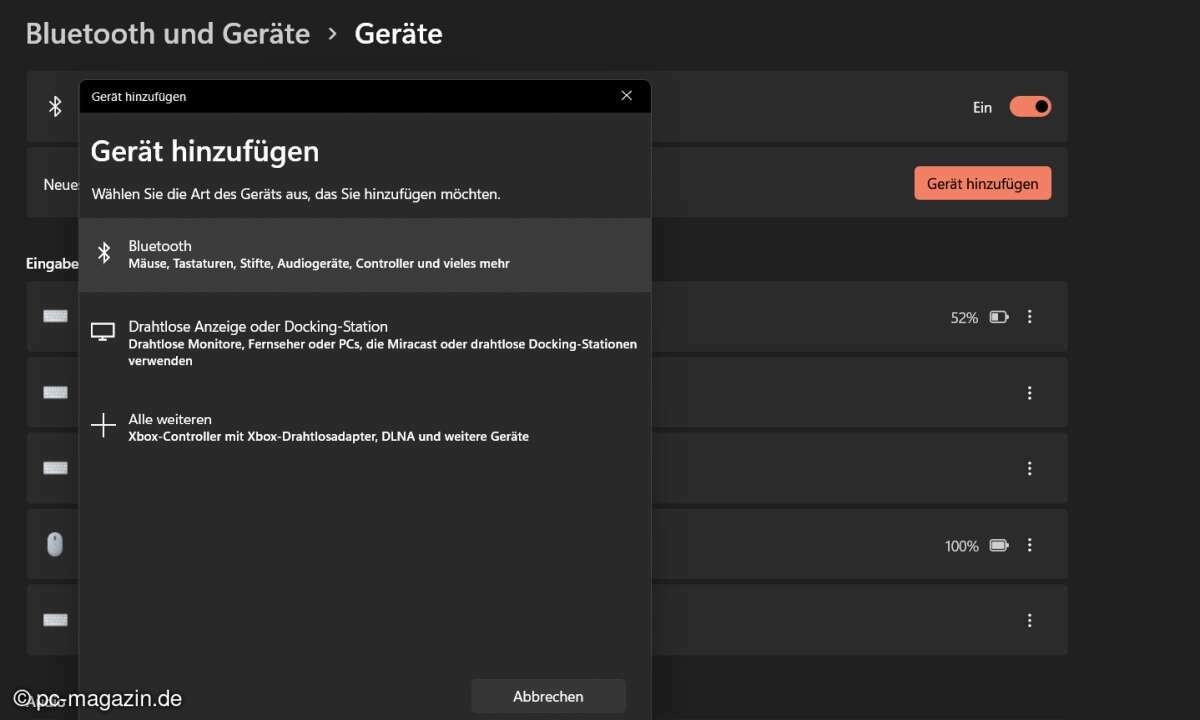
Danach erfolgt die Verbindung mit dem PS5-DualSense-Controller in nur wenigen Schritten:
- Öffnen Sie in den „Einstellungen“ des PCs den Menüpunkt „Geräte“ (beziehungsweise „Bluetooth und Geräte“ unter Windows 11).
- Aktivieren Sie dort die Bluetooth-Funktion, sofern diese ausgeschaltet sein sollte.
- Klicken Sie oben auf der Seite auf den Punkt „Bluetooth- oder anderes Gerät hinzufügen“ (beziehungsweise „Gerät hinzufügen“ unter Windows 11).
- Wählen Sie nun im neu geöffneten Fenster den obersten Punkt, „Bluetooth“ aus. Daraufhin sucht der PC nach Bluetooth-Geräten in der Nähe.
- Nun müssen Sie am PS5-Controller gleichzeitig den PlayStation-Knopf und den Share-Button gedrückt halten, bis die LEDs um das Touchpad herum anfangen zu blinken. Dies zeigt Ihnen, dass sich das Gamepad im Kopplungsmodus befindet.
- Nun sollte der PS5-Controller auf dem PC als „Wireless Controller“ angezeigt werden. Wählen Sie diesen nun aus und bestätigen Sie die Auswahl. Jetzt sollte der PS5-Controller mit dem PC verbunden und einsatzbereit sein. Dies wird durch einen blau leuchtenden LED-Streifen symbolisiert.
PS5-Controller bei Steam einstellen
Wenn Sie die Spieleplattform Steam nutzen, können Sie den PS5-Controller innerhalb des Programms testen und weitere Feinsteinstellungen vornehmen. Öffnen Sie dazu einfach den Steam-Client und navigieren Sie unter dem Punkt „Einstellungen“ zum Menüpunkt „Controller“.
Dort finden Sie den Reiter „Allgemeine Controllereinstellungen“. Per Klick darauf öffnet sich ein weiteres Menü. Darin sollte, ganz unten auf der linken Seite unter „Erkannte Controller“ bereits der PS5-Controller aufgeführt sein.
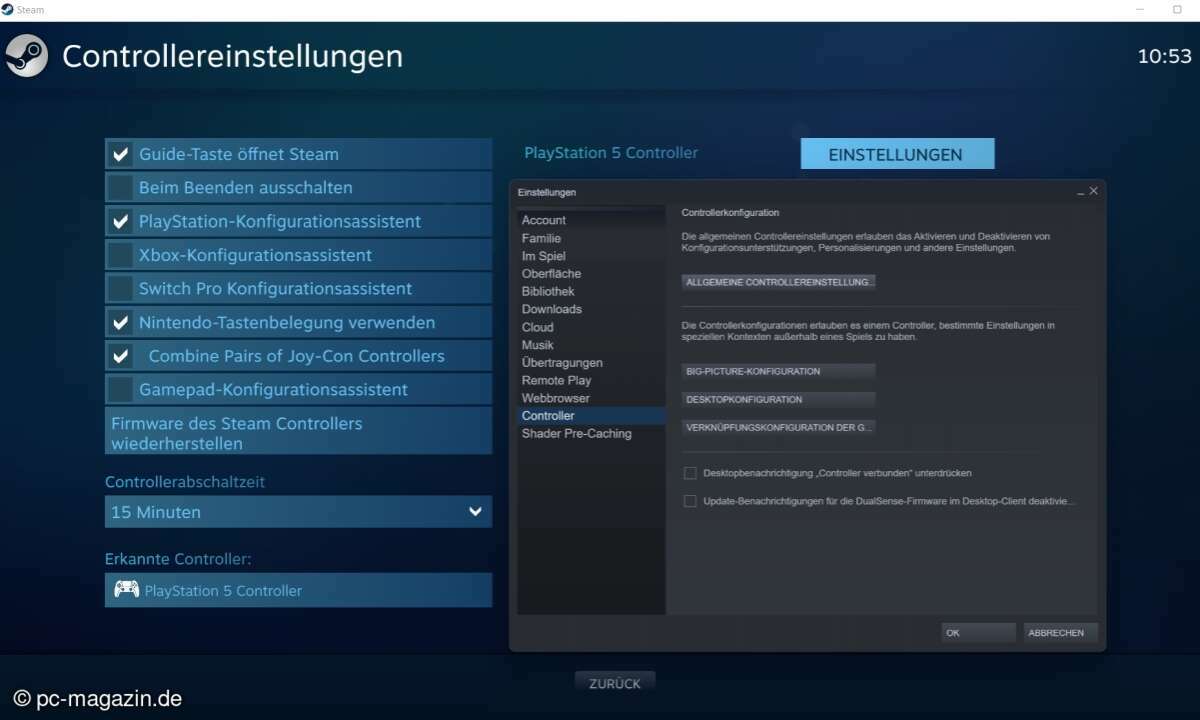
Klicken Sie darauf, können Sie weitere Einstellungen vornehmen und beispielsweise die Analog-Sticks kalibrieren oder die Farbe der LED-Beleuchtung anpassen. Außerdem haben Sie die Möglichkeit, die Vibrationsfunktion vollständig zu deaktivieren und die automatische Abschaltzeit bei Nichtnutzung des Gamepads anzupassen.