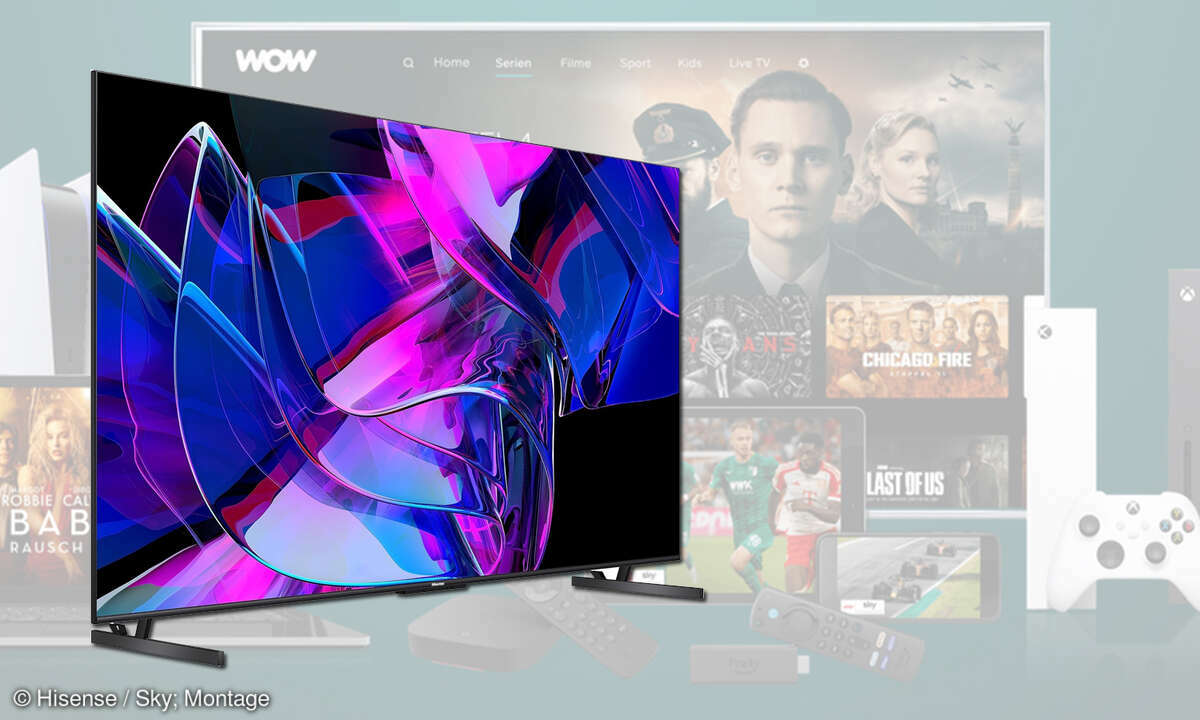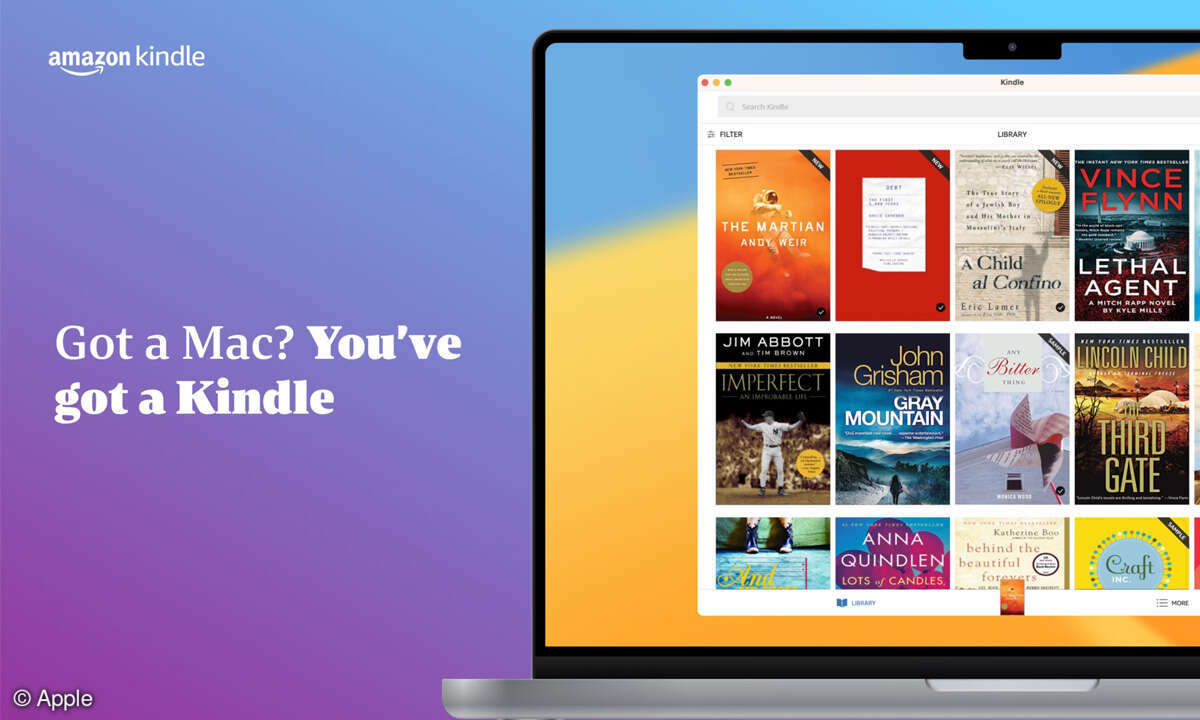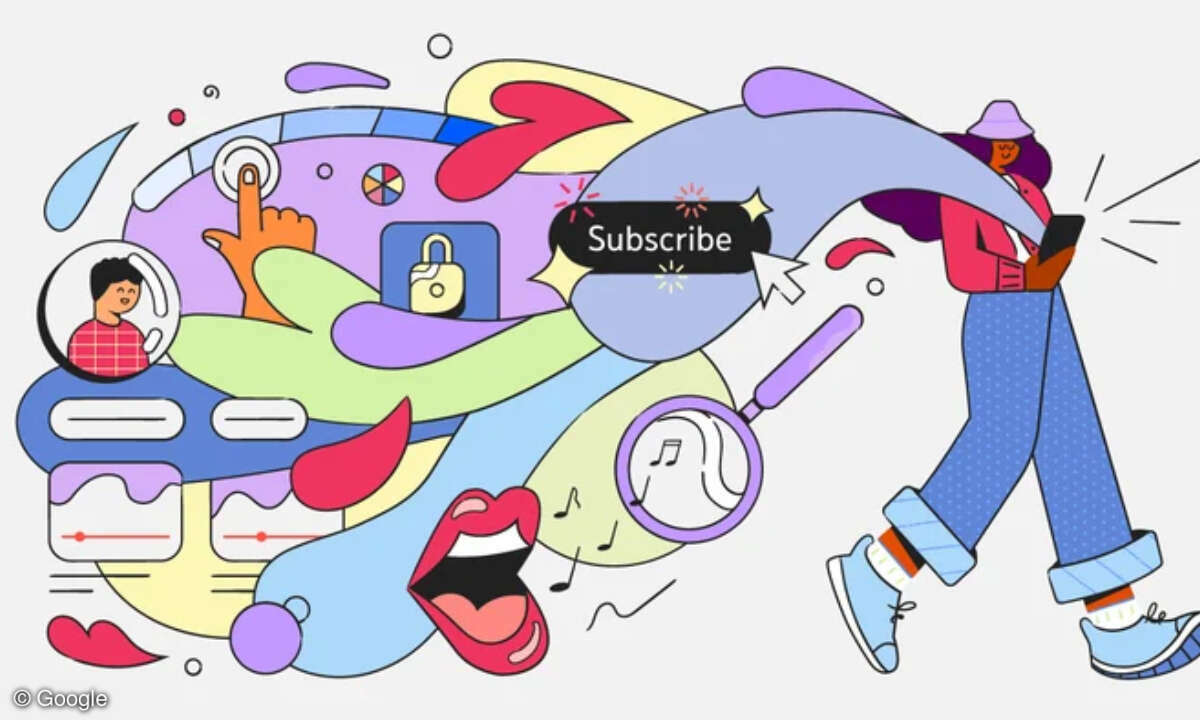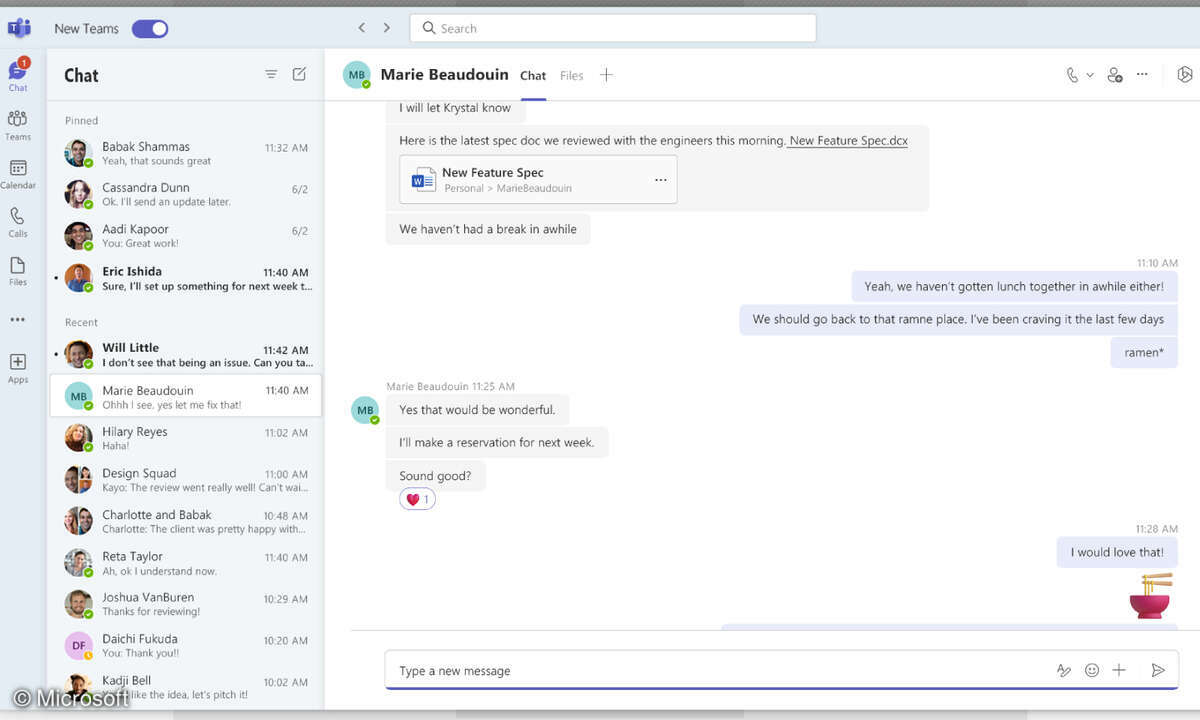Postkarten App - Anleitung für Ihr Smartphone
Mit der Postkarten App können Sie per Smartphone Postkarten Ihrer eigenen Urlaubsbilder verschicken. Hier finden Sie die Anleitung zu dieser App.

Hier stellen wir Ihnen die Postkarten App vor, welche es ermöglicht, individuelle Grüße an Ihre Lieben zuhause zu versenden. Denn trotz Internet und SMS schicken Urlauber an Freunde und Verwandte daheim gerne ein paar lustige Worte auf einer echten Postkarte. Doch häufig gestaltet sich die Suche...
Hier stellen wir Ihnen die Postkarten App vor, welche es ermöglicht, individuelle Grüße an Ihre Lieben zuhause zu versenden. Denn trotz Internet und SMS schicken Urlauber an Freunde und Verwandte daheim gerne ein paar lustige Worte auf einer echten Postkarte. Doch häufig gestaltet sich die Suche nach der passenden Postkarte am Urlaubsort als komplexes Problem. Mal gammeln nur noch ein paar vergilbte Grußkarten im Regal, mal lassen sich Briefmarken partout nicht auftreiben. Und nicht selten kommen die Urlaubsgrüße lange nach den Reisenden bei den Empfängern an.
Dank findiger App-Entwickler lässt sich das Problem umgehen, indem Smartphone- oder Tablet-Besitzer einfach eigene Urlaubsbilder als Postkarte versenden. Mit der richtigen App geht das kinderleicht und vor allem schnell. Nachdem das passende Foto ausgesucht und der Text für die Postkarte geschrieben ist, wird die Urlaubskarte via Internet an einen Dienstleister geschickt. Dort wird die Postkarte gedruckt, frankiert und an den Empfänger verschickt - und das schneller als aus dem Urlaubsland.
Die Kosten für solch eine persönliche Grußkarte halten sich durchaus in Grenzen; die App selbst ist in der Regel gratis und die Grußkarten kosten weniger als zwei Euro. Ein pfiffiger Dienst also - und wir zeigen Ihnen Schritt für Schritt, wie auch Sie ganz persönliche Grußkarten verschicken können.
Schritt 1: App herunterladen und auf dem Smartphone installieren
Je nachdem, mit welchem Betriebssystem Ihr Smartphone läuft, finden Sie die passende Postkarten-App in Androids Play Store, in iTunes oder im Windows Store. Geben Sie im Suchfeld des entsprechenden Stores den Namen der Anwendung ein, also etwa "Pokamax", und laden Sie die kostenlose App auf Ihr Smartphone. Akzeptieren Sie die Berechtigungen, die die App anfordert, und installieren Sie die Anwendung. Nach der Installation öffnen Sie die App.
Wenn Sie sich für die App eines anderen Anbieters entscheiden, erhalten Sie zwar etwas abweichende Gestaltungsmöglichkeiten. Im Wesentlichen läuft die Kartenbestellung aber genau so ab, wie wir es in den folgenden Schritten beispielhaft für Pokamax beschreiben: Zuerst suchen Sie sich ein Bild aus, geben den Text und die Adresse ein, wählen die Zahlungsmethode aus und laden die Karte zum Dienstleister ins Internet hoch. Nachdem die Postkarte gedruckt ist, wird sie auf dem Postweg zum Empfänger befördert.
Schritt 2: App starten und eigenes Foto auf dem Smartphone aussuchen
Sobald Sie die App gestartet haben, sehen Sie auf der Oberfläche einen Platzhalter für Ihre Postkarte. Je nachdem, mit welchem Gerät Sie die App nutzen, wird bei Pokamax außerdem eine sogenannte Galerie eingeblendet. Mit den dort verfügbaren Vorlagen können Sie auch eigene Grußkarten gestalten. Die Motive umfassen neben dem Bild auch meist einen Schriftzug zum Beispiel für Geburtstagskarten.
Wollen Sie aber eine Urlaubspostkarte mit eigenen Bildern verschicken, tippen Sie unterhalb der Galerie auf den Button "Album". Bei manchen Geräten finden Sie den Eintrag "Album" im Kontextmenü der App. Wollen Sie das Bild für die Postkarte noch schießen, wählen Sie den Eintrag "Kamera", und knipsen Sie das gewünschte Foto. Das ausgesuchte oder gerade geknipste Bild wird anschließend auf der Karte eingefügt.
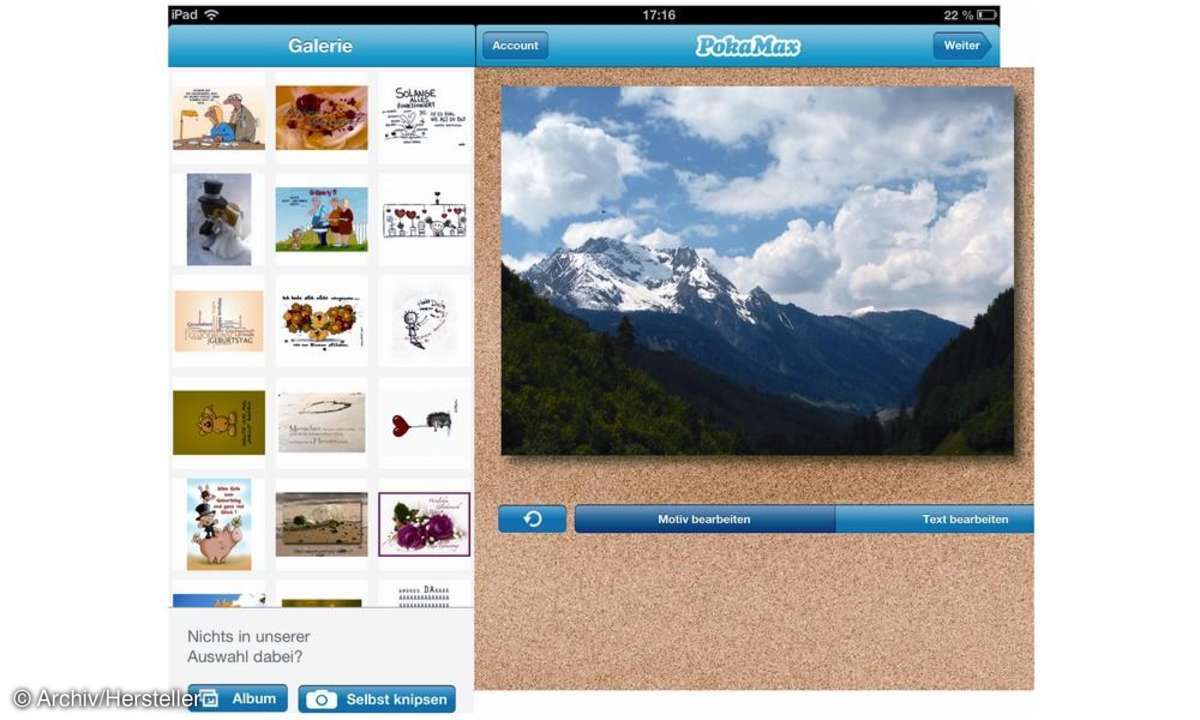
Schritt 3: Motiv auf der Postkarte bearbeiten oder Ausschnitt ändern
Das Bild oder der Bildausschnitt auf der Postkarte kann ganz einfach noch korrigiert werden. Tippen Sie dazu einfach auf das Bild in der Postkarte. Wenn Sie den Finger auf dem Foto lassen, können Sie zum Beispiel einen anderen Ausschnitt wählen oder das Bild in eine bestimmte Richtung drehen. Mit zwei Fingern können Sie, wie bei fast allen anderen Bildoptionen, das Bild vergrößern und anschließend den passenden Ausschnitt wählen. Achten Sie dabei darauf, dass Sie das Foto nicht unbeabsichtigt drehen oder so stark vergrößern, dass einzelne Pixel sichtbar werden.
Schritt 4: Einen Schriftzug auf das Bild setzen und bearbeiten
Sind Sie mit Ihrem Bildausschnitt zufrieden, tippen Sie auf die Schaltfläche "Text bearbeiten" (bei manchen App-Versionen erkennen Sie diese Schaltfläche an dem Symbol "T"). In der neu eingeblendeten Textzeile können Sie jetzt einen Schriftzug eingeben. Dieser Schriftzug erscheint auf dem Bild. Den eigentlichen Text für die Postkarte tippen Sie später ein.
Nachdem Sie den Text eingegeben haben, können Sie über die unteren Farbquadrate die Farbe des Schriftzugs ändern. Tippen Sie dazu einfach auf das gewünschte Farbfeld. Sie können anschließend noch die Größe des Schriftzugs anpassen, indem Sie einfach mit zwei Fingern auf den Schriftzug tippen und ihn größer oder kleiner ziehen. Achten Sie dabei darauf, dass Sie sich im Textmodus befinden. Sie ändern sonst das Foto.
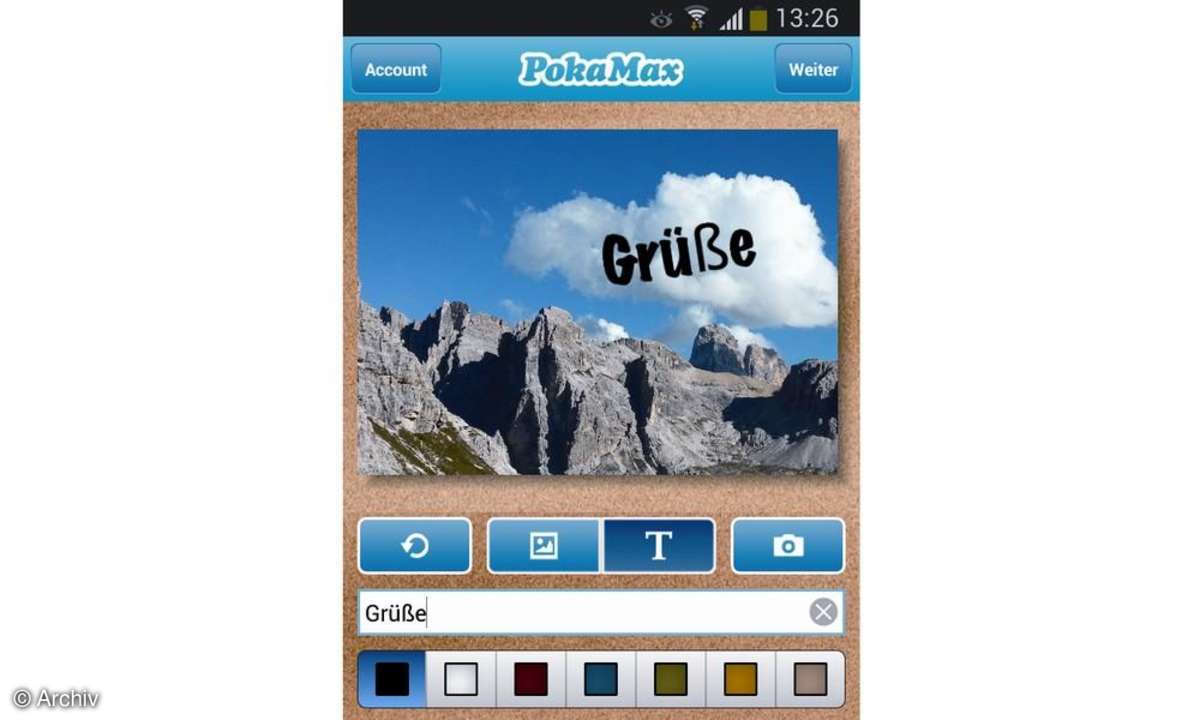
Schritt 5: Postkartentext schreiben und in die richtige Form bringen
Um den eigentlichen Text für Ihre Postkarte einzugeben, tippen Sie auf die Schaltfläche "Weiter". Die Karte auf der Programmoberfläche wird gedreht, und Sie sehen nun die Rückseite. Tippen Sie auf den dort eingeblendeten Text "Hier Grußtext eingeben", und schreiben Sie Ihre Urlaubsgrüße.
Tippen Sie auf der Postkarte dann auf den Bereich, der für die Empfängeradresse vorgesehen ist. Geben Sie die Adresse über die Schaltfläche "Neue Adresse" und über die eingeblendete Tastatur ein, oder fügen Sie einen Empfänger aus Ihrem Kontaktordner hinzu. Tippen Sie auf den Button "Übernehmen", wird die Adresse auf die Postkarte übertragen.
Tippen Sie anschließend auf "Weiter", sehen Sie im nächsten Fenster sowohl Vorder- als auch die Rückseite Ihrer Postkarte. Bestätigen Sie den Hinweis, dass die Karte beim Druck einen weißen Rand erhält.
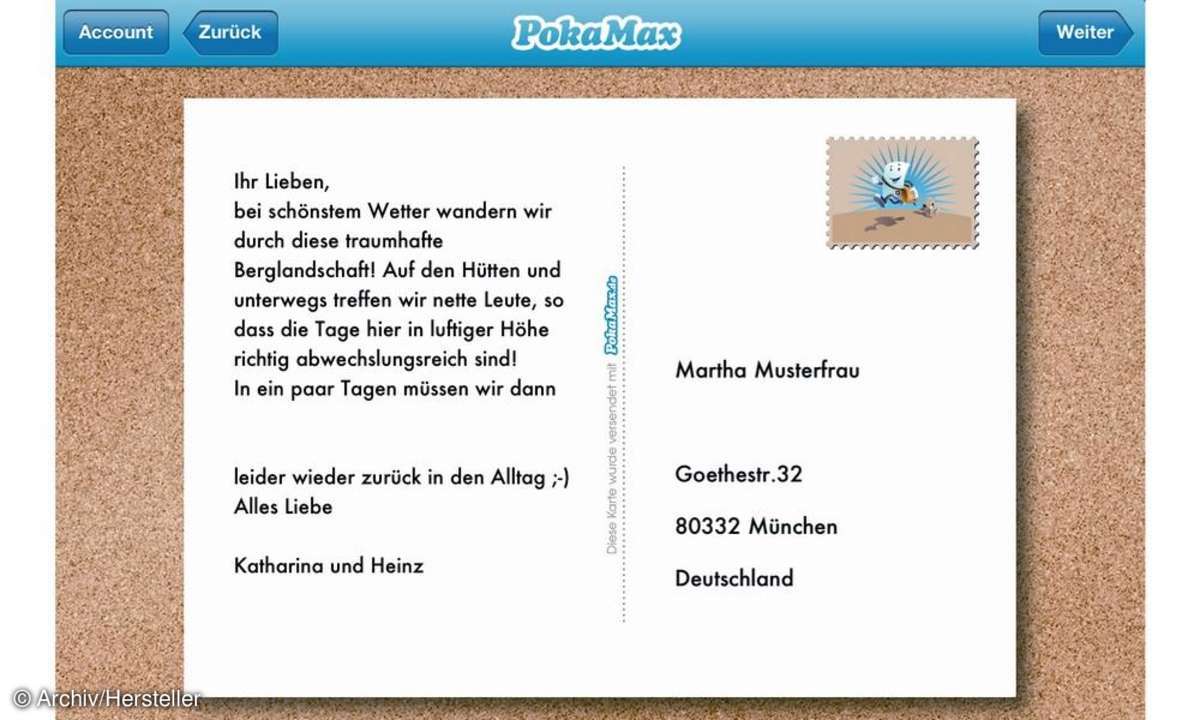
Schritt 7: Versanddatum und eigene E-Mail-Adresse eingeben
Wenn Sie mit dem Aussehen Ihrer Postkarte einverstanden sind, tragen Sie über den Button "Versanddatum auswählen" das gewünschte Datum ein. An dem Datum wird die gedruckte Postkarte auf den Postweg gebracht. Geben Sie anschließend Ihre E-Mail-Adresse ein. Falls Sie einen Gutschein-Code für Pokamax-Karten haben, können Sie diesen in dem Eingabefeld darunter ebenfalls eingeben.
Fahren Sie mit dem Bestellvorgang schließlich fort, indem Sie auf die Schaltfläche "Jetzt Postkarte hochladen" tippen. Damit wird Ihre Urlaubskarte via Internet zu dem Dienstleister übertragen. Und wie bei Poster- oder Fotodiensten geht es nun ans Bezahlen.
Schritt 8: Bezahlsystem für Ihre Urlaubskartein der App auswählen
Der Preis für das Anfertigen und Versenden der Urlaubskarte ist nicht hoch. Doch bedenken Sie, dass durch das Hochladen der Karte ins Internet zusätzliche Kosten entstehen können, wenn Sie im Ausland sind. Sollten Sie keine spezielle Auslandsoption für Ihren Smartphone-Datentarif besitzen, empfiehlt es sich, den Datentransfer für die Urlaubsgrüße über ein WLAN laufen zu lassen. So vermeiden Sie böse Überraschungen bei der nächsten Handyrechnung.
Als Erstes müssen Sie jedoch erst einmal festlegen, wie die Urlaubskarte bezahlt werden soll. Sie haben hier die Möglichkeit, den Preis für die Postkarte einfach per Paypal-Überweisung zu bezahlen oder ein Guthaben anzulegen. Wollen Sie mit Paypal bezahlen, tippen Sie auf den entsprechenden Button und tragen Sie im nächsten Schritt die Angaben zu Ihrem Paypal-Account ein. Der Preis für die Postkarte (bei Pokamax 1,99 Euro) wird bei dem Schritt oben im Fenster angezeigt.
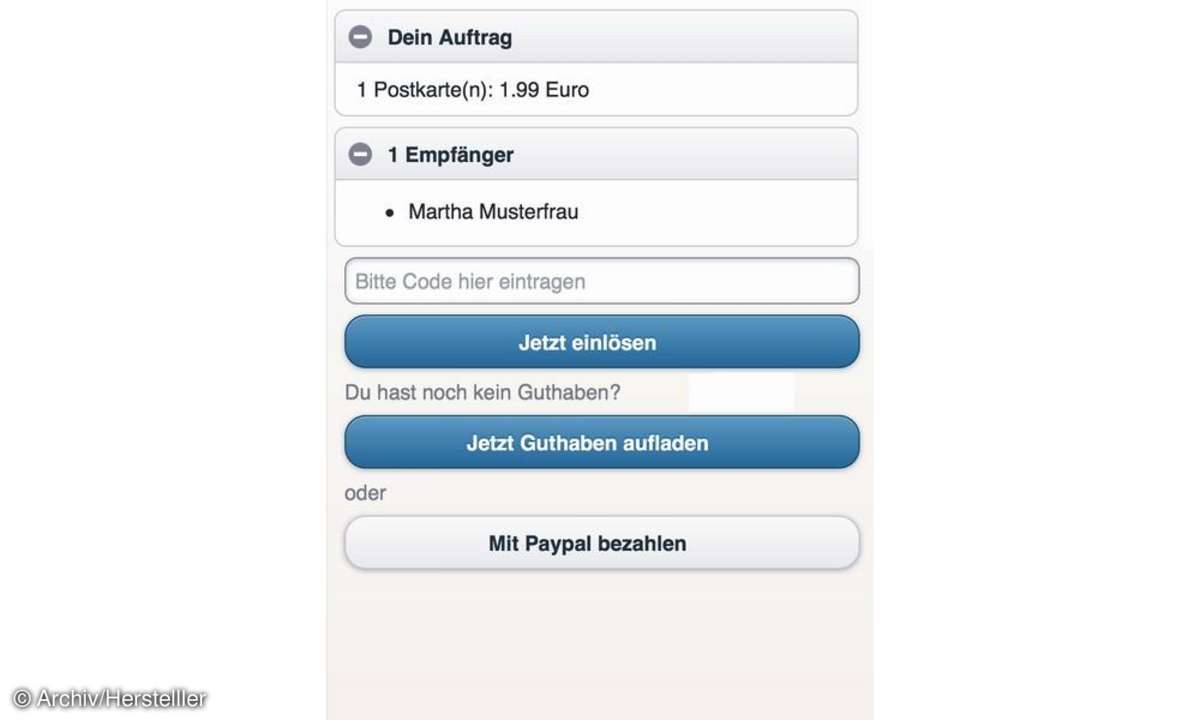
Wenn Sie gleich mehrere Karten verschicken wollen, lohnt es sich, ein Guthaben anzulegen. Der Preis für eine einzelne Karte sinkt dabei, je nachdem für welches Guthabenvolumen Sie sich entscheiden. Bei 100 Karten kostet die einzelne Karte dann beispielsweise noch 1,65 Euro.Entscheiden Sie sich für das Guthaben-Modell, tippen Sie auf die gewünschte Kartenanzahl, also "5", "10" oder etwa "100".
Wählen Sie dann die Zahlungsart aus. Sie können auch hier per Paypal oder Lastschrift bezahlen. Sobald die Postkarte bezahlt oder von Ihrem Guthaben abgezogen ist, wird der Druck Ihrer Postkarte in Auftrag gegeben. Wichtig dabei: Die Karte soll natürlich nicht wie ein "billiger" Tintenstrahlerausdruck auf Kopierpapier aussehen, sondern Fotoqualität auf Kartonage haben. Pokamax wirbt wohl auch deshalb mit brillanten Farben und hochwertigem Druck. Ferner gibt es vom Anbieter sogar eine sogenannte "Geld-zurück-Garantie", falls Sie mit der Qualität der Karte nicht zufrieden sein sollten.
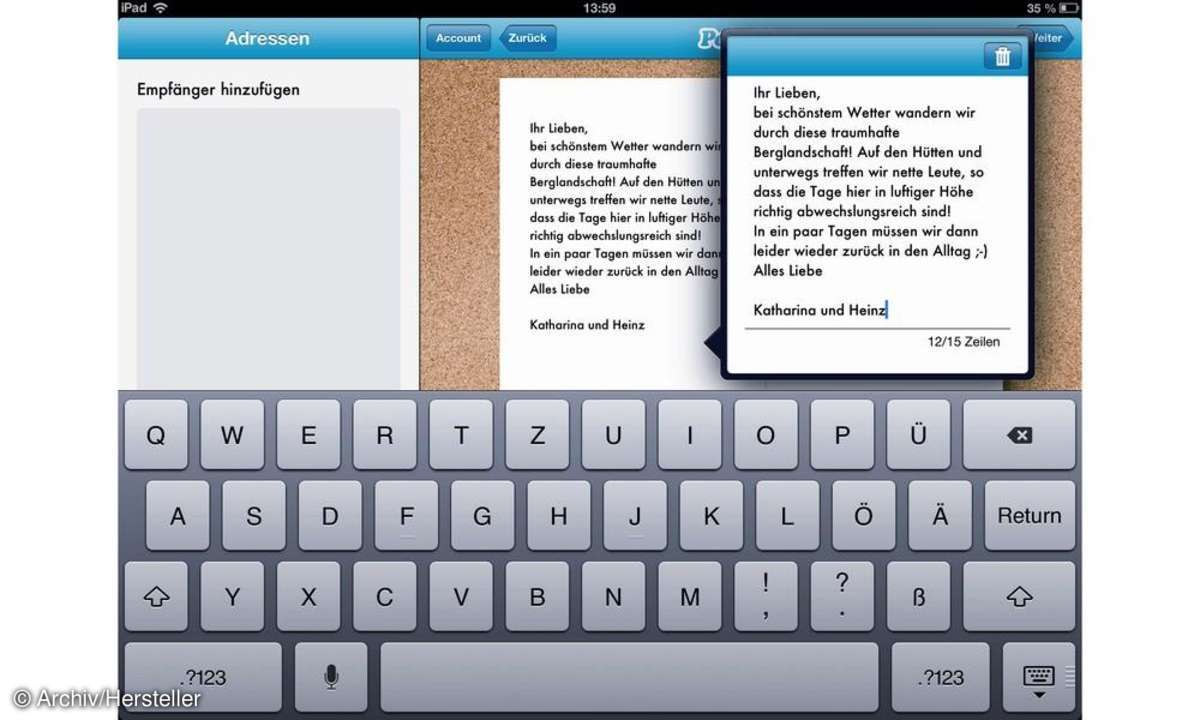
Schritt 9: Andere Kartenformate für Einladungen oder Grüße auswählen
Mit der Pokamax-App können Sie nicht nur Urlaubskarten, sondern auch Gruß- und Einladungskarten jeder Art verschicken. Sie können dabei Motive aus der Galerie auswählen. Der Text auf der Postkarte lässt sich dabei allerdings nicht ändern. Was Sie auch dabei natürlich selbst eingeben, ist der Text auf der Rückseite der Karte. Praktisch ist bei den Pokamax-Karten außerdem, dass beispielsweise Einladungskarten gleich an mehrere Empfänger verschickt werden können. Sie müssen dazu lediglich die verschiedenen Kontakte aus Ihrem Kontakteordner auswählen.