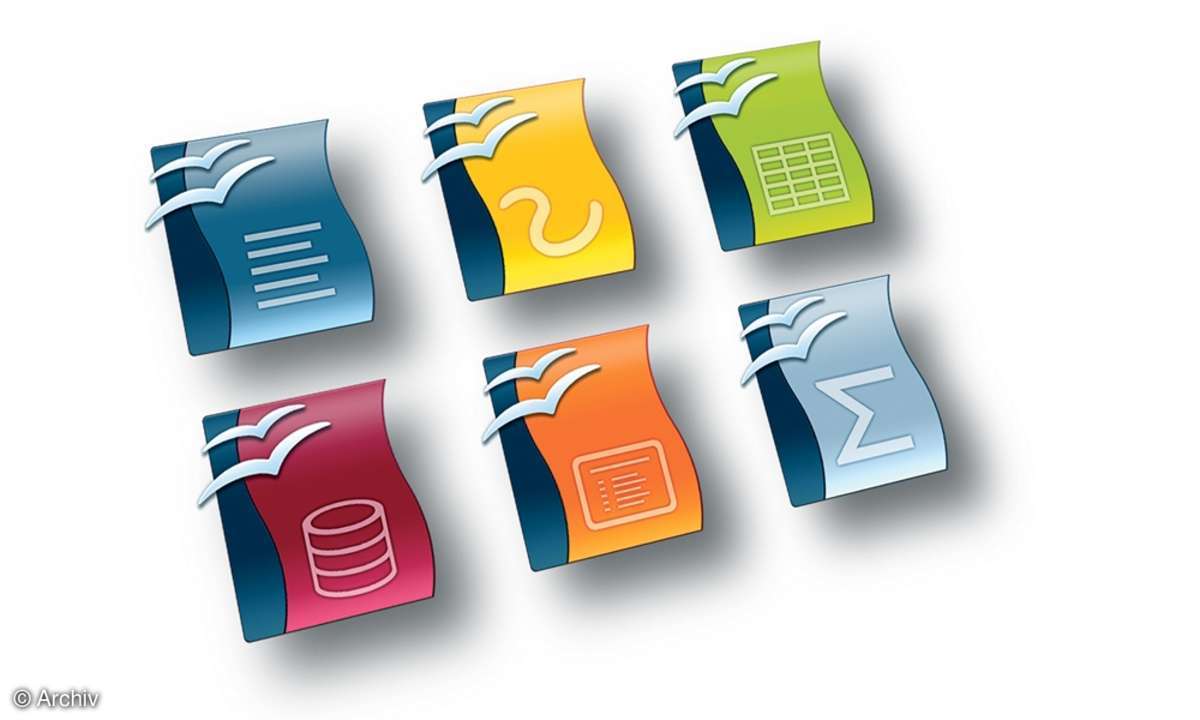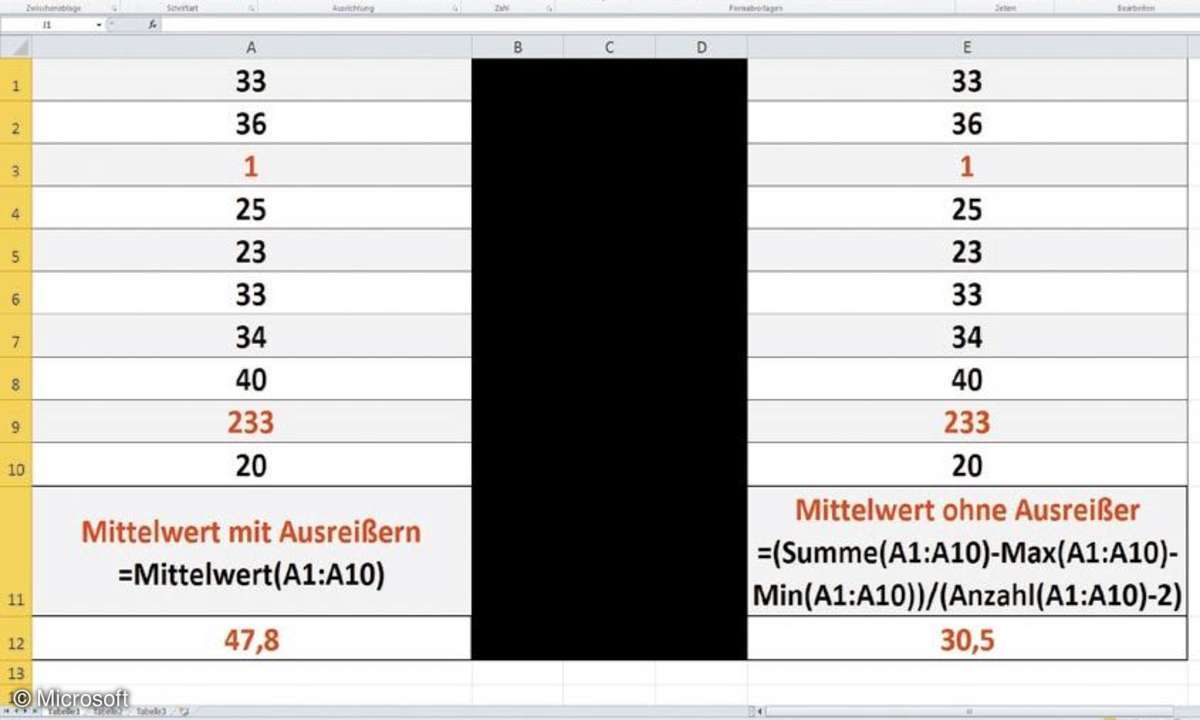Microsoft Office: Tipps für Excel, Word, Powerpoint und Outlook
Mehr zum Thema: MicrosoftWir zeigen Ihnen praktische Tipps und Tricks, die Microsoft in Office 2010/13/16 versteckt hat. So passen Sie die Excel, Word und Co. an Ihre Anforderungen an.

Excel: Eine Trendlinie mit Prognose Bei der visuellen Darstellung von Daten besteht häufig der Wunsch, die Entwicklung der Daten in der Zukunft zu erkennen. Dazu bietet sich die Trendlinie an. Um eine Trendlinie in Ihr Diagramm zu bekommen, gehen Sie folgendermaßen vor: Klicken Sie mit der rec...
Excel: Eine Trendlinie mit Prognose
Bei der visuellen Darstellung von Daten besteht häufig der Wunsch, die Entwicklung der Daten in der Zukunft zu erkennen. Dazu bietet sich die Trendlinie an. Um eine Trendlinie in Ihr Diagramm zu bekommen, gehen Sie folgendermaßen vor: Klicken Sie mit der rechten Maustaste direkt im Diagramm auf die Datenreihe, in der Sie eine Trendlinie hinzufügen möchten. Im jetzt eingeblendeten Kontextmenü wählen Sie den Befehl Trendlinie hinzufügen aus. Das Aufgabenfenster Trendlinie formatieren wird eingeblendet. Wählen Sie im Bereich Trendlinienoptionen die Option Linear aus. Im Bereich Prognose legen Sie fest, wie viele Perioden für die Prognose herangezogen werden sollen. Tippen Sie zum Beispiel in das Feld Vorwärts sechs Perioden ein, erkennen Sie in Ihrem Diagramm, wie sich die Werte in der Zukunft wahrscheinlich entwickeln werden.
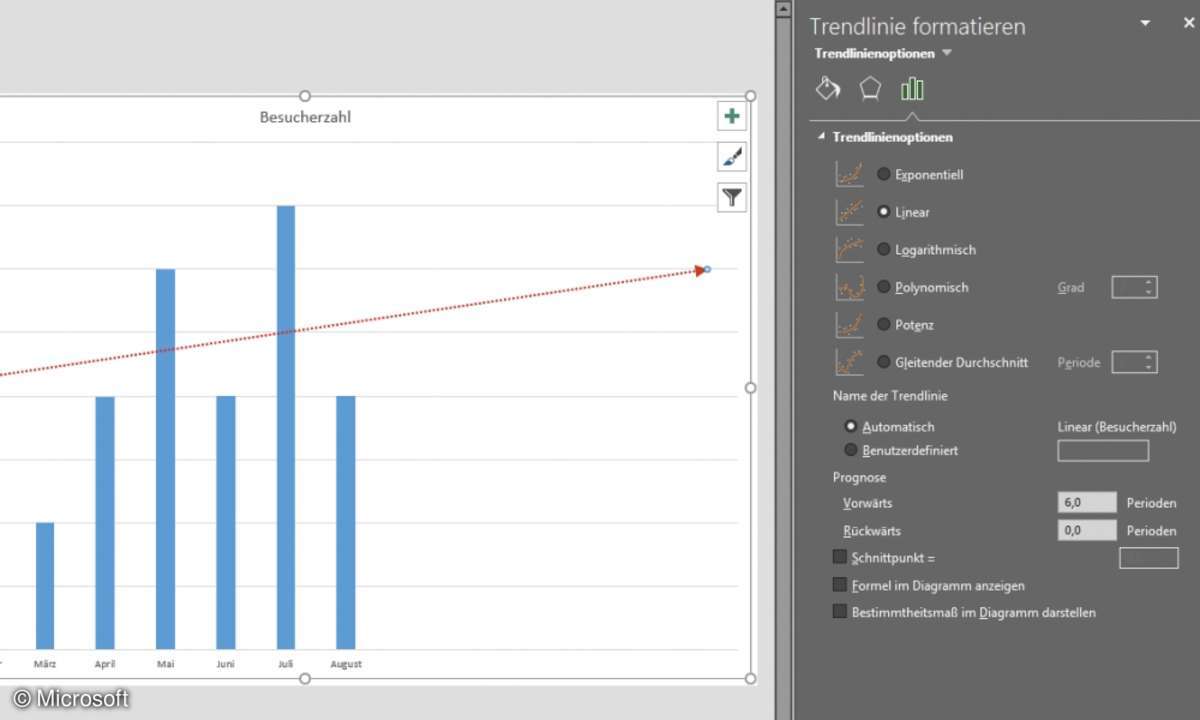
Word: Absatzabstände definieren
Zum Setzen von Abständen in den Absätzen wird häufig mit der [Enter]-Taste gearbeitet. Dabei können Sie Abstände wesentlich einfacher setzen, indem Sie mit den Zeilenabstandsoptionen arbeiten. Klicken Sie dazu im Register Start auf das Symbol Zeilen- und Absatzabstand. Im dann angezeigten Untermenü wählen Sie den Befehl Zeilenabstandsoptionen.
Das Dialogfenster Absatz wird eingeblendet. Stellen Sie in der Gruppe Abstand den Eintrag Nach auf 8 Pt ein. Klicken Sie dann auf die Schaltfläche Als Standard festlegen. Wählen Sie jetzt aus, ob diese Einstellungen nur auf das aktuelle Dokument oder auch auf alle neuen Dokumente übernommen werden soll. Mit einem Klick auf die Schaltfläche OK werden Ihre Einstellungen übernommen.
Excel: Bearbeitungsleiste aktivieren
Es kommt immer mal wieder vor, dass in Excel die Bearbeitungsleiste fehlt. Sie können diese Leiste aber ganz einfach wieder sichtbar machen. Sie stellen die Bearbeitungsleiste wieder her, indem Sie zunächst das Register Ansicht aktivieren. Setzen Sie dort in der Gruppe Anzeigen einen Haken in das Kontrollkästchen Bearbeitungsleiste. Schon ist die Bearbeitungsleiste wieder mit allen Optionen sichtbar.
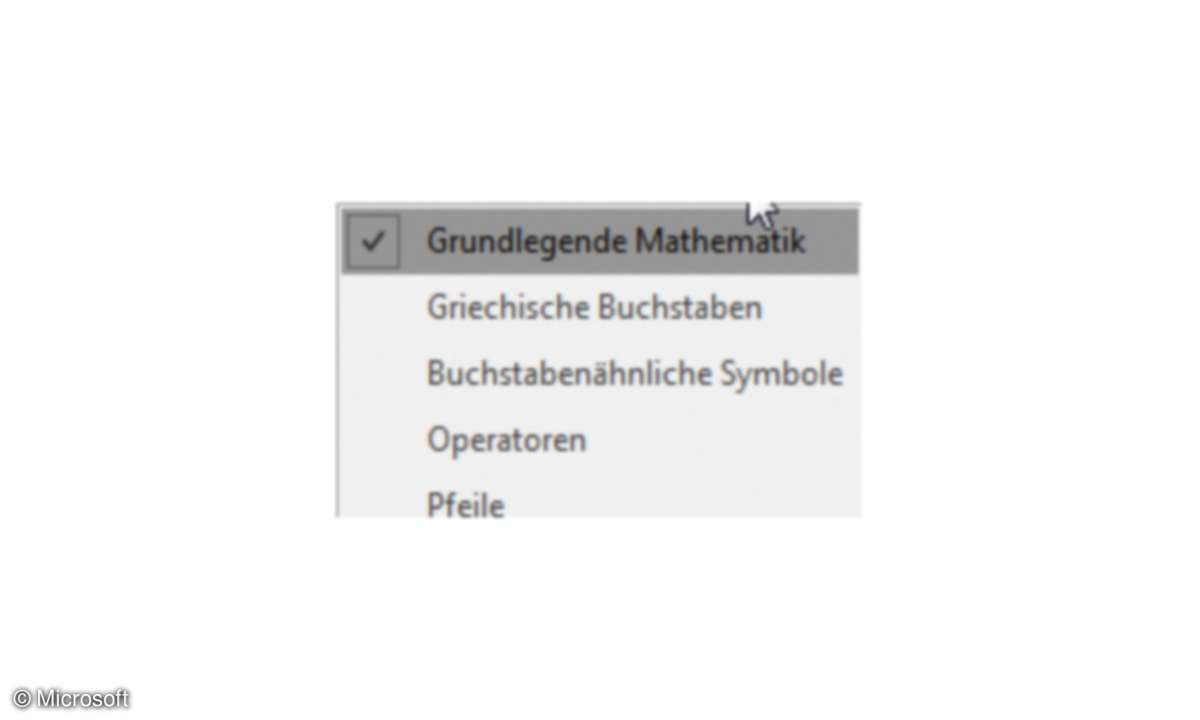
Word: Mathematische Symbole
Bei wissenschaftlichen Arbeiten ist die Darstellung von komplexen Formeln mit mathematischen Symbolen hilfreich. Das erleichtert die Erklärung von Formeln. Eine Anzahl an Formeln mit mathematischen Symbolen gibt es schon als Vorlage. Die Formeln aus den Vorlagen können Sie bei Bedarf bearbeiten.
Sogar das Erstellen eigener Formeln ist möglich. Zum Erstellen einer Formel klicken Sie im Menüband auf das Register Einfügen. Anschließend klicken Sie in der Gruppe Symbole auf den Auswahlpfeil unter dem Symbol Formel. Die bereits integrierten Formeln werden eingeblendet, und Sie wählen die benötigte Formel aus.
Falls die von Ihnen benötigte Formel nicht mit dabei ist, wählen Sie unterhalb der Auswahl der integrierten Formeln den Befehl Neue Formel einfügen. Die Formeltools werden eingeblendet. Hier finden Sie mathematische Symbole und Strukturen, mit denen Sie benötigte Formeln zusammenstellen können.
Was schnell übersehen wird, sind die erweiterten Auswahlmöglichkeiten der mathematischen Symbole. Klicken Sie in der Gruppe Symbole auf den Pfeil Weitere, dann werden nicht nur weitere Symbole eingeblendet, sondern im oberen Fensterbereich befindet sich ein Auswahlmenü mit den Kategorien.
Sobald Sie auf diesen Befehl klicken, werden Ihnen neben der Kategorie Grundlegende Mathematik zusätzliche die Kategorien Griechische Buchstaben, Buchstabenähnliche Symbole, Operatoren, Pfeile, Negierte Beziehungen, Skripte und Geometrie angeboten. Damit haben Sie eine große Symbolauswahl für eine professionelle Darstellung.
Powerpoint: Rückwärts blättern
Mit einer Funkmaus können Sie sich während der Präsentation frei bewegen. Nur zum Rückwärtsblättern im Präsentationsmodus müssen Sie wieder zu Ihrer Tastatur gehen. Komfortabler ist es, mit der rechten Maustaste rückwärts zu blättern. Standardmäßig wird mit einem Mausklick auf die rechte Maustaste das Kontextmenü eingeblendet. Um diese Einstellung zu ändern, aktivieren Sie im Register Datei den Eintrag Optionen.
Wählen Sie dort die Kategorie Erweitert aus. Scrollen Sie bis zum Abschnitt Bildschirmpräsentation. Nehmen Sie den Haken aus dem Kontrollkästchen Menü beim Klicken mit der rechten Maustaste anzeigen heraus. Klicken Sie abschließend auf die Schaltfläche OK. Jetzt wird im Präsentationsmodus mit einem Klick auf die rechte Maustaste eine Folie zurückgeblättert.
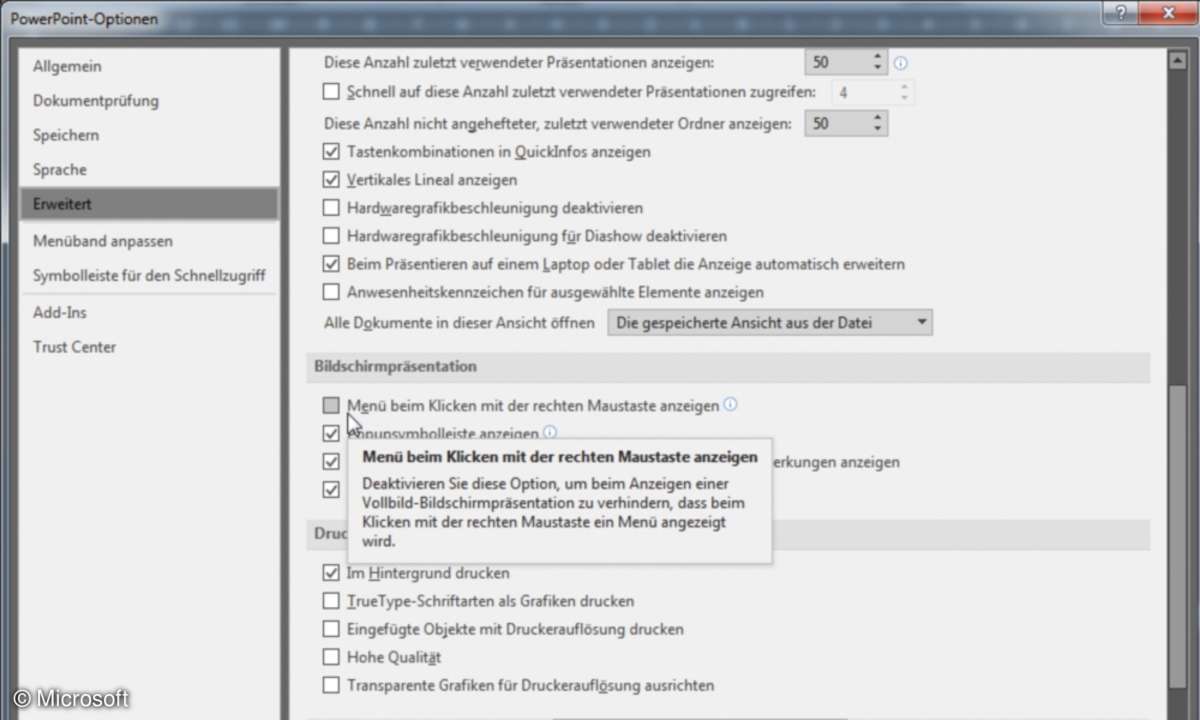
Outlook: Anhänge verwalten
Viele E-Mails enthalten Anhänge. Die Anhänge lassen sich entweder in einer Vorschau anzeigen oder per Doppelklick öffnen. Anhänge sind aber häufig sehr groß und nehmen Ihnen Platz im Posteingang weg. Daher sollten Sie Anhänge an einem anderen Ort auf Ihren PC speichern.
Für diesen Speicherort legen Sie zunächst einen eigenen Ordner auf Ihrer Festplatte an. Klicken Sie dann auf den kleinen Auswahlpfeil rechts vom Anhang. Wenn es sich um einen einzelnen Anhang handelt, wählen Sie im Menü den Befehl Speichern unter aus.
Bei mehreren Anhängen können Sie diese mit dem Befehl Alle Anlagen speichern auf einmal abspeichern. Nach dem Abspeichern entfernen Sie Ihre Anlagen mit dem Befehl Anlage entfernen. Jetzt wird im Posteingang weniger Platz benötigt, und Sie finden bei Bedarf alle entfernten Anhänge im entsprechenden Ordner auf der Festplatte wieder.
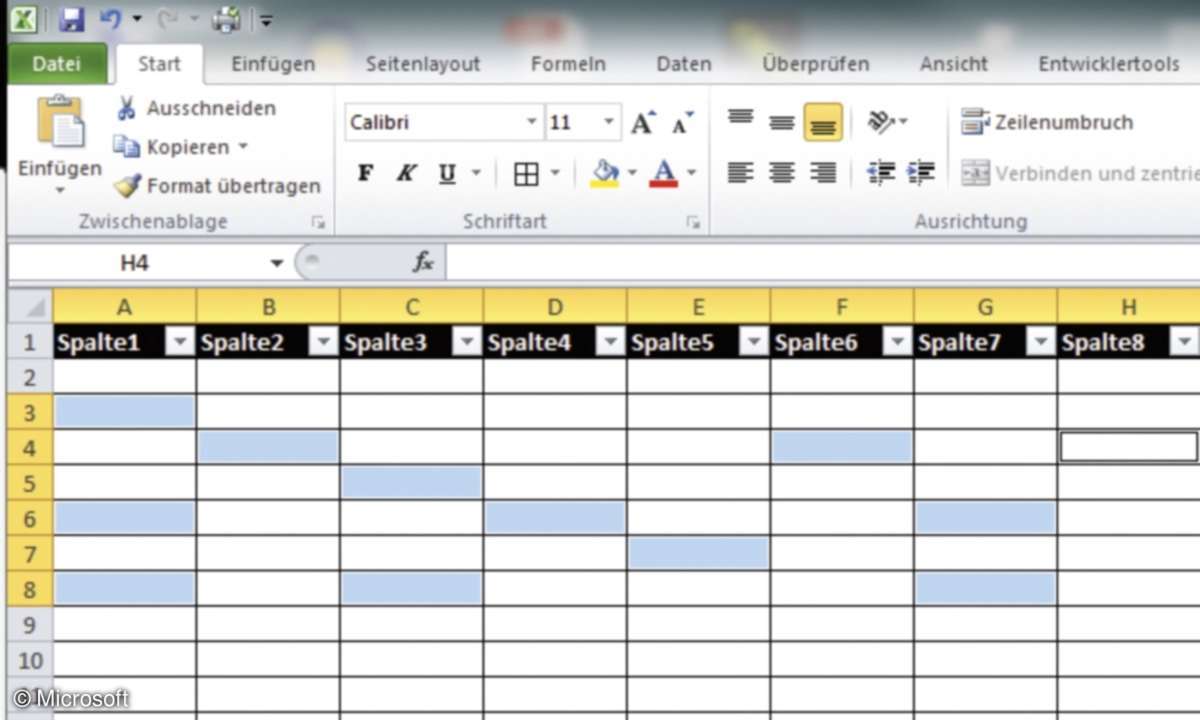
Excel: Erweitertes Markieren
Wenn Sie mehrere, nicht zusammenhängende Zellen in einer Tabelle markieren möchten, klicken Sie die erste Zelle an. Im Anschluss halten Sie die [Strg]-Taste gedrückt und markieren per Mausklick nacheinander alle anderen benötigten Zellen.
Alle markierten Zellen, bis auf die letzte, erscheinen nun farbig hinterlegt. Die zuletzt markierte Zelle ist nicht farbig hinterlegt, sondern besitzt einen dünnen Markierungsrahmen. Dieses erweiterte Markieren gelingt übrigens auch bei älteren Excel-Versionen.