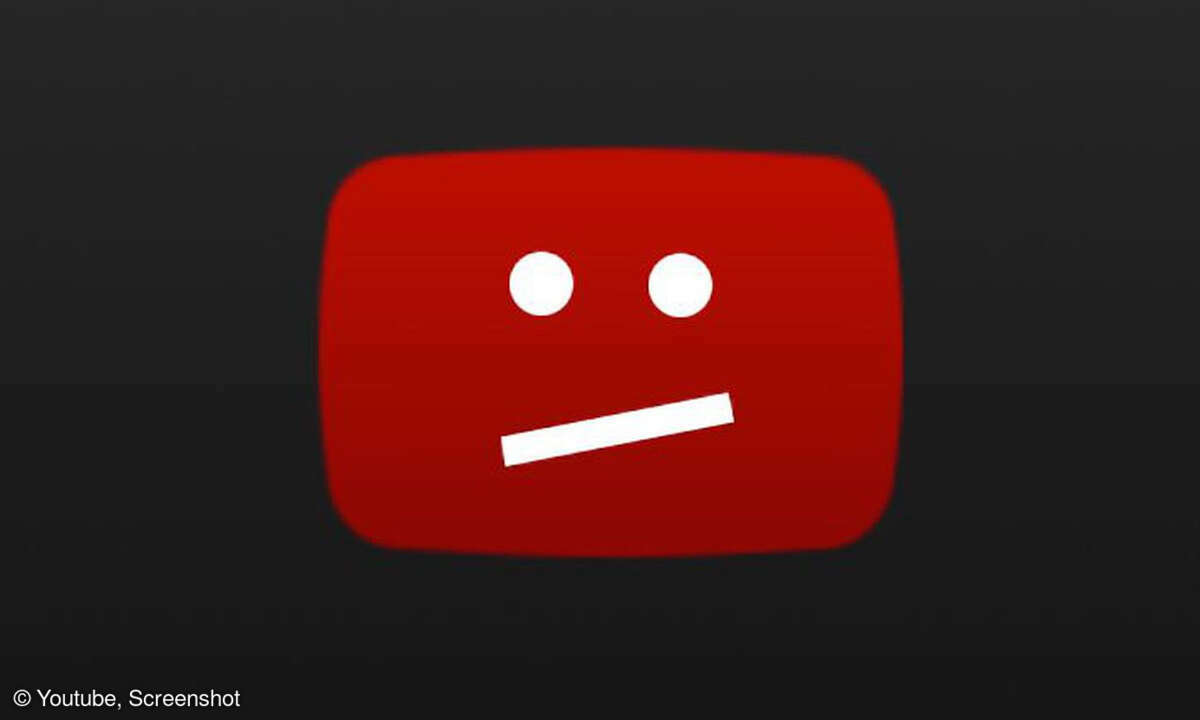5 häufige Netzwerk-Probleme und ihre Lösungen
Probleme im Heimnetz rauben den letzten Nerv. Wir zeigen häufige, kniffelige Netzwerk-Probleme und wie Sie diese in den Griff bekommen.

Das Ausprobieren und Herumschrauben im eigenen Netzwerk macht Spaß, sofern sich damit auch hin und wieder Probleme beheben lassen - und nicht vielleicht noch zusätzliche entstehen. In diesem Ratgeber finden Sie eine Auswahl an Problemlösungen, die sich an den ambitionierten Heimnetzwerker wenden....
Das Ausprobieren und Herumschrauben im eigenen Netzwerk macht Spaß, sofern sich damit auch hin und wieder Probleme beheben lassen - und nicht vielleicht noch zusätzliche entstehen. In diesem Ratgeber finden Sie eine Auswahl an Problemlösungen, die sich an den ambitionierten Heimnetzwerker wenden.
1. Problem: Zwei Fritzboxen mit demselben VoIP-Anschluss verwenden
In einer Fritzbox am (V)DSL-Anschluss sind eine private Rufnummer und eine geschäftliche Rufnummer für das Home Office eingetragen. Allerdings liegt der Büroraum etwas abseits, sodass die Verbindung zwischen der DECT-Basisstation der Fritzbox und dem DECT-Bürotelefon ständig unterbrochen wird. Das Büro ist über ein verlegtes LAN-Kabel mit der Fritzbox am DSL-Anschluss verbunden. Der Versuch, an diesem LAN-Kabel eine zweite Fritzbox mit identischen Telefoneinstellungen einzurichten, ist leider gescheitert.
Lösung: Fritzbox als Telefon einrichten
Der Versuch, zwei Fritzboxen mit identischen VoIP-Einstellungen im selben LAN zu betreiben, ist zum Scheitern verurteilt. Mit dieser Lösung werden Sie keine Telefonate im Büro führen können, da beide Fritzboxen um denselben VoIP-Anschluss konkurrieren. Weil Ihre erste Fritzbox (FB1) direkt am DSL-Anschluss sitzt, wird sie keine VoIP-Pakete an die zweite, nachgeschaltete Fritzbox (FB2) im Büro weiterleiten. Mit einem Trick lässt sich die zweite Fritzbox samt DECT-Basisstation dennoch nutzen.
Der Trick besteht darin, dass Sie die FB2 im Büro als IP-Telefon in die Einstellungen der FB1 eintragen. Voraussetzung ist, dass alle verwendeten Rufnummern (privat und Büro) des VoIP-Providers bereits vollständig in der ersten Fritzbox (FB1) eingetragen und funktionsfähig sind (grüner Punkt unter Status). Für die Einrichtung beachten Sie die folgenden Schritte:
1. Schritt: Die FB2 im Büro muss als LAN- oder IP-Client mit der ersten Fritzbox (FB1) verbunden sein - und nicht als Router. Dazu wählen Sie im Routermenü der FB2 unter Internet/Zugangsdaten in der Rubrik Internetzugang die Drop-down-Menü-Optionen Weitere Internetanbieter und gleich darunter Anderer Internetanbieter. Auf derselben Seite wählen Sie unter Anschluss die Option Externes Modem oder Router und als Betriebsart die Einstellung Vorhandene Internetverbindung nutzen (IP-Client-Modus).
2. Schritt: Sorgen Sie außerdem dafür, dass in der FB2 im Menü Telefonie/Rufbehandlung alle Wahlregeln gelöscht sind. Löschen Sie außerdem unter Telefonie/Eigene Rufnummer alle eventuell vorhandenen Rufnummerneinträge.
3. Schritt: Im Idealfall werden beide Fritzboxen über ein direktes Netzwerkkabel miteinander verbunden. An der FB2 verwenden Sie dabei den LAN-1-Port, an der FB1 können Sie einen beliebigen freien LAN-Port verwenden. Die Verbindung der beiden Fritzboxen lässt sich auch via Powerline über das Stromnetz oder per WLAN-Bridge realisieren. Schlechte Verbindungsqualitäten könnten sich dann allerdings auf die Gesprächsqualität auswirken.
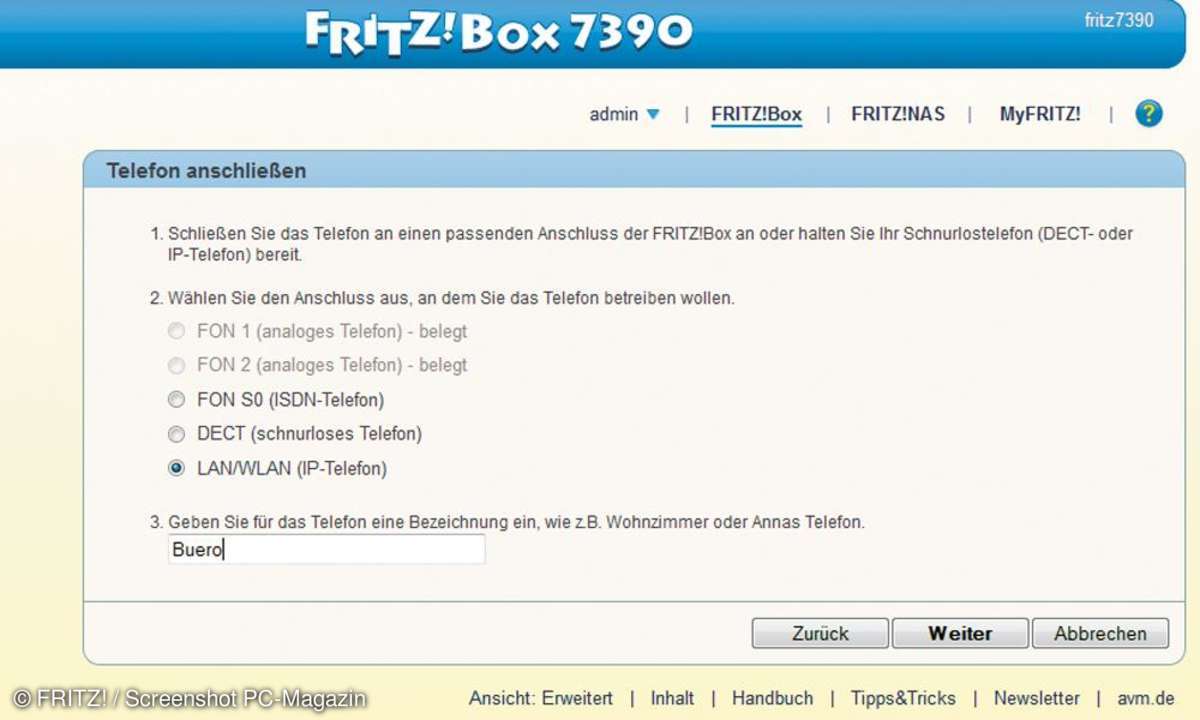
4. Schritt: Tragen Sie nun die Büro-Fritzbox als IP-Telefon in die FB1 ein. Dazu wechseln Sie im Routermenü der FB1 in Telefonie/Telefoniegeräte und gehen rechts unten auf die Schaltfläche Neues Gerät einrichten. Im Fenster Telefoniegerät einrichten ändern Sie nichts und gehen gleich auf Weiter. Im Fenster Telefon anschließen wählen Sie die Option LAN/WLAN (IP-Telefon) und tragen als Bezeichnung beispielsweise Buero ein.
5. Schritt: Im folgenden Fenster notieren Sie sich den Registrar (in der Regel fritz.box) und den Benutzernamen (dreistellige Zahl). Vergeben Sie außerdem ein Kennwort, das Sie sich ebenfalls notieren. Danach wählen Sie unter den angezeigten Rufnummern die für Ihren Büroanschluss aus und geben schließlich noch an, auf welche Anrufe Ihr neues IP-Telefon reagieren soll.
Falls Sie im Büro auch Anrufe auf der privaten Rufnummer entgegennehmen möchten, belassen Sie die Voreinstellung alle Rufe annehmen. Falls FB1 nur geschäftliche Telefonate an Ihr Büro durchstellen soll, so wählen Sie die zweite Option nur Anrufe für folgende Rufnummern annehmen und setzen dort ein Häkchen vor die Büro-Rufnummer.
6. Schritt: Nun übertragen Sie das soeben angelegte IP-Telefon der FB1 in die FB2. Dazu wechseln Sie in das Routermenü der FB 2 und tragen dort die erste Fritzbox als Rufnummer ein. Gehen Sie auf Telefonie/Eigene Rufnummern, und klicken Sie auf die Schaltfläche Neue Rufnummer. In den Anmeldedaten wählen Sie als Telefonanbieter Anderer Anbieter. Unter Internetrufnummer und Benutzername tragen Sie jeweils die (dreistellige) Nummer ein, die Sie zuvor als Benutzernamen notiert haben. Kennwort und Registrar finden Sie auf demselben Zettel. In die restlichen Felder tragen Sie nichts ein, sondern klicken zweimal auf Weiter. Nun wird die Verbindung zum Registrar, sprich: der FB1, hergestellt.
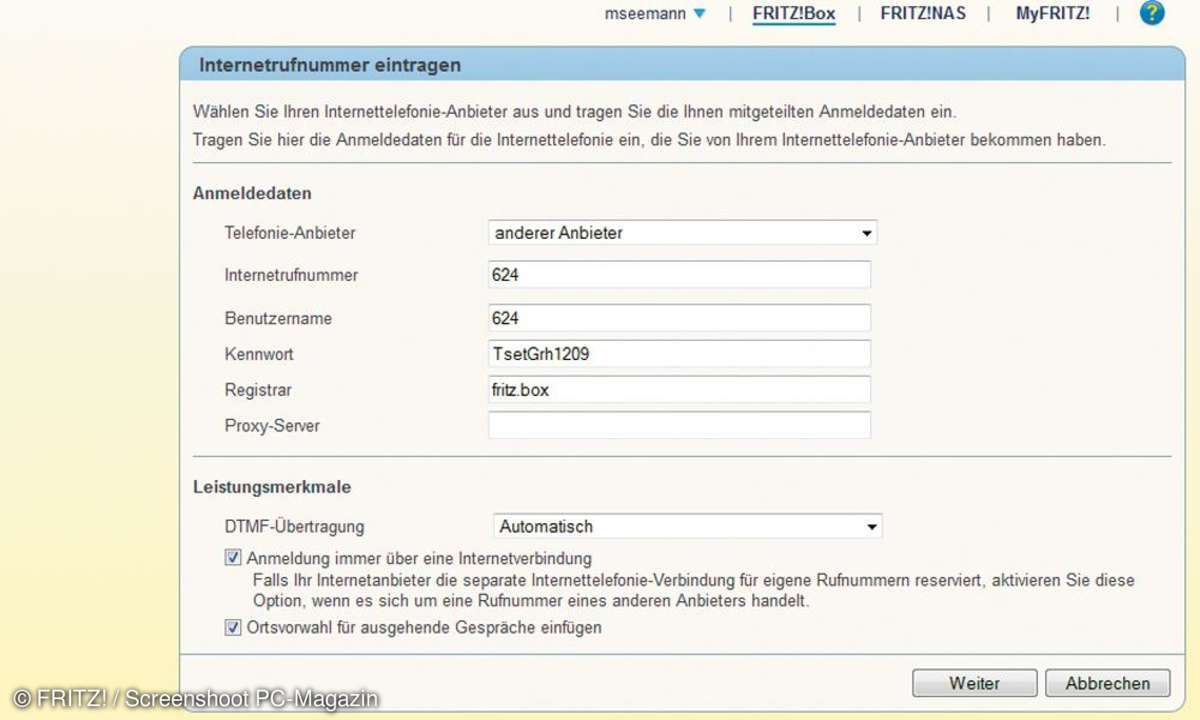
Achtung: Falls der Rufnummern-Assistent der FB2 keine Verbindung herstellen kann, ersetzen Sie den Registrar-Eintrag fritz.box in der Rufnummern-Einstellung der FB2 durch die interne IP-Adresse der FB1. Diese lautet in der Regel 192.168.178.1.
7. Schritt: Im letzten Schritt müssen Sie die soeben in der FB2 eingerichtete Rufnummer noch dem Telefongerät im Büro zuweisen. Dies erfolgt im Routermenü der FB2 nun ganz gewöhnlich über Telefonie/Telefoniegeräte und einen Klick auf die Schaltfläche Neues Gerät einrichten, der den entsprechenden Assistenten startet.
2. Problem: Bürogeräte sollen vom Heimnetz aus nicht erreichbar sein
Aus Sicherheitsgründen soll der Büro-PC samt Büro-NAS und -Drucker vom restlichen Heimnetz getrennt werden. Kein Heimnetzgerät darf Zugang ins Büronetz erhalten, der Büro-PC soll aber dennoch auf Geräte im Heimnetz zugreifen können.
Lösung: Zweiten Router einsetzen
Diese Aufgabe lässt sich mithilfe eines zweiten Routers (R2) lösen, der im Büro steht und über seinen WAN-Anschluss an das LAN des Zugangs- oder Modem-Routers (R1) angeschlossen wird. Dieses "Hintereinanderschalten" von Routern wird auch als Router-Kaskade bezeichnet. Die Verbindung zwischen dem Zugangsrouter (R1) und dem Büro-Router (R2) läuft im Idealfall über eine direkte Netzwerkkabelverbindung, lässt sich aber auch über eine Powerline- oder WLAN-Bridge realisieren.
Achtung: Einen Router mit integriertem DSL- oder Kabel-Modem können Sie nur dann als Büronetz-Router verwenden, wenn sich das interne Modem deaktivieren oder umgehen lässt. Wie Sie bei einer nachgeschalteten Fritzbox vorgehen, haben wir in der Lösung zum dritten Problem näher ausgeführt.
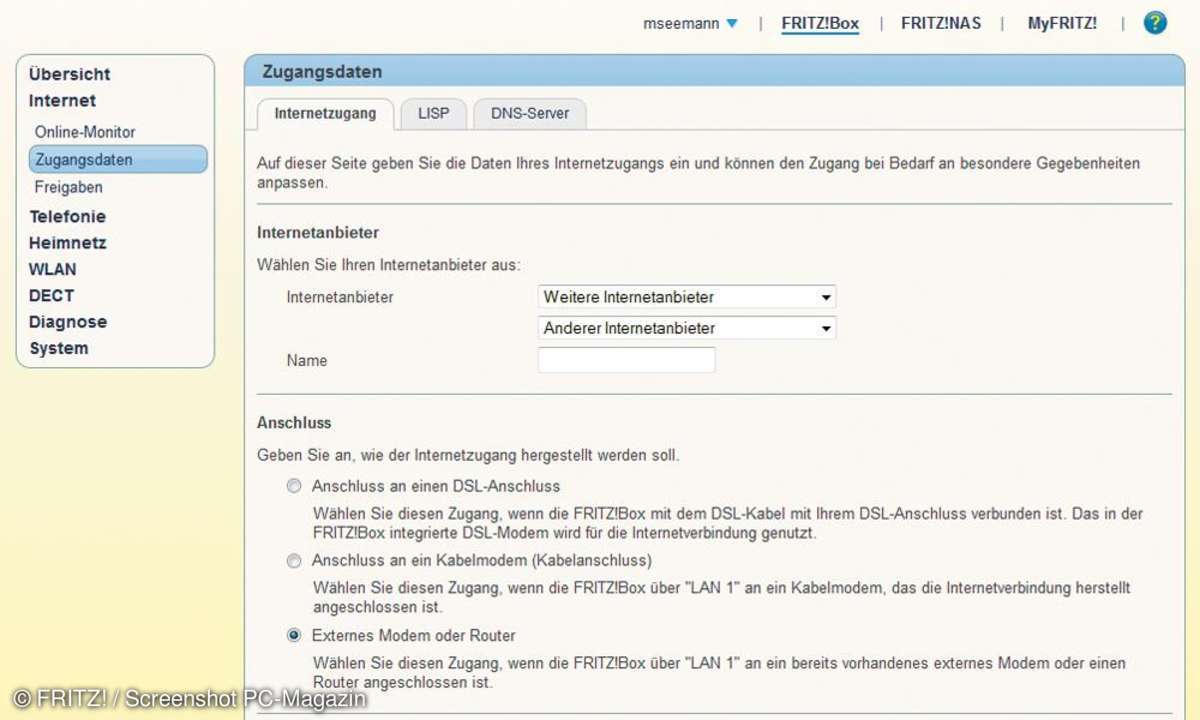
1. Schritt: Bevor Sie beide Router miteinander verbinden, konfigurieren Sie zunächst den Büro-Router R2. Stellen Sie diesen so ein, dass er seine externe oder Internet-IP-Adresse nicht vom Provider mittels PPPoE, sondern dynamisch über DHCP abruft. Der Provider ist in diesem Fall der übergeordnete Router R1, der den Büro-Router R2 nun wie einen gewöhnlichen LAN-Client behandeln wird und diesem eine lokale IP-Adresse zuweist. Nun sieht der Router R2 das Heimnetz, das vom Hauptrouter R1 verwaltet wird, als Internet an. Das hat zur Folge, dass Router R2 alle Zugriffsversuche aus dem Heimnetz durch seine integrierte Firewall abblockt.
2. Schritt: Wichtig: Die interne oder LAN-IP des Büro-Routers R2 muss sich im dritten Zahlenblock von der internen IP-Adresse des Routers R1 unterscheiden. Ein Beispiel: Falls Ihr Hauptrouter R1 die interne IP-Adresse 192.168.178.1 besitzt, so darf Ihr Büro-Router nicht ebenfalls die interne IP-Adresse 192.168.178.1 besitzen, sondern beispielsweise die 192.168.1.1 oder die 192.168.188.1. Sollten also die LAN-IP-Adressen von R1 und R2 identisch sein, so ändern Sie die LAN-Adresse von Router R2 im dritten Zahlenblock ab. Die restlichen Zahlenblöcke bleiben unverändert. Die Netzwerk- oder Subnetzmaske belassen Sie auf 255.255.255.0. Der DHCP-Server des Routers R2 bleibt ebenfalls aktiviert.
3. Schritt: Verbinden Sie nun Ihren Büro-Router R2 über dessen WAN-Port mit einem beliebigen LAN-Port des Zugangsrouters R1. Alle Geräte, die Sie von jetzt ab mit dem Büro-Router R2 verbinden, erhalten nun automatisch eine gültige IP-Adresse. Sie befinden sich in ihrem eigenen Subnetz und können aus dem R1-Netz nicht erreicht werden. Der Zugriff von einem Gerät aus dem R2-Netz auf das übergeordnete R1-Netz funktioniert hingegen schon.
3. Problem: Provider mit Zwangsrouter
Nach der Umstellung auf VDSL lässt sich am Modem-Router des Providers kein alternativer VoIP-Provider (mehr) einrichten. Schlimmer noch: Der Router kann nicht einmal durch einen alternativen Modem-Router ersetzt werden. Der Grund: Die Geräte sind mit einer Zwangsfirmware präpariert, ohne die ein Online-Zugang erst gar nicht möglich ist.
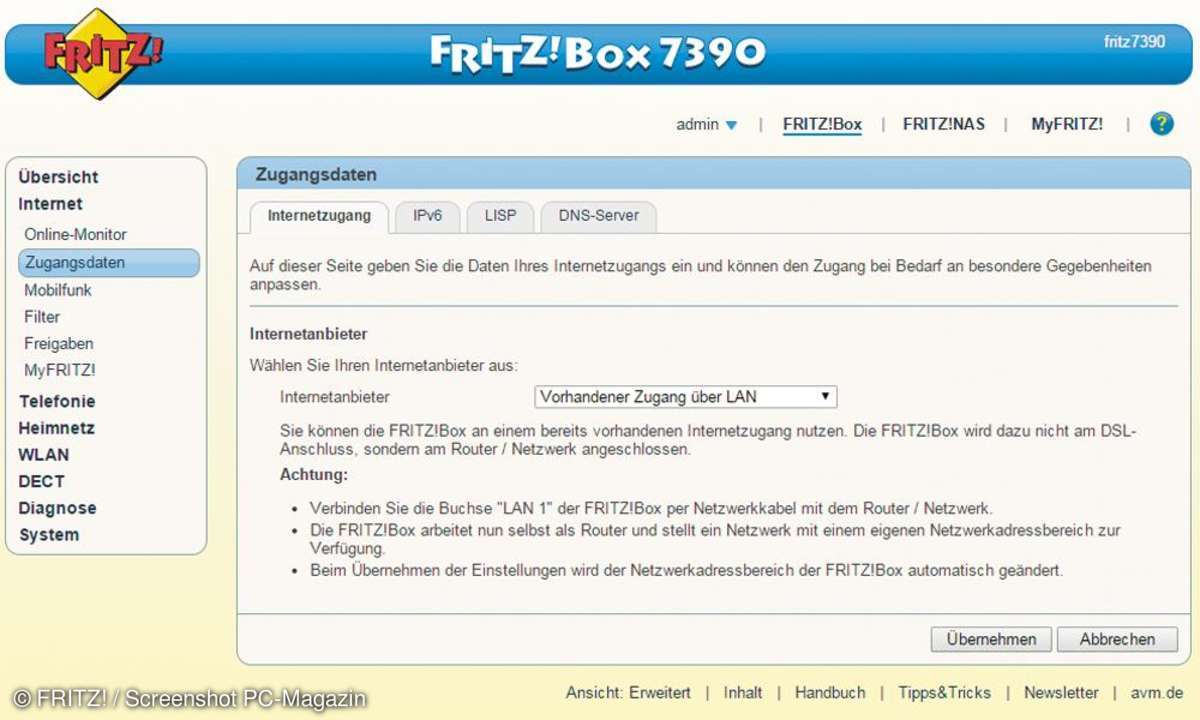
Lösung: Zweitrouter nachschalten
In einem solchen Fall hat der Kunde aktuell nur wenige Optionen: In dichter besiedelten Gebieten empfiehlt sich der Wechsel zu einem Provider ohne Zwangsrouter. In weniger dicht besiedelten Regionen sieht es mit Alternativen meist schlecht aus. Hier kann der Kunde nur hoffen, dass der aktuelle Gesetzesentwurf der Bundesregierung zum Thema Freie Routerwahl möglichst bald verabschiedet wird. Nähere Infos hierzu beim BMWi.
Unabhängig davon lässt sich hinter den Zwangsrouter ein zweiter Router ohne Zwangsfirmware hängen. Die Konfiguration entspricht grundsätzlich der einer Router-Kaskade. Die Router-Kaskade funktioniert übrigens auch mit einer zweiten Fritzbox, die einfach als gewöhnlicher Router konfiguriert wird, wobei der LAN-1-Port des Modem-Routers zum WAN-Port umfunktioniert wird. Dazu gehen Sie im Routermenü der nachgeschalteten Fritzbox auf Internet/Zugangsdaten/Internetzugang. Wählen Sie im Drop-down-Menü des Bereichs Internetanbieter die Option Vorhandener Zugang über LAN. Im Anschluss wechselt die Fritzbox automatisch ihre Netzwerkadresse (samt ihrem Adressbereich) von 192.168.178.1 auf 192.168.188.1. Dadurch vermeidet der Router, dass zwei Subnetze mit identischer Netzwerkadresse gebildet werden. Bitte achten Sie auch in dieser Konstellation darauf, dass sich die internen IP-Adressen der beiden Router im dritten Adressblock unterscheiden.
4. Problem: Sicherheit durch MAC-Filter?
Bietet die MAC-Adressreservierung im Router tatsächlich einen wirksamen Schutz für mein WLAN? Die aktivierte MAC-Adressfilterung nervt außerdem, wenn im Netzwerk WLAN-Geräte hinzugefügt oder gewechselt werden.
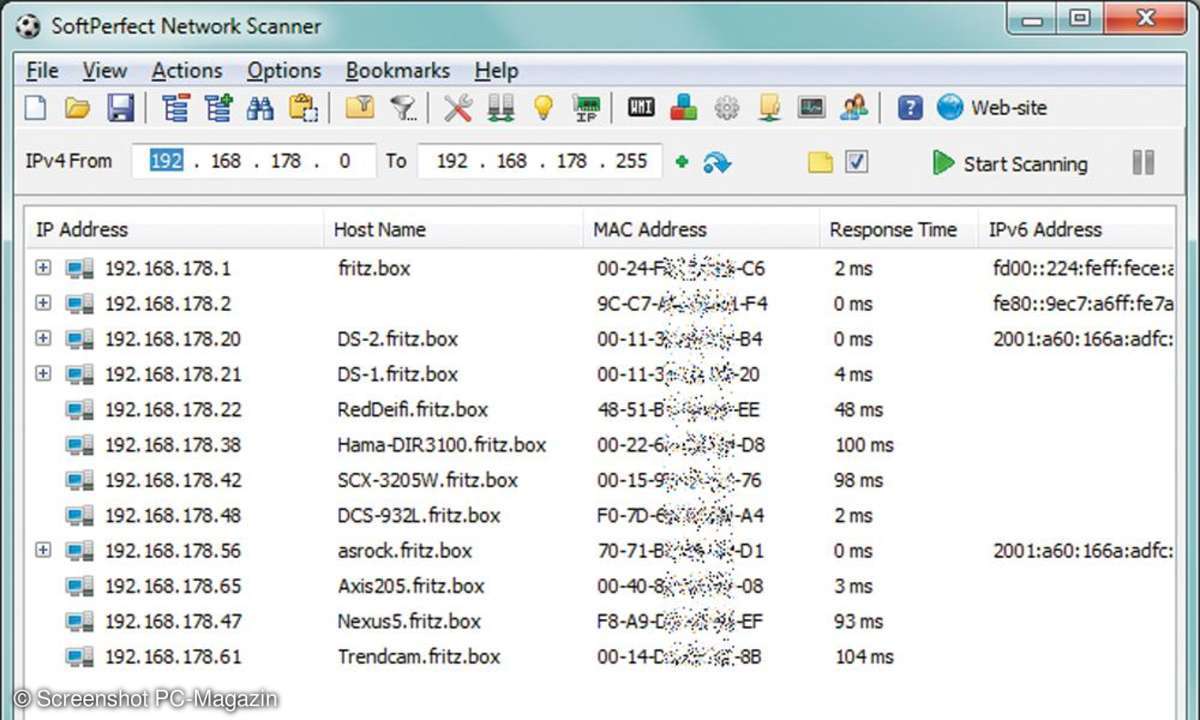
Lösung: Keine Alternative zu WPA2
Jeder Client identifiziert sich im Netzwerk über seine MAC-Adresse und erhält über diese auch seine IP-Adresse zugewiesen. Somit ist jedes Netzwerkgerät im Heimnetz eindeutig identifizierbar - was mithilfe der MAC-Adressreservierung auf den ersten Blick zusätzlichen Schutz für unerwünschte Zugriffe bedeuten könnte. Das Tool Network Scanner von SoftPerfect listet Ihnen die MAC-Adressen aller Geräte in Ihrem Heimnetz auf, was beim Einrichten des MAC-Adressfilters im Router hilfreich sein kann.
Doch Vorsicht: Mit entsprechender Software lässt sich die ursprüngliche MAC-Adresse eines WLAN-Adapters beliebig ändern, zum Beispiel in die eines im MAC-Adressfilter zugelassenen Geräts. Nun geht es nur noch darum, die MAC-Adresse eines solchen Geräts herauszufinden. Auch das stellt für einen WLAN-Sniffer kein größeres Problem dar. Selbst bei einem verschlüsselten WLAN lassen sich die MAC-Adressen der beteiligten Clients ermitteln. Und schon ist der MAC-Adressfilter ausgehebelt.
Deshalb schützen Sie Ihr WLAN durch eine WPA2-Verschlüsselung mit starkem Passwort. Wer daran vorbeikommen sollte, wird durch eine MAC-Adressreservierung garantiert nicht aufgehalten.
Unser Tipp: Damit Sie Ihr WPA2-Passwort im Heimnetz nicht ständig wechseln müssen, verwenden Sie für Ihren Besuch grundsätzlich das WLAN-Gastnetz in Ihrem Router - mit individuellem WPA-Passwort und strikter Trennung zu Ihrem Heimnetz. Deaktivieren Sie das Gäste-WLAN, sobald Ihre Gäste das Haus verlassen.
5. Problem: inSSIDer 3 ohne AC-WLAN
Der kostenlose Wifi-Scanner inSSIDer 3 erkennt keine 802.11ac-WLAN-Router, sondern zeigt diese als 802.11n-Geräte an. Scheinbar gibt es aktuell keinen kostenlosen WLAN-Scanner, der 802.11ac-WLANs korrekt anzeigt.
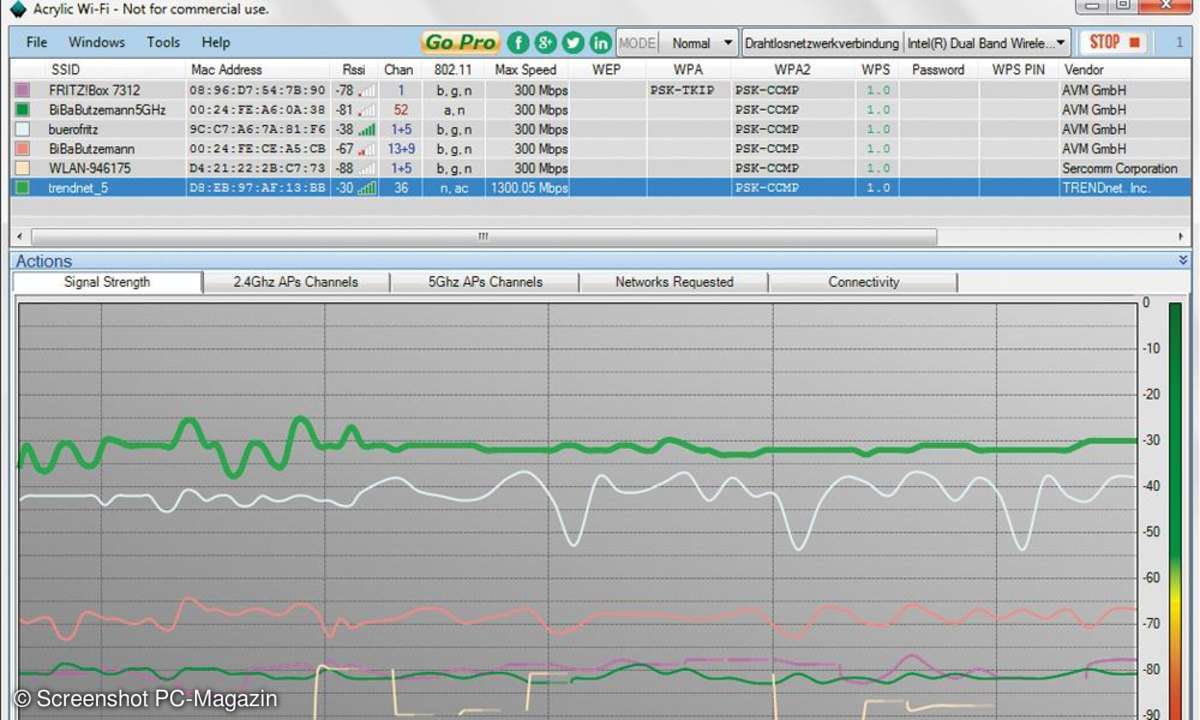
Lösung: Acrylic Wi-Fi Free
Tatsächlich ist die aktuelle Version 4 des beliebten Tools inSSIDer, die auch 802.11ac-WLANs anzeigt, nun kostenpflichtig. Wer sich die knapp 20 US-Dollar sparen möchte, kann auf den WLAN-Scanner Acrylic Wi-Fi Free zurückgreifen. Das Tool erkennt 802.11ac-Access-Points.