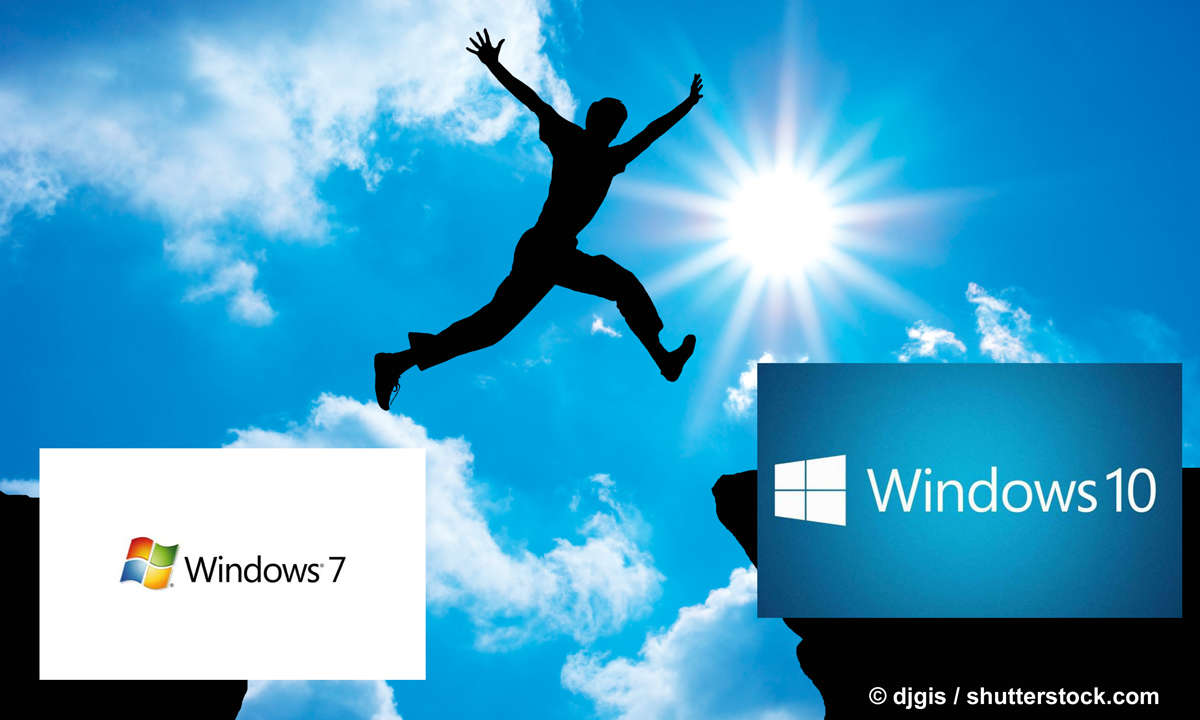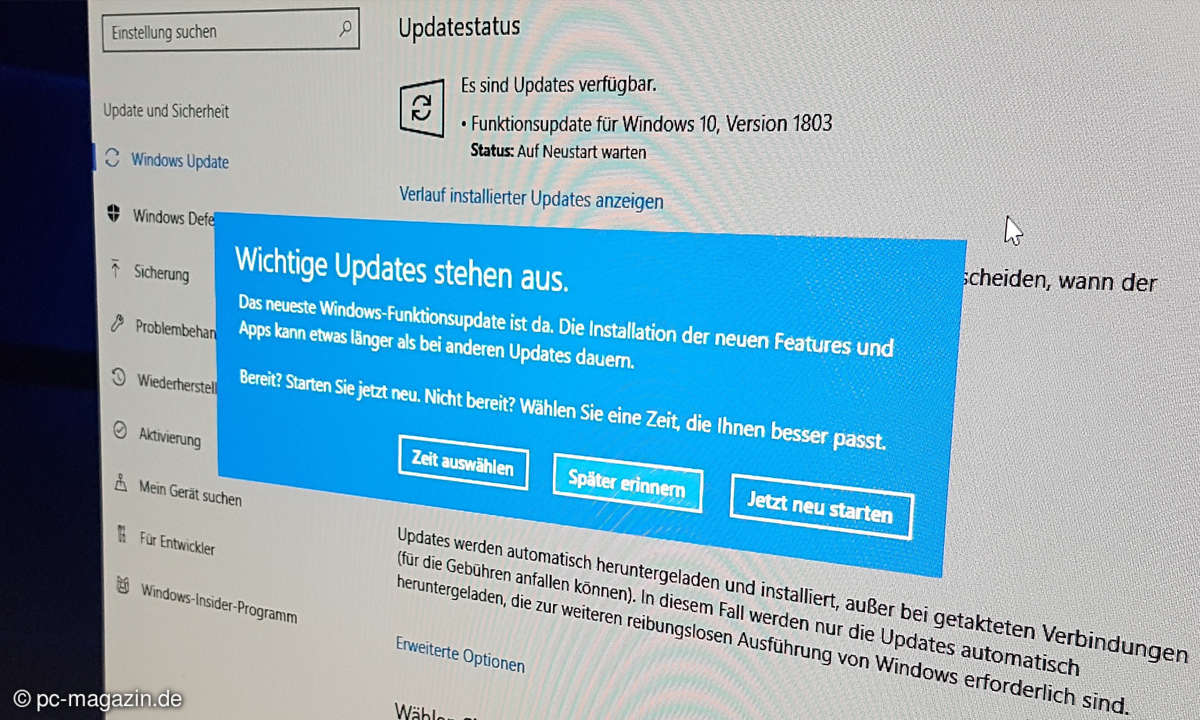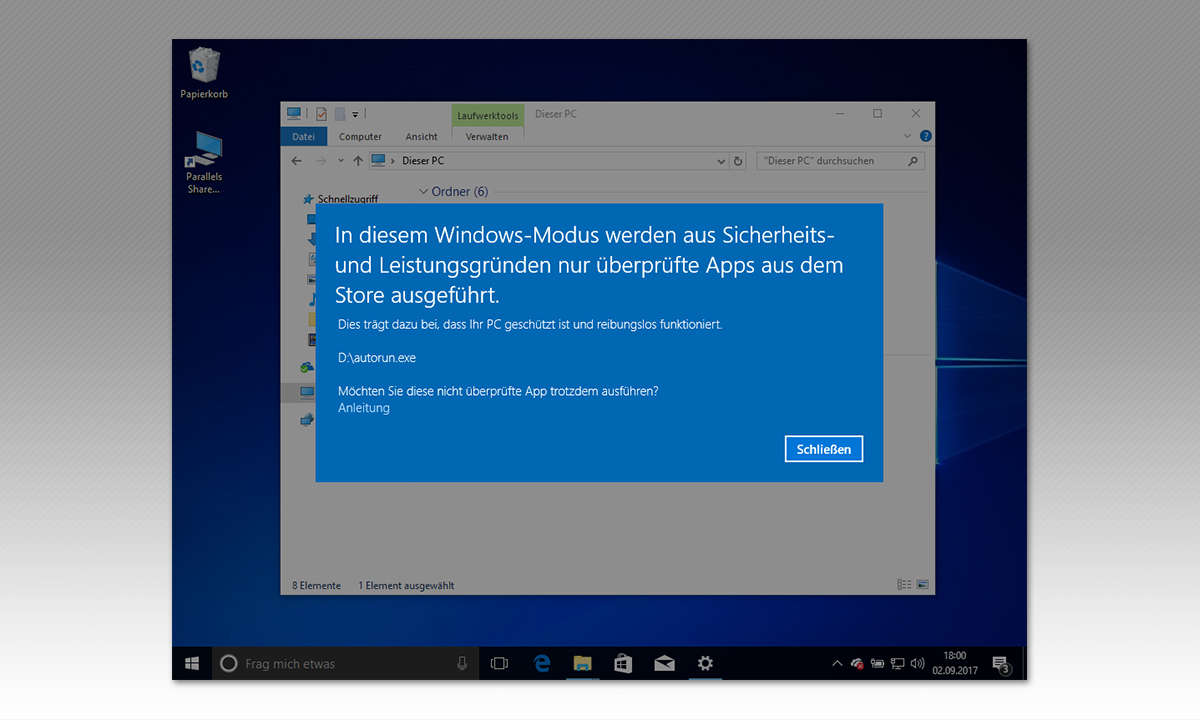Windows 7 vom USB-Stick installieren
Windows 7 lässt sich auch auf Netbooks problemlos installieren - ein DVD-Laufwerk im Gerät ist dafür nicht erforderlich.

Windows 7 macht auch auf älteren Netbooks eine gute Figur. Das größte Hindernis ist der Datenträger: Windows 7 braucht einen Bootvorgang von DVD, ein optisches Laufwerk haben Netbooks aber traditionell nicht. Ein Start des 7er-Setups aus dem aktiven Windows heraus klappt nur bei Vista, nicht abe...
Windows 7 macht auch auf älteren Netbooks eine gute Figur. Das größte Hindernis ist der Datenträger: Windows 7 braucht einen Bootvorgang von DVD, ein optisches Laufwerk haben Netbooks aber traditionell nicht. Ein Start des 7er-Setups aus dem aktiven Windows heraus klappt nur bei Vista, nicht aber bei Windows XP.
DVD abgreifen
Voraussetzung sind eine Setup-DVD von Microsoft und ein PC mit DVD-Laufwerk. Dann lesen Sie mit dem Programm ImgBurn (www.imgburn.com). Wählen Sie im Hauptfenster von ImgBurn Imagedatei von Disc erstellen.
Bei Quelle wählen Sie das DVD-Laufwerk mit der eingelegten Windows-7-DVD an. Unter Ziel wählen Sie am besten ein leeres Verzeichnis aus und nennen die Datei zum Beispiel windows7, ImgBurn ergänzt mit der Erweiterung iso. Achten Sie darauf, dass je nach Windows-Variante ungefähr 3,5 GByte freier Platz gebraucht werden.
USB-Stick erzeugen
Die ISO-Datei einfach auf den USB-Stick zu kopieren bringt gar nichts, dann ist dieser nicht bootfähig. Der USB-Stick muss richtig formatiert sein und die passenden Boot-Dateien enthalten.
Das erledigt am einfachsten ein kleines Programm von Microsoft, das genau für diesen Zweck gemacht wurde: Windows 7 USB/DVD Download Tool.
Nach der Installation wählen Sie zunächst die ISO-Datei der Windows-7-DVD aus und bestätigen mit Weiter. Nun wählen Sie mit einem Klick auf USB-Gerät den USB-Stick als Zielmedium. In der folgenden Auswahlliste präsentiert das Tool nur die geeigneten Laufwerke. Kopiervorgang starten erzeugt abschließend den bootfähigen USB-Stick.
Auf einem unserer Test-PCs verweigerte das Microsoft-Tool den Dienst mit einer nichtssagenden Fehlermeldung. Die Alternative ist WinToFlash. Das kleine Tool arbeitet aber etwas anders: Es nutzt keine ISO-Datei, sondern braucht ein Verzeichnis, in dem sämtliche Dateien der Setup-DVD abgelegt sind.
Dazu entpacken Sie die ISO-Datei mit einem Archivierer wie 7-Zip aus. Eine Installation von WinToFlash ist nicht erforderlich: Klicken Sie im Explorer, nach dem Entpacken des Archivs in ein leeres Verzeichnis, dort einfach die entsprechende Programmdatei an.
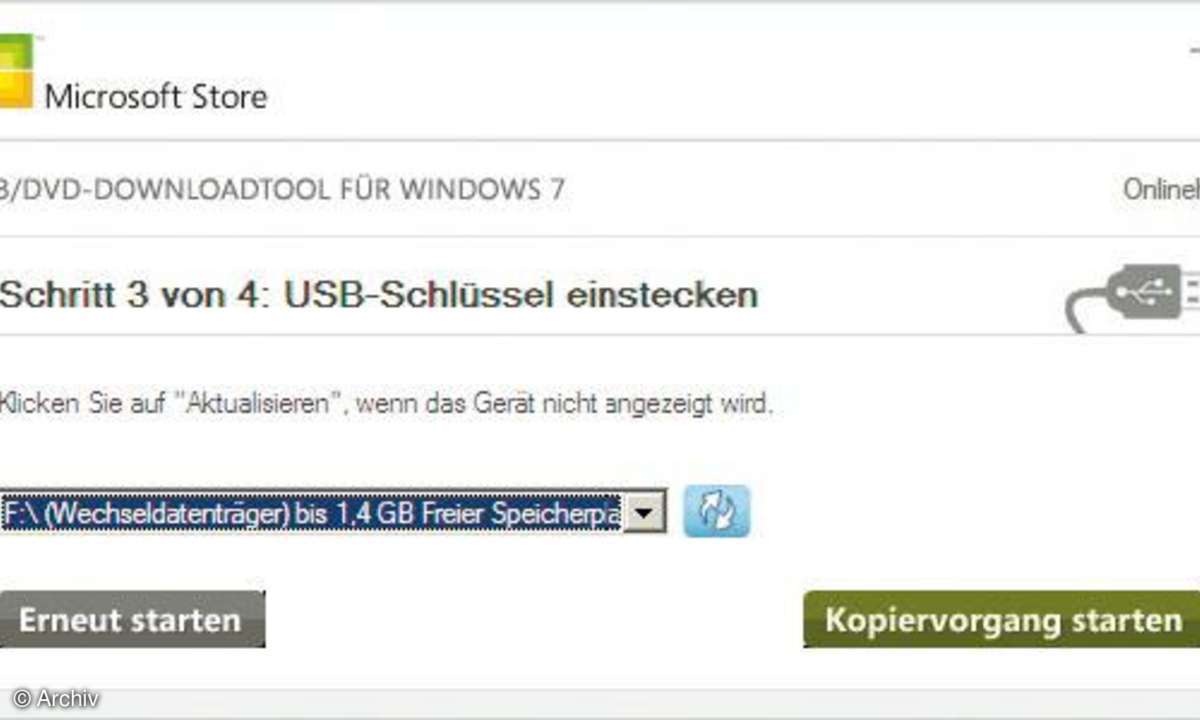
Booten vom Stick
Jetzt ist der USB-Stick bootfähig. Sie müssen aber meistens noch das Netbook überreden, die Systemdateien von dort statt von der eingebauten Festplatte zu verwenden. Rufen Sie wie im Netbook-Handbuch beschrieben das BIOS-Setup auf (meistens die Taste [Entf] während des Startvorgangs drücken).
Prüfen Sie die Bootreihenfolge und platzieren Sie den USB-Stick an die erste Stelle. Je nach BIOS muss der USB-Stick dabei angesteckt sein, damit Sie ihn auswählen können.
Nach einem Neustart des PC mit eingestecktem Stick sollte jetzt das Windows-7-Setup erscheinen. Wer Windows schon einmal von einer DVD installiert hat, sollte sich mit Geduld wappnen: Von USB-Stick dauert alles erheblich länger. Also nicht die Geduld verlieren und wild umherklicken.
Tipp
Netbooks verwenden nicht selten Treiber für spezielle Hardware wie Touchpads, die Windows 7 nicht auf der Setup-DVD mitbringt. Prüfen Sie vor einer Installation auf der Homepage des Netbook-Herstellers, ob es dort entsprechende Treiber im Download-Bereich gibt.
Backup nicht vergessen
Man kann es nicht oft genug sagen: Ein Backup der vorhandenen Daten und am besten der ganzen Systempartition kann schlaflose Nächte ersparen. Damit Sie die Sicherung auf jeden Fall zurückspielen können, muss das Image-Programm ebenfalls vom USBStick starten.
Wenn Sie nicht eines der kommerziellen Programme wie Acronis TrueImage oder Paragon Backup & Recovery kaufen wollen, bietet sich das Open-Source-Tool Partimage an, das es als Teil der SystemRescueCD komplett bootfähig gibt (www.sysresccd.org).
Noch einfacher geht es mit dem Tool UNetbootin: Das lädt (unter anderem) die ISO-Datei der SystemRescueCD herunter und kopiert sie direkt bootfähig auf einen USB-Stick.