FPS anzeigen lassen: So sehen Sie die Bilder pro Sekunde im Spiel
Wir zeigen, wie Sie sich in jedem Spiel die Anzahl der FPS anzeigen lassen können. FPS bedeutet frames per second und gibt Aufschluss über die Leistung Ihres PCs.

In diesem Ratgeber zeigen wir, wie Sie sich per kostenlosem Zusatztool in jedem Spiel die Anzahl der FPS anzeigen lassen können. FPS steht für “frames per second” (Bilder pro Sekunde) und ist nichts weiter als die Anzahl der Bilder pro Sekunde, die Ihr PC in einer Anwendung ber...
In diesem Ratgeber zeigen wir, wie Sie sich per kostenlosem Zusatztool in jedem Spiel die Anzahl der FPS anzeigen lassen können. FPS steht für “frames per second” (Bilder pro Sekunde) und ist nichts weiter als die Anzahl der Bilder pro Sekunde, die Ihr PC in einer Anwendung berechnen und darstellen kann.
Generell gilt: Je mehr FPS Sie haben, desto leistungsfähiger ist Ihr Gespann aus CPU, Grafikkarte und Co. – mindestens 30 FPS sollten es für einen ruckelfreien Spielspaß schon sein, besser sind 60 FPS – alles darüber ist Luxus.
Viele Spiele bieten von Haus aus die Möglichkeit, sich die Anzahl der FPS anzeigen zu lassen. Das funktioniert meist über Codes in der Eingabekonsole oder eine Einstellung in den Optionen. Die Spielesoftware Steam bietet mittlerweile auch an, sich die Bilder pro Sekunde in jedem Spiel anzeigen zu lassen, das über die Plattform gestartet wird.
Lesetipp: Grafikkarte leiser machen per Kühlertausch
Doch was machen Sie, wenn entsprechende Möglichkeiten fehlen? Wir empfehlen an dieser Stelle das Gratis-Tool MSI Afterburner. Dieses dient im Normalfall dazu, Manipulationen an Taktraten der GPU (graphics processing unit, Grafikprozessor) vorzunehmen, sich Leistungsdaten zur Grafikkarte oder CPU anzeigen zu lassen oder die Lüftersteuerung auf der GPU selbst in die Hand zu nehmen. Doch der MSI Afterburner kann mehr. Durch das Zusatztool Rivatuner Statistics Server, das sich mit Afterburner mitinstallieren lässt, können Sie sich alle Informationen, die MSI Afterburner aufbereitet, in einem Overlay auf dem Bildschirm anzeigen lassen – während ein Spiel läuft.
FPS anzeigen lassen: So geht’s
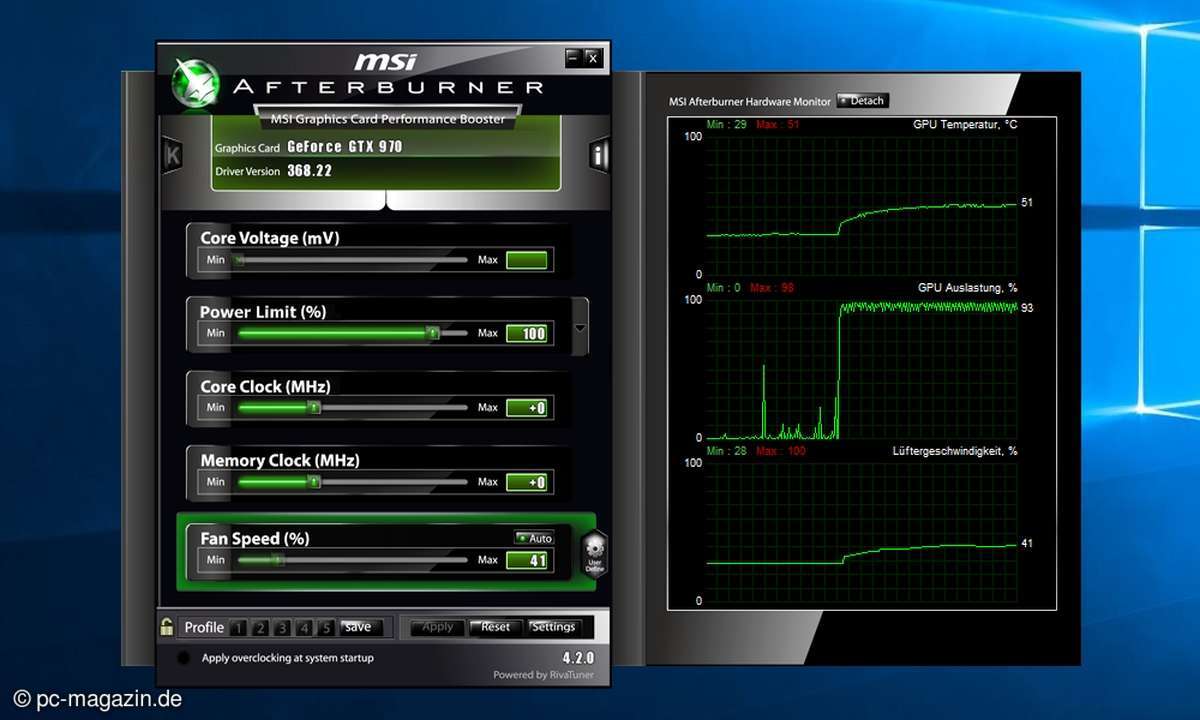
Installieren Sie beide Programme. Im MSI Afterburner klicken Sie anschließend auf Settings. Unter dem Reiter “Monitoring” (Überwachung) finden Sie eine Liste vieler Kenngrößen, die MSI Afterburner auslesen kann. Unter anderem sind das Taktraten für GPU, Grafikspeicher sowie CPU und die Temperaturen. In der Liste findet sich auch der Eintrag „Framerate“ (Bildrate).
Markieren Sie den Eintrag “Framerate” und klicken Sie weiter unten im Fenster auf „Show in OSD“ (On-Screen-Display; auf OSD anzeigen). So können Sie übrigens auch mit allen anderen Kenngrößen verfahren, die Sie beim Spielen beobachten wollen. Beispielsweise bietet es sich an, beim Spielen neben der FPS-Zahl auch die Temperaturen von CPU und Grafikkarte zu überwachen – das ist praktisch, wenn Sie Ihre Hardware übertakten. Die Reihenfolge der auf dem OSD angezeigten Daten ändern Sie per Drag-and-Drop in der genannten Liste von MSI Afterburner.
Lesetipp: Corsair H115i – Hybrid-Wasserkühlung für CPUs im Test
Im Reiter „Monitoring“ sehen Sie neben „Show in OSD“ übrigens auch den Punkt „Show in Tray“ – dann werden die entsprechenden Werte direkt in der Taskleiste angezeigt. Das ergibt bei den FPS zwar wenig Sinn, bei den Temperaturen allerdings umso mehr, wenn Sie den Rechner auf der Windows-Oberfläche nutzen. Zuletzt können Sie in MSI Afterburner auch die Anzeigefarbe anpassen. Wenn Sie die Einstellungen im Rivatuner Statistics Server aufrufen, können Sie auch die Gestaltung des On-Screen-Displays anpassen.











