6 Tipps, wie Sie Ihre Bilder optimal bearbeiten
Knackig scharf sollen sie sein, die Fotos vom Urlaub, der Hochzeit oder vom Haushund. Doch welche Methode eignet sich für welches Motiv?
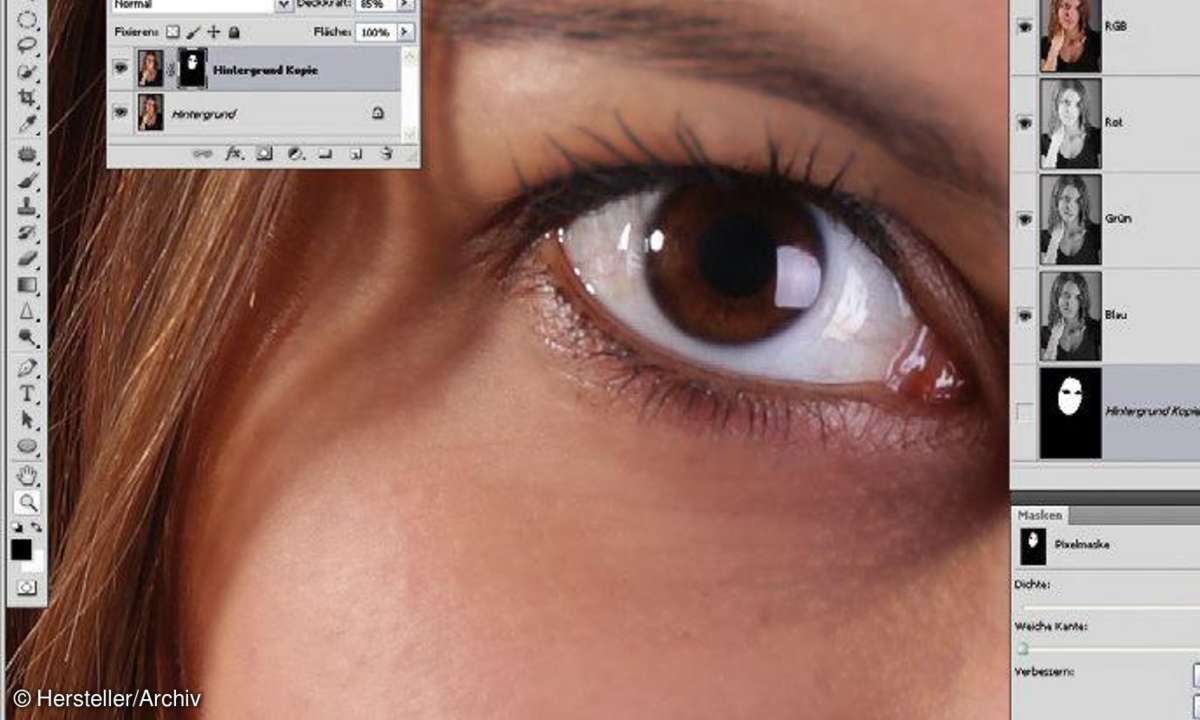
Ärgerlich, wenn ausgerechnet das schönste Urlaubsfoto, das Foto, in dem die Braut dem Bräutigam den Ring ansteckt oder der Ball-spielende Terrier leicht verwackelt ist. Die folgenden Tipps sorgen für schärfere Fotos. Die Beispiel-Bilder haben wir mit Photoshop CS5 oder Photo-Paint X6 bearbeitet...
Ärgerlich, wenn ausgerechnet das schönste Urlaubsfoto, das Foto, in dem die Braut dem Bräutigam den Ring ansteckt oder der Ball-spielende Terrier leicht verwackelt ist. Die folgenden Tipps sorgen für schärfere Fotos. Die Beispiel-Bilder haben wir mit Photoshop CS5 oder Photo-Paint X6 bearbeitet, die Tipps lassen sich aber auf viele andere Programme leicht abgewandelt übertragen.
Tipp 1: Optimieren Sie Ihren Arbeitsablauf
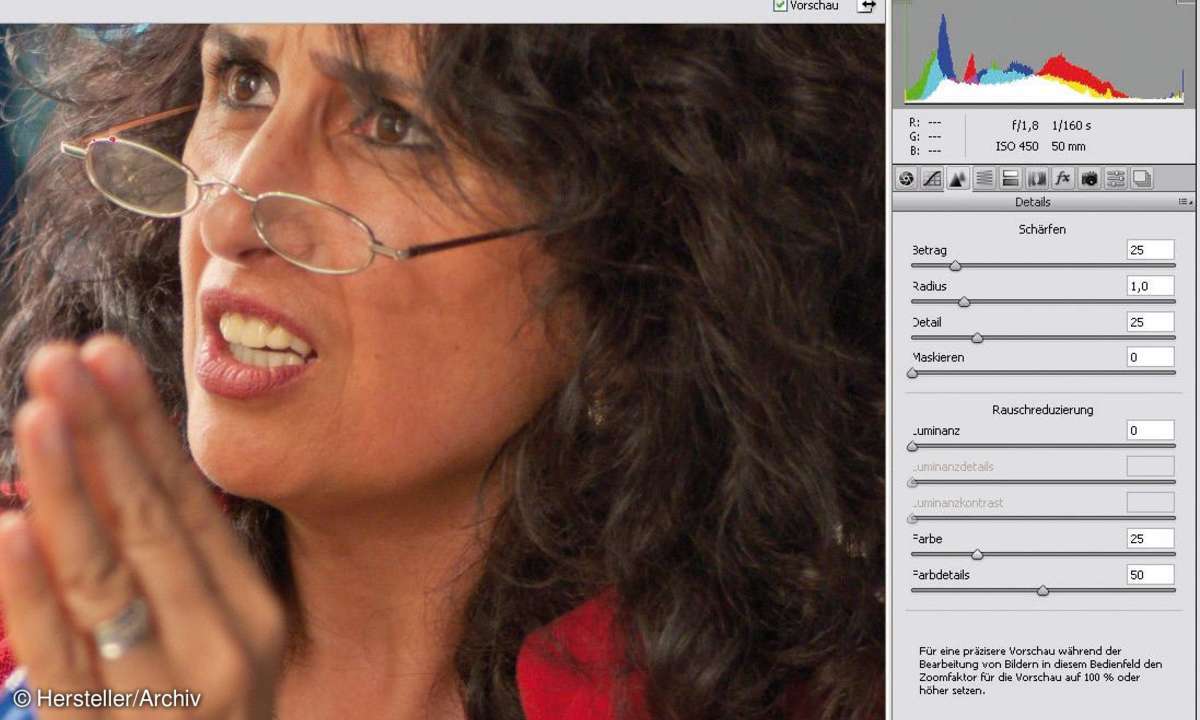
Die richtige Schärfe-Methode ist abhängig insbesondere vom Motiv, der endgültigen Bildgröße und dem Wiedergabemedium. Hier unterscheidet sich etwa die Aufbereitung für den (professionellen) Druck und für die Bildschirm- oder Beamer-Wiedergabe deutlich.
Die Motiv-Abhängigkeit des Nachschärfens zeigt sich etwa beim Nachbearbeiten von Porträts: Vor allem die Augen sollten knackig scharf herauskommen, kleine Hautunreinheiten möglichst verschwinden. Daher verwenden einige Fotografen für Personenaufnahmen gerne so genannte Porträt-Objektive, die in der Bildmitte nicht besonders kontrastreich aufzeichnen.
Generell lässt sich sagen, dass kontrastreiche Fotos automatisch schärfer wirken als flaue Bilder. Daher ist die Kontrastbearbeitung immer der erste Schritt bei der Schärfe-Optimierung. Auch verschiedene Filter wirken sich auf den Schärfeeindruck aus - grundsätzlich steht das Nachschärfen daher am Ende der Bearbeitungskette. Falls Sie RAW-Daten entwickeln oder Bilder scannen, nehmen Sie Farb- und Helligkeitsoptimierungen bereits bei der Entwicklung oder beim Scannen vor.
Nur ausnahmsweise schärfen Sie bereits beim Entwickeln oder Scannen - etwa um das gesamte Bild gleichmäßig leicht (!) nachzuschärfen und wenn das Foto nicht mehr nennenswert skaliert werden soll.
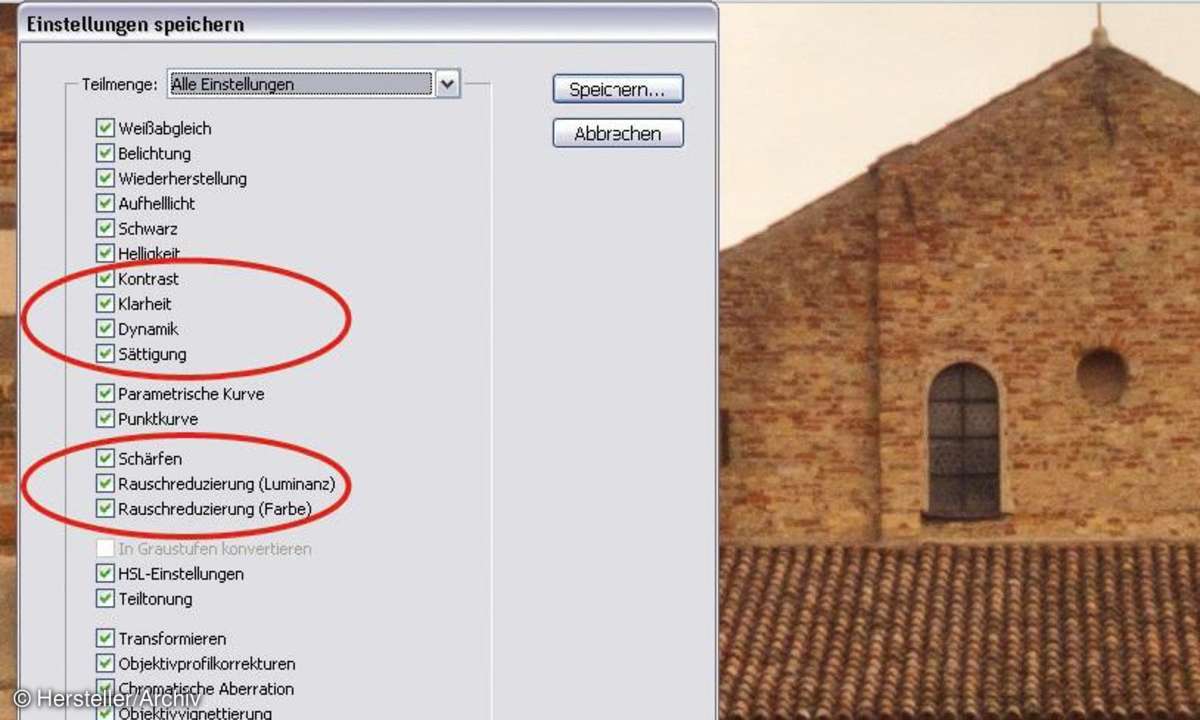
Skalieren Sie das Bild erst auf die maximal benötigte Größe - in der Regel ist dies die Größe, in der das Bild gedruckt werden soll - und speichern Sie das Bild. Nehmen Sie alle anderen Bearbeitungsschritte wie das Wegretuschieren von Bildfehlern vor. Speichern Sie das Zwischenergebnis jeweils in zwei eindeutig bezeichneten Unterordnern (z.B. Web und Druck) in der gewünschten Ausgabegröße. Schärfen Sie das Bild abschließend entsprechend dem Ausgabemedium.
Das Foto für den Druck sollten Sie etwas "überschärfen". Optimal ist es, wenn es auf dem Bildschirm leicht übertrieben scharf erscheint. Dies trägt dem Druckpunktzuwachs Rechnung - dem "Löschpapier-Effekt": Ein Tintentropfen auf Löschpapier breitet sich nach dem Kontakt noch weiter aus. Für die Bildschirmwiedergabe beurteilen Sie das Ergebnis am sichersten in der 100-Prozent-Darstellung.
Tipp 2: RAW-Konverter abhängig von Kamera
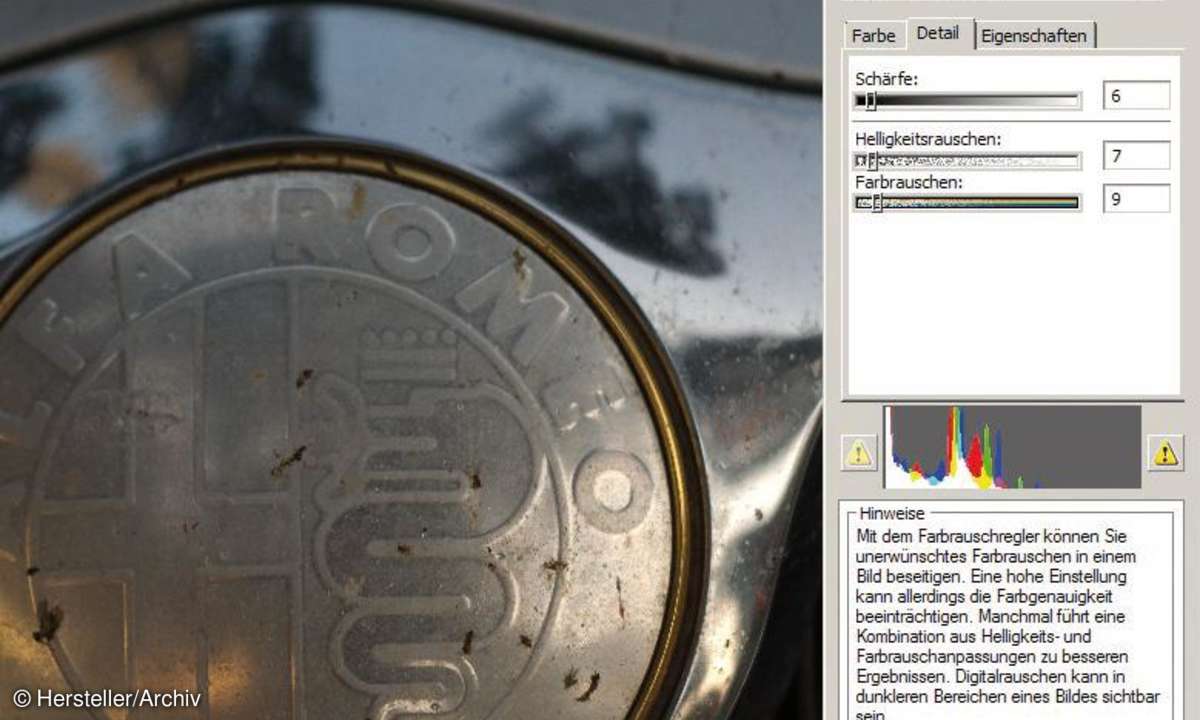
Verwenden Sie eine hochwertige DLSR-Kamera? Dann stehen Ihnen deutlich umfassendere Einstell-Optionen zur Verfügung als bei den (meisten) Kompakten. Neben dem JPEG-Format bieten fast alle DLSRs auch die Möglichkeit, im RAW-Format zu speichern. Da RAW die nicht konvertierten Informationen liefert, können Sie selbst die bestmöglichen Einstellungen treffen.
Viele RAW-Konverter, darunter beispielsweise der in Photoshop CS5 oder CS6 integrierte, lassen zudem selbstdefinierte Voreinstellungen zu. Dies ist praktisch, um die für Ihre Kamera optimalen Einstellungen vorzunehmen und sie ohne langes Herumprobieren auf viele Fotos zu übertragen. Da eine Aufnahme mit ISO 200 deutlich weniger "verrauscht" ist als mit beispielsweise mit ISO 1600, bietet es sich an, eindeutig bezeichnete Voreinstellungen wie 400_Kunstlicht zu verwenden.
Tipp 3: Schärfere Bilder durch kleineres Format
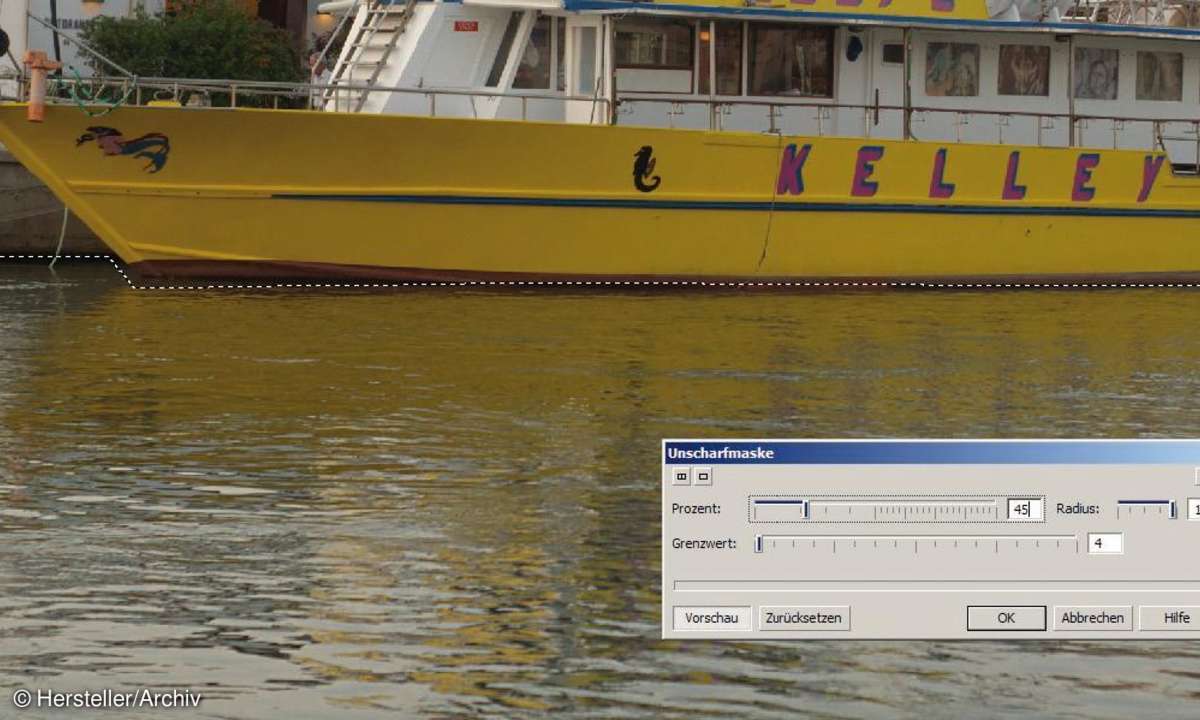
Schnell und gründlich schärfen Sie ein Foto auf natürliche Weise: Nehmen Sie ein leicht unscharfes Foto und verringern Sie die Bildgröße sehr stark, etwa ein Fünftel der Ursprungsgröße (in Pixeln), schärfen sie es dadurch automatisch - die Größenänderung entsteht durch das Entfernen von Pixeln. Dieser Trick hilft besonders bei alten Fotos, die Sie scannen - nehmen Sie dazu die größte (physikalische) Auflösung, die Ihr Scanner leistet.
Beachten Sie beim Herunterrechnen, dass abhängig vom gewählten Interpolationsverfahren die Ergebnisse völlig unterschiedlich ausfallen. Vorsicht vor allem beim Verfahren "Pixelwiederholung": Hier tritt schnell der so genannte "Treppchen-Effekt" (Treppchen statt Linien oder Bögen) auf.
Tipp 4: Aufgepasst bei der Unscharfmaske

Der Filter Unscharfmaske (USM) ist das nach wie vor mächtigste Werkzeug zum Schärfen von Bildern. Doch die Voreinstellungen der meisten Programme führen zu wenig anschaulichen Ergebnissen.
Die USM bildet ein Verfahren aus der analogen Labortechnik nach. Die menschliche Wahrnehmung erkennt kontrastreiche Kanten als scharf. Das Prinzip der Unscharfmaske: Vom Original wird eine deutlich unschärfere Kopie als Negativ erzeugt und so übereinander montiert, dass ein Teil der unschärferen Kopie über das Original hinaus reicht. Wie weit dies erfolgt, ist der Radius, die Stärke oder Intensität regelt dagegen den Kontrast.
Der Schwellenwert regelt den Grenzwert: Die USM wirkt sich nur auf die Pixel aus, deren Graustufenwert über dem festgelegten Grenzwert liegt. Ähnlich funktioniert die Adaptive Unscharfmaske. Sie betont Randdetails, indem sie die Werte benachbarter Pixel berechnet. Dieser Filter erhält die meisten Bilddetails, bleibt aber bei manchen Motiven unwirksam.
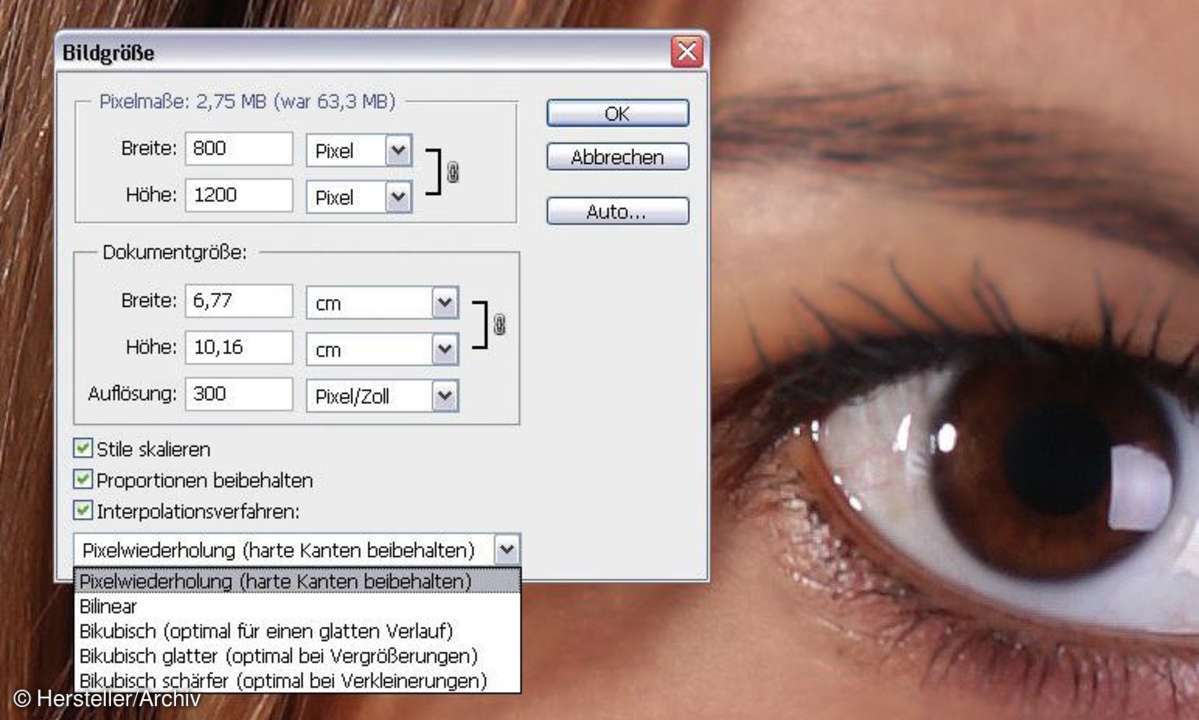
Die Faustregel für die optimale Wirkung der USM, die sich wie die Adaptive Unscharfmaske insbesondere für hoch auflösende Fotos anbietet: Verwenden Sie einen sehr kleinen Radius, meist reicht bereits weniger als ein Pixel - wenn das der Filter Ihres Programms zulässt. Drehen Sie die Stärke kräftig hoch. Der Grenz- oder Schwellenwert sollte sehr niedrig eingestellt sein.
Doch auch für die Unscharfmaske gilt eine wichtige Ausnahme: Für teiltransparente Bildbestandteile - Paradebeispiel: Wasser - erzielen Sie mit eher gegenteiligen Vorgaben bessere Ergebnisse. Um die Wellen des Segelfotos im Vordergrund besser herauszuarbeiten (ohne zugleich die Wirkung einer Plastikplane zu erzeugen), haben wir in Photo-Paint 40 Prozent, für den Radius den Maximalwert 20 sowie den Grenzwert 5 eingestellt.
Tipp 5: Kombinieren Sie verschiedene Filter

Die globale Anwendung eines Schärfefilters macht vor allem bei der Portraitretusche wenig Sinn: Einige Bereiche wie die Augen, der Mund oder die Haare sollen scharf sein und die Blicke der Bewunderer auf sich ziehen. Die Haut oder der Hintergrund dagegen sollten eher weichgezeichnet werden. Am schnellsten hilft hier eine Kombination aus mehreren Techniken. Einen unscharfen Hintergrund erreichen Sie am besten über eine Maske mit Graustufenverlauf: Weiß bedeutet volle Wirkung, Schwarz ist der maskierte Bereich.
Sehen wir uns einmal unser Model an. Die Salsa-Tänzerin ist wenig geschminkt, die Gesichtshaut könnte gleichmäßiger sein. Das Bild könnte noch etwas schärfer sein. Wir wenden die Unscharfmaske an mit einem Radius von 0,5 Pixeln und 500 Prozent Stärke, den Schwellenwert lassen wir in der Voreinstellung bei 0 Stufen. Wir kopieren die Hintergrundebene und maskieren in der Kopie die Bereiche, die wir nicht weichzeichnen wollen, etwa Augen, Haare und Mund per Lasso samt Optimierung über Kante verbessern.
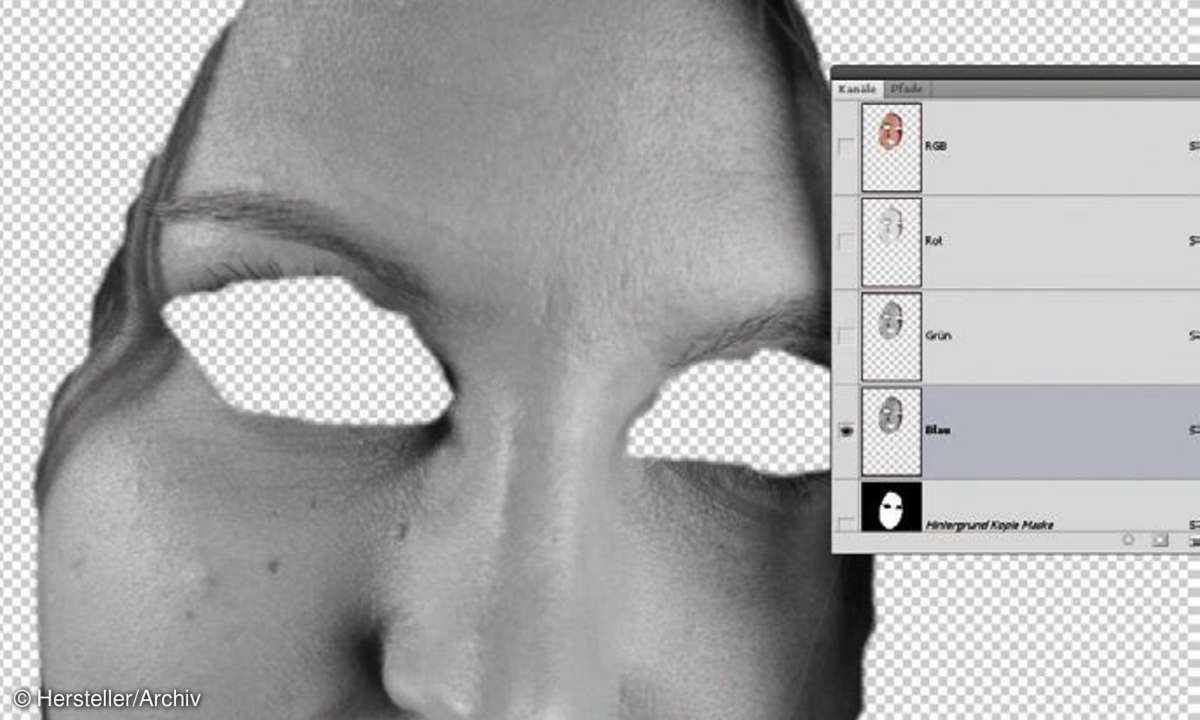
Die nicht mehr benötigten Bereiche löschen wir via Entf-Taste. In der Kanäle-Palette (die wir in Photoshop über das Fenster Kanäle einblenden) sehen wir uns die einzelnen Farbkanäle an. Der Rot-Kanal ist hier unproblematisch, aber im Grün-wie im Blaukanal sehen wir einige Hautunreinheiten arg deutlich. Diese beseitigen wir über den Gaußschen Weichzeichner mit einem Radius von 4,0 Pixeln. Wir wenden ihn je zweimal in beiden Kanälen - und nur dort - an.
Die Feineinstellung regeln wir über den Regler der Deckkraft im Bedienfeld Ebenen; hier haben wir 80 Prozent gewählt. Die Hintergrundebene sollte immer noch etwas durchscheinen, um einen optimalen Übergang sicherzustellen. Abschließend prüfen wir die Übergänge der scharfen und der weich gezeichneten Bereiche in der 100-Prozent-Darstellung.
Wer will, nimmt noch Feinarbeiten wie das Wegretuschieren der feinen Äderchen im Auge oder das Beseitigen des nicht vollständig verdeckten Pickels in der rechten Gesichtshälfte vor. Um die Iris der Augen noch stärker herauszuarbeiten, bietet sich schließlich in Photoshop das Scharfzeichner-Werkzeug an, für das Sie zunächst die passende Pinseldurchmessergröße einstellen. Das Ergbenis kann sich dann sehen lassen.
Tipp 6: Bildgrößentipps für den professionellen Druck

Für den professionellen Druck sollte das Foto mindestens die 1,5-fache, sicherheitshalber die zweifache Menge der für den Druck eigentlich nötigen Pixelmenge haben, um auch feine Zwischentöne optimal für die Druckplatten aufrastern zu können. Als grobe Faustregel etwa für den Zeitschriftendruck gilt, dass das Bild 300 dpi (dots per inch, 1 Inch = 2,54 cm) enthalten sollte, um bei der Druckqualität eine ordentliche Schärfe und Detailtiefe aufweisen zu können.
Wen Sie also ein Foto in 15 x 10 cm Größe professionell drucken (lassen), sollten Sie im Idealfall 1800 x 1200 Bildpunkte haben, wenn die Ausgabe mit einem 60er Raster erfolgt - ein gängiger Wert. Es gibt aber auch Medien bzw. Papiere, die etwa mit einem 48er oder mit einem 70er Raster gedruckt werden.












