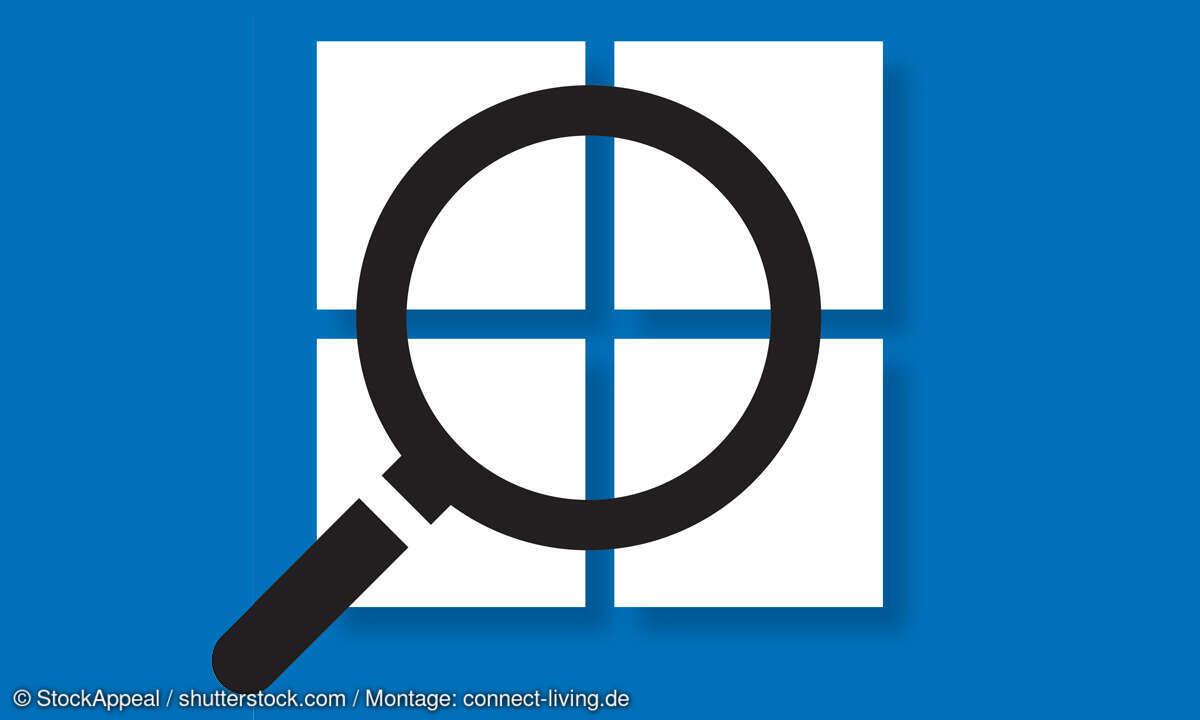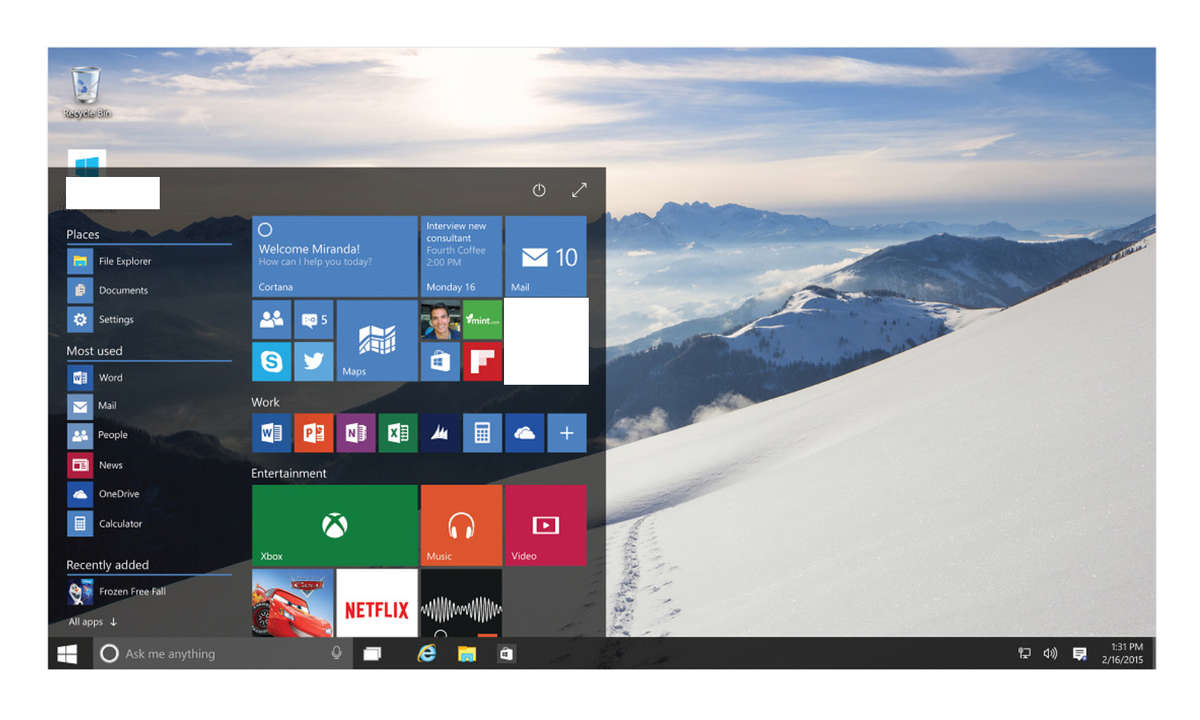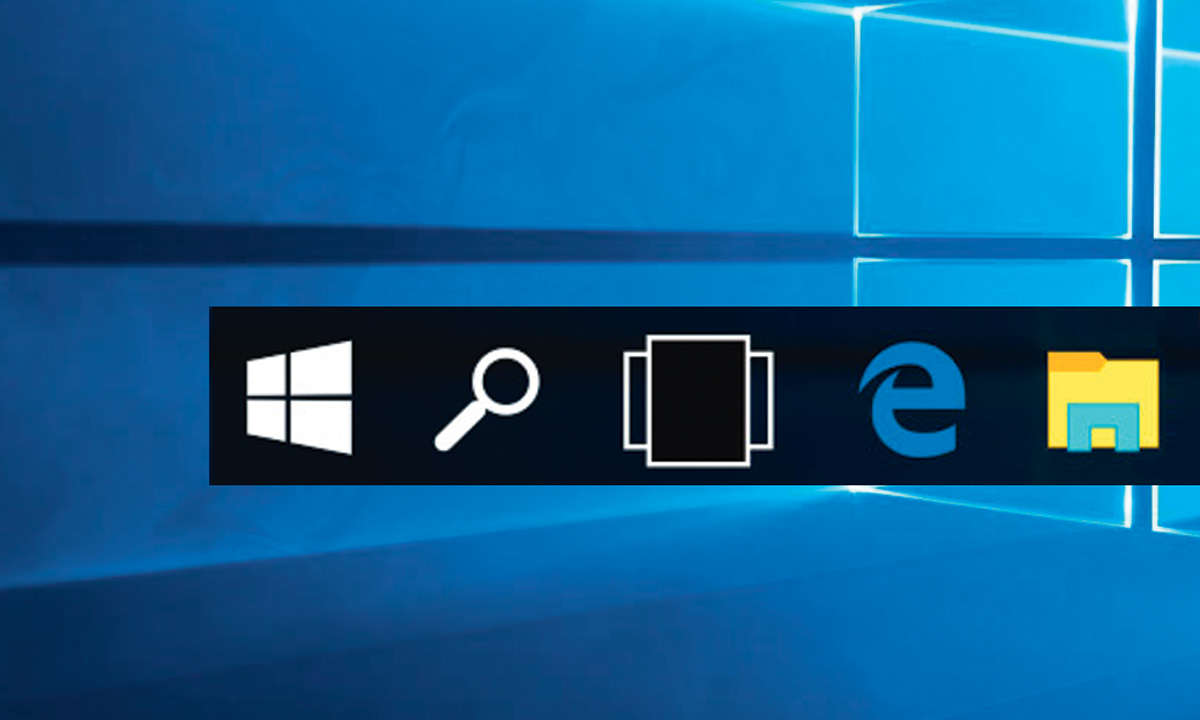15 Windows-8-Tipps
Mehr zum Thema: MicrosoftWindows 8 wurde konsequent für die Tablet-Nutzung optimiert - zum Leid der Desktop-Anwender. Mit diesen 15 Tipps finden sich Umsteiger in der neuen Windows-Welt zurecht.
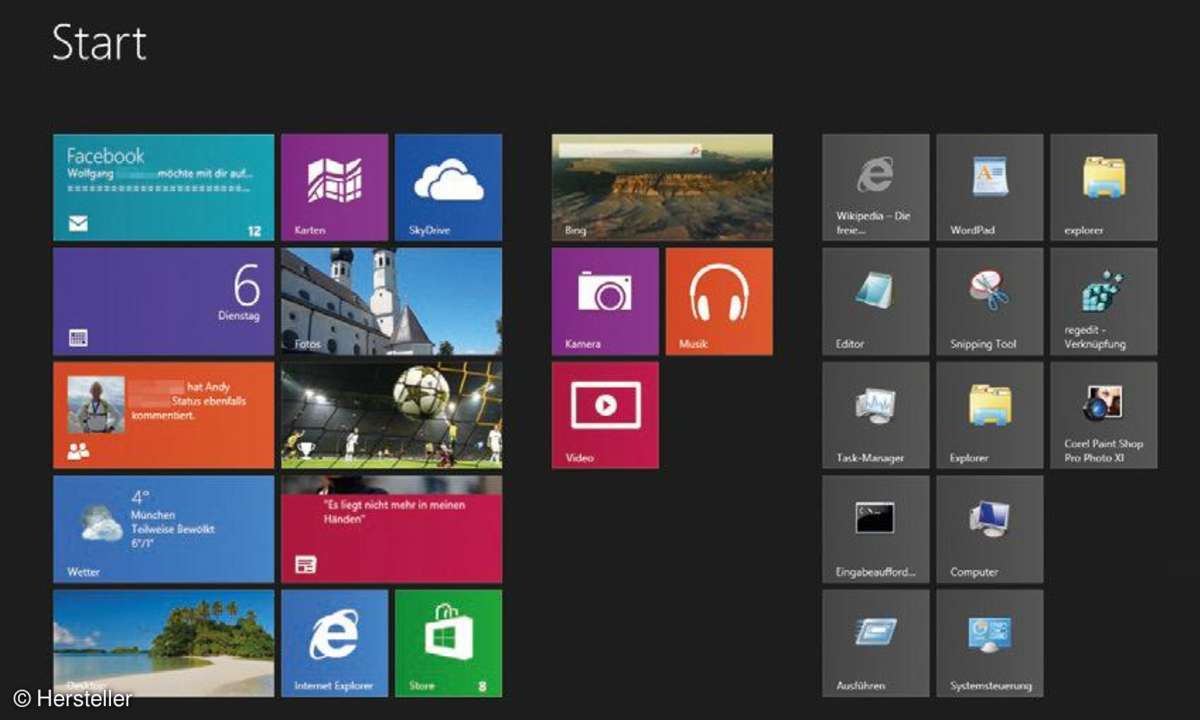
Tipp 1: Apps schnell schließen Wenn es nur darum geht, eine geöffnete App zu schließen, kennt Windows 8 schnellere Wege als über die linke Leistenübersicht. Bei einer bildschirmfüllenden App zeigen Sie mit dem Mauszeiger in die Mitte des oberen Bildrandes, bis sich der Cursor in ein Handsym...
Tipp 1: Apps schnell schließen
Wenn es nur darum geht, eine geöffnete App zu schließen, kennt Windows 8 schnellere Wege als über die linke Leistenübersicht. Bei einer bildschirmfüllenden App zeigen Sie mit dem Mauszeiger in die Mitte des oberen Bildrandes, bis sich der Cursor in ein Handsymbol verwandelt.
Ziehen Sie dann bei gedrückter linker Maustaste das Bild etwas nach unten, bis die App zu einem Vorschaubild verkleinert wird. Nun können Sie das Bild bei noch immer gedrückter Maustaste über den unteren Desktoprand hinausziehen und damit schließen. Übrigens: Die Tastenkombination "Alt + F4" zum Beenden von Apps und Programmen funktioniert auch in Windows 8.
Tipp 2: Mehr Übersicht bei den Apps
Mit den größtenteils schon voreingestellten Kacheln haben Sie in Windows 8 vermeintlich schnelleren Zugriff auf die wichtigsten Apps und Infos wie Fotos (bei SkyDrive), Facebook, Wetter und Sportnachrichten. Ein Klick auf die entsprechende Kachel reicht, um die entsprechende App zu starten. Wer mehrere Kachel-Apps öffnet, kann aber schnell den Überblick verlieren, zumal die aus früheren Windows-Versionen bekannte obere Fensterleiste zum Minimieren oder Schließen der Anwendungen nicht vorhanden ist.
Schnellen Überblick zu allen geöffneten Apps erhalten Sie, indem Sie mit der Maus in die linke obere Ecke des Desktops oder Startscreens zeigen. Bewegen Sie dann den Mauszeiger langsam von dem oberen Vorschaubild senkrecht nach unten, um eine Übersicht aller geöffneten Apps darzustellen. Um eine dieser Apps zu beenden, klicken Sie mit der rechten Maustaste auf das jeweilige Vorschaubild und dann auf "Schließen".
Tipp 3: Ausschalt-Knopf als Kachel
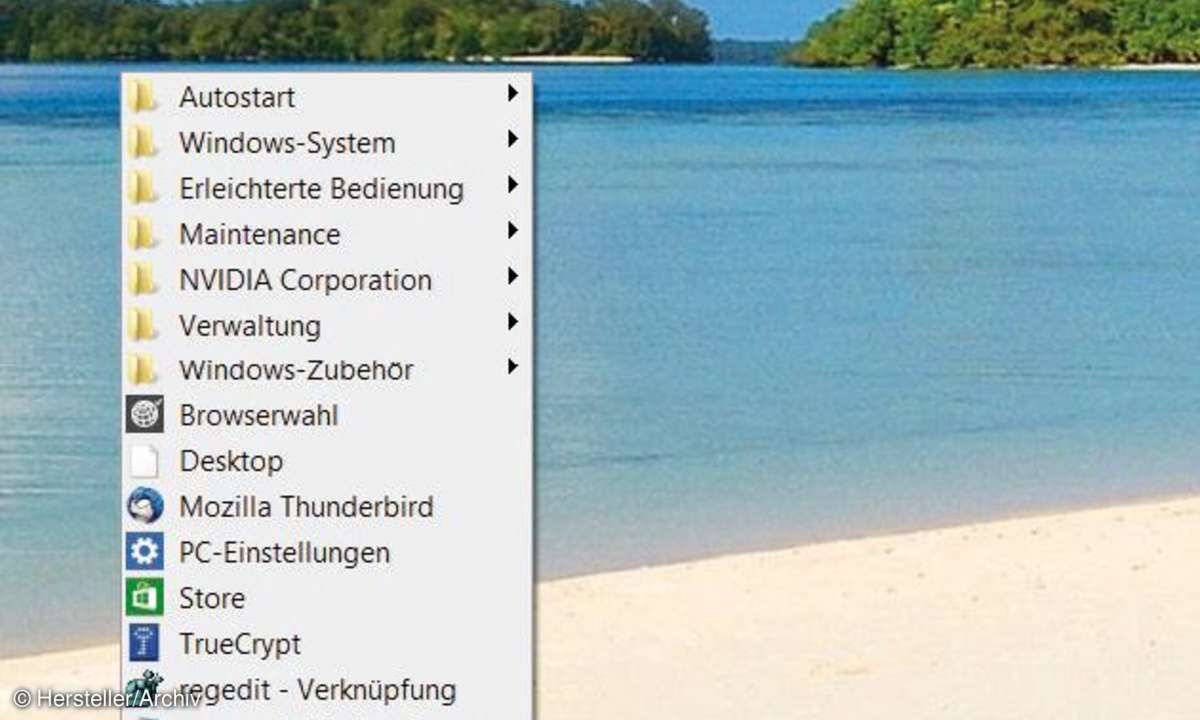
Wer mag, kann sich auch eine Kachel basteln, die per Mausklick den PC herunterfährt. Wechseln Sie dafür vom Startscreen per "Windows"-Taste auf die Desktop-Ansicht. Klicken Sie mit der rechten Maustaste auf eine freie Stelle, und wählen Sie "Neu" und "Verknüpfung". Suchen Sie die Datei C:\Windows\System32\shutdown.exe"
Hängen Sie diesem Befehl die Parameter /s /t 0 an. Klicken Sie auf "Weiter", und nennen Sie die Verknüpfung "Ausschalten" oder ähnlich. Klicken Sie die Verknüpfung mit der rechten Maustaste an, und wählen Sie "Eigenschaften". In der Registerkarte "Verknüpfung" klicken Sie auf "Anderes Symbol". Suchen Sie ein passendes Icon aus, und klicken Sie auf "OK".
Kopieren Sie nun die Verknüpfung per Windows-Explorer in das Verzeichnis C:\ProgramData\Microsoft\ Windows\Startmenü\Programme
Wechseln Sie mit der "Windows"-Taste zur Kachel-Oberfläche. Wenn das neue Icon nicht schon sichtbar ist, zeigen Sie über die Tastenkombination "Windows + Q" alle Kacheln an. Klicken Sie mit der rechten Maustaste auf die neue Verknüpfung, und pinnen Sie diese auf den Startbildschirm. Klicken Sie im Anschluss einfach auf diese Kachel, um den PC herunterzufahren.
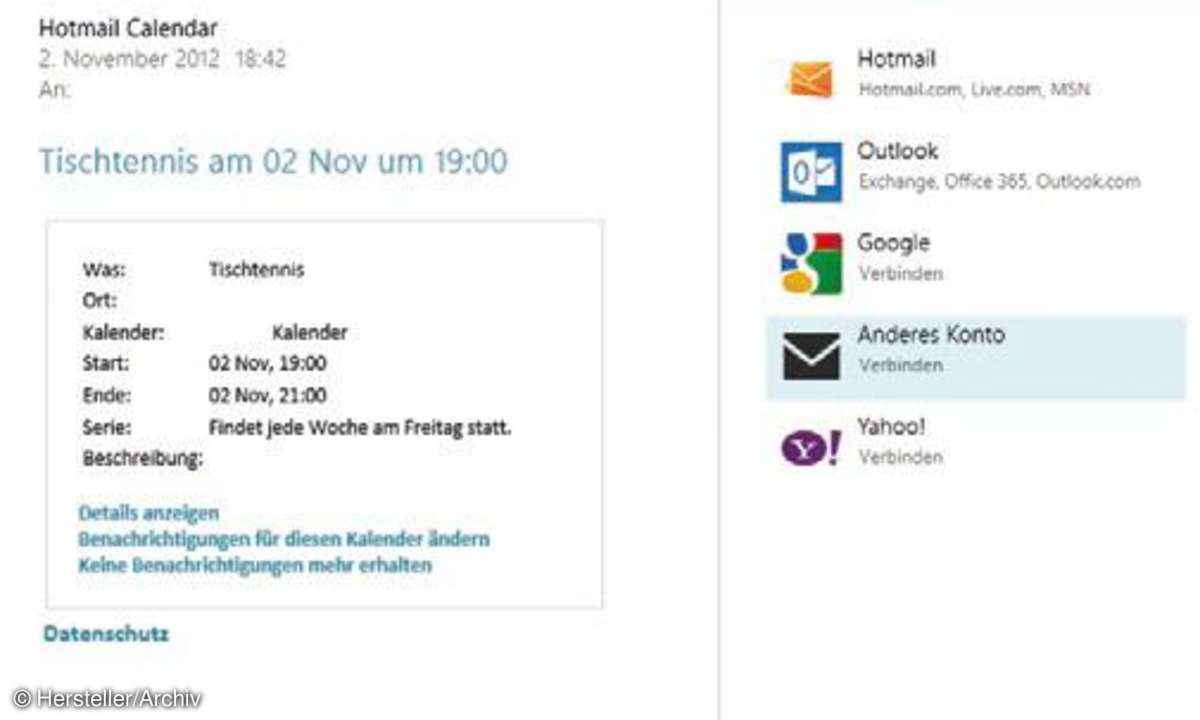
Tipp 4: Schneller Wechsel zum Desktop
Wer in Windows 8 vor allem im gewohnten Windows-7-Look-and-Feel weiterarbeiten möchte, wird den Desktop der Kachel-Oberfläche vorziehen. Zwischen den beiden Interfaces wechseln Sie am schnellsten mit einem Druck auf die "Windows"-Taste. Alternativ zeigen Sie mit der Maus in die linke untere Ecke, um ein Vorschaubild der jeweils anderen Oberfläche anzuzeigen. Klicken Sie dann darauf, um zu wechseln.
Tipp 5: Blitzschnelle Screenshots
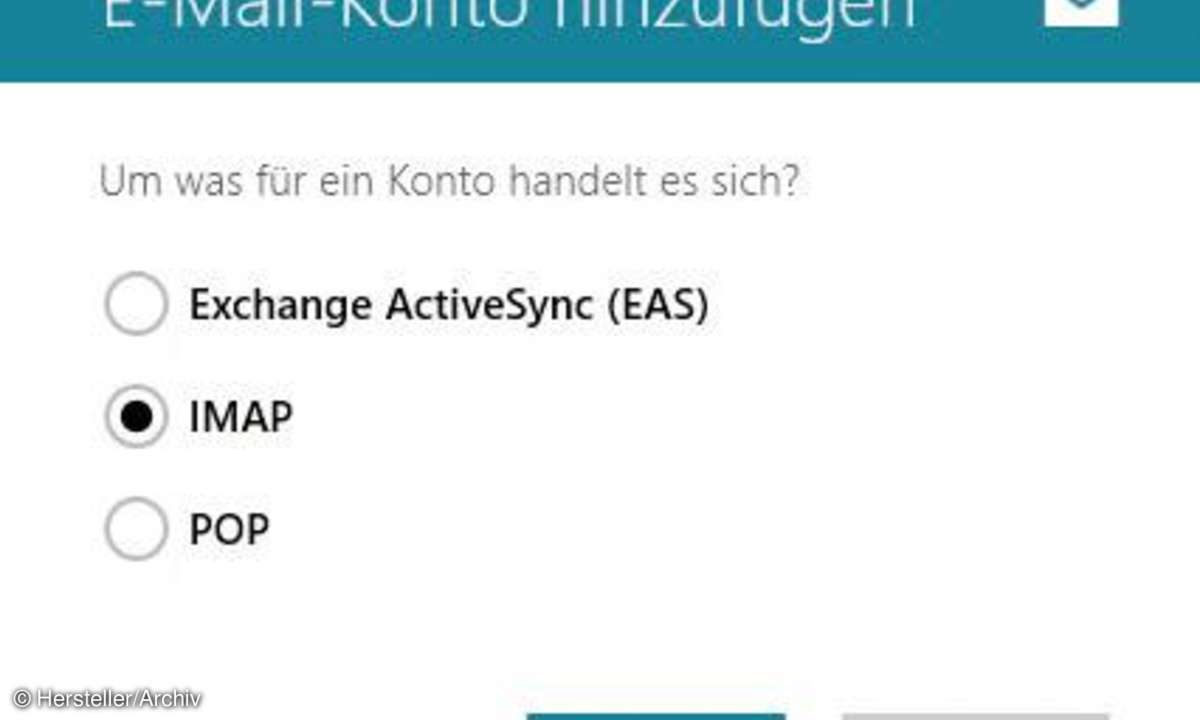
Windows 8 hat aber nicht nur Umwege, sondern auch Abkürzungen im Angebot. Das gilt beispielsweise für Screenshots. Sie müssen dafür weder das Snipping-Tool bemühen, noch über die Druck-Taste das Desktop-Abbild in die Zwischenablage schicken und in ein Grafikprogramm wie Paint laden und speichern. Drücken Sie einfach die Tasten "Windows + Druck". Windows 8 macht einen Screenshot und speichert diesen automatisch in einem neuen Ordner "Screenshots" in Ihrer Bilder-Bibliothek. Nachfolgende Screenshots werden dabei einfach durchnummeriert.
Tipp 6: Desktop-Programmverknüpfung
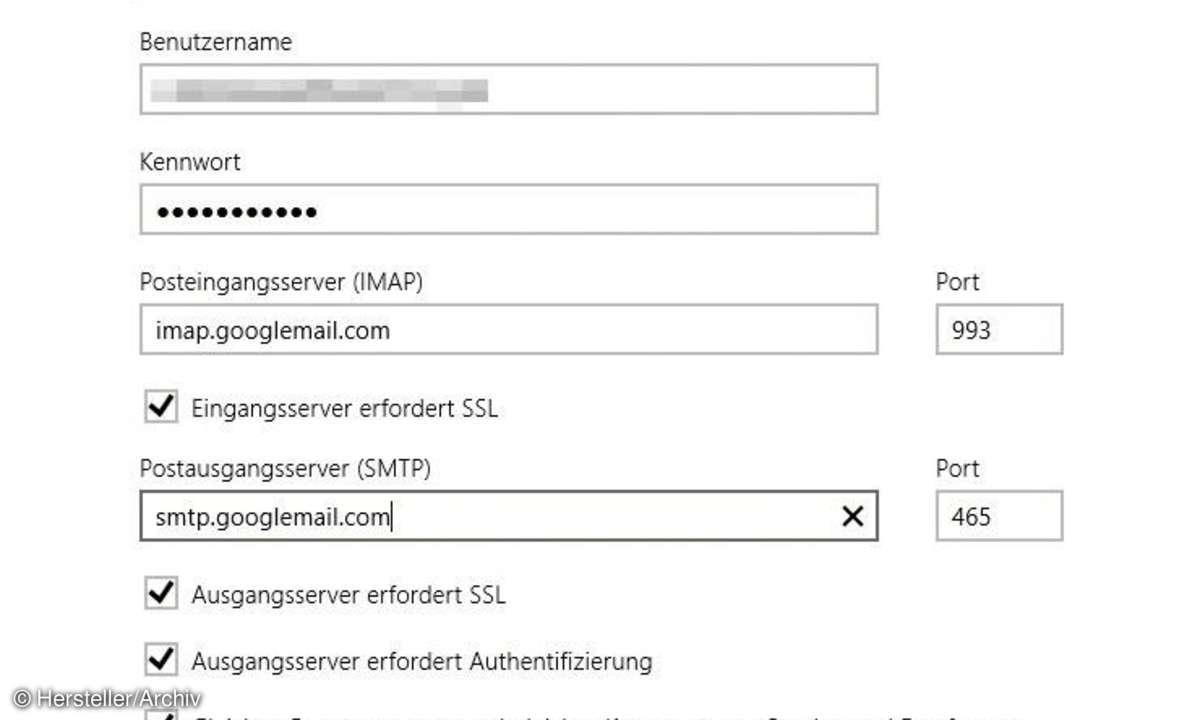
Wer Windows 8 nicht als Update über ein vorhandenes Windows 7 installiert, sondern komplett neu einrichtet oder als Dual-Bootsystem einspielt, findet einen leeren Desktop vor. Die Verknüpfungen zu den wichtigsten Programmen können Sie in Windows 8 schnell wieder einrichten. Das funktioniert aber ein wenig anders. Für Windows-eigene Programme wie Paint gehen Sie so vor: Im Startscreen klicken Sie mit der rechten Maustaste auf eine freie Stelle und dann auf den kleinen Button "Alle Apps".
Suchen Sie dann die Anwendung, zu der Sie eine Verknüpfung einrichten möchten und klicken diese mit der rechten Maustaste an. Klicken Sie in der unteren Menüleiste auf "Speicherort öffnen". Sofort wird auf dem Desktop ein Explorer-Fenster mit dem korrekten Pfad zur ausführbaren Datei gestartet. Klicken Sie auf das File, und ziehen Sie es bei gedrückter linker Maustaste und gedrückter "Strg"-Taste auf eine freie Stelle auf dem Desktop.
20 Apps für Windows 8, die Sie unbedingt testen sollten
Lassen Sie das Verknüpfungssymbol "fallen". Fertig. Für Programme anderer Hersteller suchen Sie den Pfad zur ausführbaren Datei im Windows Explorer, den Sie über "Windows + E" starten und gehen genauso vor. Bitte bedenken Sie, dass die Verknüpfungen nur bei einem sauberen Update aus Windows 7 heraus funktionieren.
Wer ein Dual-Boot-System hat, muss die in Windows 7 zuvor eingerichteten Programme unter Windows 8 in der Regel erneut installieren.
Tipp 7: Gezielt suchen und finden
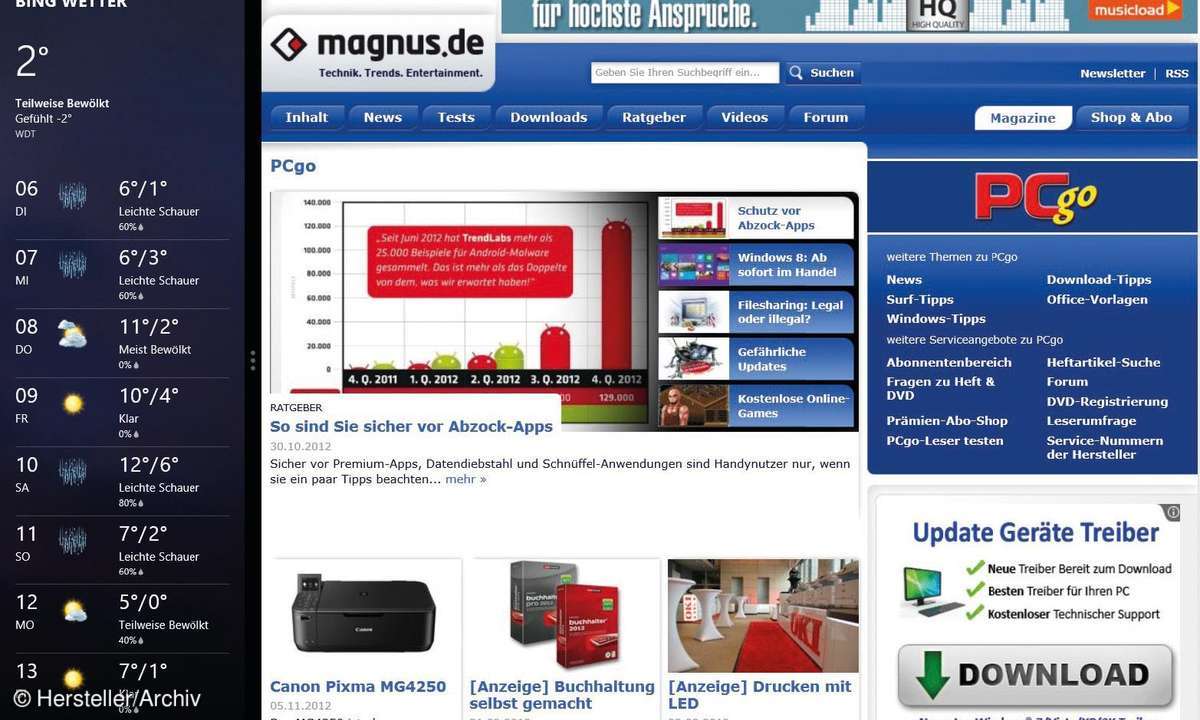
In Windows 7 konnten Sie die Suchfunktion über den Windows-Button starten. In Windows 8 aktivieren Sie das Feature über die Charms-Bar. Dafür bewegen Sie den Mauszeiger in die untere rechte Ecke des Startscreens, bis die Charms-Leiste erscheint und klicken dann auf "Suchen".
Noch schneller geht es allerdings, wenn Sie im Startscreen einfach den gewünschten Begriff in die Tastatur eingeben. Die Suchfunktionen springt dann automatisch auf. Bedenken Sie bitte, dass Ihnen für die Suche nach Apps, Einstellungen und Dateien unterschiedliche Optionen zur Verfügung stehen, die Sie mit der Maus auswählen können.
Tipp 8: Zwei Apps gleichzeitig
Wenn Sie über die Kacheln Windows-8-Apps öffnen, werden diese bildschirmfüllend dargestellt. Das mag auf kleinen Displays sinnvoll sein, bei großen PC-Bildschirmen ist das meist pure Platzverschwendung. Mit einem Trick nutzen Sie zumindest zwei Apps gleichzeitig, wobei eine auf dem Startscreen als Leiste angepinnt wird - beispielsweise Ihre E-Mail-Übersicht oder die Wetterprognose: Öffnen Sie zunächst mehrere Apps.
Wechseln Sie dann zu der App, der Sie den meisten Platz auf dem Bildschirm spendieren möchten. Zeigen Sie nun mit der Maus in die linke obere Ecke des Desktops und klicken die App an, die Sie als Zweit-App anpinnen möchten. Ziehen Sie deren Vorschaubild bei gedrückter linker Maustaste neben die App-Leiste und lassen es einfach "fallen". Fertig. Beide Apps haben nun Platz auf dem Startscreen.
Über den Trennbalken ändern Sie das Platzverhältnis der Apps. Um die angepinnte App an eine andere Stelle zu schieben, zeigen Sie mit der Maus auf den oberen Rand, bis sich der Cursor in ein Handsymbol verwandelt. Nun platzieren Sie die App auf der anderen Seite des Bildschirms.
Tipp 9: PC schnell herunterfahren
Für viele Windows-Umsteiger das größte Ärgernis: Der Button zum Ausschalten scheint gut versteckt und nur umständlich erreichbar. Streng genommen ist das falsch. In Windows 7 brauchten Sie drei Aktionen, um den PC herunterzufahren. In Windows 8 ist es nur eine mehr. Zeigen Sie mit der Maus in den rechten oberen oder unteren Rand des Bildschirms, um die Charms-Bar darzustellen. Klicken Sie auf "Einstellungen" und dann auf "Ein/Aus".
Dort haben Sie dann die weiteren Wahlmöglichkeiten wie "Energie sparen" oder "Neu starten". Noch schneller geht es, wenn Sie ganz einfach den Power-Schalter am Gerät für rund eine Sekunde drücken. Zuvor sollten Sie aber alle geöffneten Dateien speichern.
Tipp 10: Apps vom Desktop starten
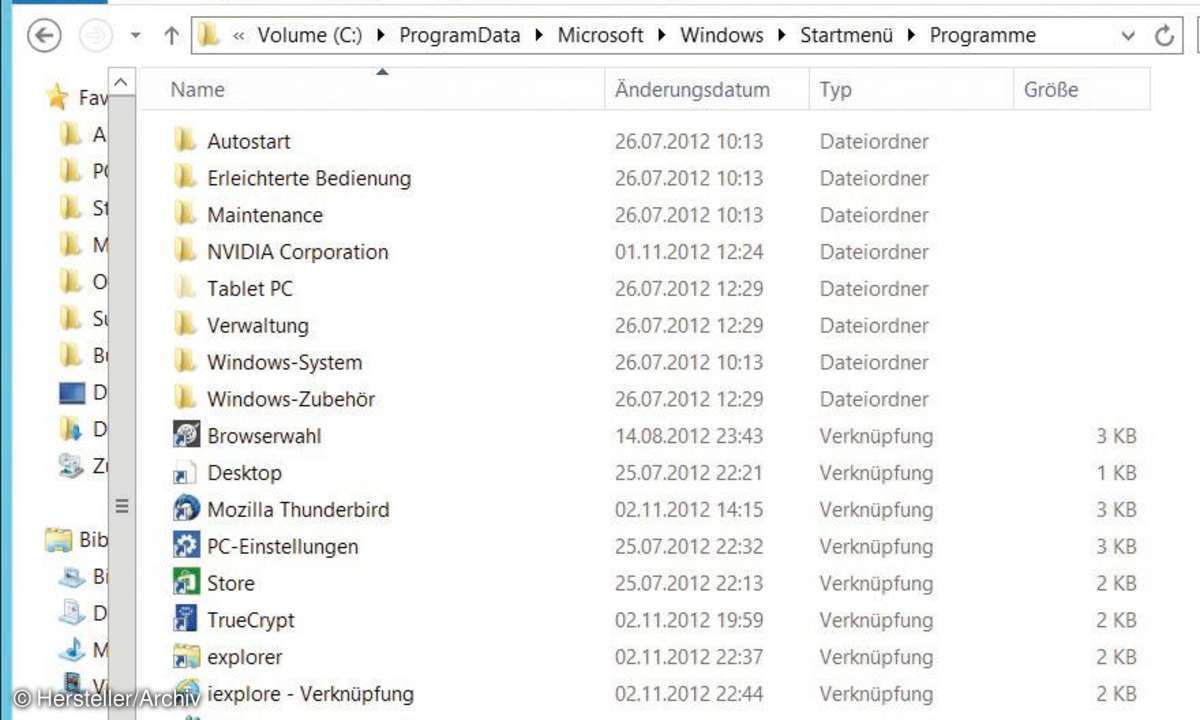
Sie finden die Metro-Apps so attraktiv, dass Sie diese auch vom Desktop aus aufrufen möchten? Kein Problem! Klicken Sie mit der rechten Maustaste auf den Desktop, wählen Sie "Neu" und "Verknüpfung". Als Speicherort geben Sie folgenden Befehl ein:
%windir%\explorer.exe shell:::{4234d49b-0245-4df3-b780-3893943456e1}
Klicken Sie auf den Knopf "Weiter". Benennen Sie die Verknüpfung dann "Apps" oder ähnlich. Klicken Sie auf "Fertig stellen". Wenn Sie nun auf das neue Ordnersymbol klicken, öffnen Sie ein Verzeichnis mit Zugriff auf alle Apps des Startscreens.
Tipp 11: Systemsteuerung im Blick
Sowohl auf dem Startscreen als auch in der Taskleiste des Desktops pinnen Sie am besten eine Verknüpfung für die Systemsteuerung an. Klicken Sie dafür im Startscreen mit der rechten Maustaste auf eine freie Stelle. Klicken Sie im unteren Menüband auf "Alle Apps". Wählen Sie dann die Kachel "Systemsteuerung" mit der rechten Maustaste aus.
Aktivieren Sie im Kontextmenü die Optionen "An Start anheften" und "An Taskleiste anheften". Alternativ können Sie über die Tastenkombination "Windows + I" die Leiste mit den "Einstellungen" aufrufen, die Ihnen ebenfalls Zugang zur Systemsteuerung gewährt.
Tipp 12: Mail-App konfigurieren
Wenn Sie bei der Installation von Windows 8 noch kein Hotmail- oder Microsoft-Konto angegeben haben, bleibt die Mail-App inhaltsleer. Für die erste Konfiguration ist dieses Konto zwingend erforderlich. Klicken Sie auf die entsprechende Kachel im Startscreen. Geben Sie dann Ihre Mail-Adresse und Ihr Kennwort ein.
Wenn Sie noch keinen Hotmail- oder Windows-Live-Account besitzen, klicken Sie auf "Für ein Microsoft-Konto registrieren" und legen im Internet einen neuen Zugang an. Tragen Sie dann Ihre Angaben ein, und klicken Sie auf "Speichern". Fortan lesen, schreiben und senden Sie die E-Mails sofort über die App.
Tipp 13: Desktop mit Mini-Startmenü
Das in Windows 7 gewohnte Startmenü, das Sie über den Windows-Button aufrufen können, fehlt auf dem Windows-8-Desktop. Allerdings gibt es eine gut versteckt abgespeckte Variante. Diese gewährt Ihnen zumindest blitzschnellen Zugriff auf Gerätemanager, Computerverwaltung, Eingabeaufforderung, Taskmanager und einige Befehle. Betätigen Sie dafür einfach die Tastenkombination "Windows + X".
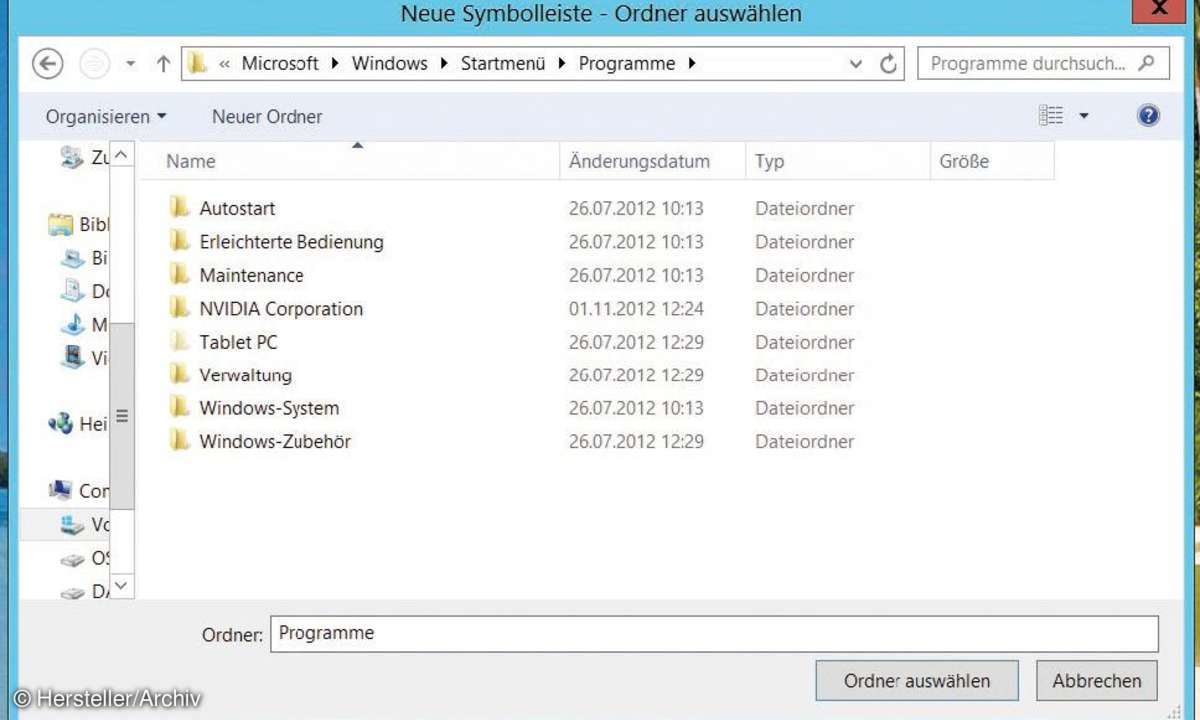
Tipp 14: Lokales Benutzer-Konto
Schon während Sie Windows 8 einrichten, werden Ihre Hotmail-beziehungsweise Microsoft-Kontodaten abgefragt. Nicht ohne Grund. Diese Daten werden fest für den Zugriff der Mail- undder Foto-App verankert. In der Folge haben Sie sofort über die entsprechenden Kacheln Zugang zu Ihren Hotmail-E-Mails, zum Windows Store oder zu Ihren bei SkyDrive gespeicherten Fotos. Das gilt nicht nur für Ihren PC, sondern für jeden Windows-8-Rechner, auf dem Sie sich mit Ihrem Konto anmelden und auf die Online-Dienste zugreifen.
Im Gegenzug vertrauen Sie nun Microsoft mehr private Daten denn je an. Das ist nicht jedermanns Sache. Sie können das Microsoft-Konto aber jederzeit in ein lokales Konto umwandeln. Drücken Sie die Tasten "Windows + I", um die Charms-Bar mit dem Menü "Einstellungen" zu öffnen. Klicken Sie ganz unten auf "PC Einstellungen ändern". Klicken Sie im linken Bereich auf "Benutzer". Klicken Sie im rechten Bereich auf "Zu einem lokalen Konto wechseln".
Sie müssen dann zunächst Ihr aktuelles Kennwort bestätigen. Daraufhin können Sie ein neues Passwort vergeben. Klicken Sie auf "Anmelden und Fertig stellen". Sie werden dann abgemeldet und können sich mit Ihrem neuen Kennwort sofort neu anmelden. Der automatische Datenabgleich einiger Kacheln wie "Mail" oder "Kontakte" funktioniert jetzt nicht mehr. Sie haben aber per Browser natürlich weiterhin Zugang zu Ihrem Hotmail-Konto oder dem Online-Speicher SkyDrive.
Tipp 15: Eigene Kacheln bauen
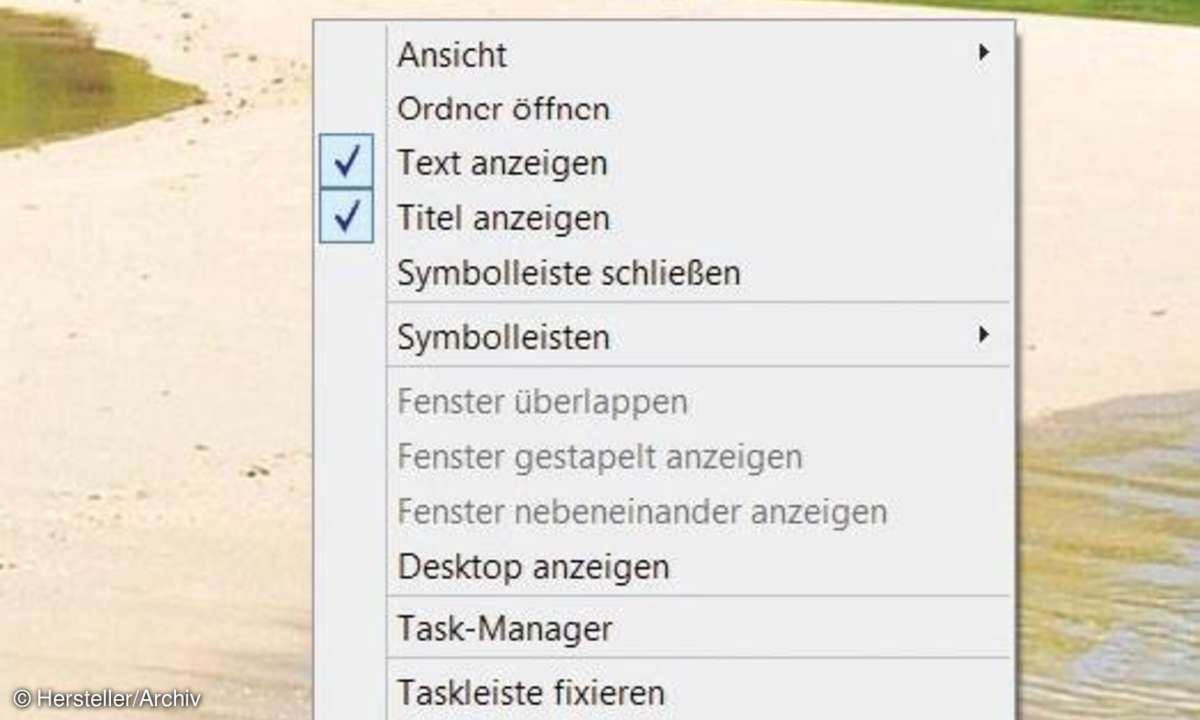
Natürlich können Sie in Windows 8 Kacheln mit beliebigen Programmverknüpfungen hinzufügen - etwa zu Thunderbird oder anderen Programmen. Dazu wechseln Sie zunächst zur Desktopansicht. Öffnen Sie über die Tastenkombination "Windows + E" ein Explorer-Fenster, das die ausführbare Datei der von Ihnen gewünschten Anwendung enthält.
Klicken Sie diese an. Drücken Sie die "Strg"-Taste und ziehen Sie das Dateisymbol bei gedrückter Maustaste auf den Desktop. Öffnen Sie ein zweites Explorer-Fenster, und navigieren Sie dort zum Ordner C:\ProgramData\Microsoft\ Windows\Startmenü\Programme
Ziehen Sie nun die eben abgelegte Verknüpfung in diesen Ordner. Dafür benötigen Sie Administratorenrechte. Löschen Sie den Namenszusatz "Verknüpfung". Nach dem Kopieren wechseln Sie mit der "Windows"-Taste zum Startscreen. Die entsprechende Kachel erscheint sofort im der Übersicht.