Windows 8.1 Treibersignierung ausschalten - So geht's
Mehr zum Thema: MicrosoftWir zeigen, wie Sie die Windows 8.1 Treibersignierung deaktivieren können. Dann können Sie u.a. alternative Treiber oder alte PC-Hardware mit Windows 8 nutzen.
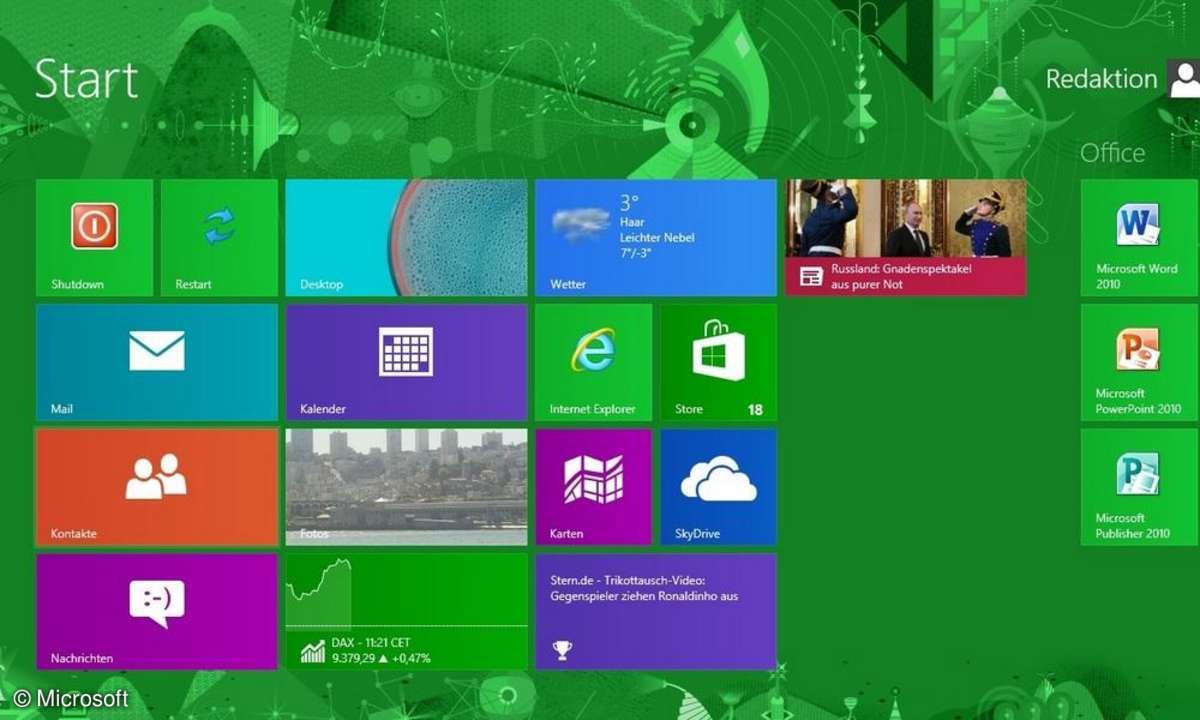
Wir verraten, wie Sie unter Windows 8 und Windows 8.1 das Erzwingen der Treibersignierung abschalten. So können Sie Software für Geräte nutzen, die Microsoft nicht digital signiert hat. Unter Umständen freuen Sie sich so über mehr Features Ihrer neuen oder eine Wiederbelebung Ihrer alten Hardwa...
Wir verraten, wie Sie unter Windows 8 und Windows 8.1 das Erzwingen der Treibersignierung abschalten. So können Sie Software für Geräte nutzen, die Microsoft nicht digital signiert hat. Unter Umständen freuen Sie sich so über mehr Features Ihrer neuen oder eine Wiederbelebung Ihrer alten Hardware unter Windows 8.1. Die Funktion für das Abschalten verbirgt sich nicht - wie unter Windows 7 - in der Systemsteuerung oder leicht erreichbar hinter dem Bootmenü, das Sie vor der Windows-8-Ära mit F8 aufrufen konnten.
Stattdessen sind weitere Schritte erforderlich, die wir Ihnen im Folgenden erklären. In diesem Ratgeber zeigen wir Ihnen zwei Möglichkeiten, wie Sie unter Windows 8.1 beziehungsweise Windows 8 bequem die Treibersignierung abstellen können: "zu Fuß" über die Kacheloberfläche beziehungsweise den Desktop und via Befehl über das "Ausführen"-Menü.
Wichtiger Hinweis
Unter Umständen erlischt Ihre Garantie, wenn Sie Geräte nicht mit der dafür vorgesehenen Software betreiben. Auch sind Fehlfunktionen und somit dauerhafte Schäden bis zum Komplettausfall möglich, wenn Sie die Nutzung alternativer Treiber für Ihre Hardware erzwingen. Befolgen Sie unsere Tipps also nur, wenn Sie sich der Gefahren bewusst sind und entsprechende Recherche-Arbeit bezüglich neuer Software-Angebote für Ihre individuelle Rechner-Hardware vorgenommen haben.
Die Redaktionen von PC Magazin und connect-living.de leisten keinerlei Schadensersatz, wenn Ihnen durch unachtsame Handlungen Schäden entstehen.
Windows 8 & Windows 8.1: Treibersignierung ausschalten
1. Möglichkeit: Drücken Sie auf der Oberfläche von Windows 8 oder Windows 8.1 "Windows-Taste" + "I" (i wie Ida). So kommen Sie in den Einstellungsbereich des Charms-Menüs. Klicken Sie auf Ausschalten. Halten Sie nun die Shift-Taste gedrückt und wählen Sie "Neustart" aus. Danach erscheint ein neues Menü, in dem Sie nacheinander mit
- "Problembehandlung"
- "Erweiterte Optionen"
- "Starteinstellungen"
- "Neustart"
einen Reboot des Systems zu den Starteinstellungen ausführen.
Nach dem Bootvorgang kommt ein neues Menü, in dem Sie mit Eingabe der Taste 7 die Treibersignierung ausschalten können.
2. Möglichkeit (mit sofortigem Neustart): Drücken Sie "Windows-Taste" + "R", um die Kommandozeile ("Ausführen") zu starten. Geben Sie anschließend "shutdown.exe /r /o /f /t 00" ein. Der Rechner startet unverzüglich neu und Sie können wie zuvor beschrieben vorgehen, um das Erzwingen der Treibersignierung zu deaktivieren. Hier ist zwecks Übersicht eine Liste mit Parametern, welche wir mit dem Windows-eigenen Tool shutdown.exe verwenden:
- "/r" heißt Neustart (von Englisch: restart)
- "/o" führt uns zum Optionsmenü
- "f" erzwingt den Neustart und schließt alle aktiven Programme
- "t/ 00" bestimmt die Zeit bis zum Reboot











