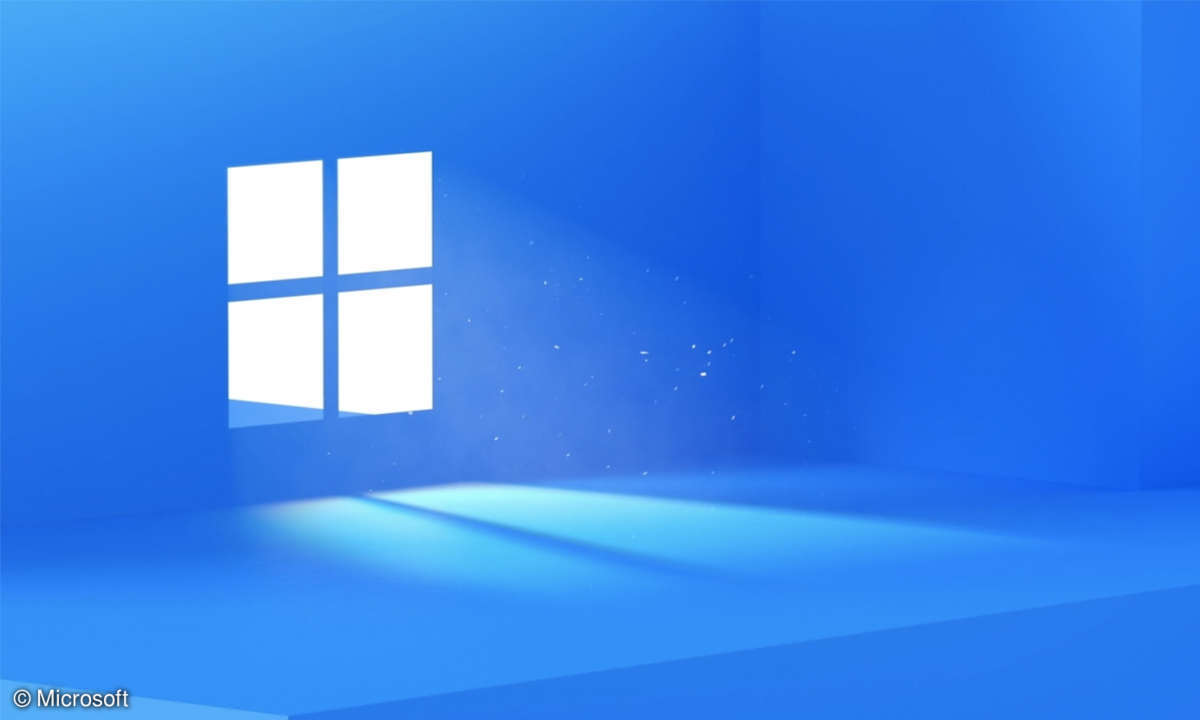Windows 8.1 Einstellungen für SSD Laufwerke
Mehr zum Thema: MicrosoftWenn die SSD-Einstellungen unter Windows 8.1 optimal sind, verlängert sich die Lebensdauer und die hohe Transferleistung bleibt so lange wie möglich erhalten.

Eine neue SSD und die optimalen Einstellungen auf dem Betriebssystem sind die besten Tuningmaßnahmen, die Sie Ihrem PC mit Windows 8.1, aber auch mit Windows 7 oder Windows Vista, spendieren können. Flash-Speicherzellen wollen dabei pfleglich behandelt werden, denn sie können nur eine bestimmte A...
Eine neue SSD und die optimalen Einstellungen auf dem Betriebssystem sind die besten Tuningmaßnahmen, die Sie Ihrem PC mit Windows 8.1, aber auch mit Windows 7 oder Windows Vista, spendieren können. Flash-Speicherzellen wollen dabei pfleglich behandelt werden, denn sie können nur eine bestimmte Anzahl von Löschvorgängen durchführen.
Nutzen Sie daher die Möglichkeit, die "Schreibwut" von Windows einzuschränken. Konfigurieren Sie das Betriebssystem so, dass möglichst wenig Informationen auf die Platte geschrieben werden, dann hält der Datenträger länger und die Leistungsfähigkeit bleibt zudem länger auf einem hohen Niveau. Ein paar unserer Windowstipps sollten Sie also beherzigen.
Außerdem sollten Sie vor dem Einbau der SSD in ein neues PC-System unbedingt aufkorrektes Alignement, die Ausrichtung der Speicherblöcke, achten. Die einfachste Methode Ihre neue SSD richtig zu formatieren, sodass das Alignement stimmt, stellt Ihnen ein Windows 7 oder 8 PC zur Verfügung. Sie brauchen lediglich die SSD als Zweit- oder Drittplatte mit einem der SATA-Anschlüsse zu verbinden und das Laufwerk zu formatieren. Es kann sein, dass Sie dies mit dem Datenträgerverwaltungsprogramm tun müssen, sofern die SSD unformatiert ausgeliefert wird, wie dies häufig der Fall ist. Jetzt aber zu unseren Konfigurationstipps.
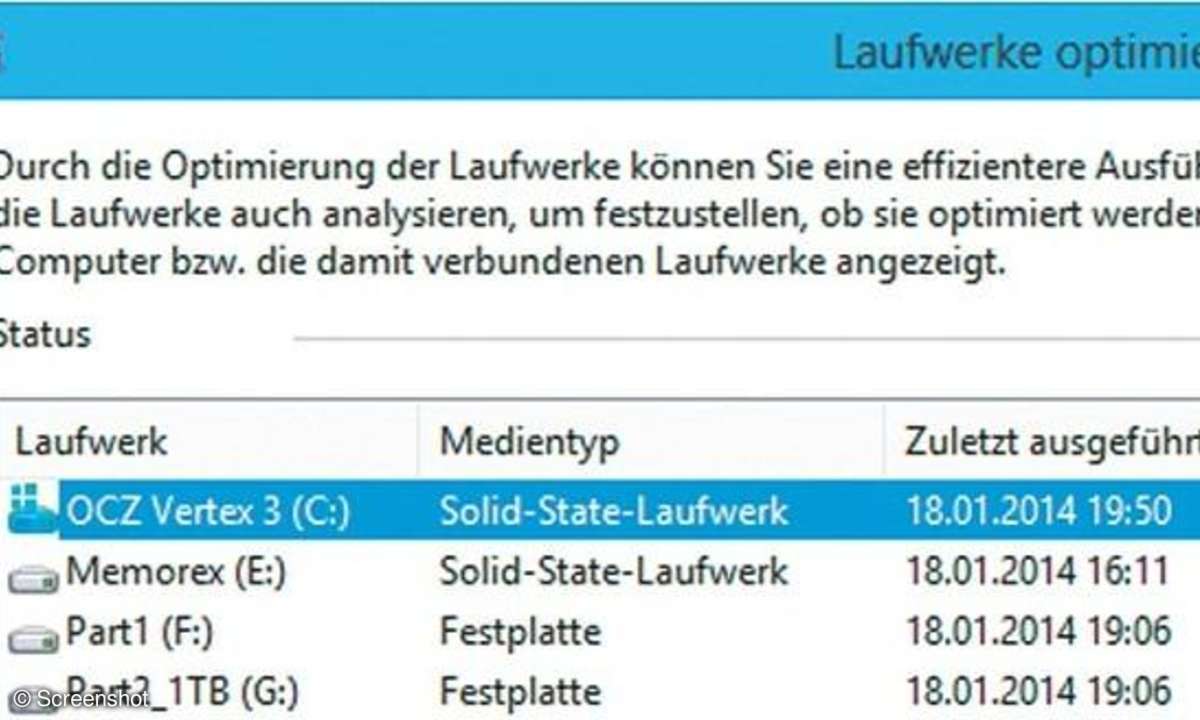
Tipp 1: Defragmentierung unter Windows 7 abschalten, nicht unter Windows 8
Hat Windows 8 die SSD korrekt erkannt, was für gewöhnlich der Fall ist, wenn Sie den AHCI-Modus im BIOS eingestellt haben, dann sendet Windows 8 immer dann, wenn Sie die Defragmentierung auslösen, den "Bitte aufräumen"-Befehl (trim) an SSDs. Bei HDDs wird nach wie vor eine Defragmentierung durchgeführt. Bei Windows 7 steht dieser Service nicht zur Verfügung. Bei Windows 8 sollten Sie die Defragmentierung also nicht abschalten. Anders sieht es bei Windows 7 und Windows Visa aus. Windows Vista und Windows 7 verfügen über eine automatische Defragmentierung der Festplatten, die zeitlich gesteuert ist. Die Defragmentierung schaltet Windows 7 im Gegensatz zu Vista bei korrekter Erkennung einer SSD für diese selbstständig ab. Überprüfen Sie aber auf jeden Fall, ob der Service auch wirklich abgeschaltet wurde. Für SSD-Festplatten ist eine Defragmentierung völlig unnötig, das ständige Umschichten der Daten verkürzt nur die Lebensdauer des Datenträgers.
Am einfachsten kommt man zum Defragmentierungs-Tool über Start, Suchfeld-Eingabe:Defragmentierung. Im Dialogfenster wählt man Zeitplan konfigurieren..., Datenträgerauswählen. Wenn Windows 7 die SSD korrekt erkannt hat, wird sie in dieser Liste auch nicht mehr aufgeführt. Wird der Flashspeicher in der Auflistung noch angezeigt, kann dies zum Beispiel daran liegen, dass Sie im BIOS nicht auf den AHCI-Modus umgestellt haben.
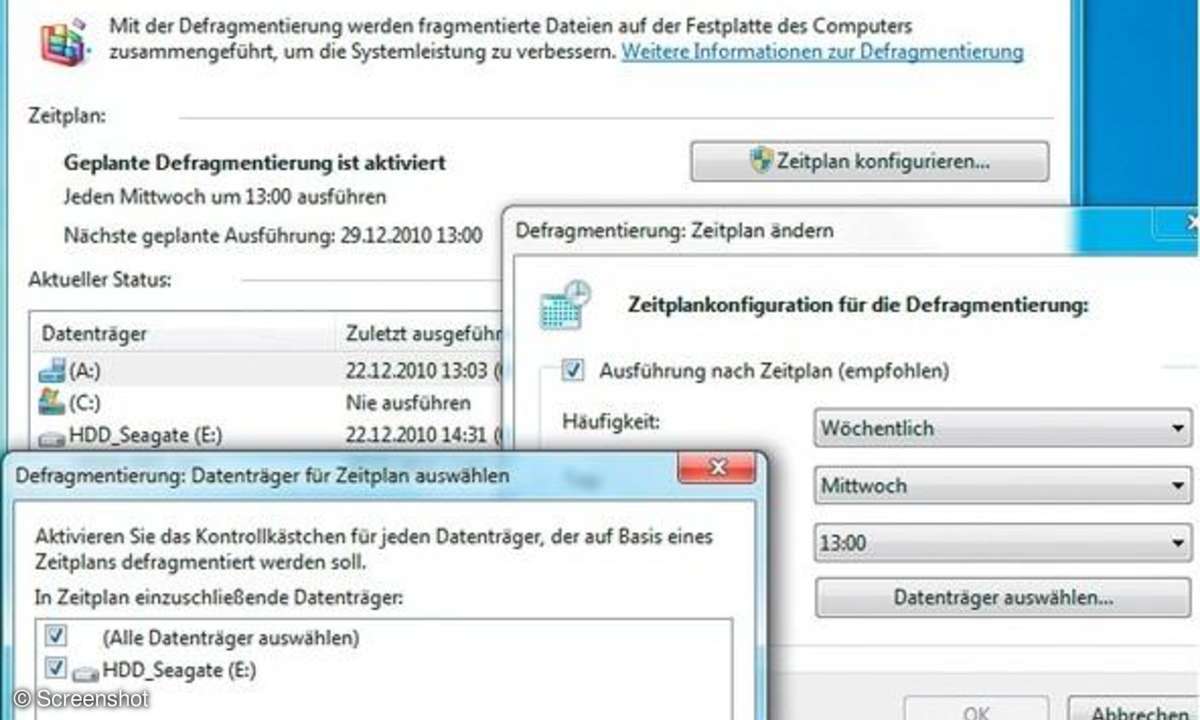
Sie können nun entweder die Defragmentierung komplett abschalten, indem das Häkchen bei Alle Datenträger auswählen entfernt wird, oder Sie stellen den Zeitplaner so ein, dass die mechanischen Festplatten regelmäßig defragmentiert werden. Normale HDDs laufen schneller, wenn sie defragmentiert sind, deshalb empfehlen wir für Windows 7 die Kombi-Lösung: SSDs in Ruhe lassen, HDDs optimieren. Ein komplettes Abschalten der Windows-Defragmentierfunktion ist nur dann sinnvoll, wenn man einen externen Defragmentierer einsetzt, wie beispielsweise den von O&O.
Tipp 2: Prefetch, Superfetch und Ready Boost benötigen Sie mit einer SSD nicht mehr
Prefetch wurde mit Windows XP eingeführt und besteht aus zwei Funktionen. Der Dienst beobachtet das Anwenderverhalten. Wenn ein Nutzer nach dem Einschalten des PCs sehr häufig beispielsweise den Browser und das E-Mail-Programm startet, dann merkt sich Prefetch das und lädt diese Programme schon in den Arbeitsspeicher, bevor sie gestartet werden. Eine feine Sache, denn das bringt Geschwindigkeit. Prefetch ordnet die Programme aber auch auf der Festplatte so an, dass sie möglichst schnell starten. Das ist für mechanische Festplatten sinnvoll, für SSDs aber nicht nur unnötig, sondern destruktiv. Der Lesezugriff auf SSDs ist so hoch, dass man gut auf den minimalen Geschwindigkeitsvorteil verzichten kann, wenn dadurch überflüssige Schreibvorgänge auf die SSD vermieden werden. Wir empfehlen deshalb, Prefetch zu deaktivieren.
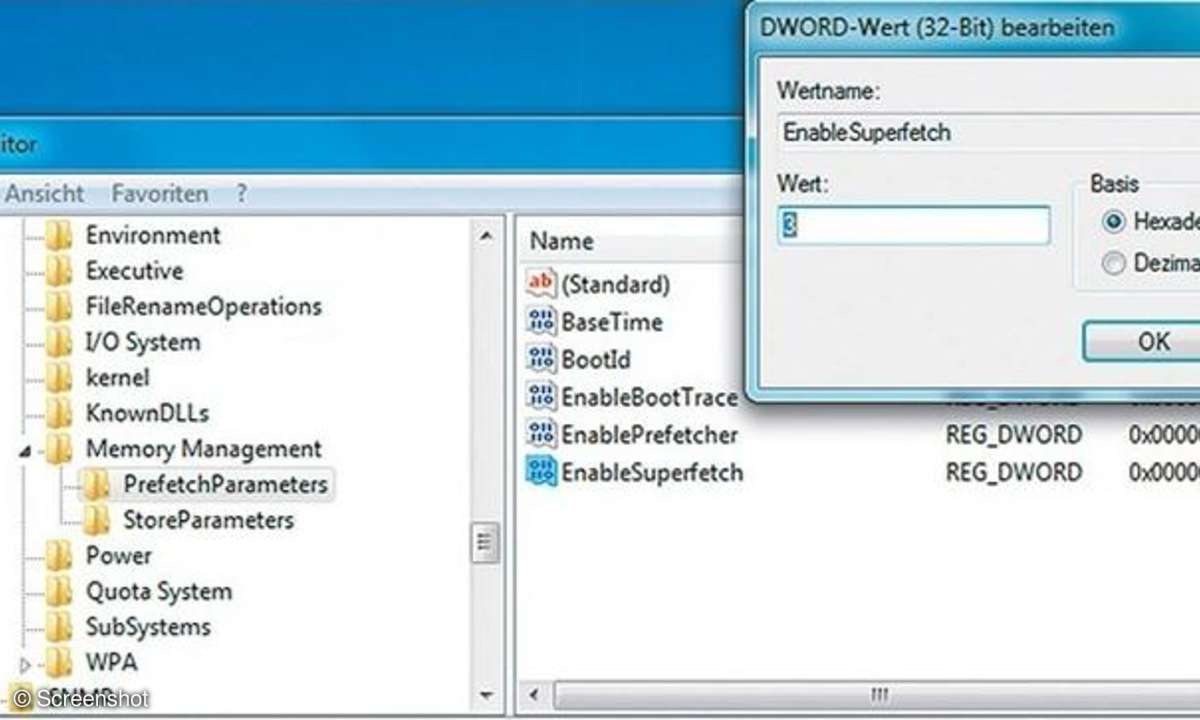
Superfetch ist eine Erweiterung der Prefetch-Idee. Dieser Dienst beobachtet nicht nur das Startverhalten des PC, er überwacht das Arbeitsverhalten des Anwenders nonstop. Hat ein Anwender beispielsweise zwei Programme geöffnet und eines davon wurde in die Auslagerungsdatei auf die Festplatte geschrieben, dann reserviert sich Superfetch Hauptspeicherplatz und liest das zweite Programm wieder in den Speicher ein, bevor der Anwender zu diesem Programm zurückgekehrt ist. Ungünstig ist das für die SSD dann,wenn der Anwender ein anderes, drittes Programm startet, und es nicht genügend Platz im Hauptspeicher gibt, sodass die Auslagerungsdatei auf der Festplatte beschrieben wird. Unnötiges Beschreiben der SSD verkürzt die Lebensdauer und sollte vermieden werden. Mit Superfetch hat Microsoft das Speichermanagement zusätzlich um die Funktion ReadyBoost erweitert.
USB-Sticks und Speicherkarten können mit ReadyBoost den Hauptspeicher erweitern und sollen ein System damit beschleunigen. In der Praxis gilt das allerdings nur für PC-Systeme, die sich ohnehin im unteren Leistungsbereich bewegen und verhältnismäßig langsame Systemfestplatten haben, deren Windows-Leistungsindex unter 4.0 liegt. Für SSDs gilt dies aber sicher nicht, und mit einer USB-Stick-Speichererweiterung würde man sein schnelles System nur ausbremsen.
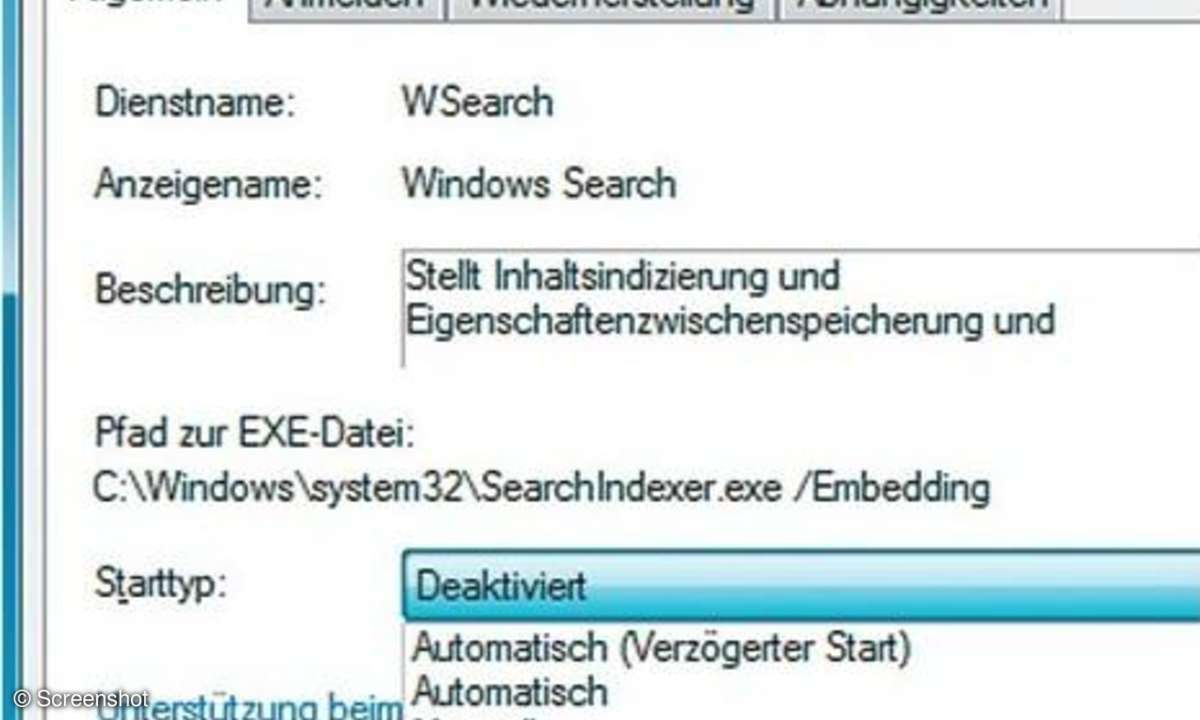
Deaktivieren Sie Prefetch und Superfetch in der Registrierungsdatei, und verzichten Sie darauf, USB-Sticks oder Speicherkarten im ReadyBoost zu betreiben. Öffnen Sie den Registry Editor über Start, Suchfeld-Eingabe: Registry Editor, bestätigen Sie gegebenenfalls die Abfrage der Benutzerkontenführung, navigieren Sie zum Registry-Eintrag: HKEY_LOCAL_MACHINE\SYSTEM\CurrentControlSet\Control\Session Manager\Memory Management\Prefetch-Parameters, doppelklicken Sie auf Enable Prefetcher und EnableSupberfetch und ändern deren DWORD-Werte im Dialogfenster auf 0 (Null). Alternativ zur Änderung des Registry-Eintrags kann Superfetch auch imDienstprogramm deaktiviert werden.
Tipp 3: Wer ihn nicht dringend braucht, schaltet den Windows Search Dienst ab
Wer den Windows Search Dienst nicht häufig verwendet, kann diesen abschalten. Damit erspart man seiner SSD unnötige Datenerzeugung, und suchen kann man trotzdem.
Es empfiehlt sich jedoch, den Indexdienst im Diensteprogramm zu deaktivieren, da er hier auf einfache Weise wieder aktiviert werden kann, falls man ihn doch braucht. Gehen Sie über: Start, Suchfeld-Eingabe: Dienste, rechter Mausklick auf Windows Search, Eigenschaften, Starttyp: Deaktiviert auswählen. In den Eigenschaften der Festplatte sollte auch der Haken für die Indizierung der SSD abgewählt sein. Überprüfen Sie dies, und korrigieren Sie es gegebenenfalls. Windows wird möglicherweise um Erlaubnis fragen, die Änderungen der Dateiattribute vorzunehmen. Wählen Sie die untere Option, um auch die Unterodner einzubeziehen. Dieses Abwählen funktioniert allerdings nur, wenn Sie als Administrator unterwegs sind.
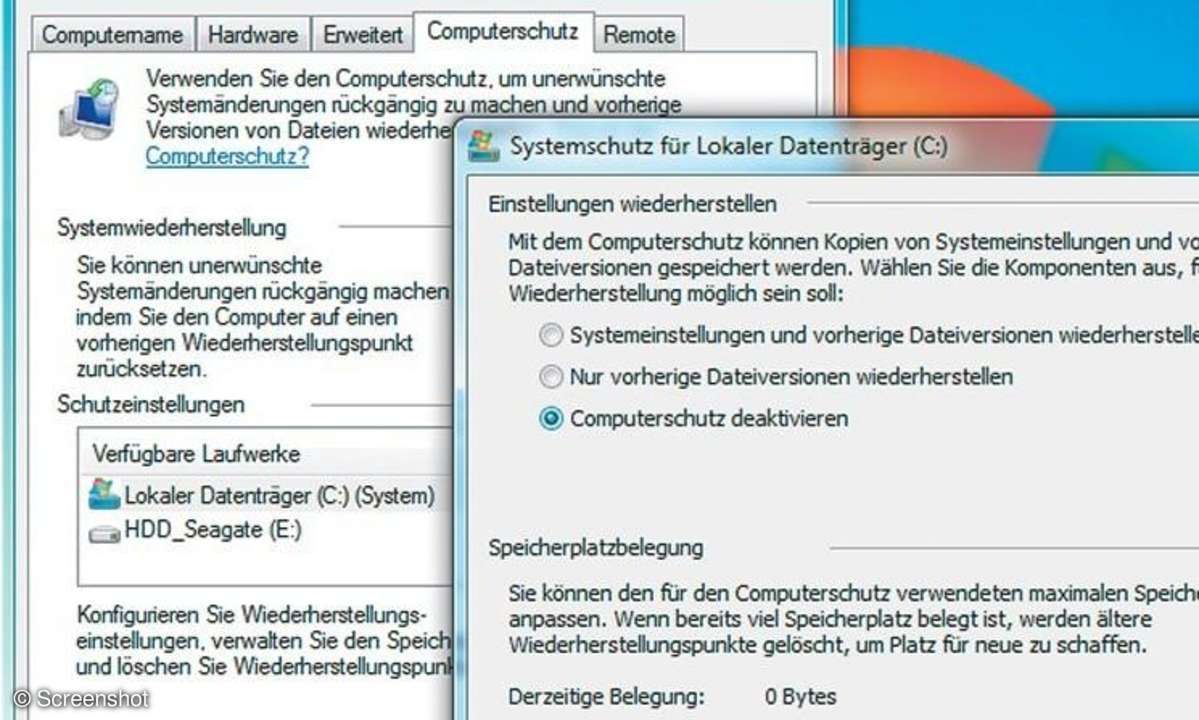
Tipp 4: Windows hat eine ausgefeilte Wiederherstellung, die viele Daten schreibt
Seit Windows Vista ist die Wiederherstellungsfunktion mit einer praktischen Dateisicherung verknüpft. In der sogenannten Schattenkopie sichert das System ältere Dateiversionen. An sich ist das eine feine Sache. Es gibt nur ein Problem: Die automatische Wiederherstellung schreibt ständig Daten auf die Festplatte. Bei Windows 7 hat Microsoft - im Gegensatz zur Servervariante - darauf verzichtet, diese Dateien auf ein anderes Laufwerk auslagern zu können. Leider funktioniert die Systemwiederherstellung nur dann vollständig, wenn man diese für die Systemfestplatte aktiviert. hat.
Wir empfehlen für Windows 7, die Systemwiederherstellung komplett abzuschalten. Am schnellsten kommt man über die Tastenkombination: Windowstaste + Pause, Computerschutz zu den Einstellungen der Systemwiederherstellung. Wählen Sie die SSD aus und klicken dann auf Konfigurieren. Im Dialogfenster aktivieren Sie den dritten Radiobutton Computerschutz deaktivieren. Die Wiederherstellungsfunktion ist nun abgeschaltet.