Spracherkennung in Windows 8.1 optimal nutzen
Mehr zum Thema: MicrosoftDie in Windows 8.1 integrierte Spracherkennung funktioniert gut! Wir zeigen Ihnen die ersten Schritte und wie Sie das Betriebssystem damit optimal bedienen können.
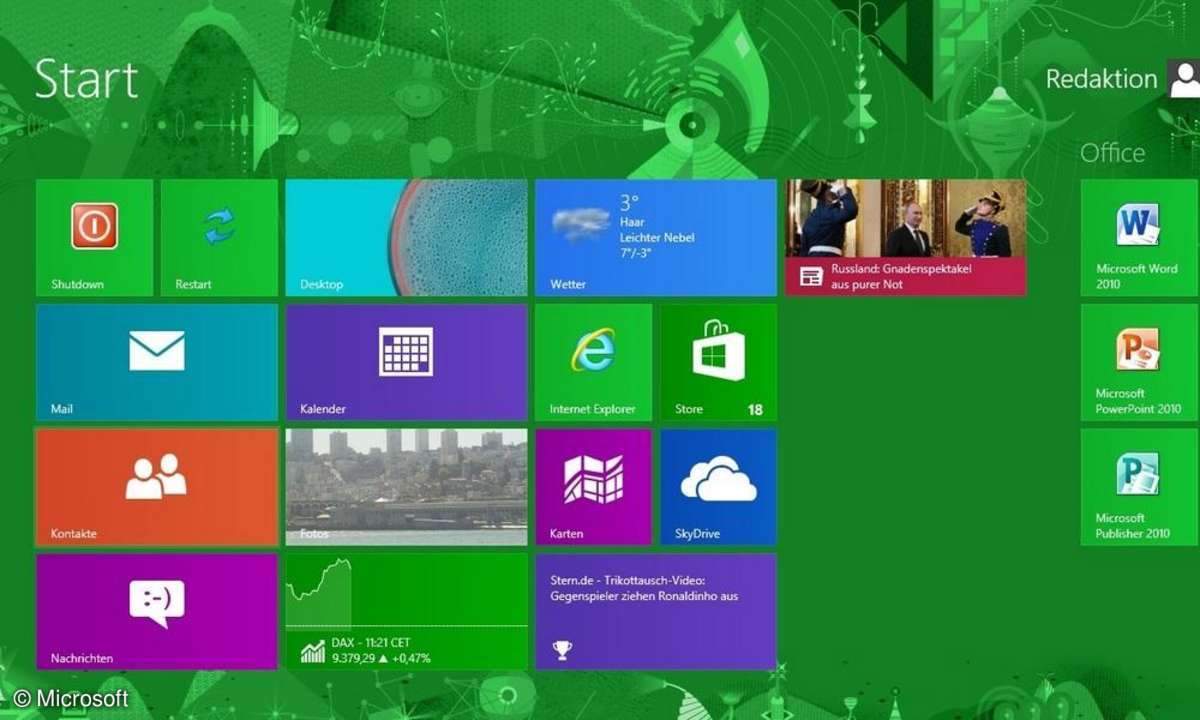
Die Spracherkennung in Windows 8.1 ist gut gelungen und eine echte Überraschung. Noch ist sie unheitlich integriert, aber ab 2015 will Microsoft laut Spekulationen im Netz für PCs, Tablets, Smartphones und die Xbox die Spracherkennung vereintlichen. Sie soll dann auch eine größere Rolle spielen....
Die Spracherkennung in Windows 8.1 ist gut gelungen und eine echte Überraschung. Noch ist sie unheitlich integriert, aber ab 2015 will Microsoft laut Spekulationen im Netz für PCs, Tablets, Smartphones und die Xbox die Spracherkennung vereintlichen. Sie soll dann auch eine größere Rolle spielen. Dabei ist die kostenlose Spracherkennung von Windows 8/8.1 deutlich besser als die der Vorgängerversionen. Sie können sie sowohl zum Diktieren von Texten einsetzen, also auch zum Steuern des Computers. Die Stimme als Ersatz für Maus und Tastatur ist gerade bei der Bedienung von Tablet-PCs praktisch.
Die Qualität hängt natürlich zu einem gewissen Teil von der verwendeten Hardware ab. Wir haben die Spracherkennung mit einem Microsoft Surface und einem Dell Latitude 10 gestestet und dabei erstaunlich gute Ergebnisse erzielt. Während die Spracherkennung unter den Betriebssystemen bis einschließlich Windows 7 so gut wie überhaupt nichts verstanden hat, sind einfache Sätze oder Sprachbefehle unter Windows 8 praktisch kein Problem mehr.
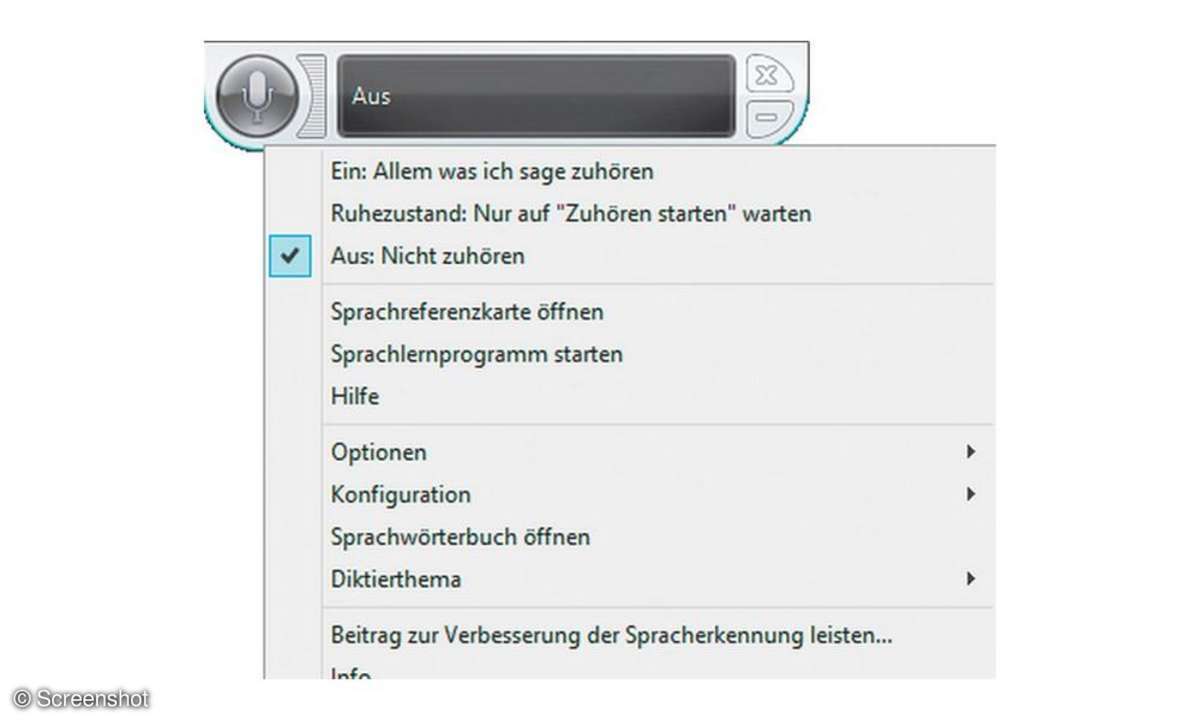
Die Spracherkennung einrichten und starten
Die Einrichtung der Spracherkennung benötigt nur wenige Minuten. Suchen Sie auf der Startseite nach dem Begriff Sprache, und tippen Sie anschließend auf Windows-Spracherkennung, um den Assistenten zu starten. Folgen Sie dessen Anweisungen. Ein angeschlossenes oder in den Computer integriertes Mikrofon muss vorhanden sein. Bei aktiver Dokumentüberprüfung wird die Spracherkennung auf der Basis von in Dokumenten und E-Mail-Nachrichten häufig verwendeten Wörtern und Begriffen verbessert.
Wenn Sie den manuellen Aktivierungsmodus verwenden, wird die Spracherkennung komplett deaktiviert, sobald Sie Zuhören beenden sagen, [Strg-Windows] drücken oder auf die Mikrofonschaltfläche tippen. Sie muss in diesem Fall bei Bedarf manuell eingeschaltet werden, also durch erneutes Drücken von [Strg-Windows] oder Antippen der Mikrofonschaltfläche.
Bei Auswahl des Stimmaktivierungsmodus wird die Spracherkennung in den Ruhezustand versetzt und kann auch durch den Sprachbefehl Zuhören starten aktiviert werden. Die Sprachreferenzkarte enthält eine komplette Aufstellung aller Sprachbefehle.
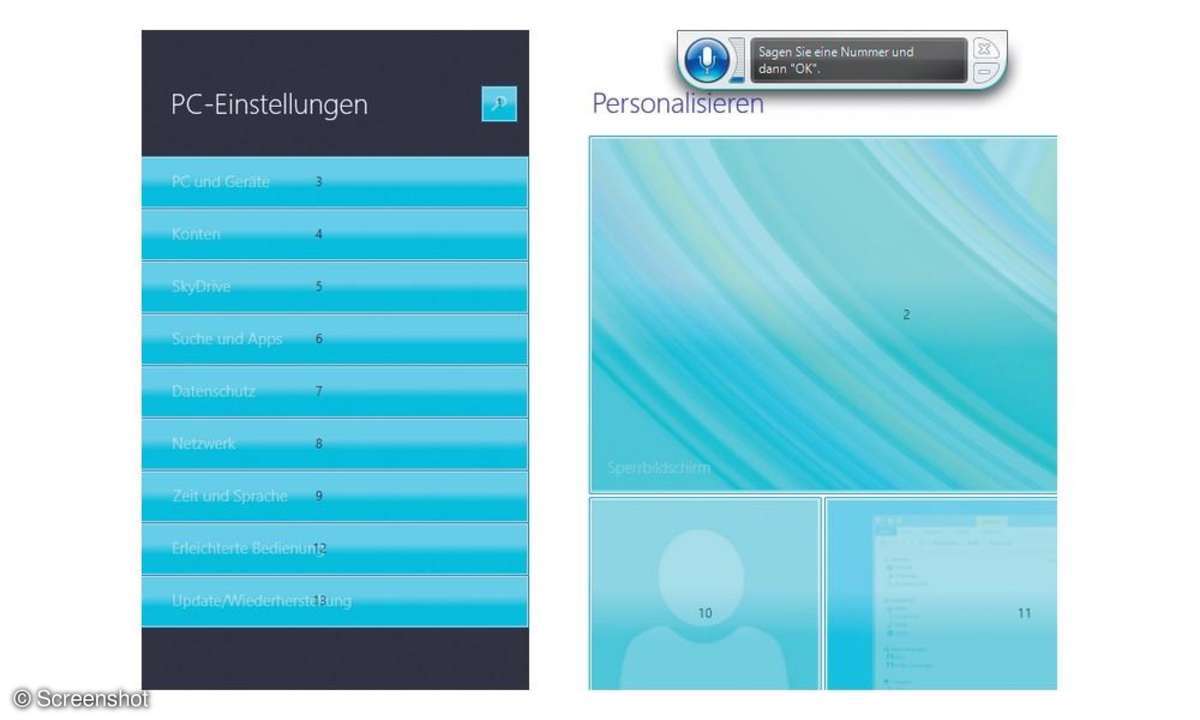
Nachdem die Spracherkennung eingerichtet ist, erscheint am oberen Bildschirmrand einkleines Fenster, das die Benutzeroberfläche der Spracherkennung darstellt. Es besitzt einKontextmenü mit allen wichtigen Optionen. Der Befehl Ruhezustand: Nur auf "Zuhörenstarten" warten aktiviert etwa den Stimmaktivierungsmodus. Bei diesem wird die Spracherkennung auch durch den Sprachbefehl Zuhören starten aktiviert, was im Test nicht immer auf Anhieb funktionierte. Bei ausgeschalteter Spracherkennung erscheint in dem kleinen Fenster das Wort Aus oder - wenn der Stimmerkennungsmodus aktiviert ist - das Wort Ruhezustand. Ist die Spracherkennung eingeschaltet, wird dies durch das Wort Zuhören signalisiert.
Den Computer mit der Stimme bedienen
Beginnen Sie damit, Windows Befehle zu geben. Sagen Sie zum Beispiel Editor öffnen,um das gleichnamige Programm zu starten. Möchten Sie Ihre Mail-App, den Windows Store oder die PC-Einstellungen öffnen, sagen Sie Mail öffnen, Store öffnen oder PCEinstellungen öffnen. Um zwischen geöffneten Apps zu wechseln, sagen Sie etwa Zu Mail wechseln, um zu Mail-App zu springen. Die Startseite rufen Sie mit dem Befehl Start auf. Möchten Sie eine App schließen, sagen Sie einfach deren Namen und das Wort schließen, zum Beispiel Fotos schließen oder Eingabeaufforderung schließen. Gerade auf Tablet-PCs lässt sich eine App mit dem Sprachbefehl bequemer und schneller schließen als per Touchgeste.
Grundsätzlich können Sie jedes Element der Benutzeroberfläche aktivieren, indem Sieeinfach den Namen sagen. Um beispielsweise in den PC-Einstellungen zu einer bestimmten Kategorie zu navigieren, sagen Sie einfach den Namen (PC und Geräte, Konten) oder sagen Sie Anpassen, um im geöffneten Desktop-Kontextmenü diesen Menüpunkt auszuwählen.
Falls Sie der Computer nicht versteht, bietet die Spracherkennung einen überaus nützlichen Befehl: Wenn Sie Nummern anzeigen sagen, wird zu jedem verfügbaren Element auf der Benutzeroberfläche eine Zahl eingeblendet. Über diese rufen Sie das Programm auf.
Office-Dokumente und E-Mails per Sprache diktieren
Diktieren Sie Texte, etwa in Office-Dokumente oder E-Mails. Das Gesprochene wird an der aktuellen Cursorposition eingefügt. Sämtliche Sprachbefehle für das Diktieren finden Sie auf der Sprachreferenzkarte im Abschnitt Diktat. Manche der Befehle werden vom Computer meist erst nach einiger Zeit verstanden, nachdem sich die Spracherkennung an Ihre Stimme gewöhnt hat.
Die folgenden Sprachbefehle sind jedoch unkritisch: etwa Neue Zeile sowie Neuer Absatz. Die folgenden Sprachbefehle setzen die Einfügemarke im Dokument jeweils an die bezeichnete Stelle: Zum Satzanfang wechseln, Zum Satzende wechseln, Zum Absatzanfang wechseln, Zum Absatzende wechseln, Zum Dokumentanfang wechseln, Zum Dokumentende wechseln. Außerdem gibt es den Befehl Zu <Wort> wechseln. Der Befehl <Wort> auswählen markiert das bezeichnete Wort, Alles markieren markiert das gesamte Dokument. Um eine Auswahl wieder aufzuheben, sagen Sie Auswahl aufheben.
Das hier löschen löscht den markierten beziehungsweise den zuletzt diktierten Text. DerSprachbefehl Vorherigen Satz löschen löscht den vorangegangenen und der Sprachbefehl Nächsten Satz löschen den nachfolgenden Satz, wenn die Einfügemarke zwischen zwei Sätzen steht. Andernfalls löschen beide Befehle den Satz, in dem sich die Einfügemarkebefindet. Analog verhält es sich mit den Sprachbefehlen Vorherigen Absatz löschen und Nächsten Absatz löschen. Um Satzzeichen einzufügen, bezeichnen Sie diese mit Ihrem Namen, sagen Sie etwa Punkt, Gleichheitszeichen (=), Schrägstrich (/) oder UmgekehrterSchrägstrich für den Backslash.











