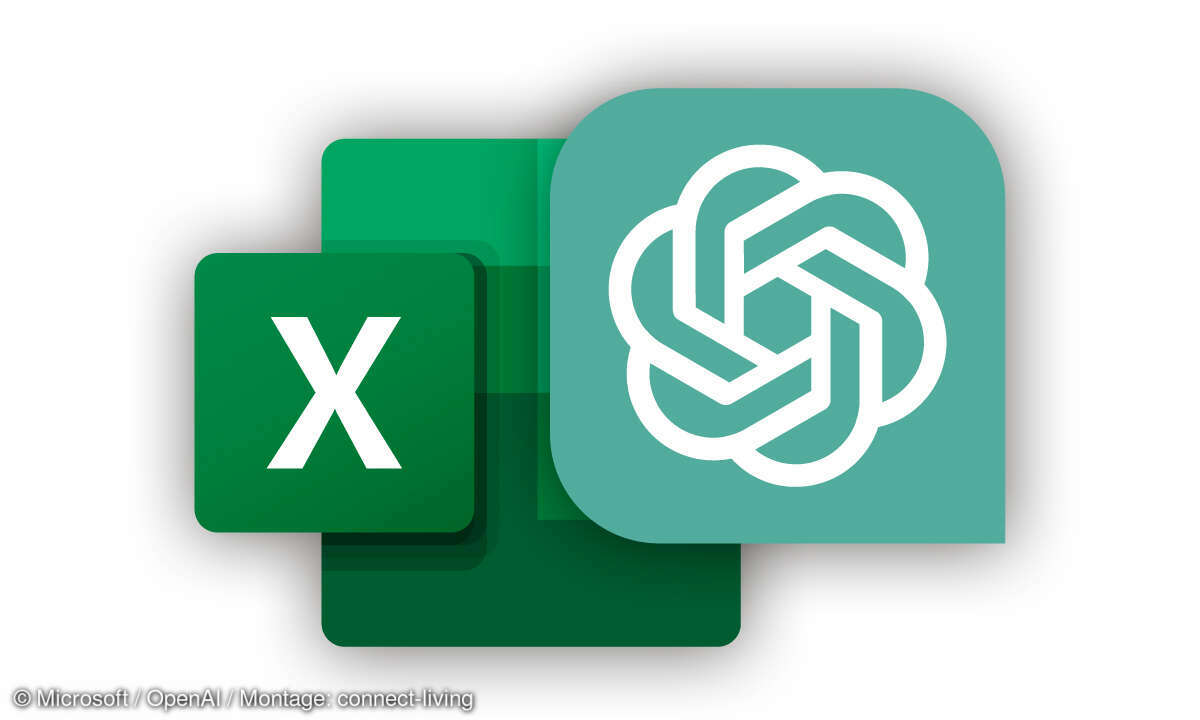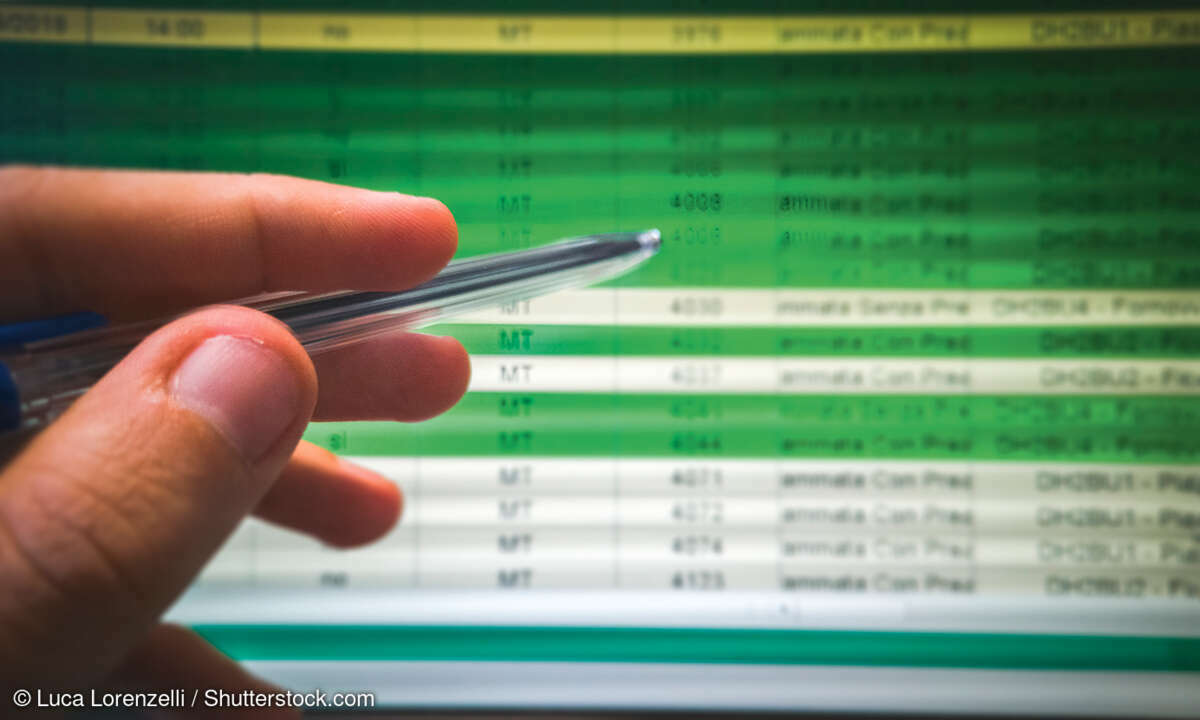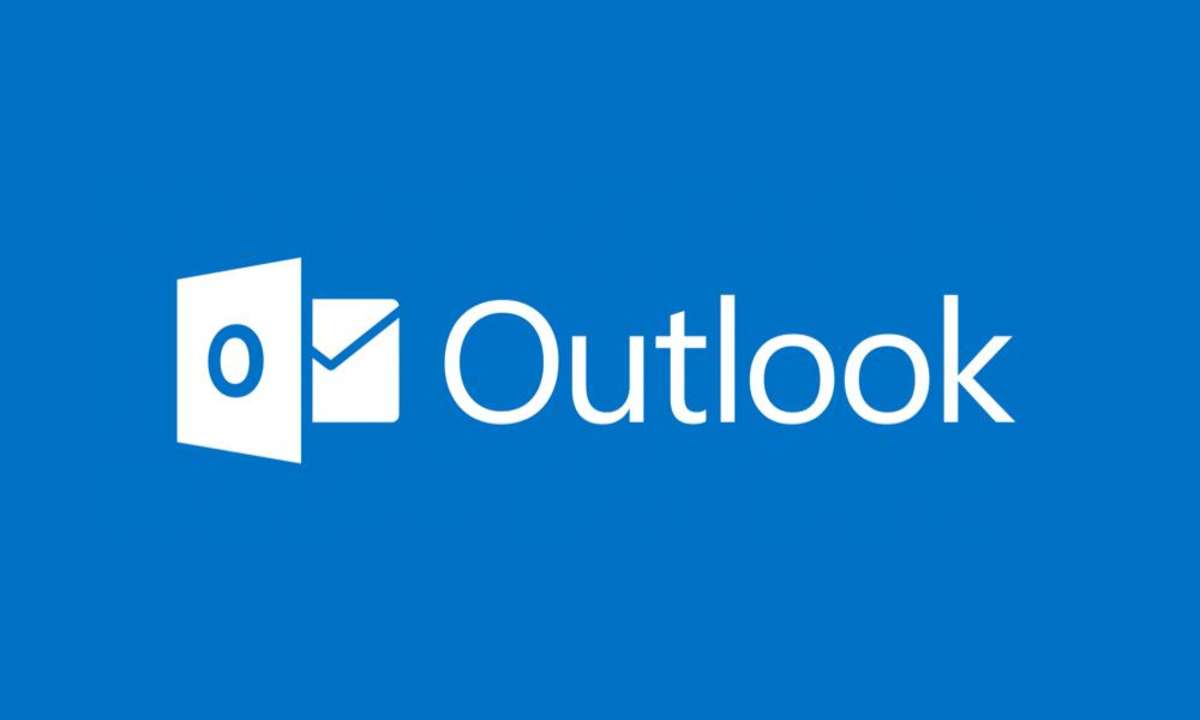Erstellen von Kategorien
Mit Hilfe von Kategorien können Sie eine Aufgabe eindeutig zuordnen. Solche Rubriken bilden einen Oberbegriff zu bestimmten Aufgaben und eignen sich später sehr gut für Filterfunktionen. Damit die Kategorien einen übergeordneten Ordnungsbegriff festlegen und der Anwender keine beliebigen Begriff...
Mit Hilfe von Kategorien können Sie eine Aufgabe eindeutig zuordnen. Solche Rubriken bilden einen Oberbegriff zu bestimmten Aufgaben und eignen sich später sehr gut für Filterfunktionen. Damit die Kategorien einen übergeordneten Ordnungsbegriff festlegen und der Anwender keine beliebigen Begriffe eingeben kann, sollten diese über ein Nachschlagefeld vorbelegt werden. Sie können das Nachschlagefeld so einstellen, dass der Anwender nur solche Kategorien auswählen kann, die auch vorgeschlagen werden.
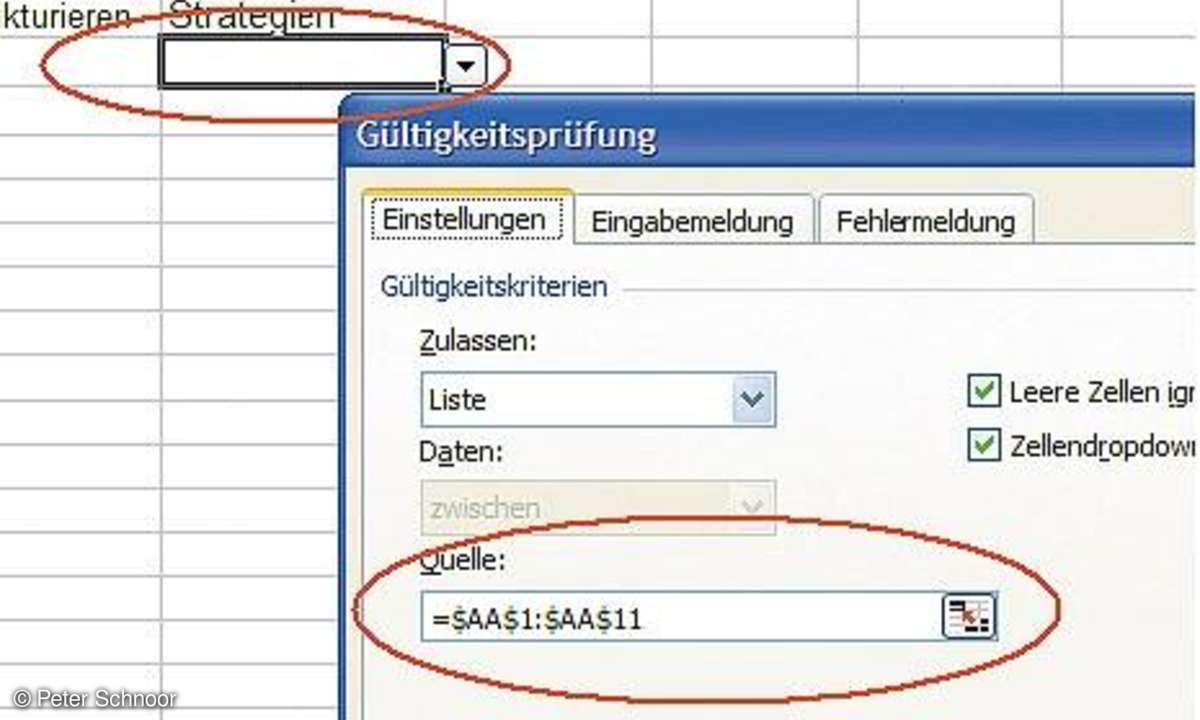
Tippen Sie in die Spalte "B1" den Text "Kategorie" ein. Damit in diesen Bereich nur vorgegebene Werte eingegeben werden können, müssen diese Werte zunächst festgelegt werden.
Damit die Kategorienauswahl nicht im Arbeitsbereich sichtbar ist, bewegen Sie den Cursor außerhalb des am Bildschirm sichtbaren Bereichs, zum Beispiel in die Spalte "AA". Aktivieren Sie die Zelle "AA1" und geben Sie hier die gewünschten Kategorien untereinander ein. Zum Beispiel: "Finanzen", "Geschäftlich", "Ideen", "Jahresplanung", "Monatsplanung", "Persönlich", "Sonstiges", "Strategien", "ToDo", "Wochenplanung" und "Ziele".
Klicken Sie anschließend in die Zelle "B2" (unterhalb der Überschrift "Kategorie:"). Hier wählen Sie den Menübefehl "Daten" aus und klicken im jetzt eingeblendeten Untermenü auf den Befehl "Gültigkeit". Das Dialogfenster "Gültigkeitsprüfung" wird eingeblendet.
Wählen Sie im Registerblatt "Einstellungen" dieses Dialogfensters den Eintrag "Liste" aus. Daraufhin wird das zusätzliche Feld "Quelle:" eingeblendet. In den Bereich der Quelle kommen die Verweise auf die Kategorien. Zum Festlegen der Quelle klicken Sie in das gleichnamige Feld. Bewegen Sie dann am einfachsten den Cursor bis zu der Spalte, in der Sie die Kategorien eingetragen haben, also zum Beispiel "AA". Dort klicken Sie auf den ersten Eintrag und ziehen den Cursor dann mit gedrückter linker Maustaste auf den letzten Kategorieeintrag. Beim Loslassen der linken Maustaste wird der gültige Bereich in das Feld "Quelle:" des Dialogfensters eingetragen.
Achten Sie darauf, dass ein Häkchen in dem Kontrollkästchen "Zellendropdown" gesetzt ist. Aktivieren Sie zudem das Registerblatt "Fehlermeldung" und wählen Sie den Fehlertyp "Stopp" aus. Tippen Sie in das Eingabefenster "Fehlermeldung:" den Text "Nur Kategorien aus der Auswahlliste erlaubt" ein. Bestätigen Sie mit "OK": Das Feld zur Kategorienauswahl wird mit einem DropDown-Pfeil belegt. Markieren Sie das Feld und kopieren Sie es mit gedrückter linker Maustaste neben alle eingetragenen Aufgaben. Sobald Sie auf einen dieser DropDown-Pfeile klicken, wählen Sie eine Kategorie. Wenn Sie einen Text in dieses Feld eingeben, der in den Kategorien nicht vorkommt, wird die Fehlermeldung angezeigt.