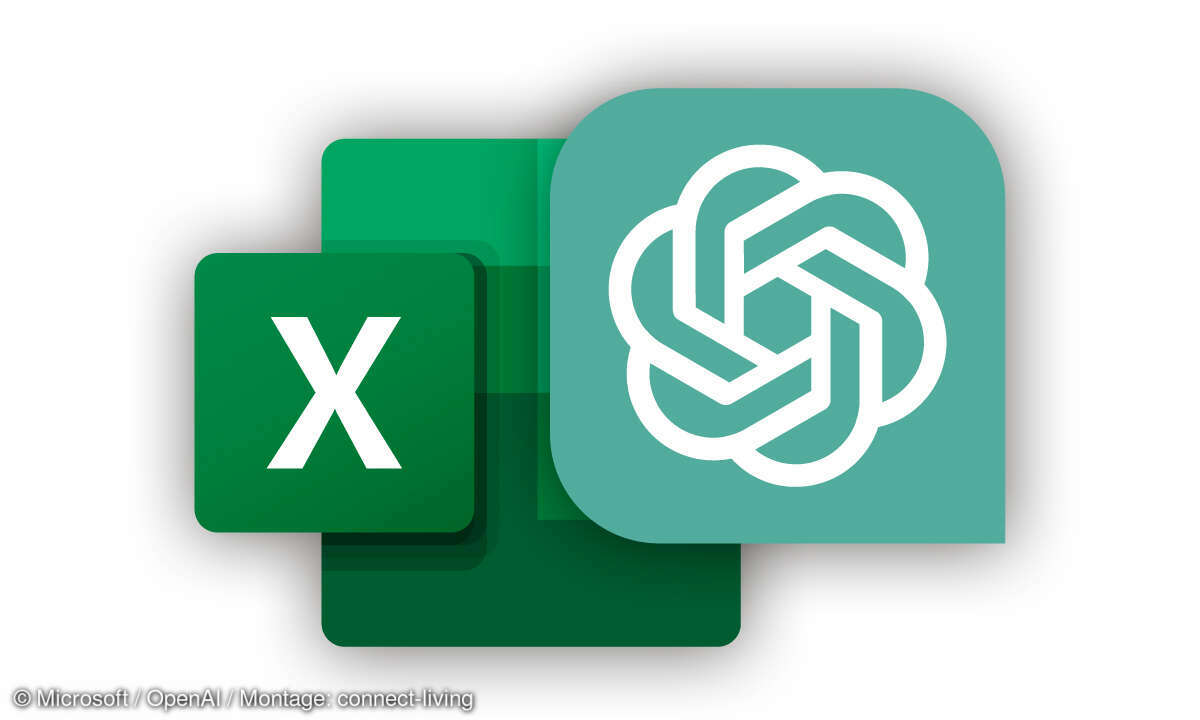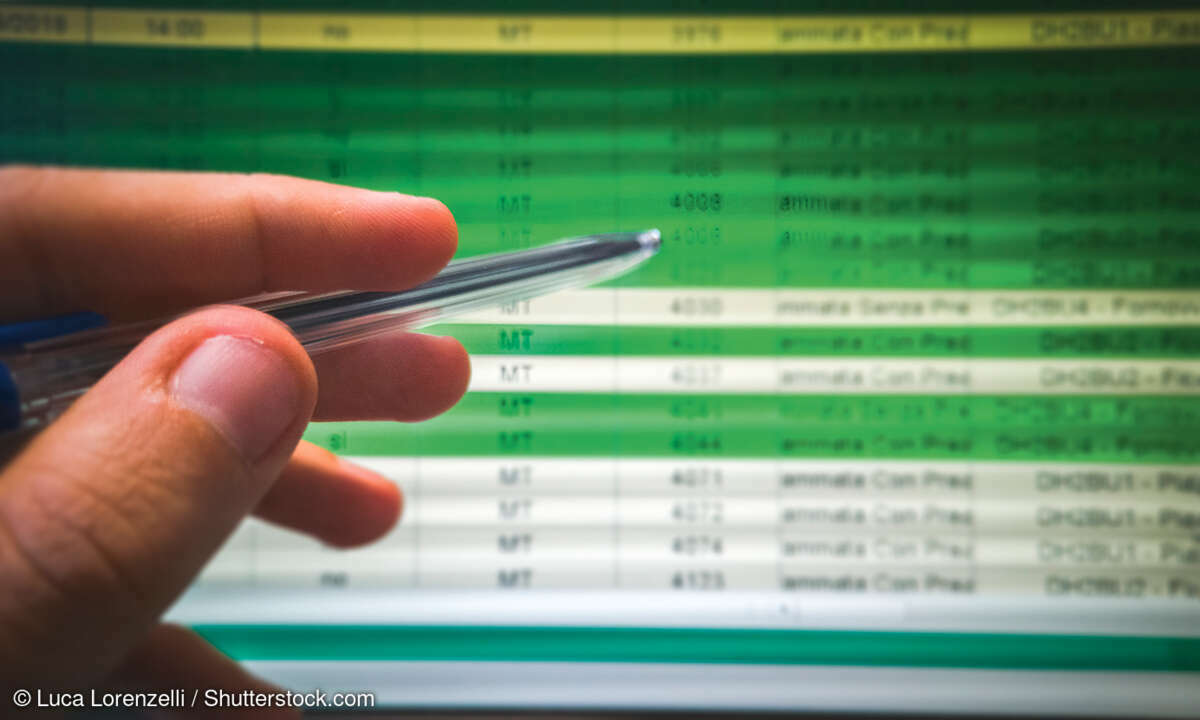Grundgerüst der Budgetplanung
Nachdem Sie Ihre Papiere gesichtet und sortiert haben, starten Sie Excel und legen eine neue Arbeitsmappe an. In der ersten Tabelle dieser Arbeitsmappe wird das Grundgerüst der Budgetplanung aufgebaut....
Nachdem Sie Ihre Papiere gesichtet und sortiert haben, starten Sie Excel und legen eine neue Arbeitsmappe an. In der ersten Tabelle dieser Arbeitsmappe wird das Grundgerüst der Budgetplanung aufgebaut.
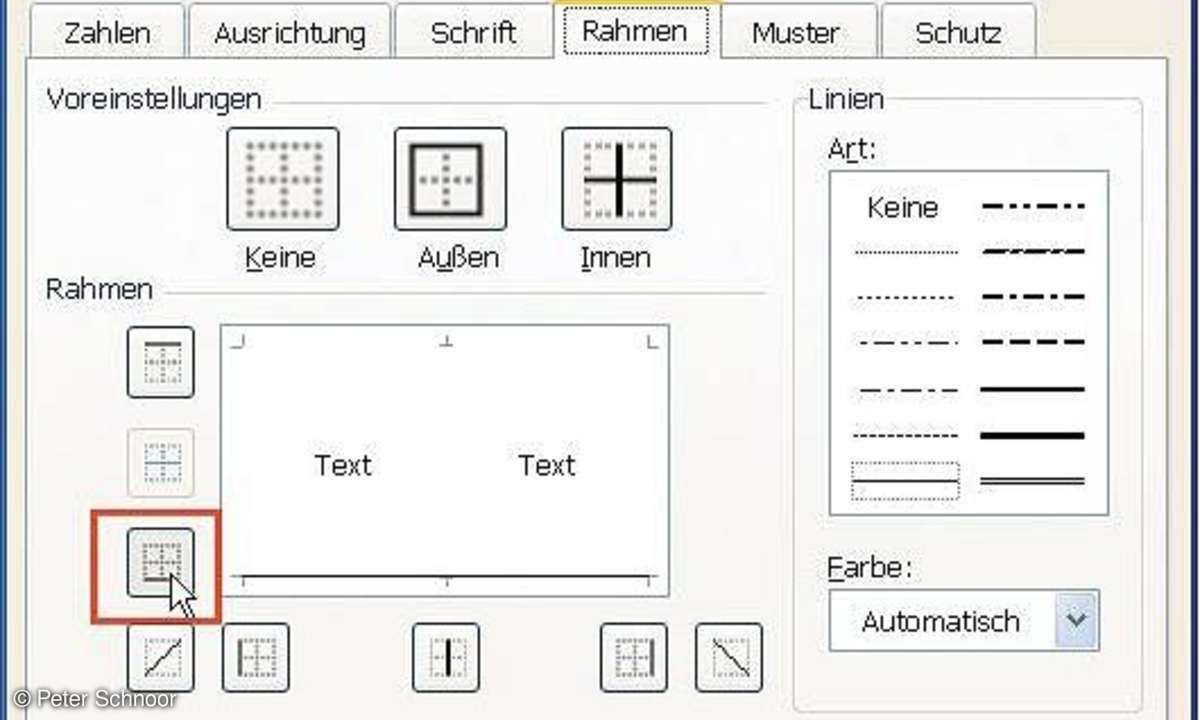
Tippen Sie in die Zelle A1 Ihrer Tabelle "Kategorien". Damit sind grundsätzlich Einnahmen oder Ausgaben gemeint. Diese Einteilung ist für eine Budgetplanung aber zu grob. Geben Sie deshalb in die Zelle B1 den Begriff "Unterkategorie" ein.
Das Budget soll über ein Jahr erstellt werden. Tippen Sie daher "Januar" in die Zelle C1. Um nicht jeden Monat einzeln eingeben zu müssen, nutzen Sie die "Autoausfülloption" von Excel. Zeigen Sie dazu auf die Markierung in der rechten unteren Ecke der Zelle C1 und ziehen Sie den Rahmen bei gedrückter linker Maustaste über die Felder D1 bis N1. In der Vorschau werden die Monatsnamen bereits angezeigt. Wenn Sie die linke Maustaste loslassen, füllt Excel die gesamte Zeile automatisch mit den Monaten "Januar" bis "Dezember" aus.
Für eine Spalte mit der Gesamtübersicht der monatlichen Beträge tippen Sie in die Zelle O1 den Begriff "Gesamt".
Heben Sie die Kopfzeile auf Ihrem Arbeitsblatt hervor. Markieren Sie dafür den Bereich A1 bis O1, indem Sie mit der gedrückten linken Maustaste darüber fahren.
Wählen Sie im Menü "Format" die Option "Zellen". Im folgenden Dialogfenster "Zellen formatieren" aktivieren Sie das Register "Rahmen". Klicken Sie hier auf das Symbol "Unterer Rahmen" am linken Rand der Vorschau.
Wechseln Sie anschließend auf das Registerblatt "Muster" und aktivieren Sie hier die so genannte Zellenschattierung "helles Grau". Klicken Sie abschließend auf die Schaltfläche "OK".