Sichern Sie Ihr System mit Windows 7
Ein kompletter Datenverlust auf dem eigenen PC ist eine teure Angelegenheit. Denn die Restaurierung des Systems, der Daten und Programme kosten Zeit und Geld. In unserem Artikel erfahren Sie, wie Sie einfach und schnell Ihre Daten und Einstellungen mit den Bordmitteln von Windows 7 sichern.
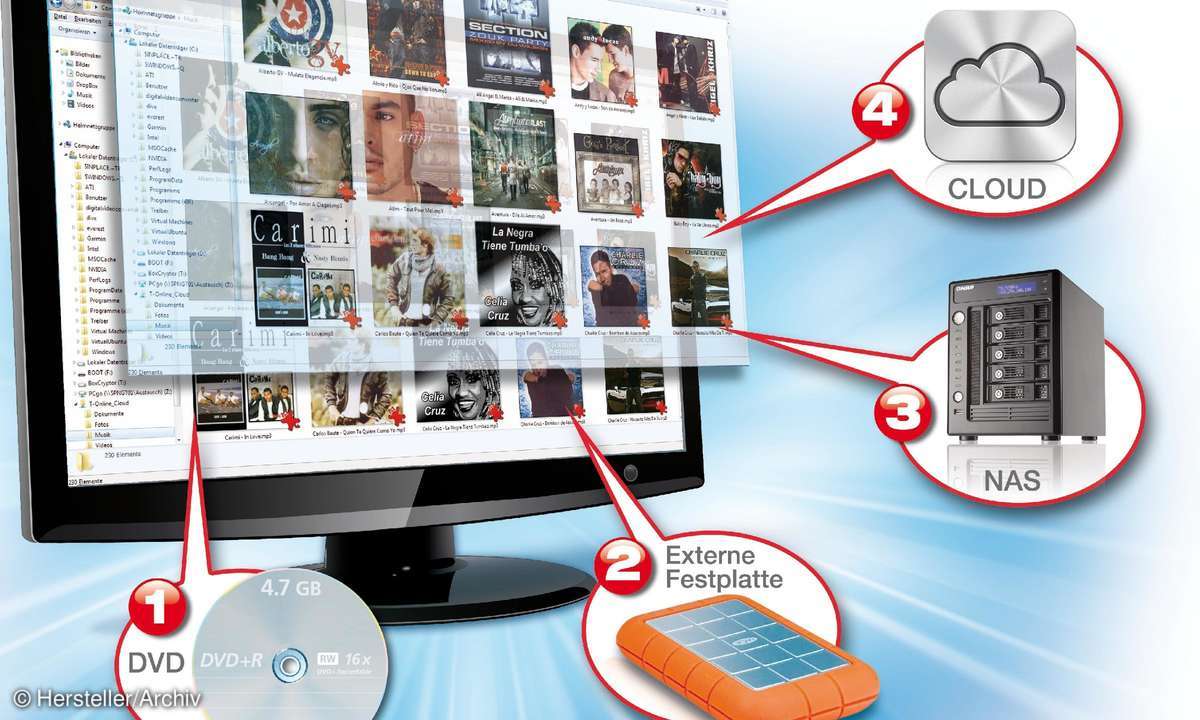
Tipp 1: So bereiten Sie ein System-Image vor Deinstallieren Sie alle Programme, die Sie nicht benötigen. Löschen Sie auch Add-ons für den Browser und Desktop-Minianwendungen, die Sie nicht mehr nutzen wollen. Prüfen Sie über die Funktion Windows Update, ob Ihr PC-System auf dem aktuellen Sta...
Tipp 1: So bereiten Sie ein System-Image vor
Deinstallieren Sie alle Programme, die Sie nicht benötigen. Löschen Sie auch Add-ons für den Browser und Desktop-Minianwendungen, die Sie nicht mehr nutzen wollen. Prüfen Sie über die Funktion Windows Update, ob Ihr PC-System auf dem aktuellen Stand ist. Löschen Sie überflüssige Dateien und Ordner über die Option Datenträgerbereinigung in Windows 7.
Wenn Sie eine externe Festplatte zur Sicherung nutzen, stellen Sie sicher, dass diese ein NTFS-Dateisystem besitzt oder formatieren Sie die Platte gegebenenfalls neu. Schließen Sie vor der Sicherung alle nicht dringend benötigten Programme, insbesondere auch Ihren E-Mail-Client.
Tipp 2: Wählen Sie ein Sicherungsmedium
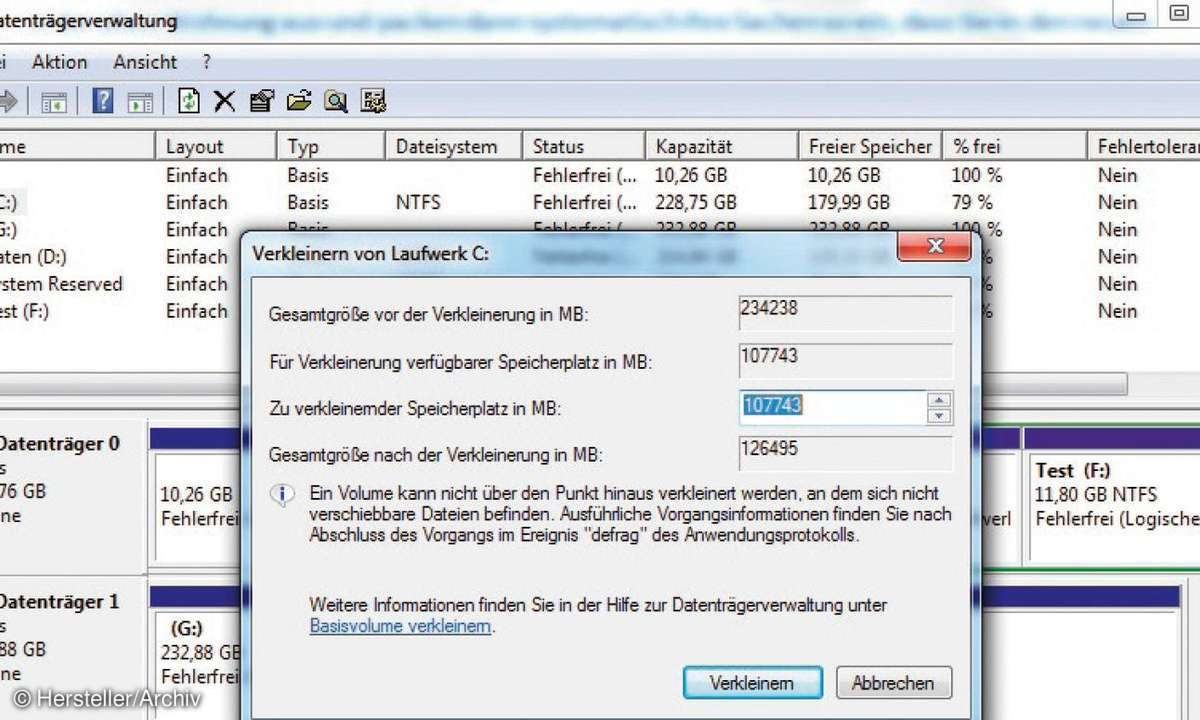
Unabhängig von der richtigen Backupstrategie und der passenden Software sollte sich der Anwender zunächst für das richtige Sicherungsmedium entscheiden. Eine externe Festplatte mit 500 Gigabyte Speichervolumen reicht in der Regel aus. DVDs sind zwar preiswerter, kommen aber beispielsweise für Notebooks kaum infrage, da sie nur ein Laufwerk haben, das im Falle eines Crashs für die Windows-CD, den Systemreparaturdatenträger oder eine Linux-Rettungs-CD gebraucht wird.
Tipp 3: Richten Sie ein Backup ein
Falls Sie bislang noch kein komplettes Backup Ihres Systems und aller Daten und Dateien angelegt haben, erstellen Sie zunächst ein komplettes Systemabbild. Diese Sicherung sollten Sie regelmäßig wiederholen. Die perfekte Ergänzung zu den Festplatten-Klons, den sogenannten Images, sind selektive Backups, also die gezielte Sicherung wichtiger Ordner und Dokumente. Wenn Sie beide Verfahren miteinander kombinieren, müssen Sie gar keinen technischen Ausfall mehr fürchten, da Sie stets auf einen aktuellen Datenstamm zurückgreifen können.
Tipp 4: So erstellen Sie ein Systemabbild mit Windows 7-Tools
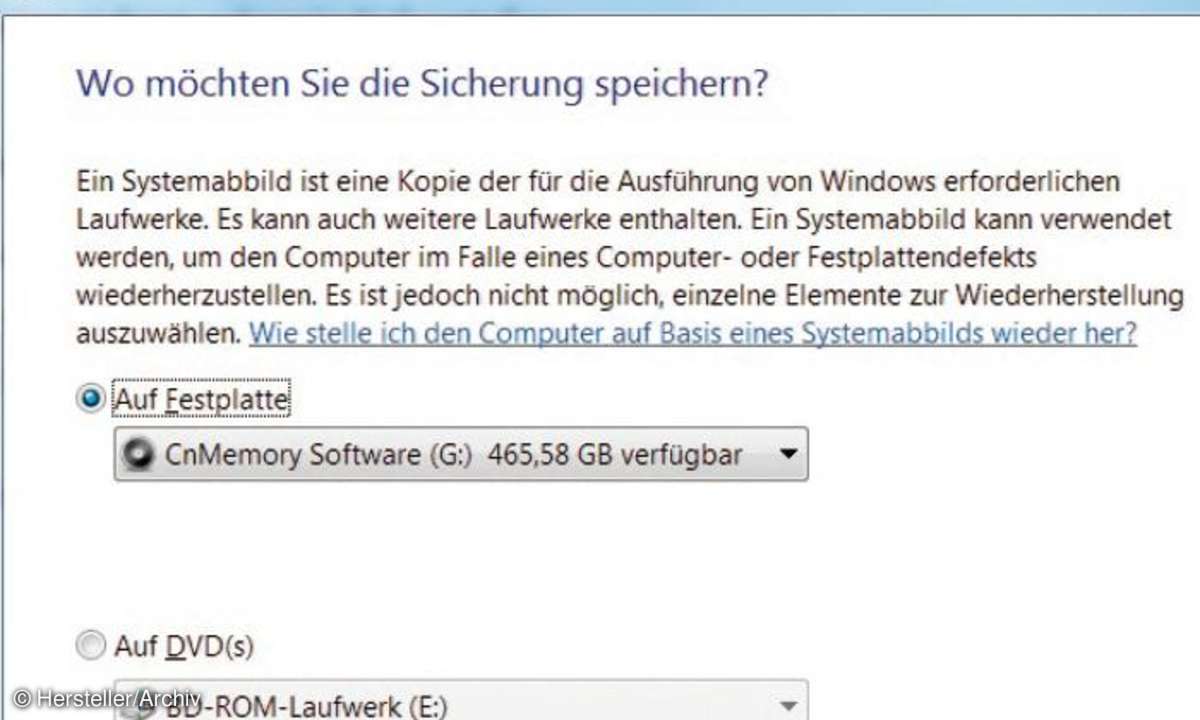
Schließen Sie zunächst das Sicherungsmedium an, und stellen Sie sicher, dass dieses über ausreichend freie Speicherkapazitäten verfügt. Außerdem benötigen Sie Administratorenrechte auf dem System.
Klicken Sie auf "Systemsteuerung", dann auf "System und Sicherheit" und im Bereich "Sichern und Wiederherstellen" auf den Untereintrag "Sicherung des Computers erstellen". Im linken Bereich klicken Sie auf "Systemabbild erstellen". Entscheiden Sie sich für das passende Laufwerk oder für DVD, sofern Sie einen leeren, beschreibbaren Datenträger eingelegt haben. Klicken Sie auf "Weiter".
Ratgeber: Perfekt für Windows 8 vorbereitet
Wählen Sie die logischen und physikalischen Laufwerke aus, die die Sicherung umfassen soll. Bestätigen Sie mit Klick auf "Weiter" und starten Sie die Sicherung mit Klick auf "Sicherung starten". Zum Abschluss der Sicherung werden Sie gefragt, ob Sie einen Systemreparaturdatenträger, die Reparatur-CD, erstellen möchten. Das ist empfehlenswert, falls Windows nicht mehr korrekt startet und der Originaldatenträger nicht zur Hand ist. Klicken Sie auf "Ja". Im folgenden Dialogfeld klicken Sie auf "Datenträger erstellen" und brennen die CD.
Tipp 5: So spielen Sie das Systemabbild wieder ein
War die Sicherung erfolgreich, können Sie das Systemabbild jederzeit wieder einspielen - sofern das System noch stabil läuft. Geben Sie dafür im Startfeld den Befehl "Wiederherstellung" ein und klicken Sie in der Trefferliste auf den gleichnamigen Befehl. Im folgenden Dialogfeld klicken Sie auf "Erweiterte Wiederherstellungsmethoden" und dann auf "Verwenden Sie ein zuvor erstelltes Systemabbild, um den Computer wiederherzustellen".
Praktisch: Windows gibt Ihnen jetzt noch die Möglichkeit, Dokumente, Musik und Fotos aus Ihren Bibliotheken zu speichern, die seit der letzten Sicherung hinzugekommen sind. Klicken Sie entweder auf "Jetzt sichern" oder "Überspringen", wenn Sie das nicht wünschen. Im Anschluss werden Sie aufgefordert, den PC neu zu starten. Nach dem Booten bestimmen Sie die Eingabesprache und klicken auf "Weiter". Im folgenden Fenster beauftragen Sie Windows, nach dem letzten Systemabbild zu suchen.
Tipp 6: So retten Sie den PC mit der Reparatur-CD
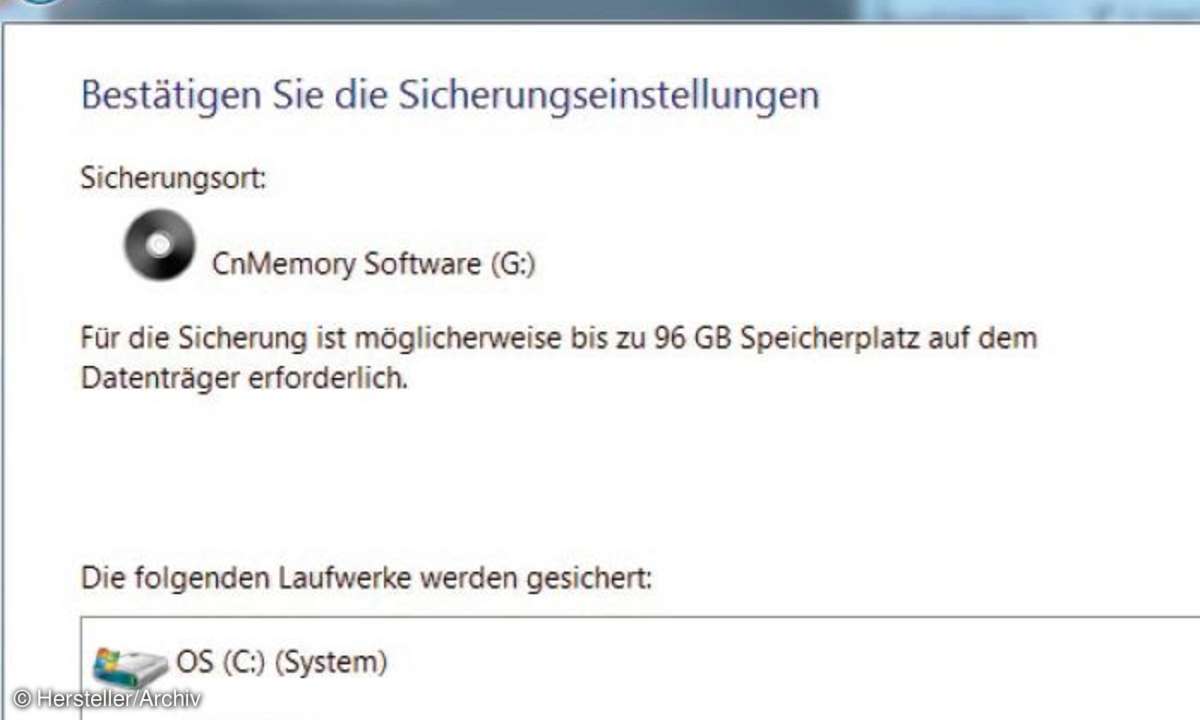
Können Sie aufgrund von Systemproblemen die Wiederherstellung nicht im laufenden Windows-Betrieb beginnen, spielen Sie das jüngste Abbild mithilfe des Systemreparaturdatenträgers ein. Schließen Sie dafür die externe Festplatte an, legen Sie die CD oder DVD mit der Reparatur-Disk ein, und starten Sie den PC neu. Nach dem Booten werden zunächst die "Windows Files" in den Speicher geladen.
Ratgeber: 99 Tricks zu Windows 7
Anschließend stellen Sie in den "System Recovery Options" Ihr Tastaturlayout auf "German". Danach klicken Sie auf die Option "Restore your computer using a system image that you created earlier". Klicken Sie auf "Next". Ist die externe Festplatte angeschlossen, wird diese sofort von Windows als passender Datenträger erkannt und das Image ausgewählt. Klicken Sie auf "Next", und folgen Sie den Anweisungen bis zur Wiederherstellung des Systems.
Tipp 7: Sichern Sie regelmäßig Ihre Daten und Systempartition
Zusätzlich zu den regelmäßigen System-Images sollten Sie Windows damit beauftragen, täglich, mindestens aber wöchentlich, die wichtigsten Dateien und Dokumente zu sichern. Falls Sie versehentlich eine Datei überschreiben oder löschen, müssen Sie nicht das ganze System samt aller Partitionen zurückspielen, sondern laden einfach das fehlende File nach. Schließen Sie den Datensicherungsträger an und geben Sie im Startfeld den Befehl "Sicherung" ein.
Klicken Sie dann im oberen Bereich auf "Sicherung des Computers erstellen" Klicken Sie auf "Sicherung einrichten", wenn Sie diese Funktion zum ersten Mal nutzen. Wählen Sie dann das Speichermedium aus - im Idealfall eine externe Festplatte aber auch ein USB-Stick mit mindestens 32 Gigabyte Speicherkapazität kommt möglicherweise infrage, falls Sie nicht die Systempartition bei der Sicherung einschließen. Klicken Sie auf "Weiter".
Aktivieren Sie im folgenden Fenster die Option "Auswahl durch Benutzer", falls Sie Ihre Dokumente nicht (nur) in den Windows-Bibliotheken ablegen. Klicken Sie auf "Weiter". Wählen Sie nun Ihre Datenverzeichnisse aus. Lösen Sie dann den Haken bei "Systemabbild von Laufwerken einschließen (C:)", falls Sie das nicht wünschen. Kontrollieren und korrigieren Sie gegebenenfalls im folgenden Fenster die Angaben unter "Zeitplan" und klicken dann auf "Einstellungen speichern und Sicherung ausführen".
Um später einzelne Dateien zurückzuspielen, reicht im Dialogfeld "Sichern und Wiederherstellen" zunächst ein Klick auf "Eigene Dateien wiederherstellen". Klicken Sie im folgenden Feld auf "Suchen", geben Sie einen Suchbegriff für die fehlende Datei oder den vermissten Ordner ein und klicken Sie erneut auf "Suchen". Windows gibt nun eine Liste aller Treffer aus. Markieren Sie das gewünschte Objekt und klicken Sie auf "OK". Per Assistent können Sie dann entscheiden, an welchem Ort auf der Festplatte Sie das Objekt rekonstruieren möchten.
Achtung: Die Windows-7-Funktion "Systemwiederherstellung" darf nicht mit Systemabbildern verwechselt werden. Tatsächlich sichert Windows anhand dieser Funktion bei bestimmten Ereignissen wie Updates oder Treiberinstallationen "nur" den aktuellen Zustand der Systemdateien und der Registrierdatenbank. Dafür werden sogenannte Systemwiederherstellungspunkte angelegt.
Bei schwerwiegenden Windows-Problemen können Sie anhand dieser Punkte das System in einen früheren Zustand zurückversetzen. Persönlichen Dateien werden dabei weder gelöscht noch wiederhergestellt. Insofern ist diese Funktion kein Ersatz für ein Backup, sondern ein Erste-Hilfe-Instrument für den Fall beschädigter Systemdateien oder fehlerhafter Registry-Einträge.












