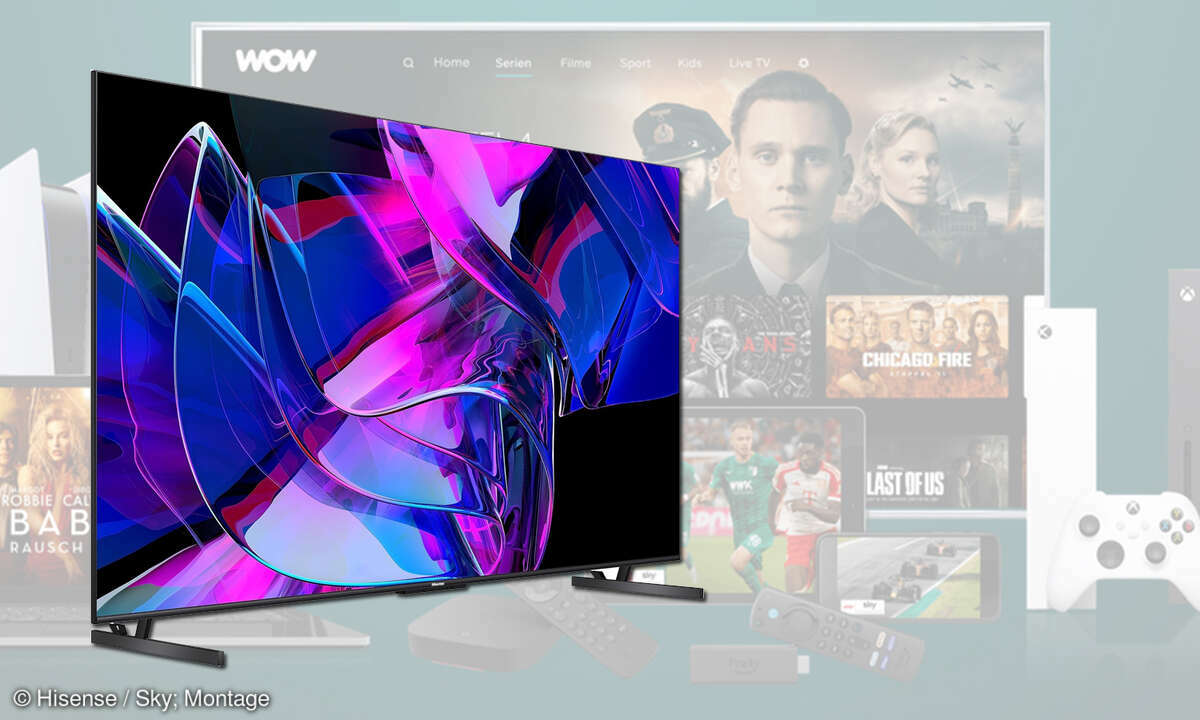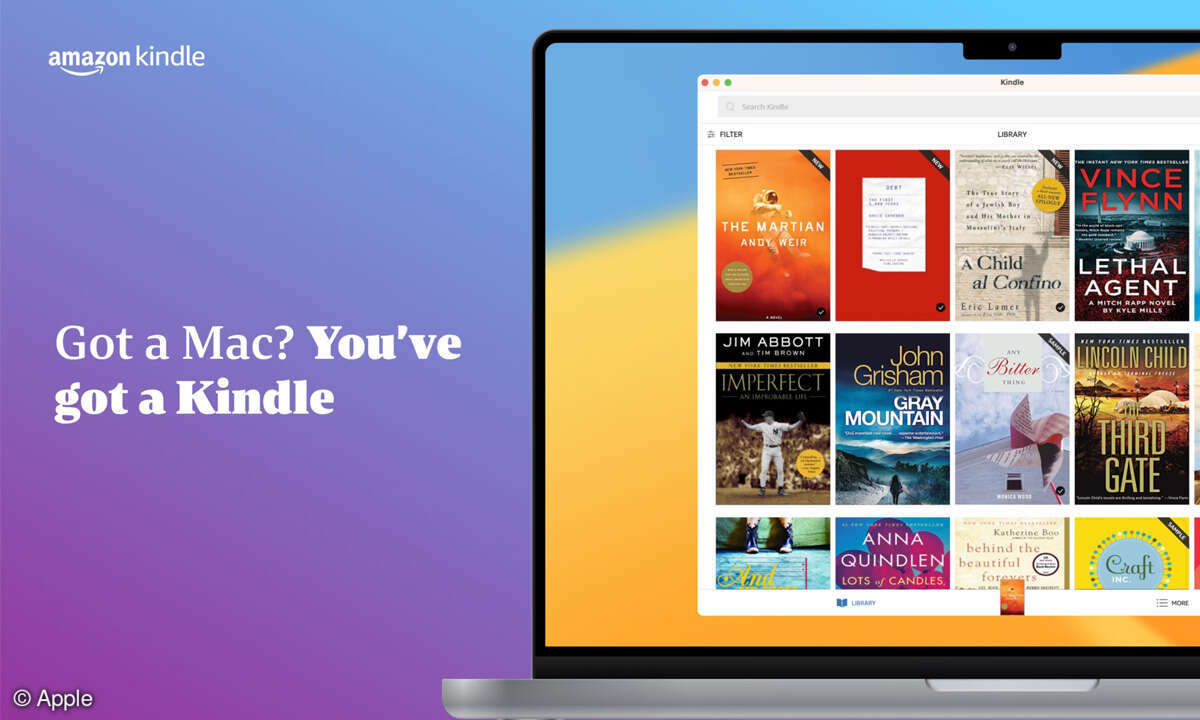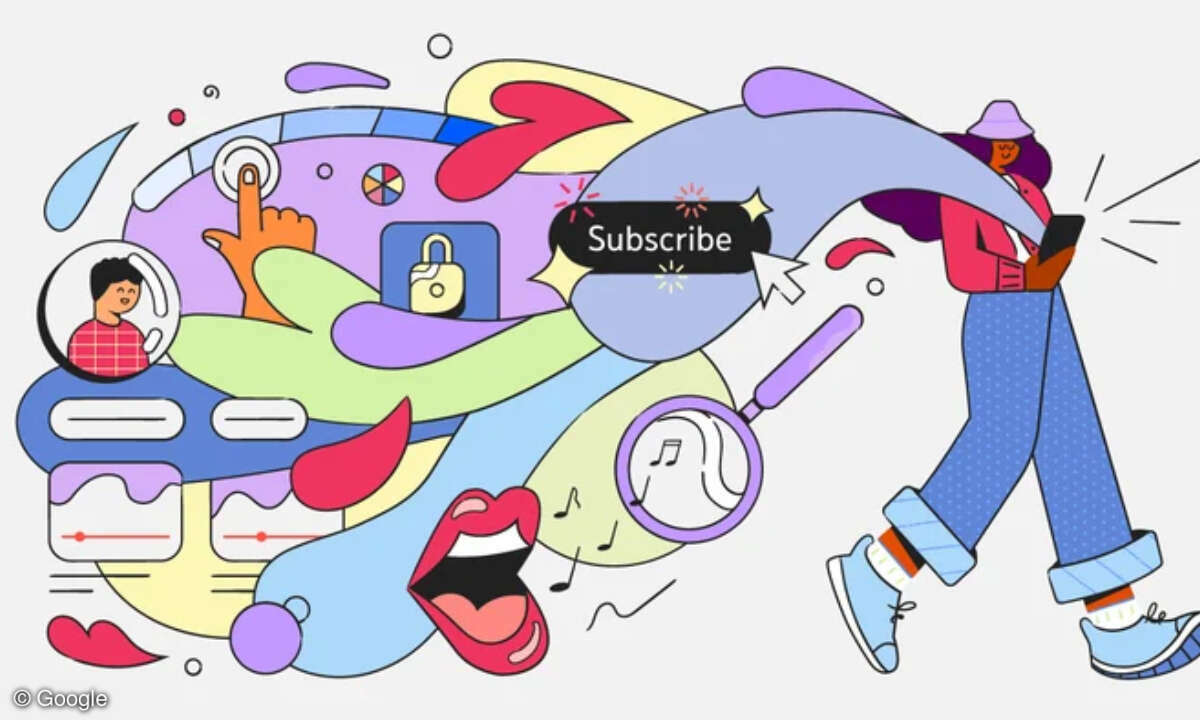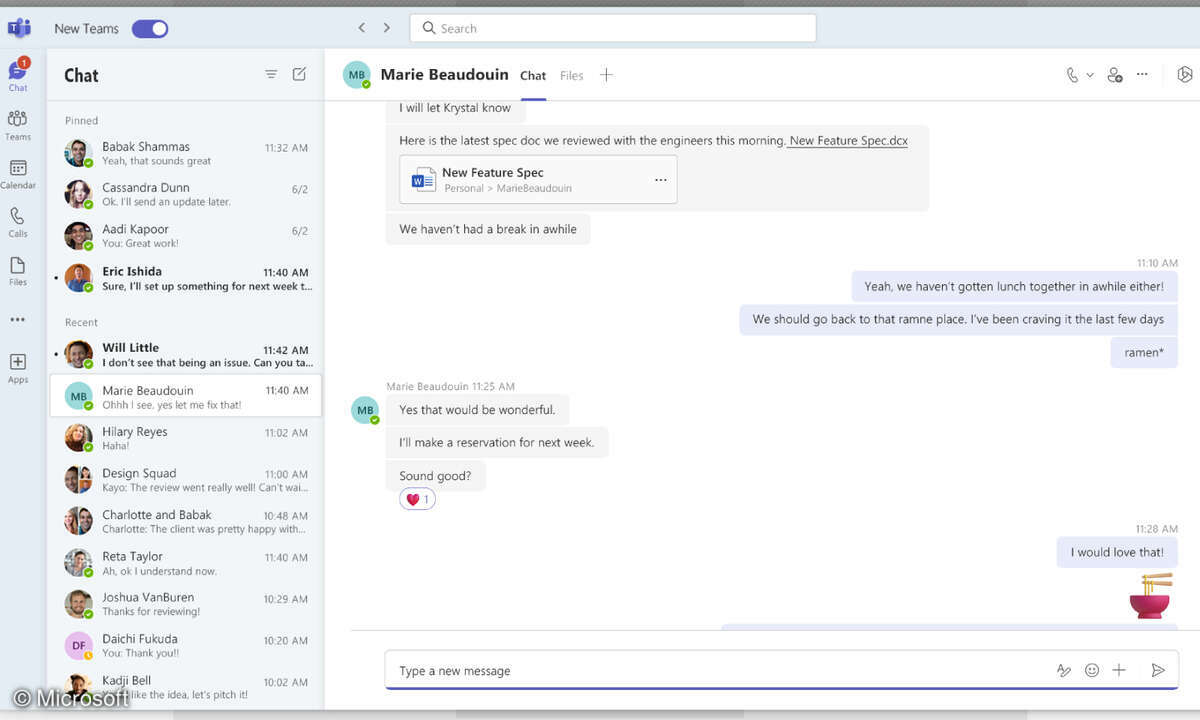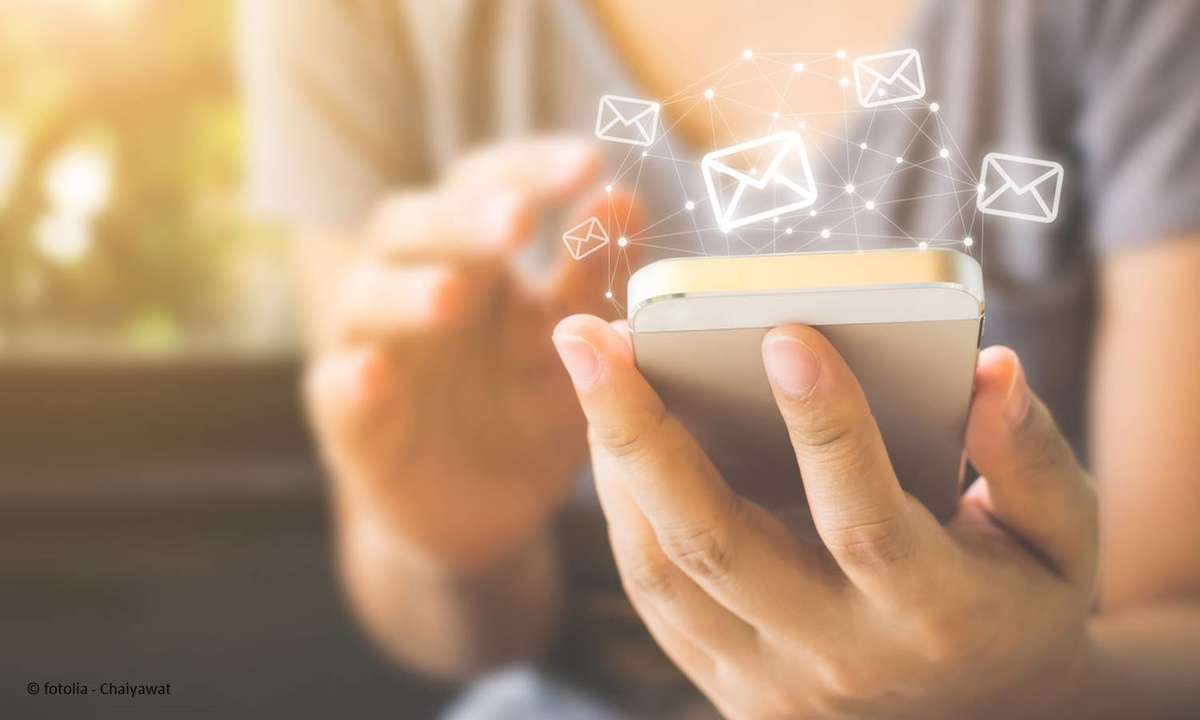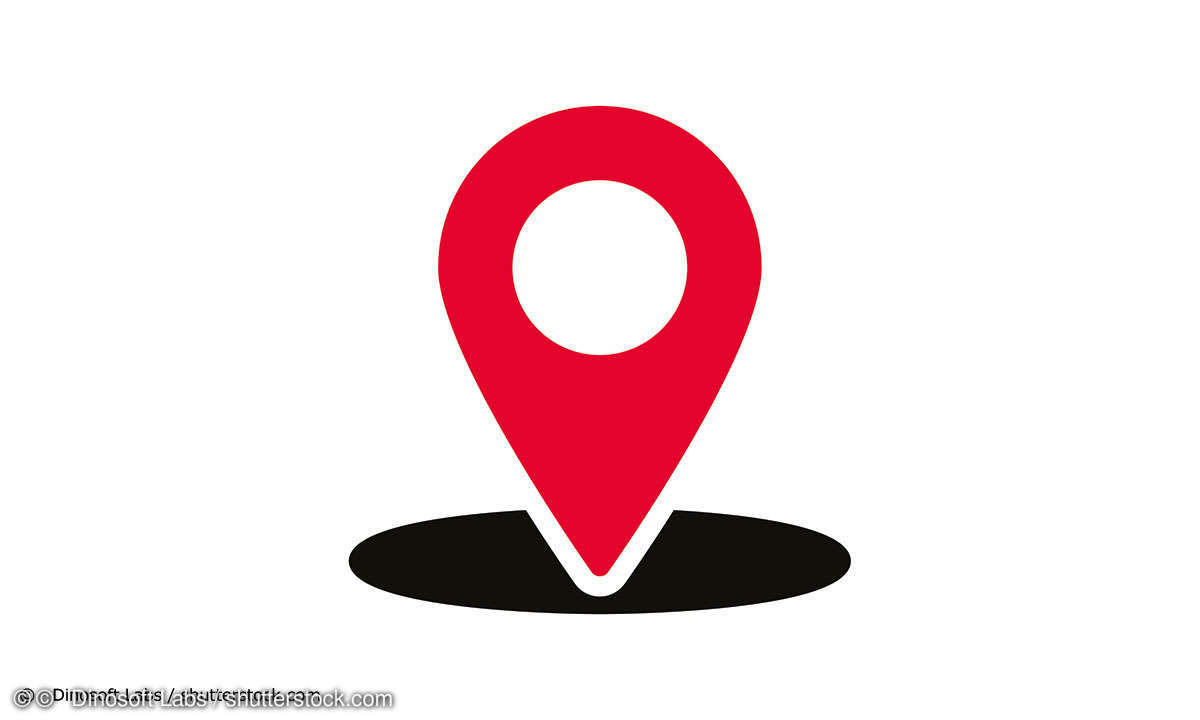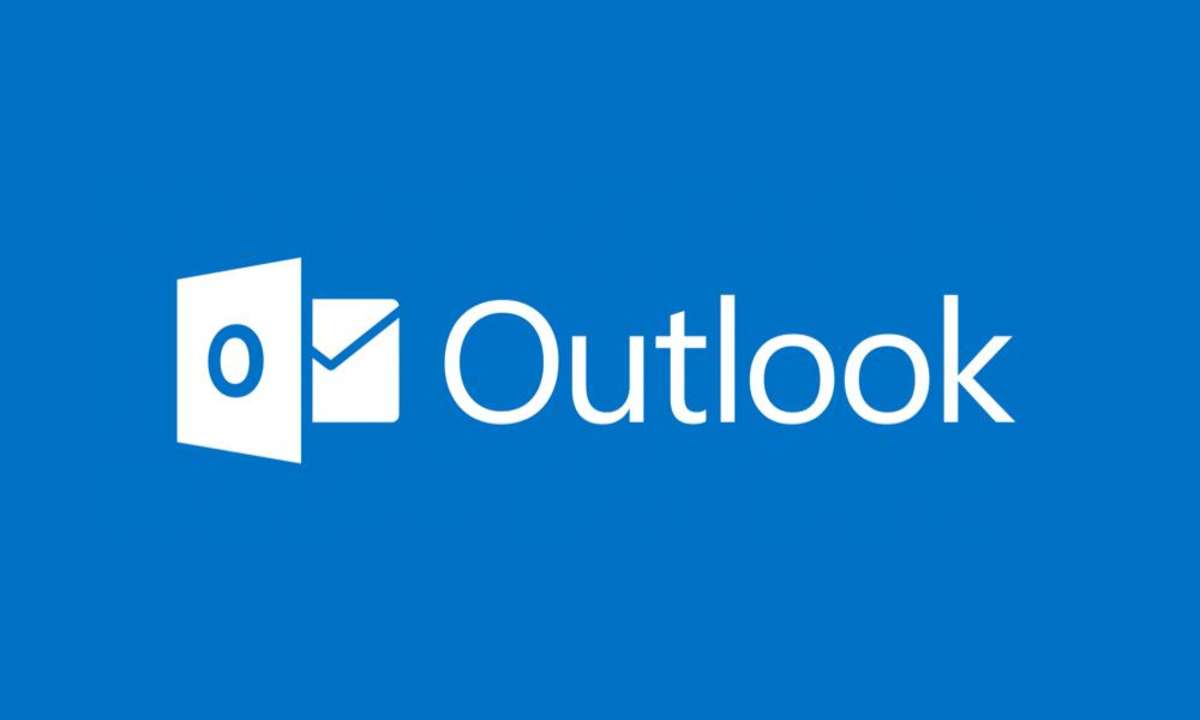Google Maps und Here WeGo: Tipps für iOS- und Android-App
Mehr zum Thema: MicrosoftGoogle Maps und Here WeGo sind für die Navigation und aktuelle Karten hochbeliebt. Wir geben Tipps für Nutzer von Android und iOS.
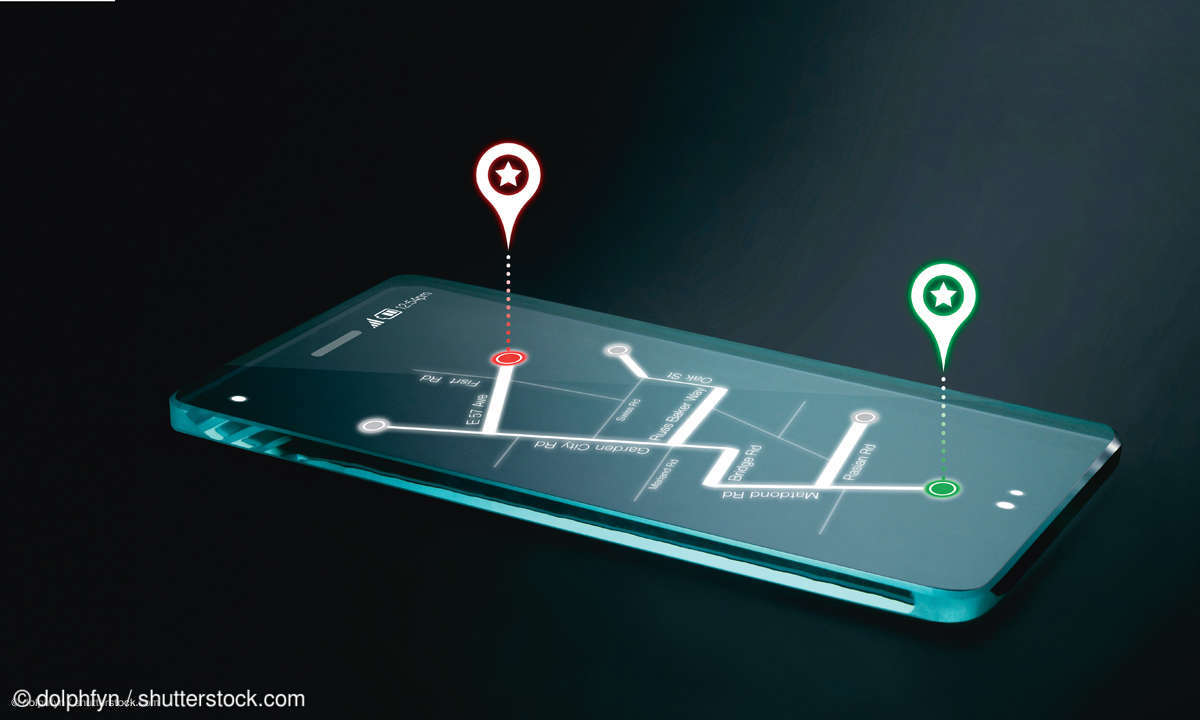
1. Google Maps (Android und iOS) Offline-Karten nutzen Wenn Sie im Ausland unterwegs sind oder das Datenvolumen Ihres Mobilfunktarifs schonen möchten, können Sie die Teile von Google Maps, die Sie für die Offline-Navigation benötigen, herunterladen.Um Offline-Karten auf Ihrem Smartphone ...
1. Google Maps (Android und iOS) Offline-Karten nutzen
Wenn Sie im Ausland unterwegs sind oder das Datenvolumen Ihres Mobilfunktarifs schonen möchten, können Sie die Teile von Google Maps, die Sie für die Offline-Navigation benötigen, herunterladen.
Um Offline-Karten auf Ihrem Smartphone oder Tabletnutzen zu können, müssen Sie sich mit Ihrem Google-Account bei Google Maps anmelden. Als angemeldeter Nutzer können Sie anschließend Kartenbereiche herunterladen. Sollte der Speicherplatz auf Ihrem Android-Gerät knapp werden, können Sie die Karten auch auf SD-Karte speichern.
Tippen Sie in das Suchfenster von Google Maps den Ort ein, den Sie für Ihre Offline-Navigation benötigen. Tippen Sie anschließend auf die Menübalken (oben links im Suchfeld) und wählen Sie Offlinekarten. Tippen Sie im nächsten Fenster auf das Pluszeichen und bestimmen Sie im nächsten Schritt den Kartenausschnitt. Sie können dazu den vorgeschlagenen Ausschnitt mit zwei Fingern vergrößern oder verkleinern. Achten Sie dabei darauf, dass auf Ihrem Mobilgerät noch genügend Speicherplatz vorhanden ist. Wie viel Speicher erforderlich ist, wird angezeigt. Haben Sie den richtigen Kartenausschnitt gewählt, tippen Sie auf Herunterladen. Benennen Sie den Ausschnitt (mit Orts- oder Regionsnamen) und wählen Sie schließlich Speichern.
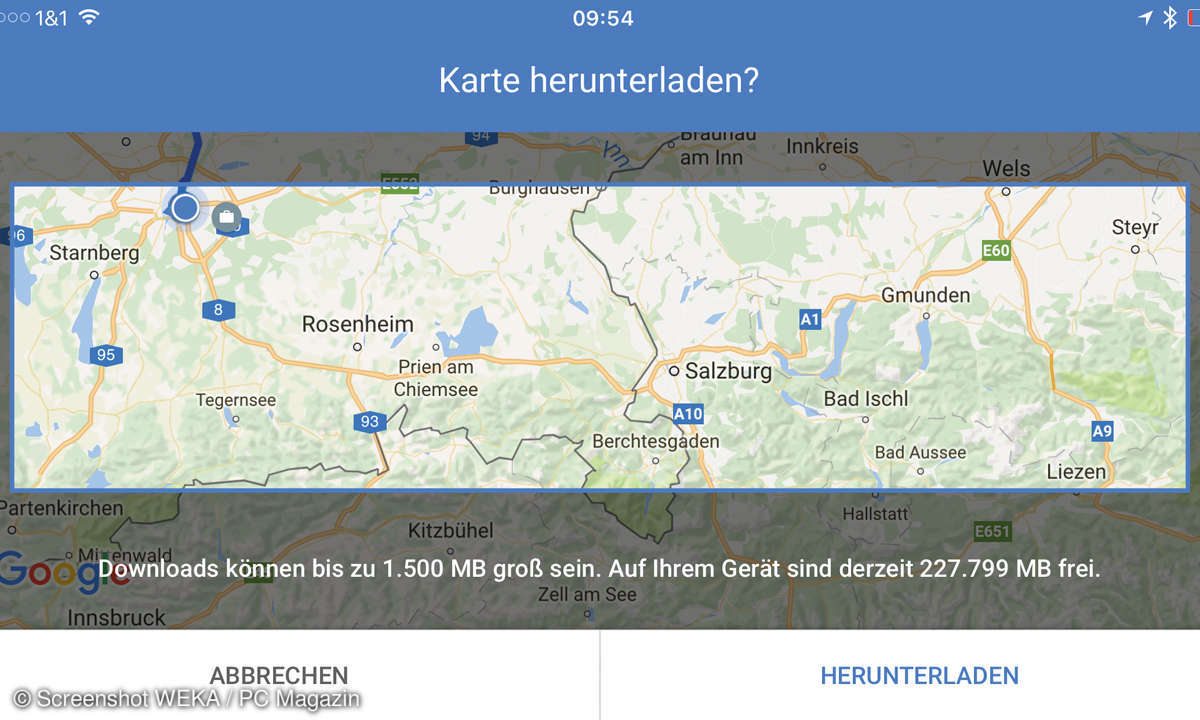
Wenn Sie die Offline-Karten auf Ihrem iPhone oder iPad nutzen wollen, ist die Vorgehensweise wie gerade beschrieben. Sie müssen lediglich nach dem Tippen auf Offlinekarten im folgenden Schritt den Eintrag Benutzerdefinierte Karten wählen und den gewünschten Kartenbereich herunterladen.
Beachten Sie aber, dass Sie später bei der Offline-Navigation keinen Zugriff haben auf aktuelle Verkehrsdaten, Verbindungen mit öffentlichen Verkehrsmitteln oder die Fahrradnavigation. Verfügbar sind diese Dienste nur bei bestehender Online-Verbindung.
2. Google Maps (Android) Standort bestimmen und teilen
Auf Android-Geräten können Sie Ihren aktuellen Standort (auch in Form von Geo-Koordinaten) leicht bestimmen und mit anderen teilen.
Wenn Sie etwa auf Reisen wissen wollen, wo Sie sich genau befinden und Ihren Freunden das mitteilen möchten, können Sie Ihre genaue Position mit Google Maps bestimmen. Ihr aktueller Standort wird mit einem blauen Kreis in Google Maps angezeigt. Sollte der entsprechende Kartenausschnitt noch nicht geladen sein, ermitteln Sie Ihre Position, indem Sie auf den Kreis unten rechts im Kartenfenster tippen. Tippen Sie anschließend etwas länger auf den blauen Punkt, der Ihren Standort kennzeichnet. Ein roter Stecknadelkopf wird angezeigt, und oben im Suchfenster erscheinen die Koordinaten zu diesem Punkt.
Um Freunden mitzuteilen, wo Sie sich gerade aufhalten, ziehen Sie die Infoleiste am unteren Bildschirmrand nach oben und wählen Sie den Eintrag Teilen. Im nächsten Fenster können Sie dann auswählen, mit welchem Dienst Sie Ihren Standort verschicken wollen (zum Beispiel Google+, Facebook, WhatsApp, SMS oder Mail). Tippen Sie auf den gewünschten Dienst, also beispielsweise auf WhatsApp, und verschicken Sie Ihren Standort. Der Empfänger erhält nicht nur eine Adresse (oder die Koordinaten), sondern einen Link zu Google Maps, auf dem Ihr genauer Standort markiert ist.
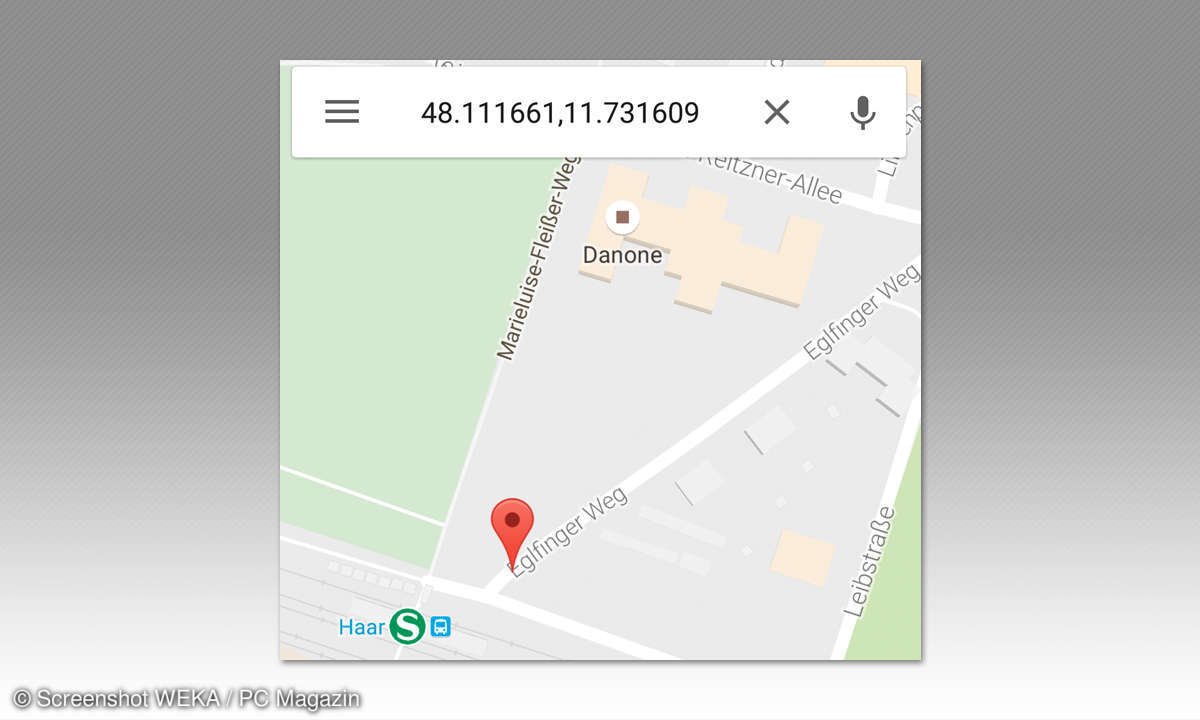
3.Karten-App (iOS) Eigenen Standort bestimmen
Wer bei seinem iPhone/iPad den eigenen Standort bestimmen möchte, muss die iOS-App Karten einsetzen. Mit der App Google Maps lassen sich nämlich auf iOS-Geräten die Geo-Koordinaten nicht ausmachen.
Wollen Sie die Geo-Koordinaten Ihres eigenen Standorts bestimmen, starten Sie die Karten-App auf Ihrem iPhone oder iPad. Tippen Sie auf Ihren Standort oder auf die Stelle in der Karte, deren Standort Sie bestimmen wollen. Wenn Sie das Info-Fenster am unteren Bildschirmrand mit einer Wischgeste hochziehen, werden die Angaben zu Breiten- und Längengrad angezeigt. Verwenden Sie die Karten im Querformat (zum Beispiel auf dem iPad), wird das Info-Fenster am linken Seitenrand eingeblendet, und Sie sehen die Geo-Koordinaten sofort, nachdem Sie auf den gewünschten Punkt getippt haben.
4.Here WeGo (Android und iOS) Offline-Karten und Navigation
Die kostenlose Navigations-App kann auch ohne Internetverbindung zum Navigieren genutzt werden. Voraussetzung dafür sind eine Anmeldung bei Here (ebenfalls kostenlos) und das Herunterladen des gewünschten Kartenmaterials.
Installieren Sie die kostenlose Navigations-App Here über Ihren App-Store und starten Sie sie anschließend. Bei bestehender Internetverbindung (und aktivierter GPS-Funktion) können Sie gleich losnavigieren. Wer allerdings im Ausland unterwegs ist oder wem nur ein niedriges Datenvolumen zur Verfügung steht, ist gut beraten, die App im Offline-Modus zu nutzen. Ähnlich wie bei den Google Maps sind dann allerdings Dienste wie Staumeldungen oder Verbindungen mit öffentlichen Verkehrsmitteln nicht verfügbar. Um Here zur Offline-Navigation einsetzen zu können, müssen Sie zunächst ein Konto anlegen oder sich über Ihren Faceboook-Account anmelden.
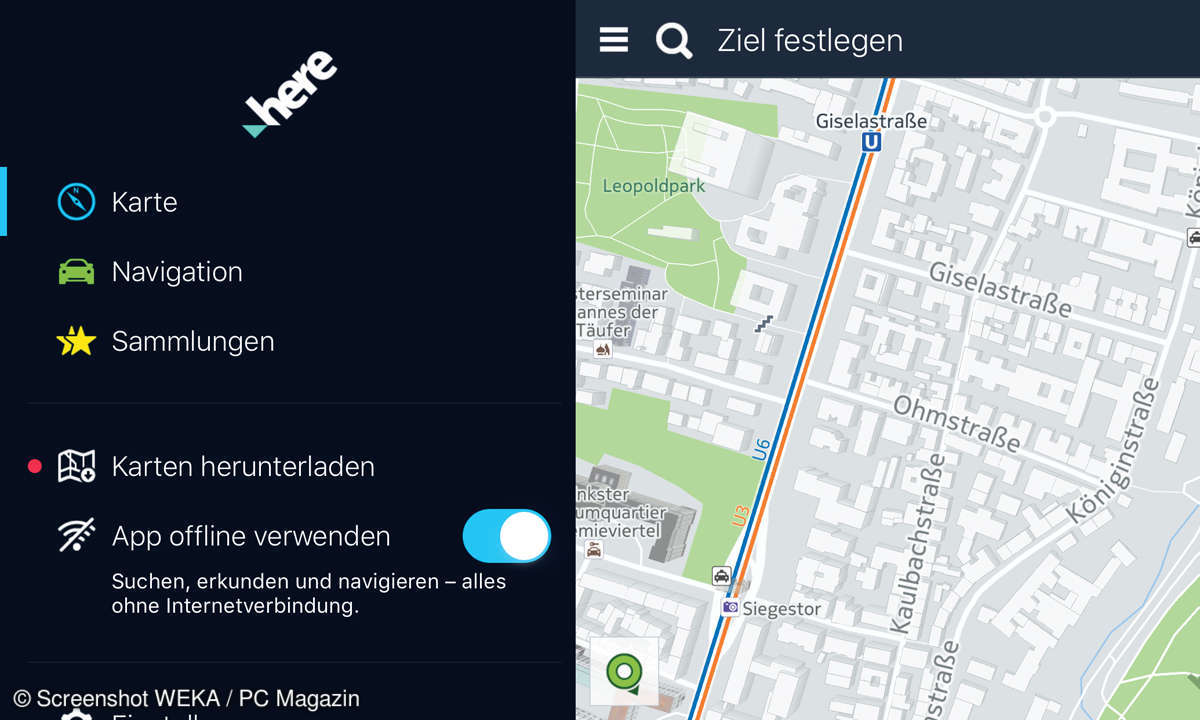
Tippen Sie dazu oben links im Suchfeld der App auf die Menü-Auswahl und wählen Sie auf der eingeblendeten Menüleiste den Eintrag Anmelden. Tippen Sie dann auf Karten herunterladen – und Sie erhalten einen Überblick über den verfügbaren Speicher Ihres Mobilgeräts. Tippen Sie auf Herunterladen und wählen Sie im nächsten Schritt aus, welche Karten Sie benötigen. Sie können ganze Kontinente, einzelne Länder oder Regionen sichern. Benötigen Sie nur die Karte für Ihr nächstes Urlaubsziel, beispielsweise Frankreich, tippen Sie auf Europa. Im nächsten Fenster suchen Sie das Land aus und tippen darauf, um dann die Karten für ganz Frankreich oder nur für eine bestimmte Region (zum Beispiel Elsass) herunterzuladen. Um schließlich mit der App auch ohne Internetverbindung navigieren zu können, tippen Sie in der Menüleiste auf App offline verwenden.
5.Google Maps (iOS, 3D-Touch) Schnell nach Hause navigieren
Mit einem iPhone, das eine 3D-Touch-Unterstützung bietet (ab iPhone 6s), können Sie mit einem Fingertippen die Navigation nach Hause oder an einen vorher festgelegten Zielort (Arbeit) starten.
Wenn Sie nach einem Geschäftstermin schnell nach Hause navigieren möchten, geht das mit einem neueren iPhone mit einer Fingergeste. Sie müssen nicht erst umständlich eine App aufrufen und den Zielort eingeben. Vielmehr tippen Sie auf dem Home-Bildschirm etwas länger auf das App-Symbol von Google Maps. In dem eingeblendeten Kontextmenü wählen Sie den entsprechenden Eintrag, also etwa Wegbeschreibung nach Arbeit und starten die Navigation.
6.Here WeGo (Android und iOS) GPS-Koordinaten suchen
Wenn Ihr Navigationsziel etwa auf einer Auslandsreise in Form von GPS-Koordinaten angegeben ist, können Sie diese Angaben direkt in Navigations-Apps wie Here eingeben. Sie haben Ihr Navigationsziel in Form von GPS-Koordinaten erhalten? Tippen Sie diese Angaben einfach in das Suchfeld Ihrer Navi-App ein. Sie müssen da bei lediglich auf die richtige Form achten. Liegen die Geo-Koordinaten in Form von Grad-, Minuten- und Sekundenangaben (Sexagesimalsystem, also in Form von N 48°8’14.616’’ O 11°34’31.614’’) vor, tippen Sie die Angaben in folgender Schreibweise ein: 48 8 14.616N, 11 34 31.614E
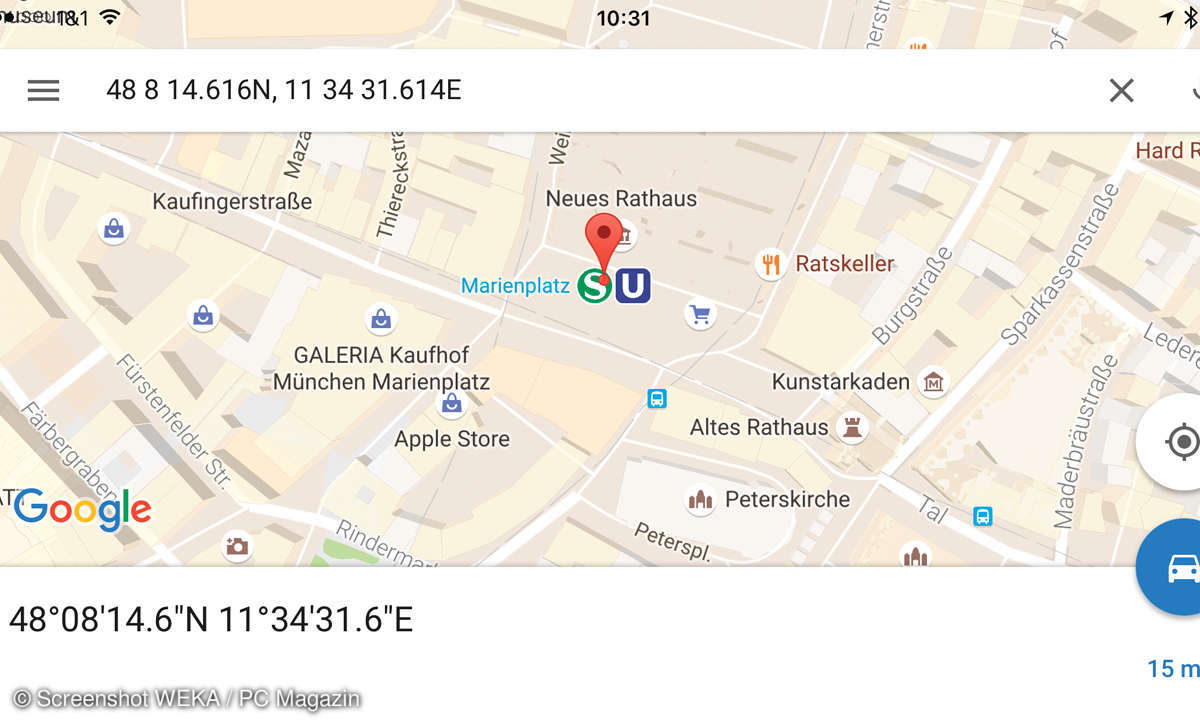
Statt der Grad-, Minuten- und Sekundenzeichen geben Sie ein Leerzeichen ein. Und die Breiten- und Längengradangaben müssen in Englisch eingetippt werden, also E (East) statt O (Ost) und ohne Leerzeichen. Beim Eingeben der Geo-Daten im Dezimalsystem (also Breitengrad 48.1373932 und Längengrad 11.575448499999993) müssen Sie lediglich darauf achten, dass die Zahlen mit einem Punkt (nicht Komma!) getrennt sind. Nach Tippen auf Suchen wird der entsprechende Standort auf der Karte angezeigt, und Sie können mit der Navigation dorthin starten.
7.Google Maps (Android und iOS) Taxi bestellen
Google Maps ist mit dem Taxidienst mytaxi verbunden, sodass Sie direkt aus der Karten-App heraus ein Taxi ordern können. Wie teuer die Fahrt ungefähr wird, sehen Sie auch gleich.
Nachdem Sie einen Zielort in der Karte eingegeben und gesucht haben, starten Sie die Routenplanung per Tippen auf das Auto-Symbol (oder Bus, Rad, Fußgänger) unten rechts. Im folgenden Fenster werden Ihnen oberhalb der vorgeschlagenen Route die verschiedenen Optionen für die Navigation eingeblendet. Wenn Sie dort auf das Symbol der winkenden Person tippen, sehen Sie im nächsten Schritt, wie weit entfernt das nächste Taxi steht und wie teuer die Fahrt wird. Sind Sie noch nicht angemeldet bei mytaxi, können Sie die App herunterladen und anschließend Ihr Taxi ordern.
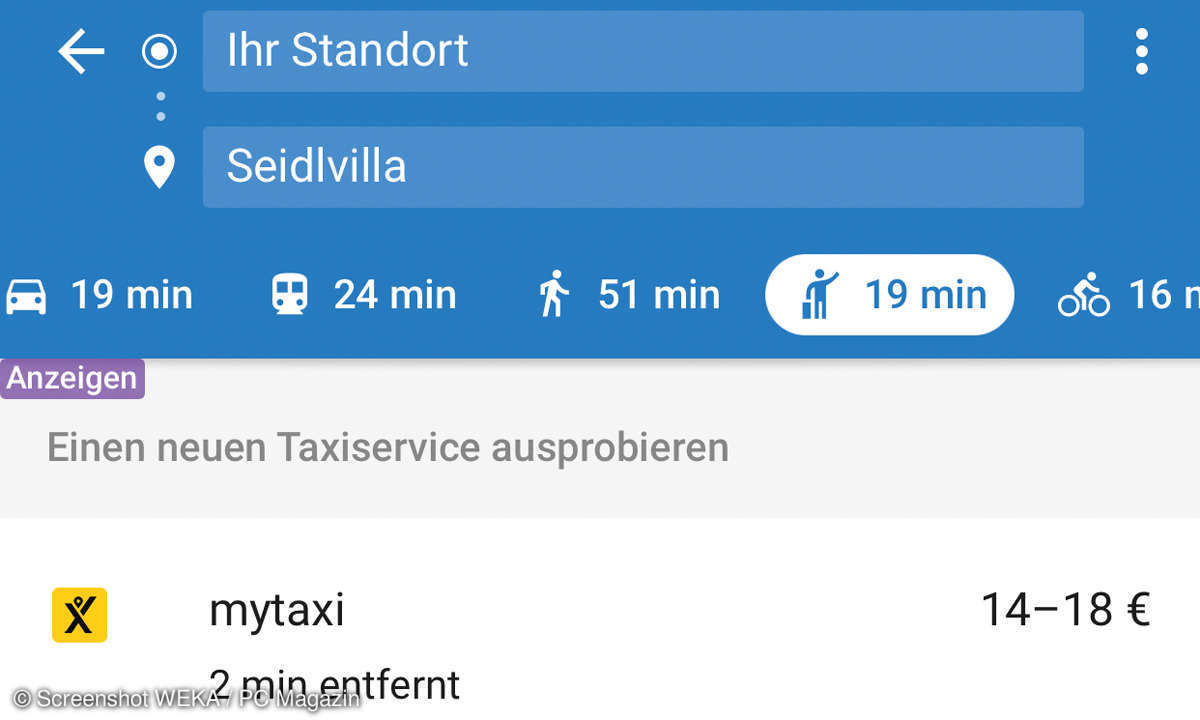
8.Here WeGo (Android und iOS) Carsharing nutzen
In der kostenlosen Navi-App Here ist nicht nur eine Routenführung mit dem Taxi integriert, sondern auch die Navigation mit dem Carsharing-Dienst Car2go. Um den Dienst zu nutzen, müssen Sie bei dem Carsharing-Dienst angemeldet sein.
Mit der Karten-App Here sehen Sie ganz schnell, wo das nächste verfügbare Carsharing-Fahrzeug steht, wie lange Ihre Fahrt damit dauern würde und wie teuer sie wird. Geben Sie dazu wie gewohnt im Suchfenster den Zielort ein und tippen Sie unten rechts auf den blauen Richtungspfeil, um die unterschiedlichen Optionen für diese Route einzusehen. Tippen Sie auf das Symbol ganz rechts (Auto mit dem Schlüssel), um die Carsharing-Routenführung zu aktivieren. In der eingeblendeten Liste im nächsten Fenster sehen Sie die verfügbaren Fahrzeuge in der Nähe Ihres Standorts.
Außerdem wird die Entfernung (Fußweg) zu diesem Fahrzeug eingeblendet sowie der Fahrzeugtyp und die Tankbefüllung. Da die Navi-App Ihr Ziel und die aktuelle Verkehrssituation kennt, berechnet sie auch gleich die ungefähren Kosten für die Fahrt. Tippen Sie in der Liste auf das Fußgänger-Symbol, sehen Sie in der App, wo das nächste Car2go-Fahrzeug steht. In der Info-Zeile unten können Sie als registrierter Car2go-Kunde auch gleich auf das Symbol Car2go tippen, um über die entsprechende App das Fahrzeug zu reservieren.
9.Here WeGo (Android und iOS) Karte in Bewegungsrichtung
Zur besseren Orientierung lassen sich Karten nach der jeweiligen Bewegungsausrichtung anpassen. Tippen Sie auf den grünen Punkt unten links, zeigt die Karte immer genau in die Richtung, in die Sie sich gerade bewegen.