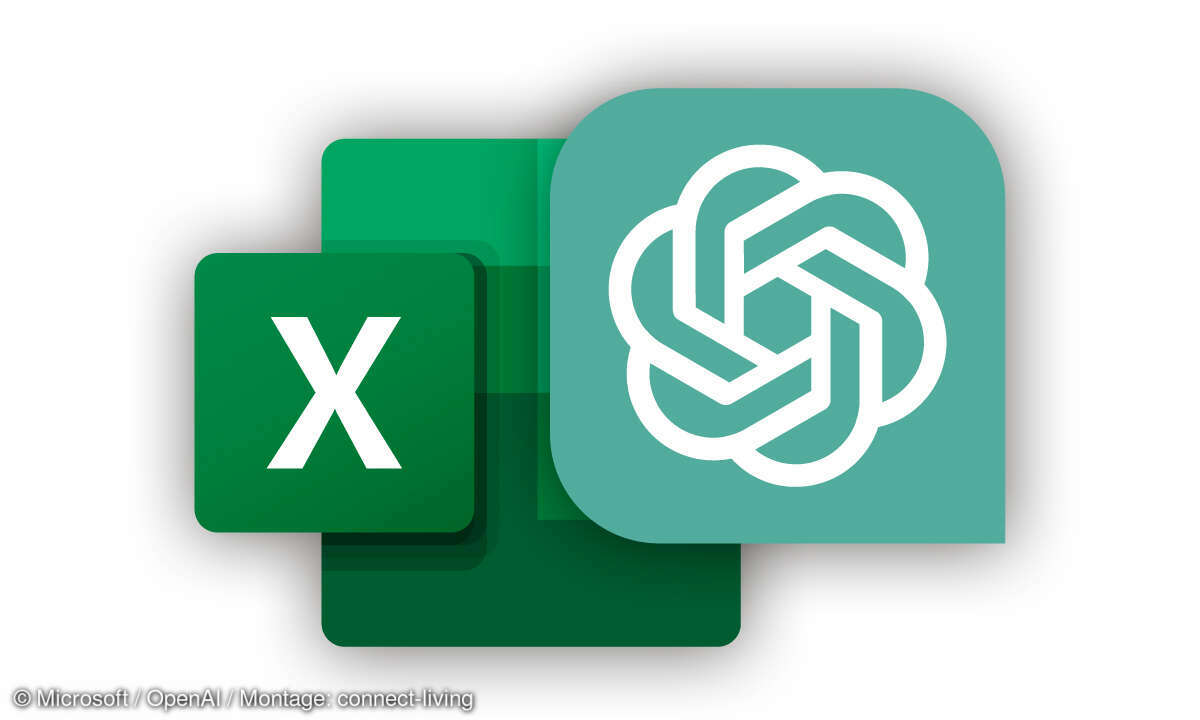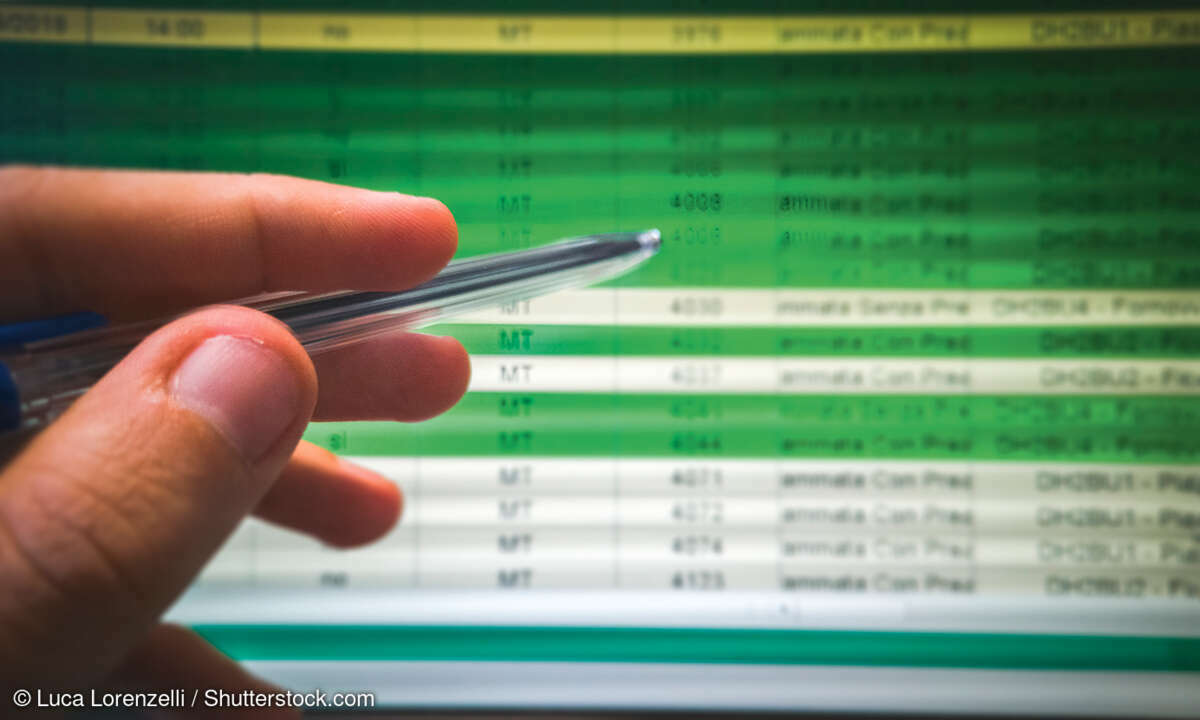Excel: Kalender für 2020 erstellen und formatieren
Mehr zum Thema: MicrosoftMöchten Sie Ihren eigenen, individuellen Excel Jahreskalender für 2020 erstellen? Unsere Anleitung zeigt Ihnen unterschiedliche Kalendervorlagen, mit denen Sie schnell zum Ziel kommen.
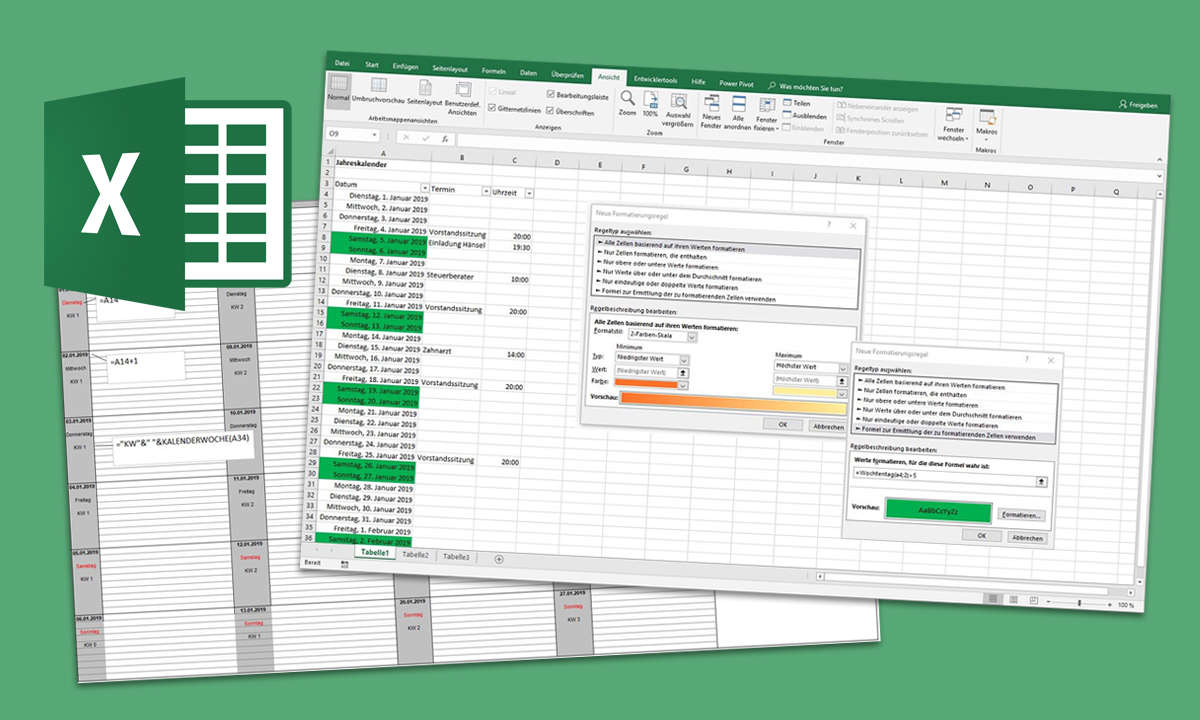
Ob Arbeitszeiterfassung, Jahrestermine oder Urlaubsplanung: Ein aktueller Kalender in Excel ist für Organisationsaufgaben immer wieder sehr hilfreich. Unsere Anleitung erklärt Schritt für Schritt, wie Sie in Excel einen eigenen Kalender anlegen, optimieren und formatieren können.1. Excel Kalende...
Ob Arbeitszeiterfassung, Jahrestermine oder Urlaubsplanung: Ein aktueller Kalender in Excel ist für Organisationsaufgaben immer wieder sehr hilfreich. Unsere Anleitung erklärt Schritt für Schritt, wie Sie in Excel einen eigenen Kalender anlegen, optimieren und formatieren können.
1. Excel Kalender: Einfache Aufstellung von Datumswerten
Eine Excel-Kalendervorlage erstellen Sie mit nur wenigen Eingaben und Mausklicks. Erfassen Sie die Überschriften und setzen Sie die Eingabemarkierung in Zelle A4. Tippen Sie dort 01.01.2020 ein. Bei Bedarf lassen Sie sich zusätzlich den Wochentag anzeigen.
Dazu markieren Sie die gewünschte Zelle und öffnen durch einen Klick mit der rechten Maustaste das Kontextmenü. Wählen Sie nacheinander Zellen formatieren / Zahl / Datum. Unter Typ entscheiden Sie sich für *Mittwoch, 14.März 2012. Nach erfolgreicher Bestätigung erscheint das gewünschte Format.
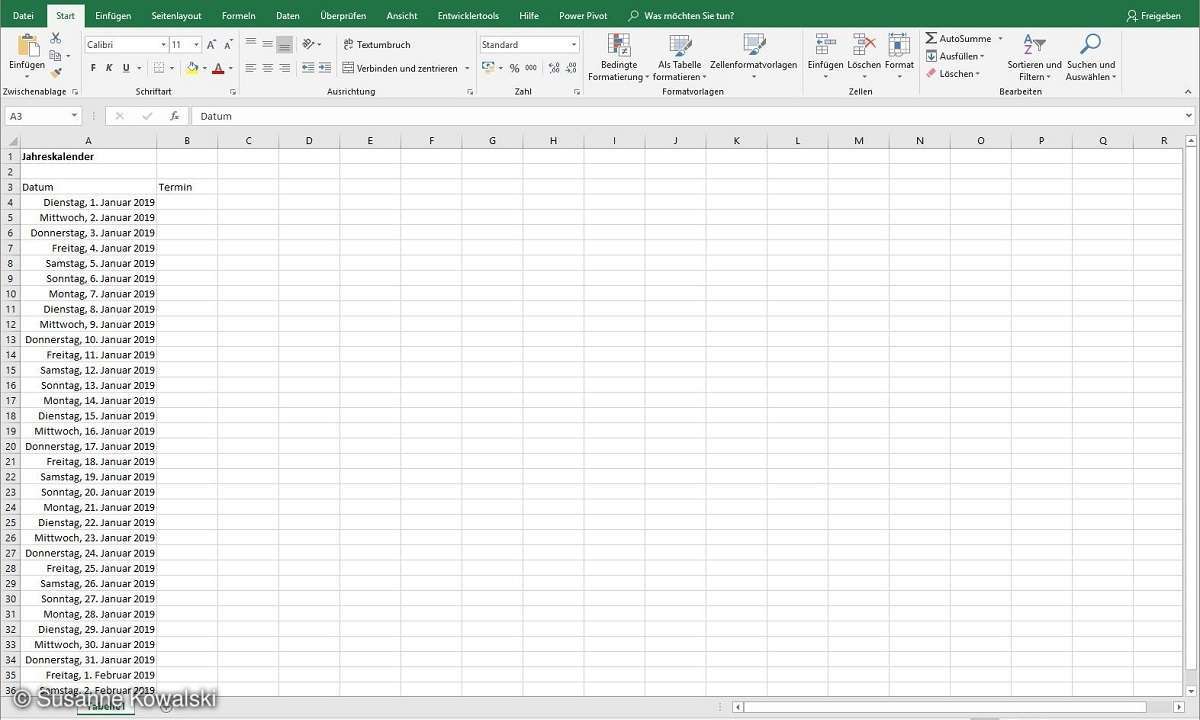
Kopieren Sie das Datum in die nachfolgenden Zellen. Dazu zeigen Sie mit der Maus auf die rechte untere Ecke der Zelle, bis diese die Form eines kleinen Kreuzchens erhält. Jetzt nur noch die Maus nach unten ziehen, bis das Jahresende des Excel Kalenders erreicht ist. Statt des Datums erscheinen in einigen Zellen Rauten. Für diese Einträge ist die Spalte zu schmal. Klicken Sie doppelt auf die Spaltenbegrenzungslinie, um die optimale Spaltenbreite für Ihren Excel Kalender einzustellen. Damit steht das Grundgerüst:
- Nachteil dieses Excel Jahreskalenders: Diese Kalendervorlage erscheint auf den ersten Blick unübersichtlich. Das lässt sich leicht beheben.
- Vorteil dieses Excel Jahreskalenders: Diese Kalendervorlage ist beliebig erweiterbar (z. B. durch Uhrzeit, berufliche und private Termine etc. Dadurch ist der Kalender flexibel einsetzbar, z. B. als Urlaubskalender, Terminkalender.
2. Excel Kalender reduzieren
Wem der Excel Jahreskalender in der vorliegenden Form zu komplex ist, legt für jeden Monat ein eigenes Tabellenblatt, sprich eine eigene Kalendervorlage an. Dazu reicht jeweils ein Klick auf das Pluszeichen neben den Blattregistern. Per Doppelklick auf den Registernamen wird dieser ausgewählt und kann überschrieben werden. Außerdem gibt es folgende Möglichkeiten, nicht benötigte Zeilen vorübergehend abzuschalten:
Alternative 1: Man setzt die Eingabemarkierung in die Spalte „Datum“ und wählt Daten/Filtern. Die Überschriften erhalten einen Dropdown-Pfeil. Über den Filter lassen sich ganz gezielt Einträge (Termine) anzeigen. Einfach das Häkchen unter Leer entfernen und die gewünschten Einträge abhaken.
Alternative 2: Über die Befehlsfolge Start/Format/Ausblenden & Einblenden/Zeilen ausblenden werden nicht benötigte Kalenderzeilen unsichtbar. Um die Zeilen wieder anzuzeigen, markieren Sie die angrenzenden Zellen und wählen Zeilen einblenden.
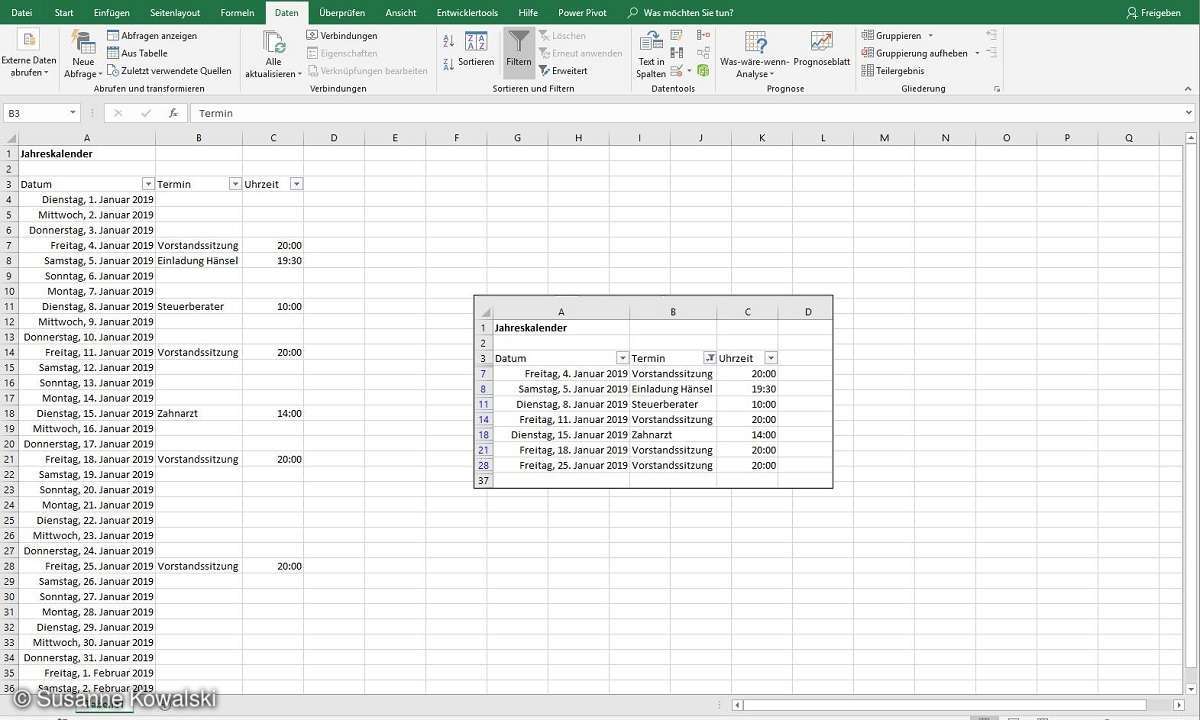
3. Excel Kalender optimieren
Unabhängig davon, ob Sie sich für einen Excel-Jahreskalender in einem Arbeitsblatt oder für einen Kalendervorlage mit zwölf Monatsblättern entscheiden: Sie können für unterschiedliche Zwecke auch während des Jahres nachträglich Spalten anhängen und auf diese Weise unterschiedliche Kategorien für Ihre Aktivitäten erstellen, z. B. für geleistete Arbeitsstunden, Urlaubstage u.v.m. Genau das macht die Kalendervorlage flexibel. Sie kann somit als Jahresurlaubskalender, Jahresterminkalender etc. genutzt werden.
Zusätzlich können Sie durch Hintergrundmuster und -farben Zeiträume Ihres Excel Jahreskalenders markieren z. B. Urlaubstage mittels einer Schraffur. Das ist über Zellen formatieren/Ausfüllen/Musterformat rasch erledigt.
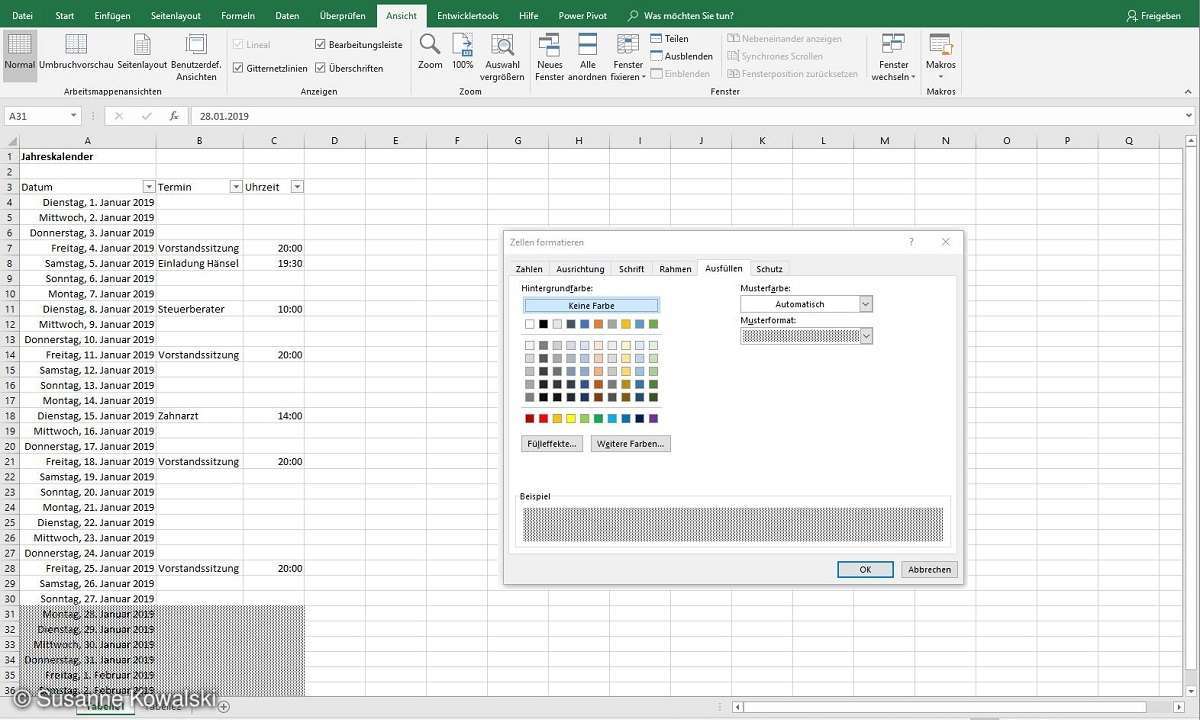
4. Excel Kalender formatieren
Wochenenden können Sie mit Hilfe der bedingten Formatierung automatisch kenntlich machen. Setzen Sie die Eingabemarkierung in A4. Wählen Sie Start/Bedingte Formatierung/Neue Regel/Formel zur Ermittlung der zu formatierenden Zelle verwenden. Geben Sie in das Feld Werte formatieren, für die diese Formel wahr ist folgenden Code ein: =Wochentag(A4;2)>5. Über die Schaltfläche Formatieren weisen Sie die gewünschten Gestaltungselemente zu. Bestätigen, Format übertragen, fertig.
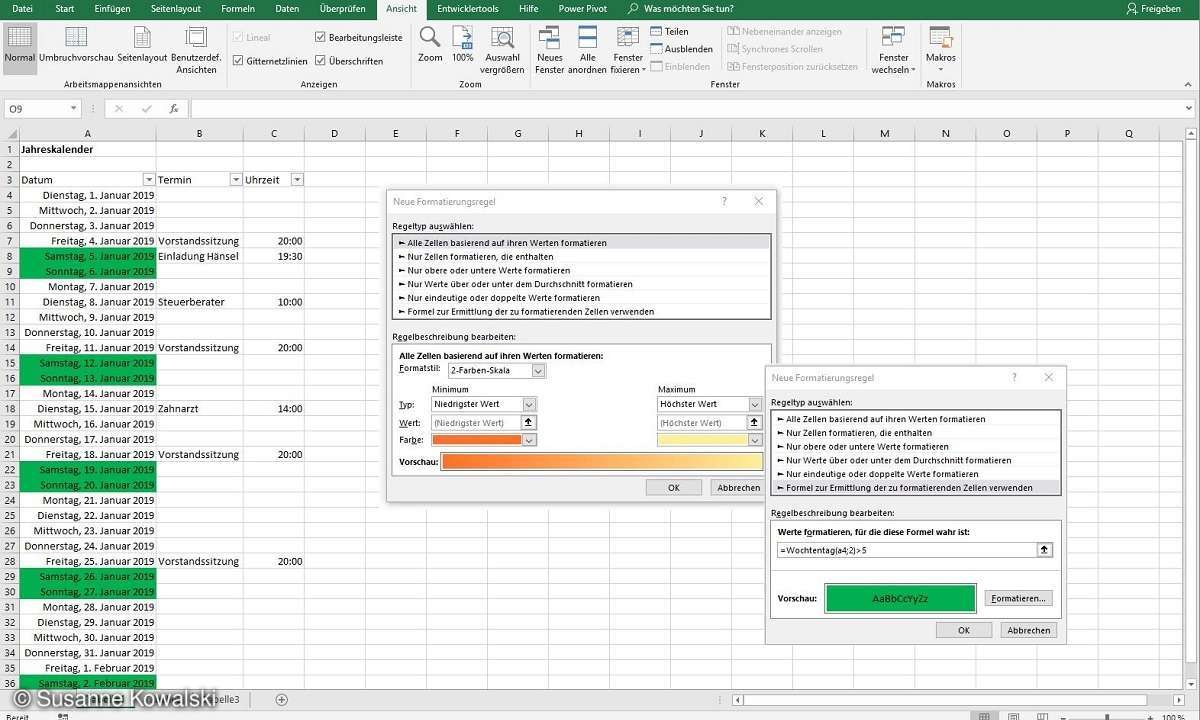
5. Excel Kalender: Dynamischer Jahreskalender
Sie möchten die Excel-Kalendervorlage auch im kommenden Jahr einsetzen? Tippen Sie in die Zelle B1 die Jahreszahl und in A4 die Formel =DATUM(B1;1;1) ein. In A5 erfassen Sie die Formel =A4+1. Jetzt nur noch A5 nach unten kopieren. Das war's. Alle weiteren vorgestellten Funktionen können Sie selbstverständlich weiter nutzen. Im kommenden Jahr müssen Sie nur noch 2020 mit 2021 überschreiben.
Lesetipp: Stundennachweis mit Excel - so erfassen Sie Arbeitszeiten
6. Excel Kalender: Professioneller Jahreskalender auf Monatsbasis
Einen anderen Ansatz bietet eine Kalendervorlage mit vorgegebenen Eingabebereichen wie in unserer folgenden Abbildung.
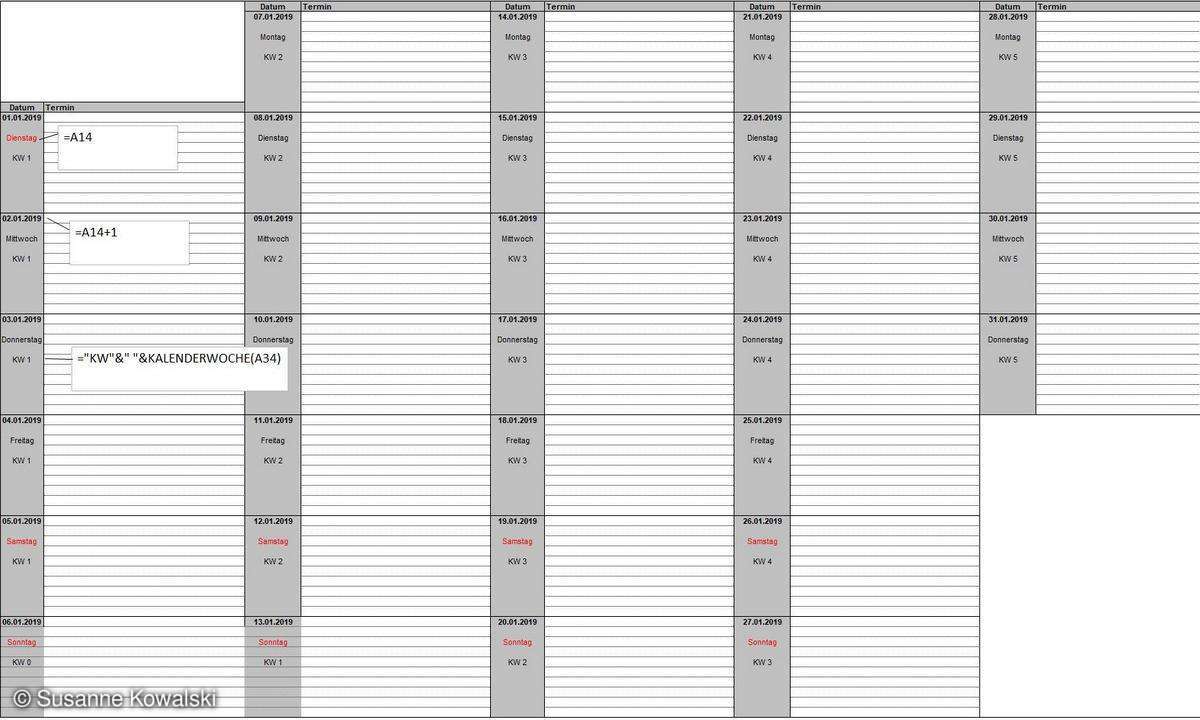
Der Jahreskalender basiert hier auf zwölf Monatstabellen. Die Kalendervorlage kann als Urlaubskalender, Terminkalender etc. eingesetzt werden. Sogar die Kalenderwoche wird ausgewiesen. So gehen Sie vor:
1. Zunächst wird das Grundgerüst der Kalendervorlage auf der Basis von Umrandungen unter Start/Schriftart/Rahmenlinie erstellt. Die Spaltenbreite lässt sich über Start/Format/Spaltenbreite exakt bestimmen.
Die Überschriften und der erste Tag des Monats werden manuell erfasst, alle weiteren Datumswerte ergeben sich mit Hilfe von Formeln.
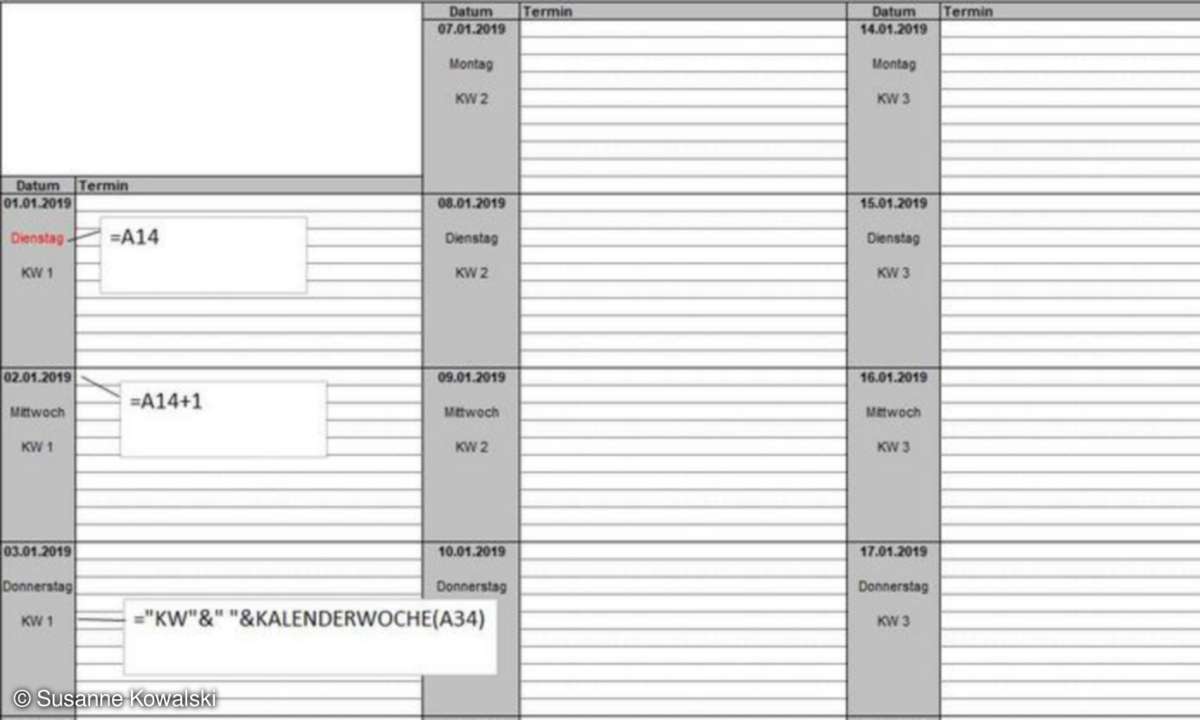
Das Datum 02.01.2019 wird in unserem Beispiel für 2019 in Zelle A24 über die Formel =A14+1 errechnet. Der Zellbezug hängt von der Position des Ausgangsdatums ab. Für den 03.01.2019 lautet die Formel entsprechend =A24+1. Der Wochentag wird ebenfalls aus dem Datumswert ermittelt (hier z. B. für den 01.01.2019 durch =A14).
Wählen Sie Zellen formatieren/Zahlen/Benutzerdefiniert. Unter Typ geben Sie viermal den Großbuchstaben „T“ ein (TTTT). Nach erfolgreicher Bestätigung wird der Wochentag angezeigt. Die Kalenderwoche erhalten Sie mit Hilfe des Codes ="KW"&" "&KALENDERWOCHE(A14).