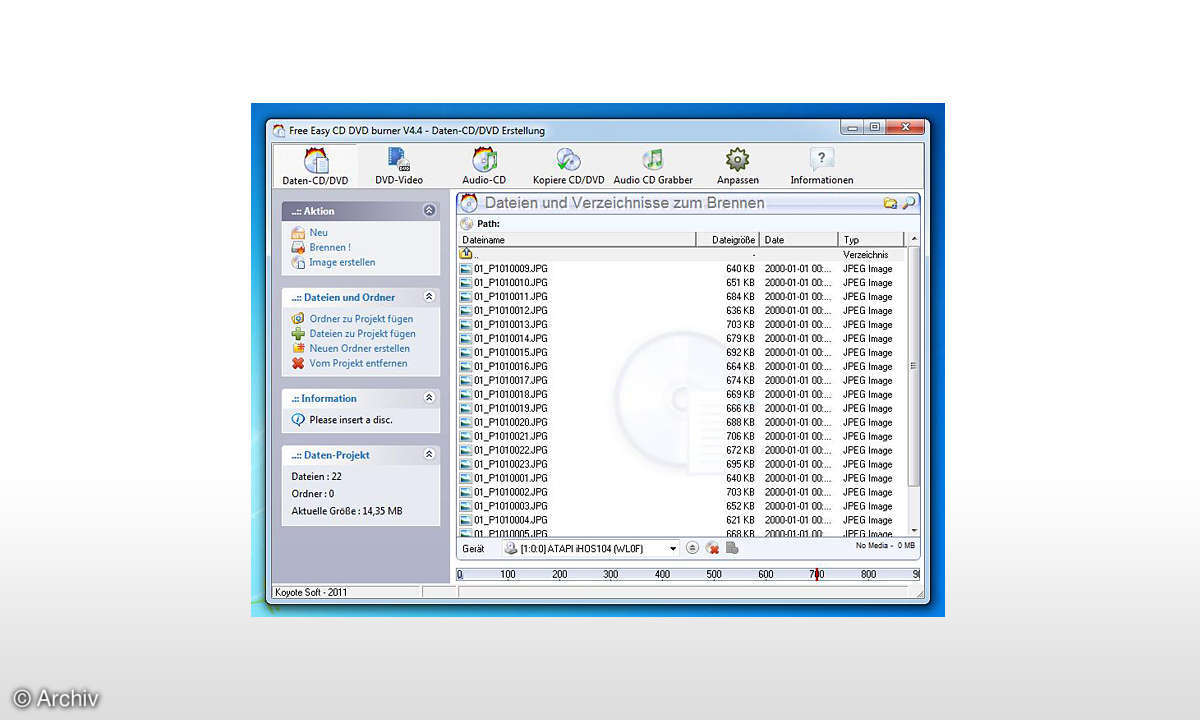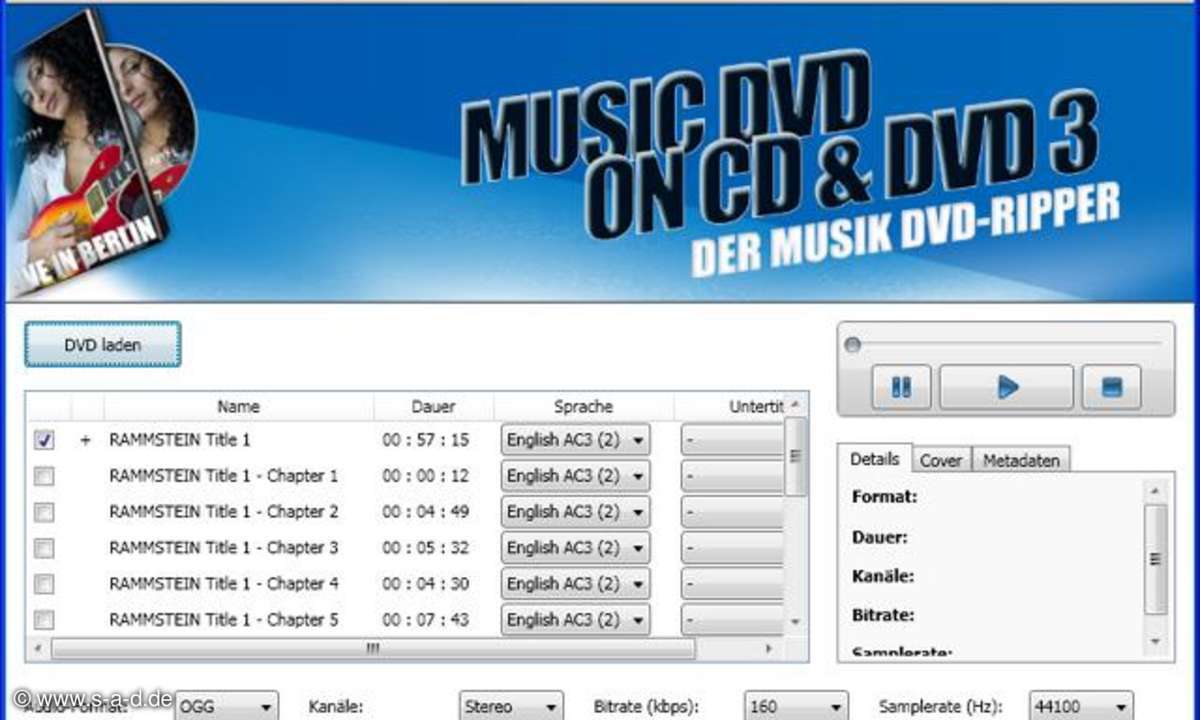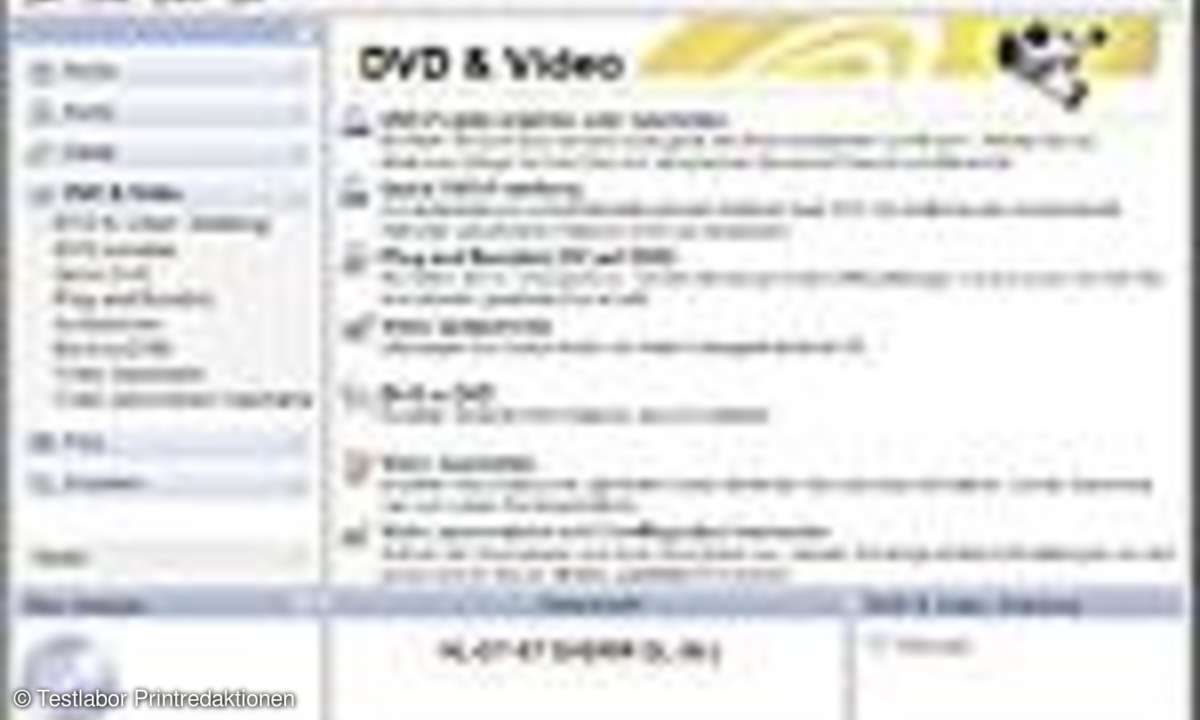Bildbearbeitung: Foto-CD
Im Zeitalter der digitalen Fotografie ist es ein Leichtes seine Fotos auf dem Fernseher zu präsentieren. Denn mit einfachen Tools kann eine Diashow auf CD oder DVD gebrannt werden, die jeder DVD-Player abspielt. Wie's funktioniert, erklären wir anhand von Nero Vision 4.

Dia Show im Fernseher Im Zeitalter der digitalen Fotografie ist es ein Leichtes seine Fotos auf dem Fernseher zu präsentieren. Denn mit einfachen Tools kann eine Diashow auf CD oder DVD gebrannt werden, die jeder DVD-Player abspielt. Wie's funktioniert, erklären wir anhand von Nero Vision 4. L...

Dia Show im Fernseher
Im Zeitalter der digitalen Fotografie ist es ein Leichtes seine Fotos auf dem Fernseher zu präsentieren. Denn mit einfachen Tools kann eine Diashow auf CD oder DVD gebrannt werden, die jeder DVD-Player abspielt. Wie's funktioniert, erklären wir anhand von Nero Vision 4.
Langweilige Diaabende mit surrenden Lüftern und langen Monologen sind out. Wer heutzutage seine Fotos vorführen will, setzt auf eine Präsentation mit gutem Sound und ansprechenden Übergängen, die mit jedem DVD-Player abgespielt werden kann. So entfällt der lästige Aufbau von Leinwand, Diaprojektor & Co. und einen DVD-Player gibt es mittlerweile in fast jedem Wohnzimmer.
Wie ansprechende Fotoshows auf CD oder DVD erstellt werden können, zeigen wir Ihnen in diesem Workshop mit Nero Vision 4, einem Programmteil der Brennsuite Nero 7. Wir haben uns für diese Lösung entschieden, da die Software weit verbreitet und einfach zu bedienen ist und zudem die wichtigsten Funktionen für eine Fotoshow auf CD oder DVD mitbringt. Außerdem gibt es Nero 7 als 30-Tage- Testversion, sodass die Software von jedem Interessierten auf Herz und Nieren geprüft werden kann.
Neben Nero bietet der Markt noch verschiedenen Freeware-Tools und umfangreiche Softwarepakete wie Magix "Fotos auf CD & DVD" oder Uleads "Foto Brennerei". Die kommerziellen Spezialisten kosten zwar Geld, sie bieten aber meist einen deutlich höheren Umfang an Effekten, Importmöglichkeiten und Bearbeitungstools als die Kollegen aus der Freeware- Szene oder die in Brennprogramme implementierten Lösungen. Und somit sind sie eine gute Alternative für ambitionierte Anwender.
Erste Schritte
Nach der Installation der Brennsuite Nero 7 kann der Programmteil Nero Vision 4 über den Start-Button von Windows XP und den Unterordner "Programme/Nero 7 Premium/ Foto und Video/Nero Vision" oder alternativ über "StartSmart" gestartet werden. Der Icon "StartSmart" befindet sich nach der Installation auf dem Desktop und führt den Anwender mit erklärenden Sätzen zu den gewünschten Modulen von Nero 7. Bereits hier wird das Diskformat für die Diashow festgelegt. Zur Auswahl stehen DVD, SVCD oder VCD. Mit einer DVD kann man die beste Bildqualität erreichen, gefolgt von SVCD, die allerdings auf älteren Playern nicht immer läuft, und VCD, die ungefähr die Bildqualität eines VHS-Bandes bietet.
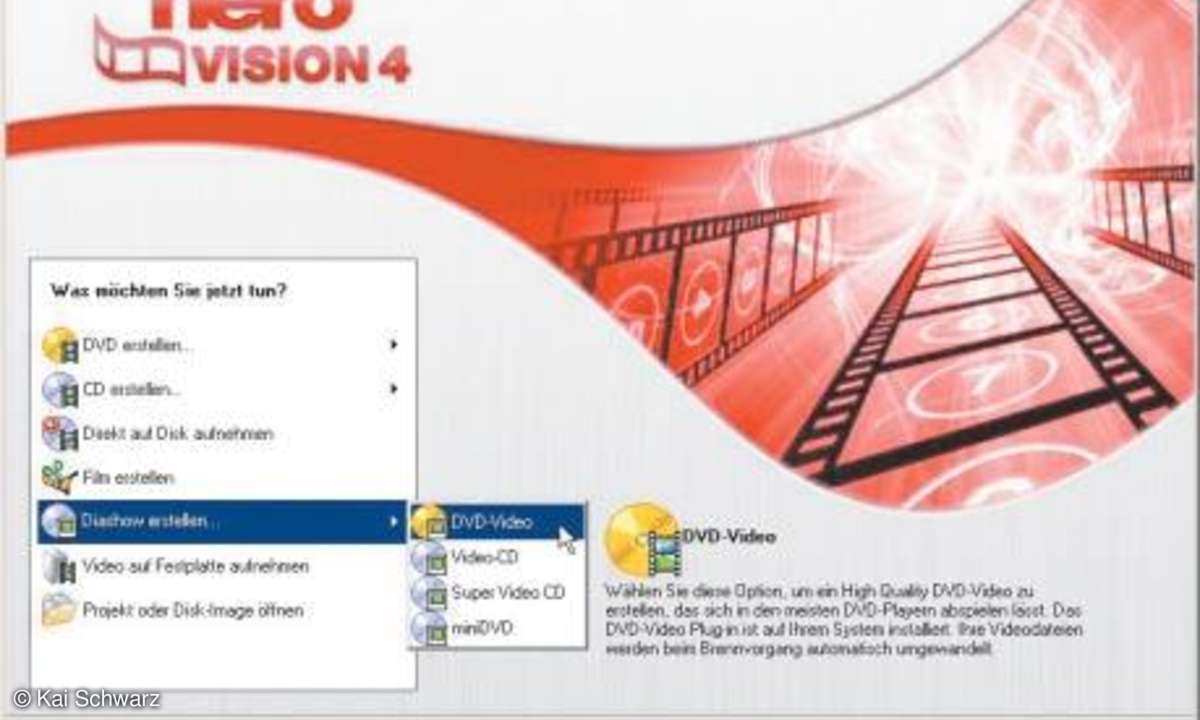
Der Aufbau
Das Bearbeitungsfenster ist in drei Bereiche unterteilt. Dem Vorschaubereich (links), dem Explorerfenster (rechts) und dem Bildbereich (unten), der sich über die gesamte Fensterbreite zieht. Des Weiteren findet man noch diverse Schaltflächen, von denen wir die wichtigsten im Laufe des Workshops erklären. Als Erstes sollte man ein paar Bilder in das Projekt importieren. Dies geschieht über das Explorerfenster und die Schaltfläche "Nach Medien durchsuchen". Alternativ können Bilder auch direkt über einen TWAIN-Treiber von einem Scanner oder einer Kamera importiertwerden. Das Importfenster ist ähnlich aufgebautwie der Explorer, den man von Windows her kennt. Wechseln Sie nun in das Verzeichnis mit den gewünschten Bildern.Wir empfehlen hierbei, auf die Miniaturansicht zu schalten - so erhältman ein kleines Vorschaubild und die Auswahl der Fotoswird erleichtert. Nach einem Klick auf "Öffnen", werden die markierten Fotos in das Explorerfenster importiert und können per Drag & Drop auf den Bildbereich gezogen werden.
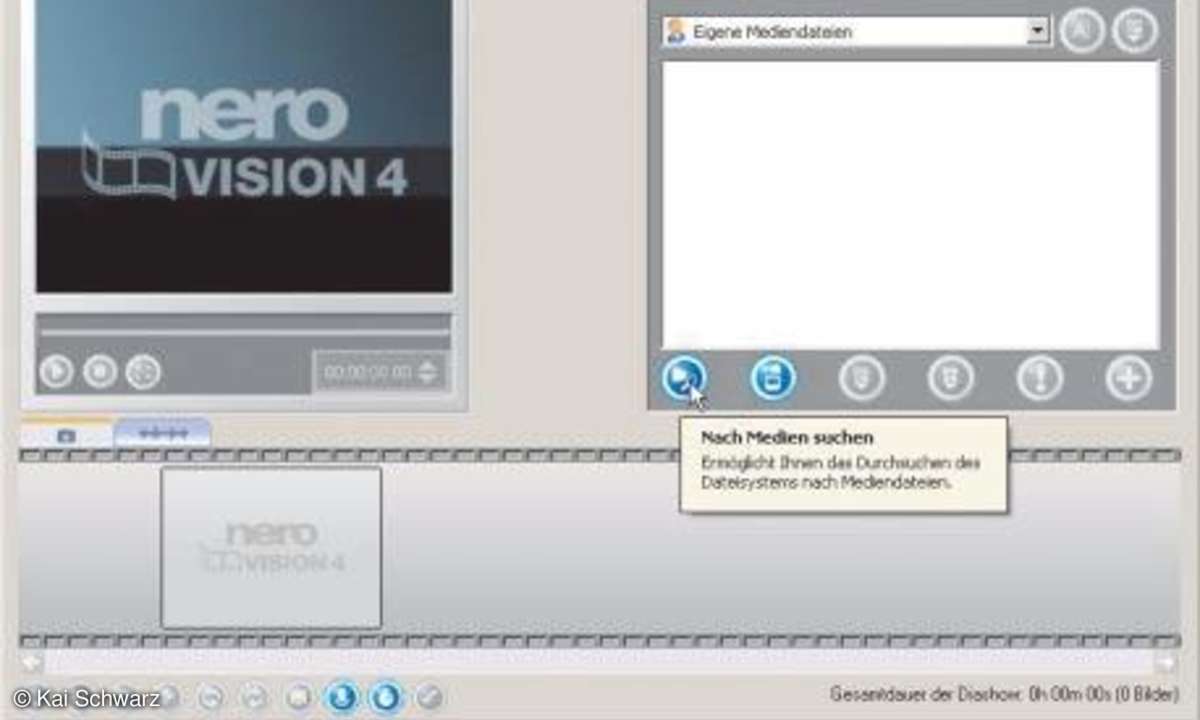
Eigenschaften verändern
Nachdem die Fotos in das Projekt importiert wurden, können Sie diese bearbeiten. Fährt man beispielsweise mit dem Mauszeiger über ein Bild und betätigt dabei die rechte Maustaste, so erscheint ein Pull-down- Menü, das verschiedene Bildbearbeitungsoptionen ermöglicht. Es besteht beispielsweise die Möglichkeit, das Bild zu drehen oder es zu beschneiden. Dieselben Optionen können mit den blauen Schaltflächen unter dem Bildbereich angewählt werden. Des Weiteren gibt es Farbanpassungsoptionen, bei denen die Helligkeit, der Kontrast oder der Gammawert durch kleine Schieberegler angepasst werden können. Über den Button "Eigenschaften" legt man die Abspieldauer des Fotos fest. Außerdem ist es möglich, dem Bild eine Kopf- und/oder eine Fußzeile zu geben. Hierbei kann die Schriftart, die Farbe und die Größe frei gewählt werden. Der Text selbst wird durch Schieben im Vorschaubild positioniert.
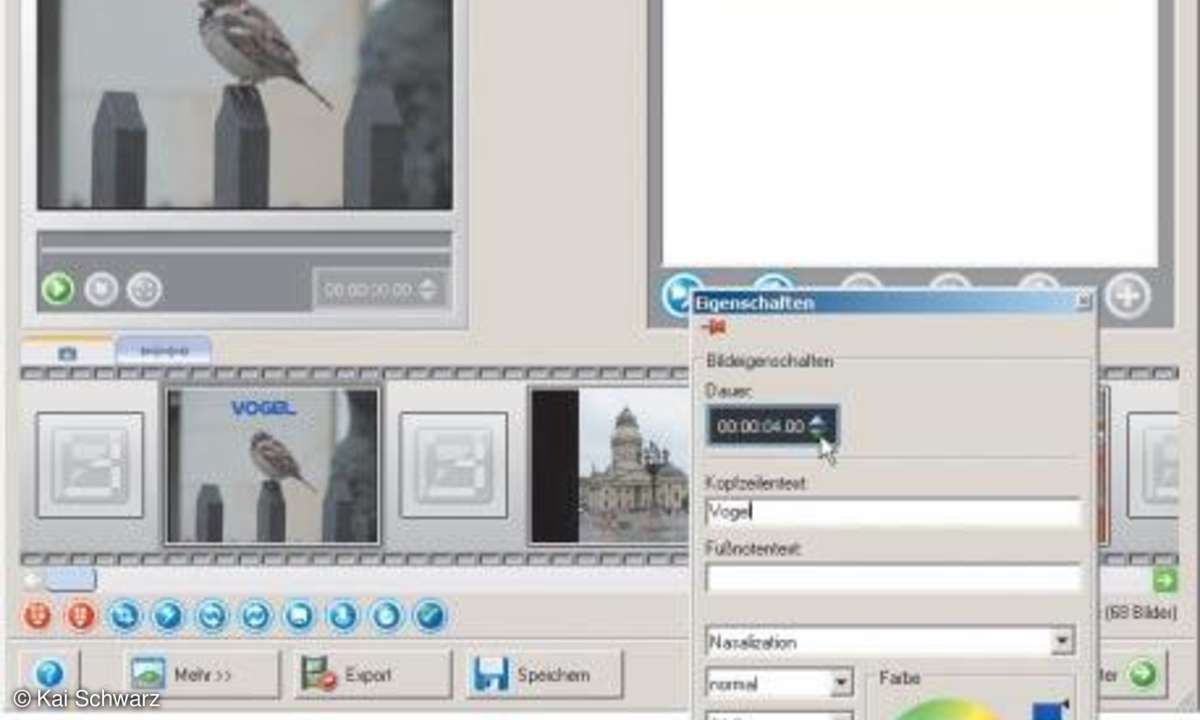
Übergänge mit Stil
Wer bei seiner Fotoshow keine harten Übergänge zwischen den einzelnen Bildern haben möchte, für den bietet Nero Vision 4 verschiedene Überblendeffekte an. Unter anderem stehen sanfte Übergangsblenden oder aufwendige 3D-Effekte zur Verfügung. Die Übergänge findet man im Explorerfenster, nach Aktivierung des rechten Reiters. Verschiedene Ordner - wie "Andere", "3D", "Ein-/Ausblenden" und "Wischen" - findet man im Pull-down-Menü, das sich unter den zwei Reitern befindet. Die einzelnen Übergänge können - wie von den Fotos gewohnt - einfach per Drag & Drop auf die Flächen zwischen den Bildern gezogen werden.
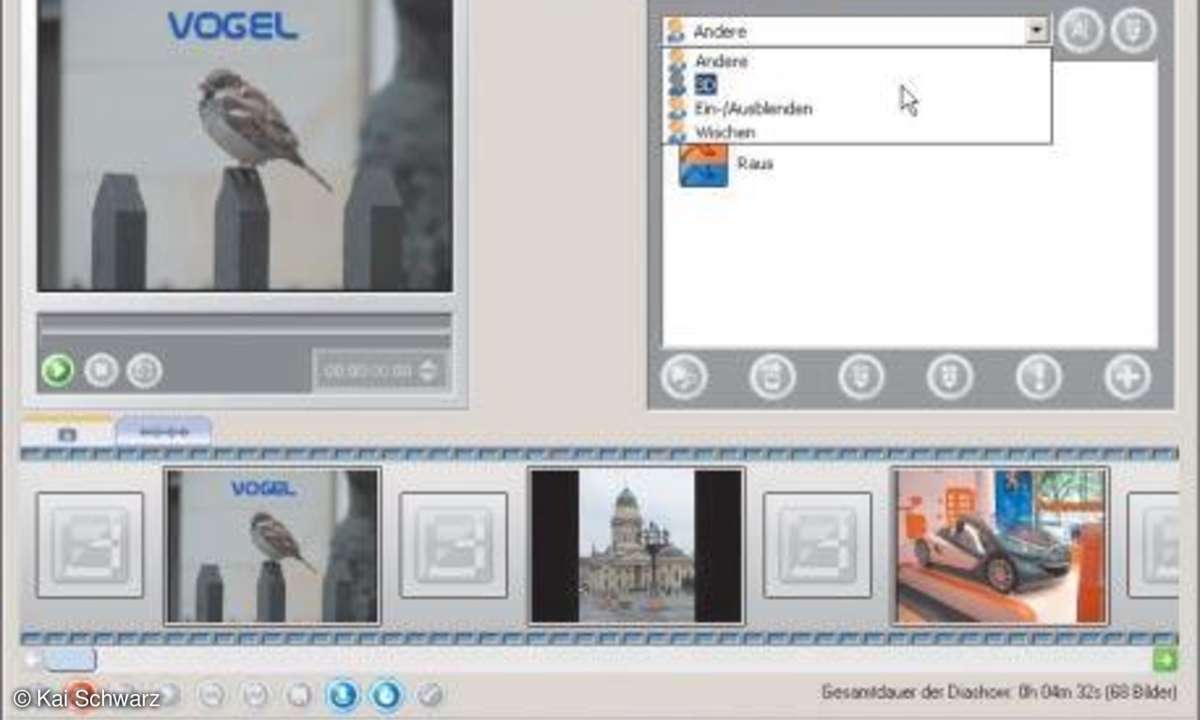
Musik ist Trumpf
Um die Diashow mit Musik zu untermalen, muss der Bildbereich in den Audiobereich umgeschaltet werden. Aktivieren Sie hierzu den rechten Reiter über dem Bildbereich. Hier können Sie die Musik, wie von den Fotos und den Übergängen gewohnt, per Drag & Drop bequem ins Projekt ziehen.
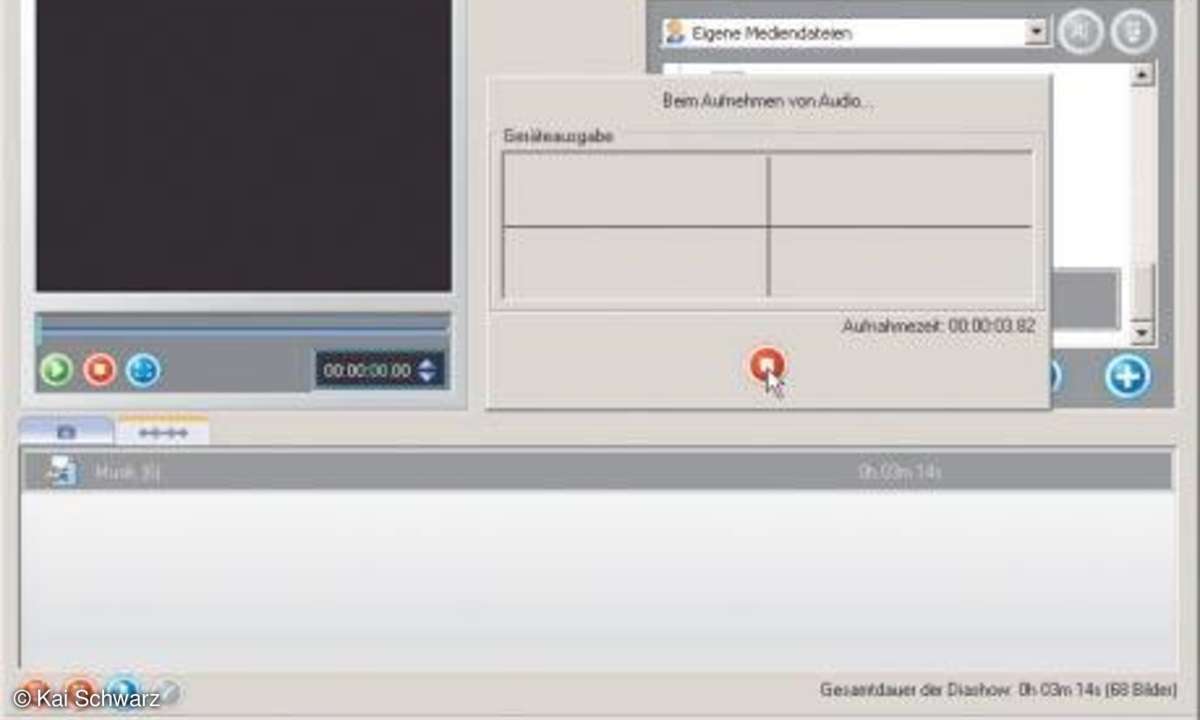
Zusätzlich bietet Nero Vision 4 zwei weitere interessante Audioptionen. Zum einen können über die blaue Schaltfläche mit dem Mikrofon- Symbol Audiokommentare aufgenommen werden und zum anderen besteht die Möglichkeit, die Diashow automatisch an die Länge der Audiodatei anzupassen. Hierfür müssen weiter Einstellungsmöglichkeiten durch einen Klick auf den Button "Mehr<" freigelegt werden.
Wird bei "Dauer der Diashow an die Audiodatei anpassen" ein Haken gesetzt, erfolgt eine automatische Angleichung und die Fotopräsentation wird genauso lang, wie der Audiotrack.
Abschlussarbeit
Sind alle Bilder korrekt bearbeite, die Effekte gesetzt und der Sound bestimmt worden, sollte die Fotoshow einmal komplett betrachte werden. Gefällt alles, dann kann man sich an die Erstellung eines Menüs machen, das der Silberscheiben einen professionellen DVD-Look gibt.
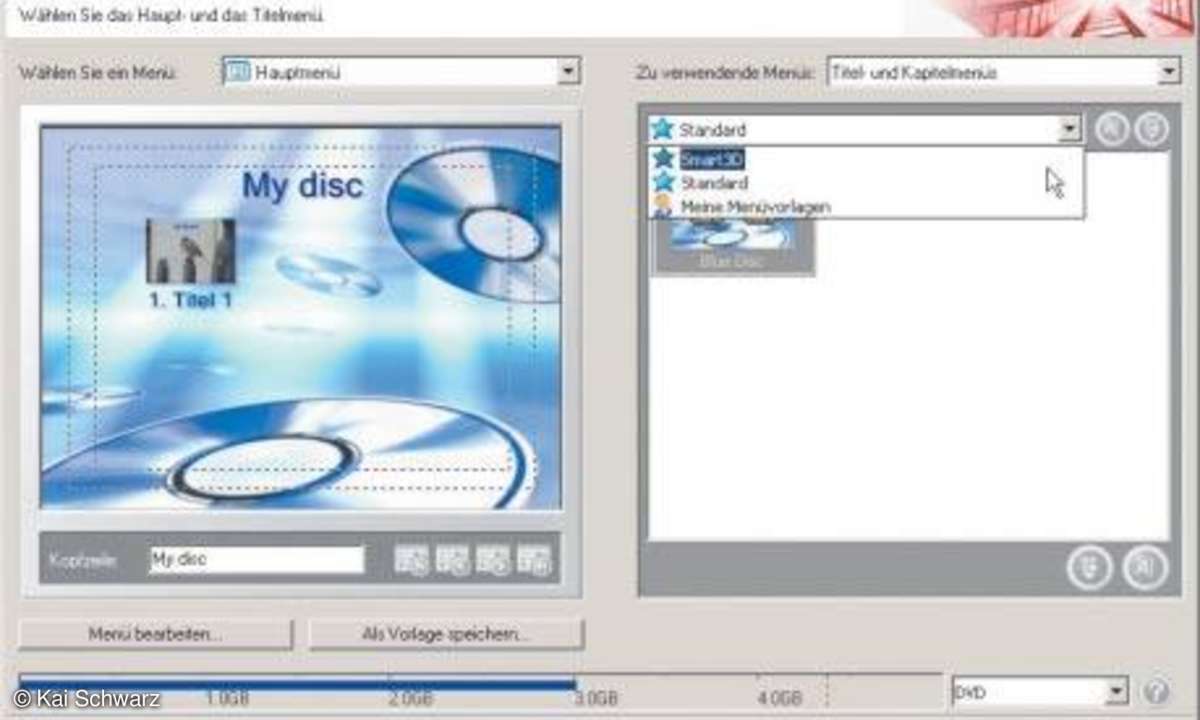
Um ein Menü zu wählen, muss die Schaltfläche "Weiter" betätigt werden. Nun gibt es verschiedene Menüvorlagen zur Auswahl. Alternativ können Sie dasMenü auch komplett nach Ihren eigenen Vorstellungen gestaltet. Hierzu muss der Button "Menü bearbeiten ..." gedrückt werden. Im folgenden Fenster kann man nun beispielsweise die Buttons, das Hintergrundbild, die Schriftart aber auch die Kopf- bzw. Fußzeile anpassen.
Stapellauf
Einen letzten Test sollte man vor dem großen Finale noch durchführen: Durch einen Druck auf "Weiter" erscheint ein virtueller Fernseher samt Fernbedienung, der die Livesituation am TV-Gerät im Wohnzimmer simuliert. Testen Sie - wenn vorhanden - die verschiedenen Kapitel und Funktionen des Menüs und somit die komplette Disk. Passt alles, dann können Sie das Fotoshow-DVD-Projekt brennen.

Im folgenden Fenster besteht die Möglichkeit, ein Laufwerk auszuwählen und der Disk einen Name zu geben. Nach einem Mausklick auf den Button "Brennen" wird die eingelegte DVD bzw. CD-R mit dem Fotoshow-Projekt beschrieben.
Je nachdem, wie schnell Ihr Brenner ist, halten Sie nun in wenigen Minuten eine Fotoshow auf DVD in den Händen, die in quasi jedem DVD-Player laufen sollte. Zum Testen empfehlen wir für die ersten Versuche eine DVDRW, die bei Abspielproblemen jederzeit wieder gelöscht werden kann.
Wer nun Spaß am Erstellen von Fotoshows gefunden hat, sollte auch mal ein Auge auf umfangreichere Produkte werfen, die ein Plus an Effekten und Bearbeitungsmöglichkeiten mitbringen. Unser Tipp: Viele Hersteller, wie Magix, Ulead & Co., bieten wie Nero Demoversionen ihrer Produkte zum Download an. Ein Besuch auf die Webseite der Hersteller lohnt sich.